Как обновить драйвера видеокарты нвидиа
Содержание
- Инструкция по обновлению видеокарты от NV >Вы так же можете автоматически определить название видеокарты и подходящий для него драйвер по этой ссылке: www.nvidia.ru/Download/Scan.aspx Примечание. В основном работает через браузер Internet Exporer и требует последней версии Java.
- Способ 2
- Обновление драйверов NVIDIA
- Способ 1: GeForce Experience
- Обновляем драйвера видеокарты Nvidia Geforce с помощью встроенных средств windows.
- Устанавливаем драйвер видеокарты через центр обновления windows.
- Определяем модель видеокарты.
- Загружаем и устанавливаем драйвер видеокарты с оф.сайта Nvidia.
- Производим поиск драйвера видеокарты по ИД оборудованию.
Подробная пошаговая инструкция, как обновить драйвер видеокарты Nvidia. Не важно, ноутбук у вас или компьютер, шаги по обновлению будут одинаковыми. Так же не важно какая у вас операционная система, подойдет для Windows 7, windows 10, 8, xp, vista.
Своевременное обновление видеокарты можно улучшить производительность вашего ноутбука или компьютера, ведь разработчики Nvidia, постоянно стремятся к совершенству и придумывают новые технологии.
Краткое руководство.
- Перейдите на сайт nvidia.ru/Download/
- Укажите свою модель видеокарты и нажмите скачать.
- Установите скаченный файл.
Инструкция по обновлению видеокарты от NV >Вы так же можете автоматически определить название видеокарты и подходящий для него драйвер по этой ссылке: www.nvidia.ru/Download/Scan.aspx
Примечание. В основном работает через браузер Internet Exporer и требует последней версии Java.
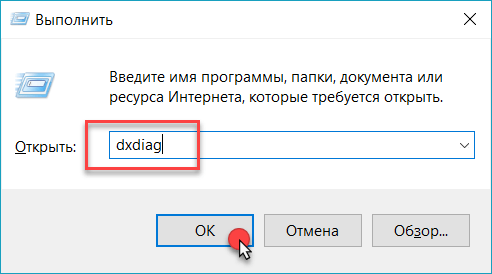
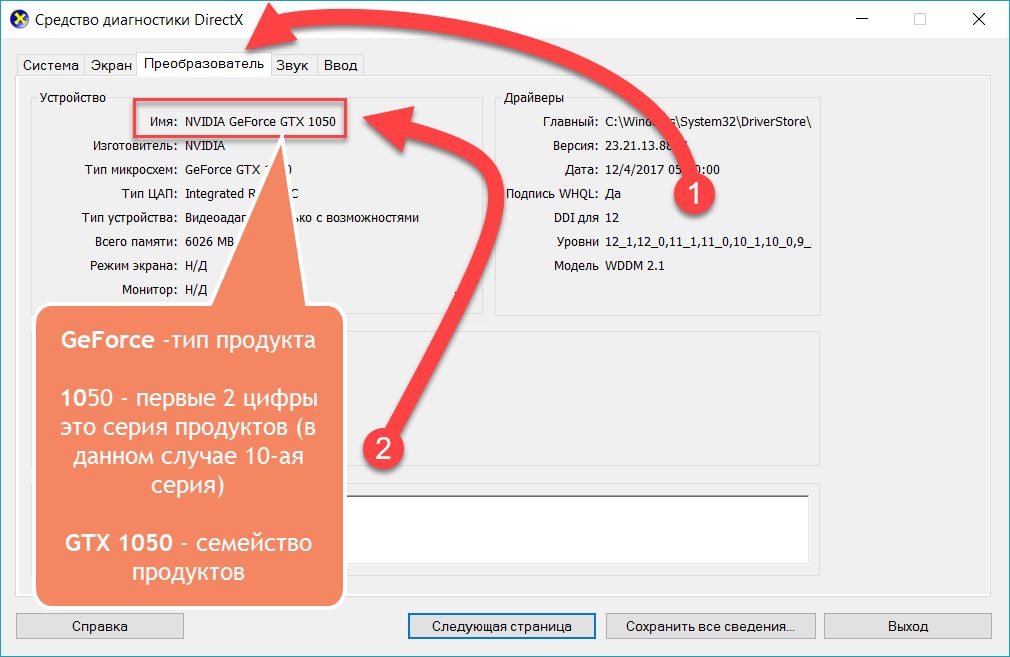
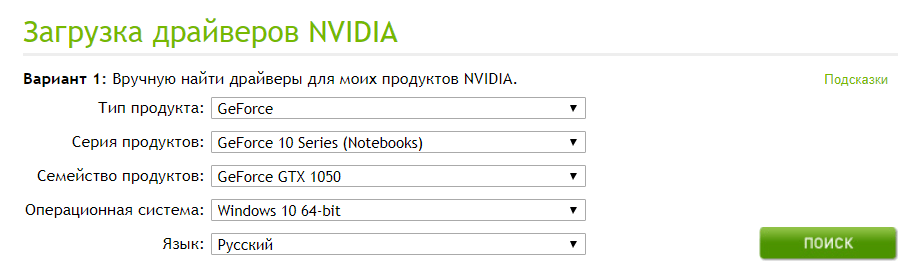
По завершении загрузки, запустите установщик драйвера видеокарты.
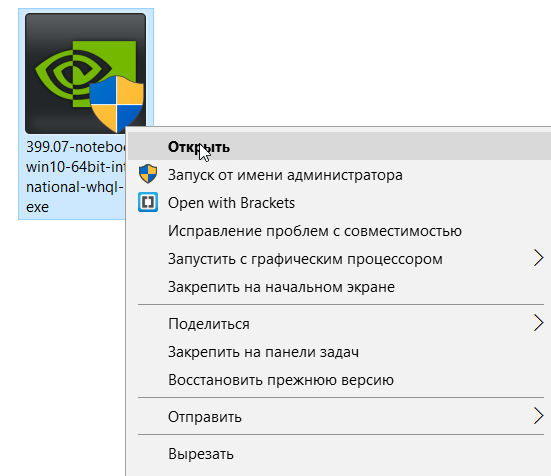
Откроется окно, где необходимо указать папку для временных файлов. Можно оставить по умолчанию. Нажмите ОК.
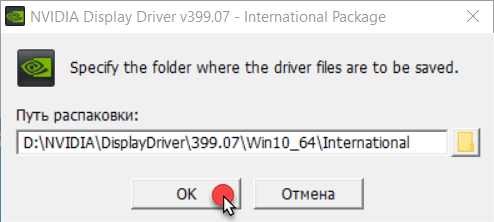
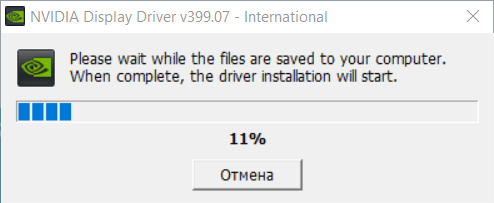
Вам предложат выбрать, установить драйвер с программой GeForce Experience или только драйвер. Рекомендую установить, в дальнейшем с помощью этой программы вы сможете автоматически получать обновление драйвера NV >Чистая установка нужна, если у вас есть проблемы с драйвером видеокарты, после чистой установка, все настройки перейдут по умолчанию.

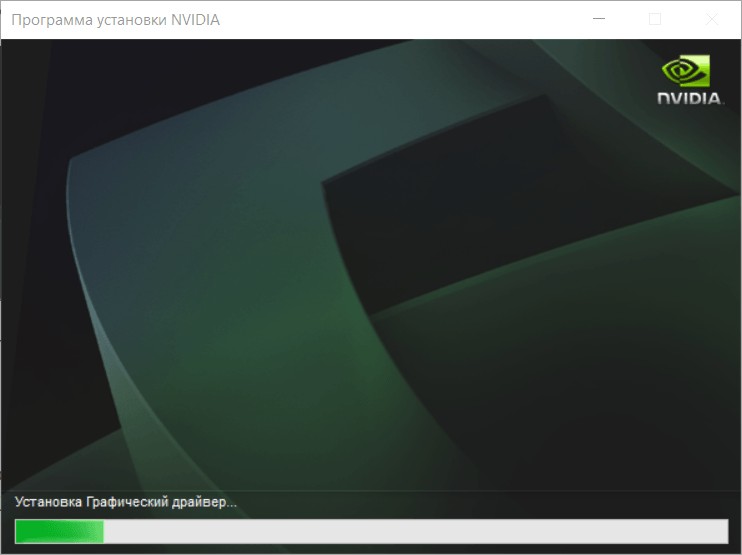
По завершении установки, вы получите сообщение «Установка NV >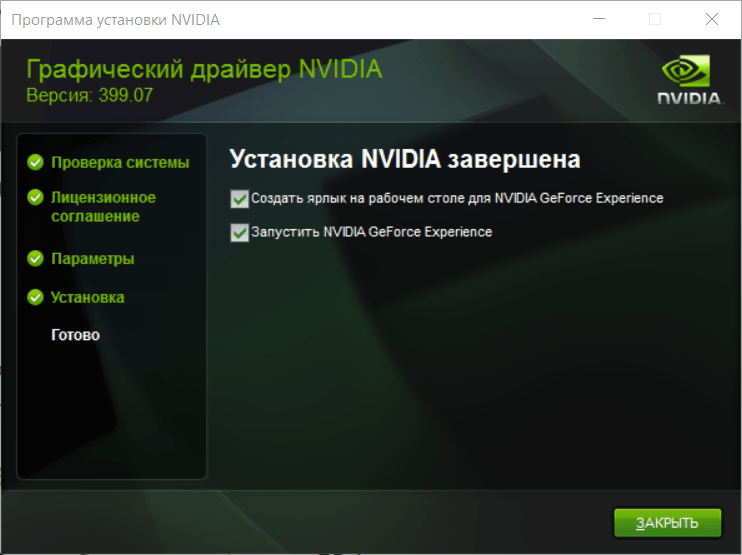
Способ 2
- Перейдите на сайт nv >
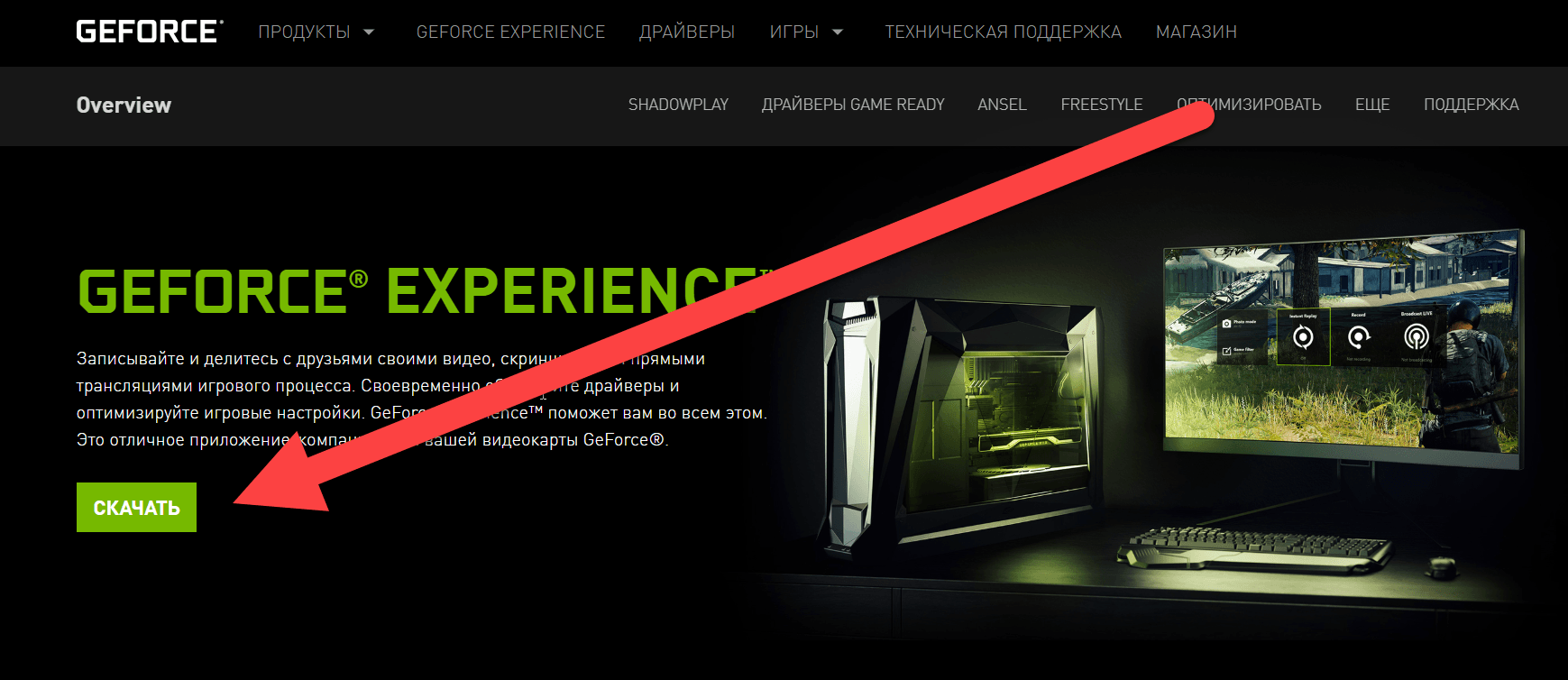
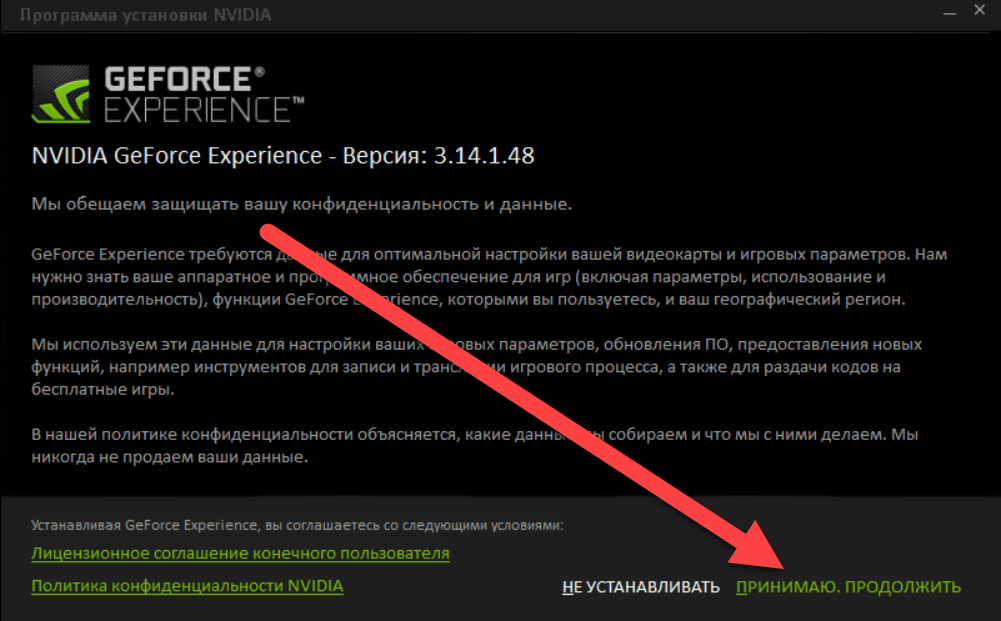
После установки запустится программа, перейдите во вкладку Драйвера и нажмите на кнопку «Проверить наличия обновлений«.
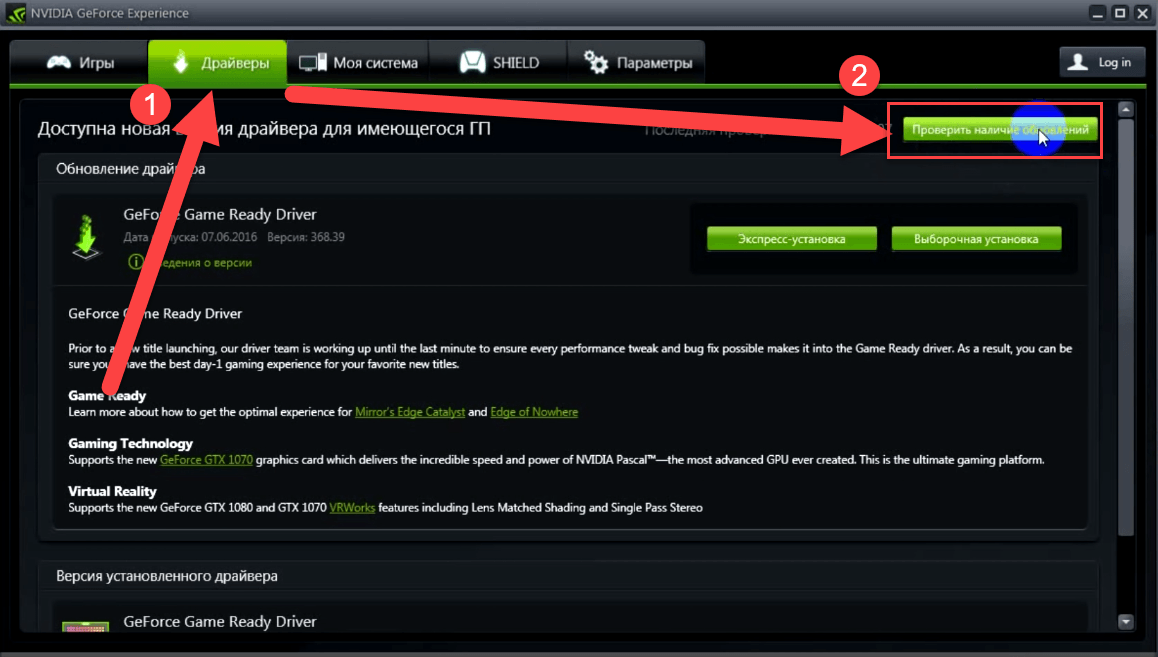

Обновление драйверов для видеокарты NV >
Обновление драйверов NVIDIA
В данной статье рассмотрим несколько способов обновления драйверов. Все они являются «правильными» и приводят к одинаковым результатам. Если не сработал один, а такое случается, то можно попробовать другой.
Способ 1: GeForce Experience
GeForce Experience входит в состав ПО NVIDIA и устанавливается вместе с драйвером при ручной инсталляции скачанного с официального сайта пакета. Функций у софта много, в том числе и отслеживание выхода новых версий программного обеспечения.
Получить доступ к программе можно из системного трея либо из папки, в которую она была установлена по умолчанию.
- Системный трей.
Здесь все просто: нужно открыть лоток и найти в нем соответствующий значок. Желтый восклицательный знак говорит о том, что в сети имеется новая версия драйвера или другого ПО NVIDIA. Для того, чтобы открыть программу, нужно кликнуть правой кнопкой мыши по иконке и выбрать пункт «Открыть NVIDIA GeForce Experience».

Папка на жестком диске.
Данное программное обеспечение по умолчанию устанавливается в папку «Program Files (x86)» на системном диске, то есть на том, где находится папка «Windows». Путь такой:
C:Program Files (x86)NVIDIA CorporationNVIDIA GeForce Experience
Если Вы пользуетесь 32-разрядной операционной системой, то папка будет другая, без приписки «х86»:
C:Program FilesNVIDIA CorporationNVIDIA GeForce Experience
Здесь необходимо найти исполняемый файл программы и запустить его.

Процесс инсталляции происходит следующим образом:
- После запуска программы переходим на вкладку «Драйверы» и нажимаем зеленую кнопку «Загрузить».

Далее необходимо дождаться завершения загрузки пакета.

После окончания процесса нужно выбрать тип установки. Если нет уверенности в том, какие компоненты требуется установить, то доверяемся софту и выбираем «Экспресс».

По завершению успешного обновления программного обеспечения следует закрыть GeForce Experience и перезагрузить компьютер.

Далее в блоке с видеоадаптерами находим свою видеокарту NVIDIA, нажимаем на нее правой кнопкой мыши и в открывшемся контекстном меню выбираем пункт «Обновить драйверы».

После совершенных выше действий мы получим доступ непосредственно к самой функции. Здесь нам нужно выбрать «Автоматический поиск обновленных драйверов».

Здесь, на вкладке «Драйвер» мы видим версию программного обеспечения и дату разработки. Именно дата нас и интересует. Теперь можно заняться поиском.

-
Идем на официальный сайт NVIDIA, в раздел загрузки драйверов.
Страница загрузки
Здесь нам нужно выбрать серию и модель видеокарты. У нас серия адаптера 500 (GTX 560). В данном случае нет необходимости выбирать семейство, то есть, непосредственно название модели. Затем нажимаем «Поиск».

Следующая страница несет информацию о редакции программного обеспечения. Нас интересует дата релиза. Для надежности, на вкладке «Поддерживаемые продукты» можно проверить, совместим ли драйвер с нашим оборудованием.

Как видим, дата выпуска драйвера в «Диспетчере устройств» и на сайте отличаются (на сайте новее), значит, можно обновиться до новой версии. Жмем «Загрузить сейчас».

После перехода на следующую страницу нажимаем «Принять и скачать».

По завершению скачивания можно переходить к инсталляции, предварительно закрыв все программы – они могут помешать нормальной установке драйвера.
-
Запускаем установщик. В первом окне нам будет предложено поменять путь распаковки. Если не уверены в правильности своих действий, то ничего не трогаем, просто жмем ОК.

Дожидаемся завершения копирования установочных файлов.

Далее Мастер установки осуществит проверку системы на наличие необходимого оборудования (видеокарты), которое совместимо с данной редакцией.

Следующее окно установщика содержит лицензионное соглашение, которое нужно принять, нажав кнопку «Принимаю, продолжить».

Следующий шаг – выбор типа установки. Здесь также оставляем параметр по умолчанию и продолжаем, нажав «Далее».

Больше от нас ничего не требуется, программа сама выполнит все необходимые действия и перезагрузит систему. После ребута мы увидим сообщение об успешной установке.

На этом варианты обновления драйверов для видеокарты NV >
Отблагодарите автора, поделитесь статьей в социальных сетях.
Как обновить драйвера видеокарты Nvidia Geforce, тема конечно же популярна. По обновлению драйверов видеокарты очень много статей, все они написаны по разному, но есть нюансы о которых просто не написано и некоторые пользователи попадают в тупик и не знают что делать. Я тоже решил написать статью в которой постараюсь затронуть все аспекты по обновлению драйвера видеокарты Nvidia Geforce.
- Обновить драйвера видеокарты с помощью встроенных средств windows.
- Устанавливаем драйвер видеокарты через центр обновления windows.
- Определяем модель видеокарты.
- Загружаем и устанавливаем драйвер видеокарты с оф.сайта Nvidia.
- Производим поиск драйвера видеокарты по ИД оборудованию.
Обновляем драйвера видеокарты Nvidia Geforce с помощью встроенных средств windows.
И так, что бы обновить драйвер видеокарты, нужно зайти в «Диспетчер устройств». Кликаем правой клавишей мыши по иконке «Мой компьютер» и выбираем «Свойства системы».
Устанавливаем драйвер видеокарты через центр обновления windows.
Данный способ распространяется на тех пользователей компьютеров и ноутбуков у которых не отключено Автоматическое обновление windows.
Переходим в Центр обновления windows(как это сделать, читайте ссылка выше). Нам нужна вкладка «Поиск обновлений».

