Как обновить драйвера графического планшета
Содержание

При смене компьютера и перехода на систему Windows 7 у меня начали возникать проблемы с отказом драйвера планшета при загрузке компьютера, установка старого драйвера или переустановка операционной системы результатов не давала, скорее всего возникает какой-то сбой с совместимостью с моими «железками».
На форуме вакома эта проблема подымалась людьми не один раз, но ответов и исправлений нет, что очень печально.
Решений несколько – переустановка драйвера (но каждый раз затрачиваеться много времени), перезагрузка компьютера (с надеждой, что драйвер, опять, не откажет) и перезапуск службы планшета.
Я выбрал перегрузку службы драйвера планшета, т.к. это самое быстрое решение проблемы. Приступаем.
В конце статьи можно скачать файл для автоматического перезапуска службы.
Вот мы в очередной раз включив наш компьютер увидели печальное сообщение от драйвера планшета – «Не удается запустить драйвер графического планшета».

При этом планшет распознается как сенсорный экран и не позволяет нормально работать с пером.
При попытке войти в настройки планшета «Настройки Bamboo», получаем сообщение – ОШИБКА! «Проблемы с работой драйвера графического планшета. Перезагрузите систему. Если проблема не устранена,» там еще должно что-то быть, но этого не видно.

Перезагружать компьютер долго и не факт, что на этот раз все заработает. Мы решаем решить проблему отказа драйверов планшета перезапуском службы . Для этого нужно выполнить действия:
1. Заходим в Диспетчер задач (любым способом, я, например, нажимаю правой кнопкой мыши на Панели задач).
2. Выбираем вкладку Службы.
3. В нижнем правом углу окна нажимаем на ссылку Службы.
4. В появившемся списке находим WTabletServiceCon
5. Кликаем по нему правой кнопкой мыши и выбираем "Перезапустить".
6. Любуемся на перезапуск.
7. Чтобы проверить удачно ли все получилось, заходим в меню Пуск, находим там раздел по планшету и нажимаем на "Свойства планшета Wacom"
8. Если все сделано правильно, то программа по настройке запустится. а значит и планшет работает.

В общем так и решаем проблему, но каждый раз при загрузке компьютера искать выполнять все действия для восстановления драйвера Bamboo мне надоело и я решил сделать все более автоматизировано.
Поискав информацию в интернете по поводу перезапуска служб системы и затратив три часа своего времени я сделал исполняемый файл который перезапускает службу драйвера вакома.
«Скрипт» выглядит так:
Net stop WTabletServiceCon
Net start WTabletServiceCon
Все просто, «WTabletServiceCon» — это наша служба, «Net stop» — остановитьслужбу, «Net start» — включитьслужбу, вот и все.
Как сделать файл — создаю простой текстовый документ блокнота, вставляю наши строки, сохраняю, переименовываю расширение файла в «cmd» (командный файл).
Называю и получаю файл «Перезапуск wacom.cmd».
Тестируем наш «скрипт» — правой кнопкой на файле — «запуск от имени администратора» — подтверждаем внесение изменений и любуемся на перезапуск:

Вот и проблема с отказом драйвера Wacom Bamboo решена, все выполняется в короткий срок, без лишних «телодвижений», при этом отключать планшет не требуется.
Видеозапись работы скрипта:
Прикрепляю файл в архиве, для перезапуска драйверов, распакуйте и запускайте от имени администратора.
Надеюсь, вам поможет мой файл, т.к. такие проблемы совершенно раздражают из-за «рутинности» их решения. Исправление аналогичной ошибки для Wacom Intuos — тут .
Обновление: в Windows 8 мой способ работает частично, т.к. там что-то поменялось в управлении службами, я попытался воспроизвести ошибку через виртуальную машину с установленным Win 8 — но ошибки драйвера у меня не возникло.
Еще было определено, что ошибка возникает на медленных винчестерах или "захламленных" системах, после того, как я купил новый винчестер, у меня ошибка исчезла.
Из-за прекращения работы системы комментариев (стороннего плагина), многие полезные комментарии нельзя увидеть на этой странице.
Приобрёл я недавно планшет One by Wacom (CTL-671), установил драйвер с диска, сделал всё по инструкции и ничего не запускается.
Пишет следующее: "Драйвер планшета не отвечает".

Открываем центр управления, а планшета в списке нет.
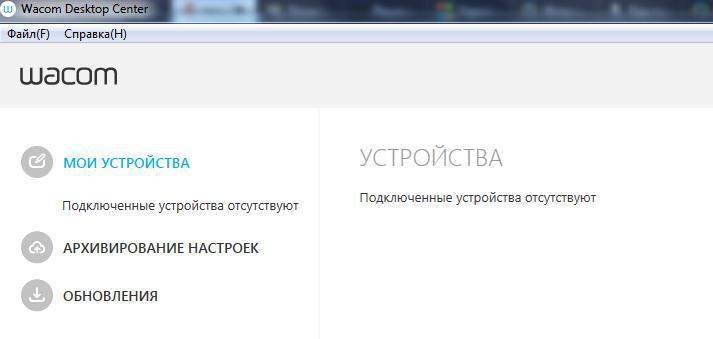
Смотрим как распознаётся планшет компьютером и видим, что Wacom Tablet нормально распознаётся.
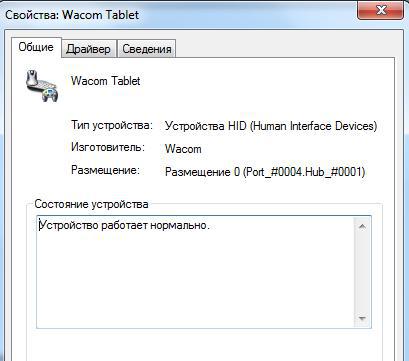
Проведя 18 часов в пытках попытках запустить драйвер до меня дошел слух, что надо устанавливать в дефолтный каталог. У меня же он был через реестр изменён на диск D, чтобы системный раздел не засорялся.
Но даже после установки в каталог "Program Files (x86)" он не запускался. И тогда я обратился к программе от майкрософта "Process Monitor" и стал следить за поведением драйвера и тут выяснилась очень любопытная вещь… (помимо того, что в логах установки фигурирует очень много несуществующих файлов и ошибок связанных с этим)

Драйвер вдруг попытался найти два файла. Один не существует, а другой находится в совсем другом каталоге "Program Files", из чего делаю вывод, что разработчики этого драйвера прямо указали куда обращаться к драйверу, но никак не влияли на сам процесс установки. В подтверждение позже заметил обращения к еще одному файлу так же по строго указанному пути.
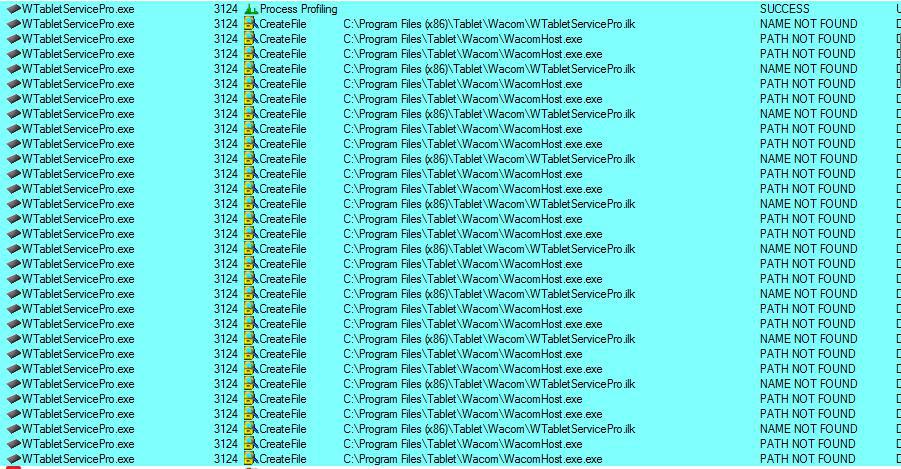
Из этого выходит, что драйвер Wacom должен находится строго по адресу: C:Program FilesTablet и нигде иначе.
Что делать?
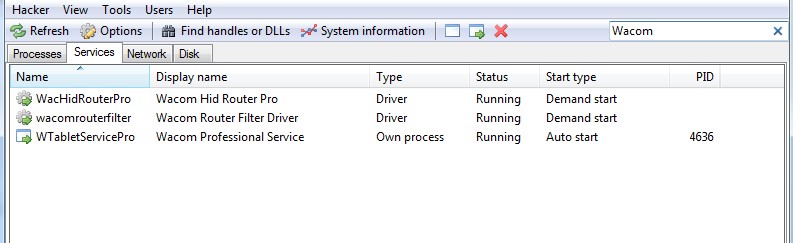
Только такие процессы как на скриншоте должны остаться в системе после переустановки драйвера (актуально для версии 6.3.31).
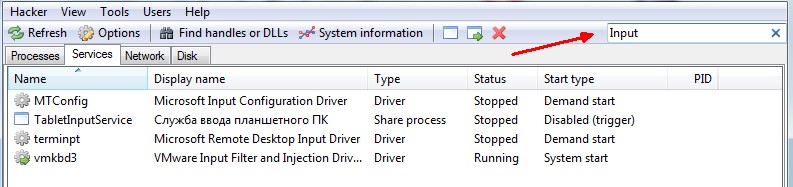
Так же советую открыть "Утилиту для работы с файлами планшета Wacom" и удалить настройки всех пользователей. 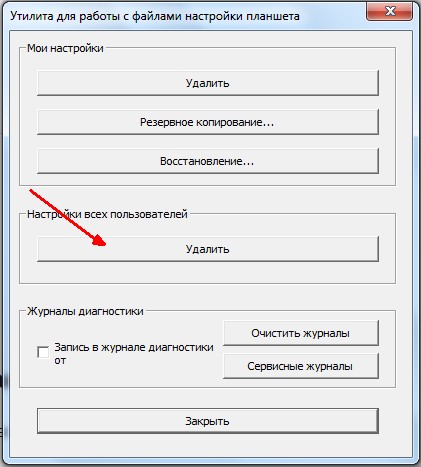
Теперь планшет можно подключить, он установится и откроется приветственное окно Wacom!
Так или иначе драйвер продолжает обращаться к файлу "TabletWacomWTabletServicePro.ilk", которого не существует и какую роль он играет я не понимаю, если у кого есть этот файл — дайте знать.
Дополнительные проблемы:
Планшет может перестать работать — опять накрылся драйвер. Его необходимо перезагрузить не отключая планшет.
В интернете предлагается создать файл "любоеназвание.cmd"
И в него прописать:
(Для серии Bamboo)
Это такой быстрый способ для перезапуска драйвера. Планшет вновь опознается и откроется окно управления. Но я думаю надо для сервиса создать событие запуска/перезапуска при подключении планшета к компьютеру.
Данная статья не подлежит комментированию, поскольку её автор ещё не является полноправным участником сообщества. Вы сможете связаться с автором только после того, как он получит приглашение от кого-либо из участников сообщества. До этого момента его username будет скрыт псевдонимом.
- 20 мая 2019 в 16:27 The >30 июня 2019 в 23:05 Настраиваем «Диспетчер серверов» Windows 10 для управления серверами неродного домена
- 3 августа 2019 в 19:08 Установка драйвера USB WiFi адаптера в Linux (на примере DEXP WFA-601)
- 29 августа 2019 в 23:18 Установка Windows после Ubuntu 18.04
- 28 октября 2019 в 15:55 ARM анонсировала графические решения Mali-G57 Valhall и Mali-D37, нейропроцессоры Ethos-N57 и N37
Это «Песочница» — раздел, в который попадают дебютные посты пользователей, желающих стать полноправными участниками сообщества.
Если у вас есть приглашение, отправьте его автору понравившейся публикации — тогда её смогут прочитать и обсудить все остальные пользователи Хабра.
Чтобы исключить предвзятость при оценке, все публикации анонимны, псевдонимы показываются случайным образом.
С помощью компьютера пользователи могут рисовать что-либо. Для этого вполне может быть достаточно Paint, который встроен в саму операционную систему, если речь идёт о примитивных задачах. Однако в случае с более сложными задачами и/или при необходимости рисовать что-либо часто, приходится пользоваться не только более профессиональными программами, но и профессиональными инструментами, например, графическими планшетами. Чтобы он работал нормально и без нареканий, для него нужно обязательно установить драйвера.

В ходе этой статьи мы рассмотрим, где можно скачать и установить драйвера для графического планшета Wacom Bamboo.
Скачиваем драйвера для Wacom Bamboo
На самом деле найти и скачать нужные драйвера для графического планшета не так сложно, как это может показаться на первый взгляд. Мы подобрали несколько вариантов действий.
Вариант 1: Официальный сайт производителя
На официальном сайте компании Wacom пользователи могут найти драйвера для практически любых графических планшетов компании (за очень редким исключением). Поиск и скачивание нужных «дров» происходит по следующей инструкции:
- Выполните переход на сайт компании Wacom.
- В верхнем главном меню сайта найдите пункт «Support» и перейдите по нему.

На новой странице вы увидите несколько подразделов. Здесь необходимо выполнить переход в «Drivers». Просто кликните мышкой по соответствующей надписи.



На этом процесс установки драйвера для планшета Wacom Bamboo можно считать завершённым. Если вы считаете нужным, то можете дополнительно проверить, установился ли этот драйвер в систему или нет. Делается это по следующей инструкции:
- Запустите «Панель управления» любым удобным способом. Например, вы можете нажать правой кнопкой мышки по иконке «Пуска» и выбрать из контекстного меню нужный вариант. Также можно воспользоваться поиском по системе, кликнув по иконке лупы, что находится в «Панели задач». В поисковую строку введите искомый элемент. В Windows 7 достаточно просто вызвать меню «Пуск» и там выбрать элемент «Панель управления».
- В самой «Панели управления» установить напротив «Просмотр» значение «Крупные значки» или «Мелкие значки», чтобы привести её к тому виду, который показан на скриншотах в этой статье.

Вариант 2: С помощью специальной программы
Сегодня есть несколько программ, позволяющих выполнить обновление драйверов на компьютере и скачать недостающие. Эти программы сканируют компьютер на предмет новых устройств и недостающего. Утилит подобной направленности сегодня предостаточно, но далеко не все из них являются безопасными.
Давайте в качестве примера рассмотрим, как работать с программой DriverPack Solution:
-
Для начала вам требуется скачать исполняемый файл программы с официального сайта к себе на компьютер и запустить его. На сайте воспользуйтесь кнопкой «Скачать DriverPack Online».


Здесь перейдите во вкладку «Софта» и уберите там галочки со всех отмеченных программ, которые вам не требуются на компьютере. Также вы можете перейти в раздел с драйверами и отключить установку всех «дров», кроме тех, которые требуются для планшета.

Когда закончите с настройками программы опять перейдите к главному экрану и нажмите там на кнопку «Установить всё».

Стоит заметить, что этот способ не даёт 100% гарантии правильной установки драйверов, так как подобное ПО не всегда способно правильно распознать подключённый графический планшет Wacom Bamboo. В таком случае лучше всего использовать первый способ, описанный в статье для установки нужных драйверов.
Вариант 3: Диспетчер устройств
Данный способ можно отнести к одному из стандартных. С его помощью можно установить драйвера практически для любого устройства, в том числе и для графического планшета. Правда, он не всегда работает корректно, но всё же рассмотреть его стоит:
- Выполните переход к «Диспетчеру устройств» любым удобным для вас способом. Например, в Windows 10 можно нажать правой кнопкой мыши по иконке «Пуска» и там, в контекстном меню, выбрать вариант «Диспетчер устройств». В случае с другими операционными системами вы можете воспользоваться комбинацией клавиш Win+R. В открывшемся окошке нужно ввести команду devmgmt.msc.
- Теперь вам требуется отыскать своё устройство из общего списка, представленного в «Диспетчере устройств». Обычно оно расположено среди неопознанных устройств. Нужная ветка может носить название «Неопознанные устройства» или «Устройства HID». Раскройте её.
- Выберите среди представленного списка свой графический планшет и нажмите по нему правой кнопкой мыши. Из контекстного меню нужно будет выбрать параметр «Обновить драйверы».
- Будет запущено окошко с выбором режима поиска и установки драйверов. Так как на компьютере у вас нет установщика, то выбирайте вариант «Автоматический поиск».

Вариант 4: Поиск по ID-устройства
Каждому устройству, подключаемому к компьютеру, даётся уникальный идентификатор в системе. Благодаря нему можно выполнить поиск драйверов на специализированных ресурсах и без проблем скачать и установить. Планшеты Wacom в данном случае не является исключением.
Из представленных в статье способов поиска драйверов лучше всего пользоваться самым первым, который предполагает поиск и скачивание нужного ПО с официального сайта Wacom. Дело в том, что в этом случае на компьютер также устанавливается и специальная программа, с помощью которой вы можете более тонко настроить свой графический планшет.

