Как обновить адобе флеш плеер в опере
Содержание
- Обновление устаревшего Adobe Flash Player: инструкция
- Как настроить автоматическое обновление Adobe Flash Player в Opera
- Включение автоматического обновления
- Проверка наличия новой версии
- Обновление Flash Player вручную
- Как включить автоматическое обновление Adobe Flash Player
- На Windows 7
- На Windows 10
- Как узнать установленную и последнюю версию Флеш Плеера для Оперы
- Самостоятельно обновляем Flash Player
Автор Юрий Белоусов · 08.04.2019
При просмотре сайтов в сети интернет, пользователь может столкнуться с невозможностью отобразить какой-либо Flash элемент сайта или даже целый сайт, с надписью: «Плагин Adobe Flash Player устарел в Opera». Данное уведомление может появится как на месте Флеш элемента, так и в виде всплывающего системного сообщения Оперы.
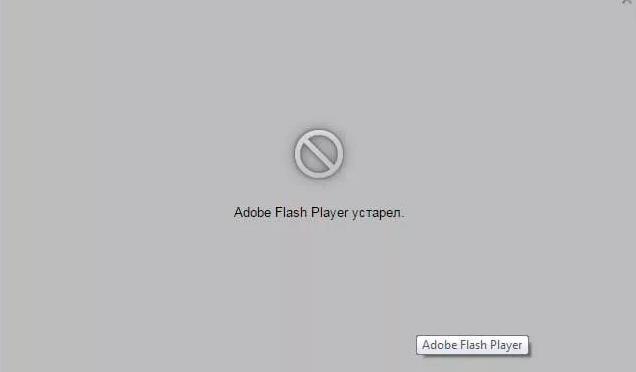
В этой статье рассмотрим, что делать, если пишет «Плагин Adobe Flash Player устарел в Опера».
Обновление устаревшего Adobe Flash Player: инструкция
Для обновления Adobe Flash Player до последней версии в Опере нужно:
- Открыть официальный сайт Adobe Flash Player;
- Нажать кнопку «Установить сейчас», расположенную в правом нижнем углу;
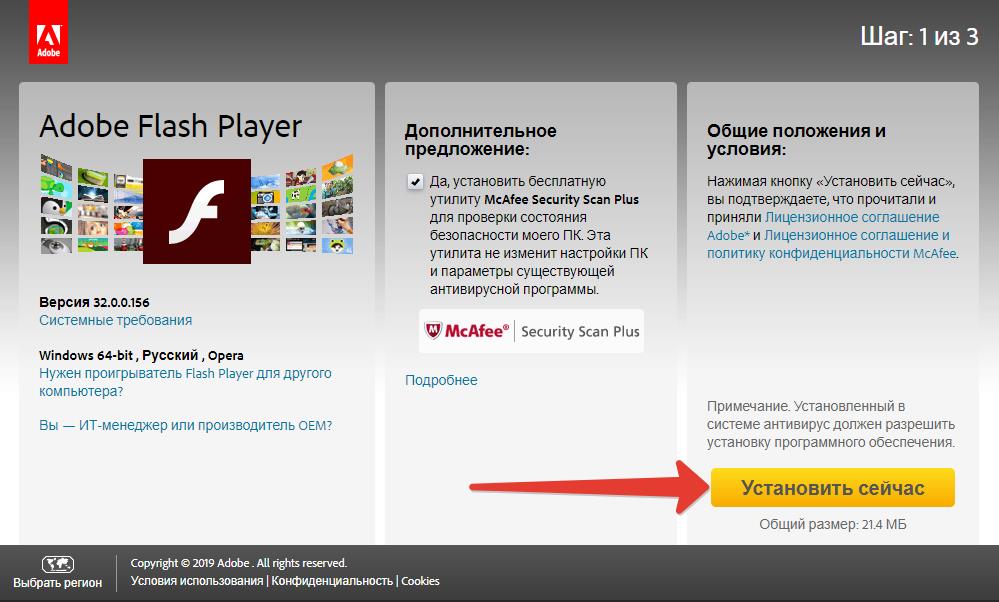
- Дождаться инициализации и загрузить установочный файл на свой компьютер;
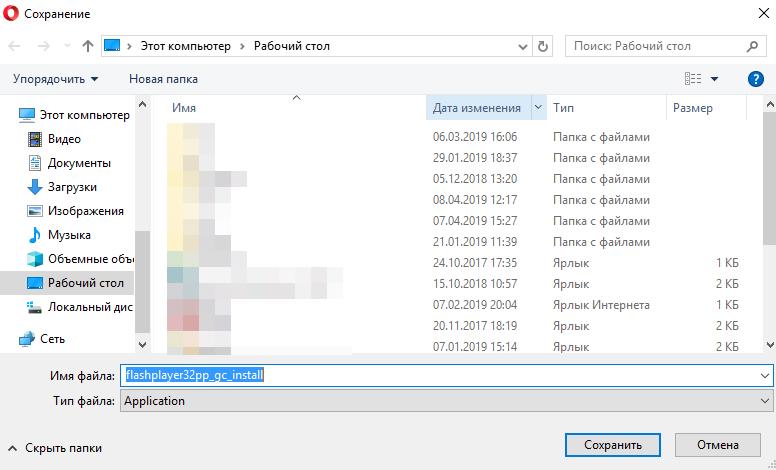
- Запустить скачанный файл flashplayer install двойным кликом левой кнопкой мыши, после чего сразу же начнется процесс установки;
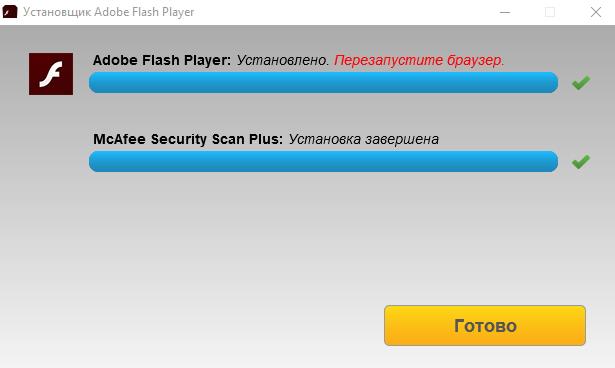
- После завершения установки необходимо нажать кнопку «Готово». Браузер будет автоматически перезапущен.
После того, как процедура будет сделана, все элементы Flash будут отображаться корректно, а сообщение «Плагин Adobe Flash Player устарел в Опера» больше не будет появляться при посещении сайтов, использующих данную технологию.
Как настроить автоматическое обновление Adobe Flash Player в Opera
Для того, чтобы не проделывать процедуру самостоятельно каждый раз, можно настроить автоматическое обновление Adobe Flash Player в Opera:
- Следует зайти в Панель управления Windows из меню «Пуск», или – воспользовавшись встроенным поиском;
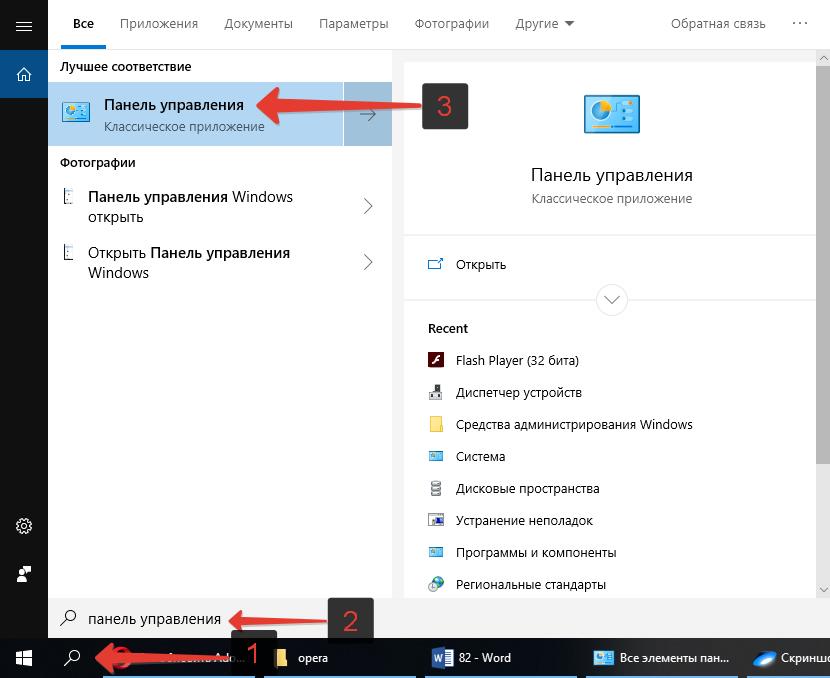
- Перейти в пункт «Flash Player»;
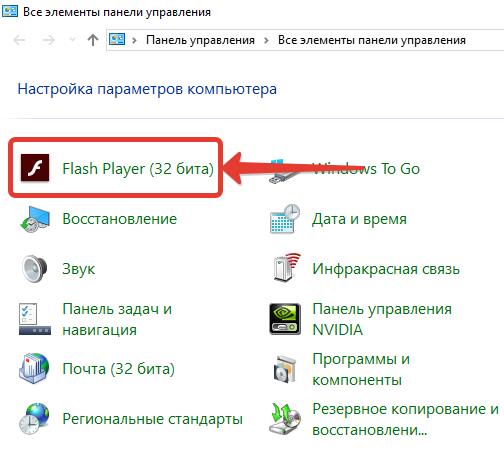
- В открывшемся окне перейти во вкладку «Обновления»;
- И нажать «Изменить настройки обновления»;
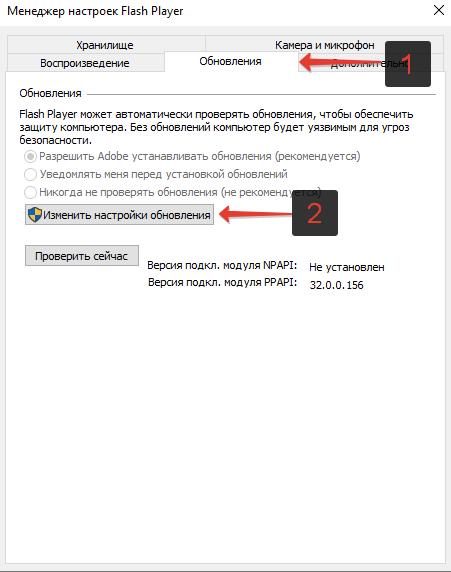
- Затем выбрать «Разрешить Adobe устанавливать обновления (рекомендуется)».
На этом все, теперь вы знаете, что делать при появлении сообщения: «Плагин Adobe Flash Player устарел в Opera».
Не нашли ответ на свой вопрос? Тогда воспользуйтесь формой поиска:

Веб-технологии не стоят на месте. Наоборот, они развиваются семимильными шагами. Поэтому, очень велика вероятность того, что, если какой-то компонент браузера долго не обновлялся, то он будет некорректно отображать содержимое веб-страниц. Кроме того, именно устаревшие плагины и дополнения являются основным лазейками для злоумышленников, ведь их уязвимости уже давно известны всем. Поэтому, настоятельно рекомендуется вовремя обновлять компоненты браузера. Давайте выясним, как обновить плагин Adobe Flash Player для Opera.
Включение автоматического обновления
Лучший и наиболее удобный способ – это включение автоматического обновления Adobe Flash Player для браузера Опера. Эту процедуру можно выполнить всего один раз, и потом не переживать, что этот компонент устарел.
Для того, чтобы настроить обновление Adobe Flash Player нужно выполнить определенные манипуляции в Панели управления Windows.
- Жмем кнопку «Пуск» в левом нижнем углу монитора, и в раскрывшемся меню переходим в раздел «Панель управления».

В открывшемся окне панели управления выбираем пункт «Система и безопасность».

После этого мы видим список из множества пунктов, среди которых находим пункт с наименованием «Flash Player», и с характерной иконкой около него. Кликаем на него двойным щелчком мышки.


Как видим, существуют три варианта выбора доступа к обновлениям плагина: никогда не проверять обновления, уведомлять перед установкой обновления и разрешать Adobe устанавливать обновления.

В нашем случае в Менеджере настроек активирован вариант «Никогда не проверять обновления». Это худший из возможных вариантов. Если он установлен, то вы даже не узнаете, что плагин Adobe Flash Player требует обновления, и будете продолжать работать с устаревшим и уязвимым элементом. При активации пункта «Уведомлять меня перед установкой обновления», в случае появления новой версии Флэш Плеер, система сообщит вам об этом, и для того, чтобы обновить этот плагин достаточно будет согласиться с предложением диалогового ока. Но лучше выбрать вариант «Разрешать Adobe устанавливать обновления», в этом случае, все нужные обновления будут происходить в фоновом режиме вообще без вашего участия.
Чтобы выбрать данный пункт, жмем на кнопку «Изменить настройки обновления».

Как видим, переключатель вариантов активировался, и теперь мы можем выбрать любой из них. Ставим пометку напротив варианта «Разрешать Adobe устанавливать обновления».


Теперь все обновления Adobe Flash Player будут производиться автоматически, как только они появятся, без вашего прямого участия.
Проверка наличия новой версии
Если по какой-либо причине вы не желаете устанавливать автоматическое обновление, то вам придется регулярно проверять наличие новых версий плагина, для того, чтобы ваш браузер корректно отображал содержимое сайтов, и не был уязвим для злоумышленников.
-
В Менеджере настроек Flash Player жмем на кнопку «Проверить сейчас».

Открывается браузер, который переносит на официальный сайт Adobe со списком актуальных плагинов Flash Player для различных браузеров и операционных систем. В данной таблице мы ищем платформу Windows, и браузер Опера. Наименование актуальной версии плагина должно соответствовать данным графам.

После того, как мы нашли наименование актуальной версии Flash Player на официальном сайте, смотрим в Менеджере настроек, какая версия установлена у нас на компьютере. Для плагина браузера Опера наименование версии расположено напротив записи «Версия подкл. модуля PPAPI».

Как видим, в нашем случае актуальная версия Flash Player на сайте Adobe, и версия плагина, который установлен для браузера Opera, совпадают. Это значит, что плагин обновления не требует. Но что делать при несовпадении версий?
Обновление Flash Player вручную
Если вы выявили, что ваша версия Флэш Плеер устарела, но по какой-либо причине не хотите включать автоматическое обновление, то вам придется провести данную процедуру вручную.
Внимание! Если во время серфинга по интернету, на каком-то сайте всплывет сообщение, что ваша версия Flash Player устарела, с предложением скачать актуальную версию плагина, то не спешите это делать. Прежде всего, проверьте актуальность вашей версии, указанным выше способом через Менеджер настроек Flash Player. Если плагин все-таки не актуален, то скачивайте его обновление только с официального сайта Adobe, так как сторонний ресурс может вам подкинуть вирусную программу.
Обновление Flash Player вручную представляет собой обычную установку плагина по такому же алгоритму, если бы вы устанавливали его в первый раз. Просто, по окончании установки, новая версия дополнения заменит устаревшую.
-
При переходе на страницу для скачивания Flash Player на официальном сайте Adobe, вам автоматически будет предоставлен инсталляционный файл актуальный для вашей операционной системы и браузера. Для того, чтобы его установить нужно просто нажать желтую кнопку на сайте «Установить сейчас».

Затем требуется указать место сохранения инсталляционного файла.

После того, как инсталляционный файл будет закачан на компьютер, следует его запустить через менеджер загрузок Opera, Проводник Windows, или любой другой файловый менеджер.

Начнется установка расширения. В данный процесс вашего вмешательства уже не потребуется.


Как видим, даже ручное обновление Adobe Flash Player не представляет собой ничего сложного. Но, чтобы постоянно быть уверенным в наличии актуальной версии данного расширения у вас в браузере, а также обезопасить себя от действий злоумышленников, настоятельно рекомендуется настроить автоматическое обновление данного дополнения.
Отблагодарите автора, поделитесь статьей в социальных сетях.
Здравствуйте, друзья! В данной статье мы с Вами поговорим про плагин Flash Player для браузера Opera, а точнее, про его обновление. Важно следить за тем, чтобы в браузере были установлены обновленные плагины. Если же их вовремя не обновлять, это может послужить заражению компьютера вирусами через устаревшую версию плагина, также может некорректно отображаться мультимедийный контент на различных сайтах.
Расскажу, и как самим обновить Флеш Плеер для Оперы, и как настроить его автоматическое обновление. Рекомендую сделать второй вариант. В данном случае, не придется все делать вручную и тратить время. Операционная система сама будет проверять наличие обновлений и, при необходимости, установит все нужное без Вашего участия.
Как включить автоматическое обновление Adobe Flash Player
Как я уже заметила, лучше включить автоматическое обновление Плеера. Делается это через Панель управления. Давайте это подробнее рассмотрим для операционных систем Виндовс 7 и 10.
На Windows 7
Если у Вас на компьютере установлена Windows 7, тогда нажмите на кнопку «Пуск» и в списке справа выберите «Панель управления». У кого такого пункта нет, наберите в строке поиска «панель управления» и кликните по найденному варианту.

Дальше в поле «Просмотр» поставьте «Крупные значки» и найдите пункт «Flash Player».

В следующем окне перейдите на вкладку «Обновления» и поставьте маркер в поле «Разрешить Adobe устанавливать обновления».
Теперь не нужно постоянно проверять, чтобы браузер использовал актуальную версию Плеера. Если появятся обновления для него, они автоматически будут загружены на компьютер.

На Windows 10
В операционной системе Windows 10 все делается аналогично первому пункту. Сначала заходим в Панель управления – нажмите правой кнопкой мыши по кнопке «Пуск» и выберите из списка «Панель управления».

Дальше поставьте «Просмотр» – «Крупные значки». Найдите в окне упомянутый ранее пункт и кликните по нему.

В окне «Менеджер настроек» переходим на вкладку «Обновления» и ставим маркер в поле «Разрешить Adobe устанавливать обновления». Теперь проблем с проверкой и установкой обновлений для Флеш Плеера в Опере возникнуть не должно.

Как узнать установленную и последнюю версию Флеш Плеера для Оперы
Если Вам нужно узнать, какая версия Flash Player установлена на компьютере и используется в Опере, тогда откройте окно «Менеджер настроек», описанным выше способом.
На вкладке «Обновления» в строке «Версия подкл. модуля PPAPI» будет указана версия установленного Плеера.
Теперь давайте посмотрим, какая версия является последней для Flash Player. Для этого в открытом окне нажмите на кнопку «Проверить сейчас».

Откроется официальный сайт компании Adobe. Здесь в виде таблицы указано, какая версия Плеера для какого браузера является актуальной.
Перейти на страницу официального сайта Adobe, чтобы посмотреть номер последней версии Флеш Плеера, можно по ссылке: http://get.adobe.com/ru/flashplayer/about/.
В первом окне выберите свою операционную систему. Дальше найдите строчку «Opera, Chromium based browsers — PPAPI» и посмотрите в последнем столбце текущую версию плеера. Если она совпадает с той, которая установлена на компьютере, тогда в обновлении нет необходимости.
На сайте также будет показана установленная у Вас на компьютере версия Flash Player –небольшое окошко «Version Information» в правом верхнем углу таблицы.

Самостоятельно обновляем Flash Player
Если Вы проверили, какая версия Флеш Плеера является последней, и с Вашей она не совпала, тогда нужно вручную выполнить обновление данного плагина для Opera. Для этого на предыдущей странице перейдите по ссылке «Player Download Center», которая есть в тексте над таблицей.

После этого откроется официальная страница сайта компании Adobe для загрузки Плеера. В первом столбце будет указано, какая версия установится на компьютер, и характеристики Вашей операционной системы. Во втором столбце уберите галочки со всех «Дополнительных предложений», чтобы не установить ничего лишнего. Затем нажмите на кнопку «Установить сейчас».
Перейти на страницу компании Adobe для загрузки Флеш Плеера можно по ссылке: https://get.adobe.com/ru/flashplayer/.
Обратите внимание, что скачивать и устанавливать Adobe Flash Player нужно только с официального сайта. Если в Интернете появится всплывающее окно, что Вам нужно обновить Flash Player, не переходите по ссылке. В противном случае, высока вероятность заражения компьютера вирусом. Лучше проверьте сами описанным выше способом, какая версия у Вас установлена и требуется ли обновление.

Выберите папку на компьютере, куда будет сохранен нужный нам файл и нажмите «Сохранить». В примере, я сохранила его на Рабочий стол.

Найдите скачанный файл и запустите его. Затем дождитесь, когда закончится установка.

Думаю, у Вас получилось посмотреть версию Flash Player, которая используется в Опере и, при необходимости, обновить ее, скачав установочный файл с официального сайта.

