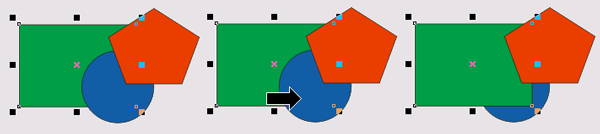Как объединить слои в кореле
Существует несколько приемов создания новых фигур с помощью интерактивных инструментов и специальных команд формирования. Новые объекты легко собрать из нескольких простых фигур, можно добавлять в них вырезы, впадины, кардинально изменять форму объектов. Сложные объекты могут стать результатом объединения более простых объектов по определенным правилам. Для такого объединения существуют специальные команды выполнения логических операций над объектами.
В последней версии программы CorelDRAW Graphics Suite 2018 после выделения нескольких объектов на панели свойств можно увидеть две рядышком расположенные кнопки команд – «Объединение» и «Объединение». Давайте рассмотрим подробнее особенности применения этих команд, в каких случаях применяется тот или иной способ объединения. В предыдущих версиях программы они назывались «Объединить» и «Объединение».

Рис. 1. Панель свойств с двумя кнопками команд «Объединение».
Итак, первая команда – «Объединение», которую можно найти и в меню «Объект» > «Объединение», позволяет создать новый объект – кривую с общими атрибутами заливки и абриса. Объект, выделенный последним, определяет свойства абриса и заливки новой кривой. В самых ранних версиях программы эта операция называлась «комбинирование», в англоязычной версии «Combine».

Рис. 2. Меню «Объект».
Можно объединять (комбинировать) прямоугольники, эллипсы, многоугольники, звезды, спирали, произвольные кривые или фигурный текст, чтобы преобразовать их в новый единый объект кривой.
При объединении (комбинировании) нескольких объектов их индивидуальные признаки теряются. Области пересечения исходных объектов становятся прозрачными.
Для операции объединения необходимо выделить два или несколько объектов и выполнить команду меню «Объект» > «Объединение» или, выделив объекты, нажать кнопку «Объединение» (Ctrl+L) на панели свойств.

Рис. 3. Примеры объединения двух и нескольких объектов.

Рис.4. Примеры объединения (комбинирования) нескольких объектов.
В последних версиях программы в процессе закрашивания объектов появилась возможность заливать и области пересечения. В окнах настроек заливок есть специальный флажок «Залить пересечение». Если его включить, то после выполнения команды «Объединение», области пересечения могут быть окрашены вместе с объектом любым типом заливки.

Рис.5. Области пересечения в новом объекте залиты фонтанной заливкой.
Если нужно окрасить область пересечения в другой цвет, нежели целевой объект, то лучше воспользоваться инструментом «Интеллектуальная заливка».

Рис.6. Области пересечения в новом объекте залиты интеллектуальной заливкой.
При обрисовке текстовых логотипов именно команда «Объединение», примененная к отдельным объектам, позволяет создавать внутренние вырезы в буквах.

Рис. 7. Применение команды «Объединение».
Команду объединения можно применять несколько раз, получая новые комбинации кривых.

Рис. 8. Поэтапное применение команды «Объединение».
Можно объединять (комбинировать) произвольное количество объектов, которые появляются в результате применения некоторых интерактивных векторных эффектов, например эффекты «перетекание» или «контур». Можно объединять произвольное количество объектов и их копий, полученный в процессе вращения
Это самый простой способ получения объектов со сложными пересекающимися областями.

Рис. 9. Команда «Объединение» позволяет комбинировать произвольное количество объектов, полученных после применения различных эффектов
В результате выполнения операции «Объединение» объект становится обычной кривой, ее можно редактировать инструментом «Форма», перемещая узлы, управляющие линии и точки.

Рис. 10. Инструмент «Форма» поможет доработать новую кривую.
Объединенные объекты можно разделить и использовать каждый самостоятельно. Для разделения необходимо выполнить команду меню «Объект» > «Разъединить кривую».

Рис. 11. Примеры разделения ранее объединенных объектов.
Объединять можно только не сгруппированные векторные объекты и фигурный текст. Если необходимо выполнить операцию «Объединение» с группой объектов, то лучше сначала отменить группировку этих объектов. Для эффектов «перетекание» и «контур», сначала командой «Разъединить» разделить группу перетекания на опорные и промежуточные объекты и затем все разгруппировать.
Вторая команда «Объединение» относится к группе команд «Формирование», которые позволяют «собирать» и формировать объекты по определенным правилам.
Команды меню «Объект»> «Формирование» дублируются кнопками на панели свойств и в окне настройки «Формирование». Это окно настройки вызывается стандартными способом – меню «Окно» > «Окна настройки» > «Формирование» или командой меню «Объект» >«Формирование» > «Формирование».
В результате применения этих операций создаются объекты совершенно новых форм. Эти операции могут быть применены к одиночным пересекающимся объектам, и к группам объектов. Удобнее и быстрее работать с кнопками панели свойств, чем с командами меню, результат работы от выбора способа настроек не зависит.

Рис. 12. Команды меню и кнопки формирования.
Команда «Объединение» позволяет создать новую фигуру путем объединения двух или более перекрывающихся объектов. Исходные объекты автоматически удаляются.

Рис. 13. Применение команды «Объединение» к нескольким объектам, группе объектов и фигурному тексту.

Рис. 14. После применения команды «Объединение» образуется один новый объект – кривая.
Общий контур из нескольких объектов можно создать, даже если один или несколько объектов не пересекаются и не соприкасаются.

Рис. 15. Применение команды «Объединение» к нескольким объектам.
Разделить или разъединить новую кривую невозможно.
Редактировать ее контур приходится инструментами группы «Форма» — изменяя положения узлов и управляющих линий, или применять инструменты мастихин, сглаживание, размазывание, огрубление, воронка, притягивание и отталкивание.
Все слои можно в конце работы объединять в один. Для этого в меню палитры Layers (Слои) и в разделе Layers (Слои) основного меню имеются следующие команды:
- Drop (Слить) — объединяет (сливает) выделенный слой со слоем Canvas . При этом если сливаемый слой не пиксельный, то он растрируется, то есть конвертируется в пиксельный. Если слой невидимый, то он все равно сливается, а невидимое изображение на слое Canvas становится видимым.
- Drop All (Слить все) — объединяет все видимые (
 ) слои со слоем Canvas , а невидимые (
) слои со слоем Canvas , а невидимые ( ) — автоматически удаляет. Удаление таких слоев происходит без дополнительных предупреждений или запросов на подтверждение на удаление.
) — автоматически удаляет. Удаление таких слоев происходит без дополнительных предупреждений или запросов на подтверждение на удаление. - Drop and Select (Слить и выделить) — объединяет выделенный слой со слоем Canvas и выделяет изображение с объединенного слоя на слое Canvas . Если перед объединением будет выделено несколько слоев, то объединены и выделены также будут изображения, хранящиеся на этих слоях.
Во всех трех вариантах объединения видимость слоя Canvas не имеет никакого значения. Независимо от того, видим этот слой ( ) или невидим (
) или невидим ( ), объединение слоев происходит одинаково — объединяемые слои перерисовываются на слое Canvas , а сами удаляются. После того, как слой Canvas станет видимым, то перерисованные объекты с объединяемых слоев, окажутся на этом слое видимыми.
), объединение слоев происходит одинаково — объединяемые слои перерисовываются на слое Canvas , а сами удаляются. После того, как слой Canvas станет видимым, то перерисованные объекты с объединяемых слоев, окажутся на этом слое видимыми.
Для объединения слоев необходимо выделить объединяемый слой (или слои). При выделении слоя Canvas команды Drop (Слить) и Drop and Select (Слить и Выделить) недоступны, так как невозможно объединить слой Canvas сам с собой. Команда Drop All (Слить все) при выделении слоя Canvas доступна, так как в этом случае безразлично какой именно слой будет выделен.
Рассмотрим эти команды на примере. Предположим, что у нас имеются три слоя ( Layer 1, Layer 2 и Layer 3). На слое Canvas ничего не нарисовано. Мы выделяем невидимый ( ) слой Layer 1 и выполняем команду Drop (Слить). Слой Layer 1 будет удален, а на слое Canvas появится изображение, которое было на слое Layer 1.
) слой Layer 1 и выполняем команду Drop (Слить). Слой Layer 1 будет удален, а на слое Canvas появится изображение, которое было на слое Layer 1.
В следующем примере слой Layer 1 по-прежнему невидим. Мы выполняем команду Drop All (Слить все). На слое Canvas будут видны только изображения, которые были на слоях Layer 2 и Layer 3. Изображение, которое находилось на слое Layer 1, видно не будет. Все три слоя ( Layer 1, Layer 2 и Layer 3) после сливания будут удалены.
08  |
Стопка и слои объектов | Иллюстрированный самоучитель CorelDraw 12 |
||||
Школа дизайнера 
Стопка объектов — это метафора, позволяющая более наглядно представить себе порядок, в котором составляющие рисунок CorelDRAW объекты выводятся на экран или печать. Основная причина, по которой это важно, связана со способом воспроизведения частично или полностью перекрывающихся объектов. Дело в том, что по принятому в CorelDRAW соглашению объекты с непрозрачной заливкой, расположенные в стопке выше, закрывают собой объекты, расположенные ниже. По умолчанию вновь созданный объект помещается на самый верх стопки (мы этим уже пользовались в уроке 6 при построении стилизованного пейзажа). Объекты, составляющие рисунок, удобно представлять в виде фигур, вырезанных из эластичной пленки, одна из сторон которой покрыта клейким составом. При создании объекта на поверхность уже имеющегося изображения накладывается прозрачный тонкий, но жесткий лист, который обрезан по размерам страницы, и на этот лист приклеивается вновь созданный объект. Совокупность таких прозрачных листов, на каждый из которых наклеено по одному объекту, представляет собой неплохую физическую модель стопки объектов. В рамках этой метафоры любое преобразование объекта сводится к его переклеиванию в пределах одного прозрачного листа (возможно, с растяжением, сжатием или иными изменениями формы). В этом разделе рассматриваются операции, позволяющие менять порядок размещения объектов в стопке. В рамках только что предложенной метафоры эти операции позволяют изменять порядок следования в стопке прозрачных листов с наклеенными на них объектами. CorelDRAW позволяет организовать в пределах страницы документа несколько слоев объектов. У каждого из слоев имеются свои атрибуты: имя, режимы доступности для редактирования и отображения на экране и при печати, положение по отношению к другим слоям. Слои позволяет более гибко структурировать объекты, составляющие изображение, и значительно упрощают работу с ними. Все объекты, составляющие изображение, можно распределить по нескольким слоям, соответствующим функционально однородным частям изображения. Например, если изображение представляет собой архитектурный план здания, то на одном слое можно изобразить ландшафт, в котором это здание будет построено, на другом — несущие стены, на третьем — перегородки, на четвертом — сантехническое оборудование и трубы, на пятом — мебель. Управляя порядком расположения слоев и режимами их видимости, можно получать различные, но полностью согласованные друг с другом изображения. Управление слоями в CorelDRAW осуществляется с помощью диспетчера объектов. При введении дополнительных слоев структура изображения становится иерархической: оно состоит из нескольких слоев, каждый из которых, в свою очередь, состоит из нескольких объектов. В пределах каждого из слоев объекты составляют стопку объектов, в которой их можно переставлять. Слои, в свою очередь, также образуют стопку слоев, в которой их можно переставлять. Развивая предложенную выше метафору, можно говорить о том, что слой — это пакет из прозрачного пластика, в который помещены листы, несущие на себе объекты. Стопка слоев и стопки объектов задают определенный порядок следования всех объектов по вертикали, причем объект, расположенный выше, при выводе на экран или печать перекрывает собой все объекты, расположенные ниже него в стопке того же слоя, и все объекты всех расположенных ниже слоев. Независимо от того, сколько страниц создано в документе CorelDRAW, в нем всегда имеется так называемая главная страница (master page). Она объединяет в себе главные слои, которые по умолчанию создаются в каждом новом документе CorelDRAW: Grid (Координатная сетка), Guides (Направляющие) и Desktop (Рабочий стол). Главный слой отличается от прочих слоев тем, что расположенные на нем объекты появляются на всех страницах документа CorelDRAW. При добавлении нового слоя он появляется на всех страницах документа, но его наполнение объектами производится на каждой из страниц отдельно. Исключение составляют только слои, объявленные главными. — Слой Grid (Координатная сетка) содержит единственный объект — координатную сетку. Этот слой всегда является главным и недоступным ни для редактирования, ни для вывода на печать. По умолчанию он не отображается на экране, то есть координатная сетка не видна. — Слой Desktop (Рабочий стол) содержит все объекты, расположенные за пределами печатной страницы. Им удобно пользоваться в качестве временного хранилища объектов при компоновке изображений и при переносе их с одного слоя на другой, а также в качестве места для вспомогательных построений. Этот слой всегда является главным. По умолчанию он видим, доступен для редактирования и недоступен для вывода на печать. — Слой Guides (Направляющие) содержит направляющие — горизонтальные, вертикальные и наклонные прямые, которые уже упоминались в этом уроке. На него могут также помещаться любые объекты, которые после этого тоже становятся направляющими (см. выше). Этот слой всегда является главным. По умолчанию он видим, доступен для редактирования и недоступен для вывода на печать. По умолчанию в каждом новом документе создается еще один слой для хранения собственно объектов рисунка. По умолчанию этот слой получает имя Layer (Слой 1) — мы уже сталкивались с ним, рассматривая сообщения, появляющиеся в строке состояния. Этот слой (и все дополнительные, если они будут созданы) раз мещается между слоями Grid (Координатная сетка) и Desktop (Рабочий стол). Для работы над большинством иллюстраций вполне достаточно одного слоя, но в некоторых случаях применение дополнительных слоев позволяет существенно упростить работу над проектом. Мы уже знаем, что каждый вновь созданный объект помещается на самый верх стопки объектов. Чтобы переместить объект в стопке на другую позицию, можно воспользоваться одной из команд подменю Order (Порядок) меню Arrange (Монтаж) или диспетчером объектов (см. далее). — Чтобы переместить выделенный объект на верх стопки объектов слоя, выберите команду Arrange > Order > То Front (Монтаж > Порядок > На передний план). — Чтобы переместить выделенный объект в самый низ стопки объектов слоя, выберите команду Arrange > Order > То Back (Монтаж > Порядок > На задний план). — Чтобы переместить выделенный объект на одну позицию вверх в стопке объектов слоя, выберите команду Arrange > Order > Forward One (Монтаж > Порядок > Вперед). — Чтобы переместить выделенный объект на одну позицию вниз в стопке объектов слоя, выберите команду Arrange > Order > Back One (Монтаж > Порядок > Назад). — Чтобы поместить выделенный объект непосредственно поверх какого-либо другого объекта в стопке объектов слоя, выберите команду Arrange > Order > In Front Of (Монтаж > Порядок > Перед объектом), а затем появившейся толстой горизонтальной стрелкой щелкните на соответствующем объекте (рис. 9.17).
Рис. 9.17. Последовательность перемещения объекта в сгонке с размещением поверх указанного объекта — Чтобы поместить выделенный объект непосредственно под каким-либо другим объектом в стопке объектов слоя, выберите команду Arrange > Order > Behind (Монтаж > Порядок > После объекта), а затем появившейся толстой горизонтальной стрелкой щелкните на соответствующем объекте. — Чтобы изменить порядок следования объектов на обратный, с помощью инструмента Pick (Выбор) и клавиши-модификатора Shift выделите два или более объектов, а затем выберите команду Arrange > Order > Reverse Order (Монтаж > Порядок > Обратить порядок). При выполнении команды обращения порядка в стопке изменяются положения только выделенных объектов — все остальные сохраняют свои исходные позиции. После выделения объекта на панели атрибутов становятся доступными кнопки То Front (На передний план) и То Back (На задний план), щелчок на которых эквивалентен действию одноименных команд. |
|||||