Как объединить разделы в ворде
Содержание
С помощью разделов можно задавать определенные параметры разметки страницы и форматирования (такие как нумерация строк, колонки или колонтитулы) для различных частей документа. Например, вводная часть доклада может быть отформатирована в виде одной колонки, а основная — в виде двух колонок. При отсутствии разрывов разделов Word рассматривает документ как один раздел.
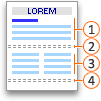
 Раздел с одной колонкой
Раздел с одной колонкой
 Разрыв раздела, который определяет макет и форматирование предыдущего раздела (1)
Разрыв раздела, который определяет макет и форматирование предыдущего раздела (1)
 Раздел с двумя колонками
Раздел с двумя колонками
 Разрыв раздела, который определяет макет и форматирование предыдущего раздела (3)
Разрыв раздела, который определяет макет и форматирование предыдущего раздела (3)
Каждый разрыв раздела определяет макет и форматирование предшествующего ему раздела. Например, если удалить разрыв раздела, текст перед разрывом будет занимать все форматирование раздела, который следует за разрывом. На приведенном выше рисунке, если удалить первый разрыв раздела (2), первый раздел форматируется как два столбца. Последний знак абзаца (¶) в документе определяет макет и форматирование последнего раздела. Если в документе нет разделов, этот знак определяет макет и форматирование всего документа.
Важно: Описанные ниже процедуры должны выполняться в режиме разметки. Если используется другой режим, в меню Вид выберите пункт Разметка страницы.
Вставка разрыва раздела
Щелкните там, где вы хотите начать новый раздел.
Щелкните Разметка страницы > Разрывы и выберите нужный тип разрыва раздела.

Примечание: Чтобы добавить разрыв страницы, щелкните Страница. Подробнее о добавлении разрывов страниц в документы.
Типы разрывов разделов

Начало нового раздела на следующей странице.
На текущей странице

Начало нового раздела на текущей странице. Этот разрыв раздела удобно использовать в документах со столбцами. С помощью него можно изменить количество столбцов, не начиная новую страницу.

Начало нового раздела на следующей четной странице. Например, если вставить разрыв "Четная страница" в конце страницы 3, следующий раздел начнется со страницы 4.

Начало нового раздела на следующей нечетной странице. Например, если вставить разрыв "Нечетная страница" в конце страницы 3, следующий раздел начнется со страницы 5.
Удаление разрыва раздела
Если вы добавили разрывы разделов в документ, то чтобы увидеть, где они начинаются и заканчиваются, проще всего включить отображение всех знаков форматирования.
На вкладке Главная щелкните Показать все непечатаемые символы.

Щелкните разрыв раздела, чтобы выделить его, и нажмите клавишу DELETE. Разрывы разделов выглядят так:

Примечание: При удалении разрыва раздела Word объединяет текст до и после него в один раздел. В новом объединенном разделе будет использоваться форматирование из второго раздела (того, который следовал за разрывом).
Изменение типа разрыва раздела
Щелкните раздел, который нужно изменить.
В меню Формат выберите пункт Документ и откройте вкладку Макет.
В списке Начало раздела выберите нужный вариант разрыва раздела.
Важно: Описанные ниже процедуры должны выполняться в режиме разметки. Если используется другой режим, в меню Вид выберите пункт Разметка страницы.
Вставка разрыва раздела
Щелкните в документе место вставки разрыва раздела.
На вкладке Макет в группе Параметры страницы нажмите кнопку Разрыв и выберите нужный тип разрыва раздела.

В таблице ниже приведены примеры типов разрывов разделов, которые можно вставлять. На каждом рисунке двойная пунктирная линия обозначает разрыв раздела.
Тип разрыва раздела
Со следующей страницы
Вставка разрыва раздела и начало нового раздела на следующей странице.

На текущей странице
Вставка разрыва раздела и начало нового раздела на той же странице.

С четной страницы
Вставка разрыва раздела и начало нового раздела на следующей четной странице.
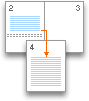
С нечетной страницы
Вставка разрыва раздела и начало нового раздела на следующей нечетной странице.
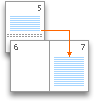
Удаление разрыва раздела
Щелкните перед разрывом раздела, который нужно удалить.
Если разрывы разделов не отображаются, на панели инструментов Стандартные нажмите кнопку  .
.
Нажмите клавишу  .
.
Если на клавиатуре нет клавиши  , удерживая нажатой клавишу SHIFT, нажмите клавишу со стрелкой вправо
, удерживая нажатой клавишу SHIFT, нажмите клавишу со стрелкой вправо  , а затем — клавишу DELETE.
, а затем — клавишу DELETE.
Примечание: При удалении разрыва раздела также удаляется форматирование текста в расположенном перед ним разделе. Этот текст становится частью следующего раздела, и к нему применяется соответствующее форматирование (включая поля).
Изменение типа разрыва раздела
Щелкните раздел, который нужно изменить.
В меню Формат выберите пункт Документ и откройте вкладку Макет.
Во всплывающем меню Начать раздел выберите нужный тип разрыва раздела.
См. также
Примечание: Эта страница переведена автоматически, поэтому ее текст может содержать неточности и грамматические ошибки. Для нас важно, чтобы эта статья была вам полезна. Была ли информация полезной? Для удобства также приводим ссылку на оригинал (на английском языке).
Работая в текстовом редакторе Microsoft Word, вам наверняка приходилось создавать несколько документов в одном файле так, чтобы каждый из них имел своё, отдельное от остальных частей форматирование. Для этого в Ворде существуют разделы . Научившись правильно работать с ними, вы сможете оформлять более сложную документацию, отчёты, статьи и, вообще, использовать программу более профессионально. В этой статье подробно рассмотрим, как удалить разделы в Word, а также поговорим о том, как, вообще, с ними работать. Давайте разбираться. Поехали!
В некоторых случаях нужно разделить текст на отдельные части с разным форматированием
Прежде чем перейдём к удалению, рассмотрим процесс добавления. Сначала необходимо открыть окно колонтитулов. Делается это двойным кликом по верхней или нижней области листа либо перейдите на вкладку «Вставка» и в блоке «Колонтитулы» нажмите «Нижний колонтитул», затем выберите «Изменить». Теперь поставьте курсор в конце листа, после которого будет добавлен разрыв. Откройте вкладку «Разметка страницы». В блоке «Параметры страницы» нажмите «Разрывы». В появившемся списке, в группе «Разрывы разделов» выберите «Следующая страница». Всё. Готово. В последних версиях Microsoft Word во вкладке «Вставка» есть отдельная кнопка «Разрыв страницы», которая находится в самом начале ленты инструментов. В этом случае достаточно поставить курсор в конец листа и кликнуть по этой кнопке.


Обратите внимание, что удаление разделов должно выполняться строго в определённом порядке. В противном случае вы рискуете испортить весь текстовый файл. Прежде чем начать удаление, необходимо произвести настройку ориентации страниц одного документа так же, как и во втором. Аналогичным образом следует поступить и с колонтитулами. Для этого зайдите в режим редактирования и кликните по кнопке «Как в предыдущем разделе». Эта кнопка появится на вкладке «Конструктор» в блоке «Переходы». Алгоритм действий следующий:
- Активировать режим отображения всех знаков. В панели инструментов, в блоке «Абзац» есть специальная кнопка. После её нажатия все абзацы, пробелы и прочее будут помечены;
- В своём документе отыщите строку «Разрыв раздела»;
- Удалите эту строку.

Если Вы работаете с большим документом в текстовом редакторе MS Word, тогда удобнее разделить его на несколько частей, чтобы была возможность форматировать каждую не зависимо от других. И в этой статье мы с Вами рассмотрим, как можно вставить разрывы разделов в Ворде в нужную часть документа. Показывать буду в Ворд 2010, если у Вас установлен 2007 Word, тогда все скриншоты подойдут, а вот для 2013 и 2016 Ворда один скриншот будет отличаться.
Они вставляются для того, чтобы разделить документ на несколько независящих друг от друга частей. После этого к каждому отделенному фрагменту можно будет применить нужное .
Для раздела можно изменить ориентацию страниц, добавить колонтитулы, пронумеровать строки или листы, добавить колонки или изменить границы документа. При этом изменения будут применены только к выбранной части и никак не затронут все остальное в документе.
Если Вам нужно или , тогда можете прочесть статьи, перейдя по ссылкам.
Перед тем, как начать, включите отображение непечатаемых символов. Благодаря им, можно увидеть, где именно в документе стоит разрыв. На вкладке «Главная» в группе «Абзац» нажмите на кнопку «Отобразить все знаки» .
После этого, в документе отобразятся все расставленные пробелы, отступы, знаки окончания строки и прочее. Если Вам непривычно работать с непечатаемыми символами, то после того, как поделите документ на части, их можно отключить, снова нажав по кнопке «Отобразить все знаки» .
Дальше поставьте курсор в конце того абзаца, где нужно разорвать текст, перейдите на вкладку «Разрыв страницы» и в группе «Параметры страницы» нажмите на кнопку «Разрывы» . Откроется выпадающий список. В нем выберите подходящий пункт из части «Разрывы разделов» .
В данном списке также есть . Перейдите по ссылке, чтобы подробнее прочесть, что это такое.

Если у Вас установлен Ворд 2013 или 2016, тогда открывайте вкладку «Макет» , а дальше кликайте по тем же пунктам, которые указаны выше.

После этого, текст будет разделен. На предыдущем шаге я выбрала пункт «Следующая страница» , поэтому у меня текст второго абзаца был перенесен на новый лист. Если поставить курсор в конце текста первого абзаца и нажать «Enter» , то в новой строке можно увидеть, что в данном месте текст поделен.

Если выбрать пункт «Текущая страница» , тогда текст поделится на части соответствующим образом.
Например, разделим таким способом два абзаца в примере. Ставлю курсор после первого абзаца и выбираю «Разрывы» – «Текущая страница» .

Текст будет поделен на этом же листе. Чтобы убрать лишнюю строку во втором абзаце, поставьте на эту строку курсор и нажмите «Delete» .
Такой вид используется чаще всего в том случае, если нужно разбить часть текста в документе на колонки. Поставьте его сверху и снизу нужного абзаца, а потом сделайте . Подробно про это, можно прочесть в статье по ссылке.
В списке есть еще два вида: «Четная страница» и «Нечетная» . В первом случае, он будет начинаться на следующей четной странице, во втором – на нечетной.

Кроме колонок, для разделов можно по отдельности выбрать нужные отступы справа и слева – то есть, настроить поля. При этом отступы в других разделах затронуты не будут.
В примере, я изменила поля для второго абзаца, а поля в первом абзаце, который разбит на колонки, так и остались нетронутыми.

С разделенным на разделы текстом в документе Ворд работать намного проще. Вы можете сделать другой вид для колонтитулов, добавить колонки, применить отдельный стиль форматирования и прочее к любому фрагменту текста.
Работая в текстовом редакторе Microsoft Word, вам наверняка приходилось создавать несколько документов в одном файле так, чтобы каждый из них имел своё, отдельное от остальных частей форматирование. Для этого в Ворде существуют разделы. Научившись правильно работать с ними, вы сможете оформлять более сложную документацию, отчёты, статьи и, вообще, использовать программу более профессионально. В этой статье подробно рассмотрим, как удалить разделы в Word, а также поговорим о том, как, вообще, с ними работать. Давайте разбираться. Поехали!

В некоторых случаях нужно разделить текст на отдельные части с разным форматированием
Прежде чем перейдём к удалению, рассмотрим процесс добавления. Сначала необходимо открыть окно колонтитулов. Делается это двойным кликом по верхней или нижней области листа либо перейдите на вкладку «Вставка» и в блоке «Колонтитулы» нажмите «Нижний колонтитул», затем выберите «Изменить». Теперь поставьте курсор в конце листа, после которого будет добавлен разрыв. Откройте вкладку «Разметка страницы». В блоке «Параметры страницы» нажмите «Разрывы». В появившемся списке, в группе «Разрывы разделов» выберите «Следующая страница». Всё. Готово. В последних версиях Microsoft Word во вкладке «Вставка» есть отдельная кнопка «Разрыв страницы», которая находится в самом начале ленты инструментов. В этом случае достаточно поставить курсор в конец листа и кликнуть по этой кнопке.


Обратите внимание, что удаление разделов должно выполняться строго в определённом порядке. В противном случае вы рискуете испортить весь текстовый файл. Прежде чем начать удаление, необходимо произвести настройку ориентации страниц одного документа так же, как и во втором. Аналогичным образом следует поступить и с колонтитулами. Для этого зайдите в режим редактирования и кликните по кнопке «Как в предыдущем разделе». Эта кнопка появится на вкладке «Конструктор» в блоке «Переходы». Алгоритм действий следующий:
- Активировать режим отображения всех знаков. В панели инструментов, в блоке «Абзац» есть специальная кнопка. После её нажатия все абзацы, пробелы и прочее будут помечены;
- В своём документе отыщите строку «Разрыв раздела»;
- Удалите эту строку.

При работе с большим объёмом можно использовать функционал инструмента «Заменить», для этого:
- На верхней панели найдите кнопку «Заменить»;
- Далее, нажмите «Больше» для открытия окна с расширенным функционалом;
- В блоке «Заменить» выберите «Специальный» — «Разрыв раздела»;
- Нажмите на кнопку «Заменить все».

Дополнительный вариант, который также автоматизирует решение поставленного вопроса:
- Нажмите сочетание клавиш «ALT+F11» для перехода в «Microsoft Visual Basic»;
- Нажмите на вкладку «Insert» выберите «Module»;
- В открывшееся окно вставьте следующий код:
- Код VBA удаления всех разрывов раздела в Word:
Sub DeleSectionBreaks()
Selection.Find.ClearFormatting
Selection.Find.Replacement.ClearFormatting
With Selection.Find
.Text = «^b»
.Replacement.Text = «»
.Forward = True
.Wrap = wdFindContinue
.Format = False
.MatchCase = False
.MatchWholeWord = False
.MatchByte = False
.MatchAllWordForms = False
.MatchSoundsLike = False
.MatchWildcards = False
.MatchFuzzy = False
End With
Selection.Find.Execute Replace:=wdReplaceAll
End Sub
- Нажмите на кнопку «F5» для инициирования запуска макроса.
Теперь вы будете знать, как добавлять и удалять разделы в редакторе Microsoft Word. Эти знания позволят вам повысить эффективность работы в программе. Пишите в комментариях была ли статья полезной для вас и задавайте интересующие вопросы по рассмотренной теме.

