Как объединить много видео в одно
Содержание
- Шаг 1. Скачиваем программу
- Шаг 2. Соединяем видео
- Шаг 3. Добавляем переходы
- Шаг 4. Улучшаем видео
- Шаг 5. Сохраняем видео
- Заключение
- Как не ошибиться новичку, делая выбор
- Онлайн сервисы
- Программы
- Premiere Pro
- Как в течение нескольких секунд склеить ролик
- Часть 1. Как объединять видеофайлы на Windows с помощью Filmora Video Editor
- Шаг 1: Запустите Filmora Video Editor
- Шаг 2: Загрузите файлы в программу
- Шаг 3: Объедините видео
- Шаг 4: Добавьте переходы между видео
- Шаг 5: Выгрузите видеофайл
- Почему следует выбрать Filmora V >
- Часть 2. Как объединять видео в Windows Movie Maker
- Часть 3. Как объединять видео в Windows Media Player
Cтолкнулись с необходимостью объединения нескольких роликов в один файл? На помощь придет удобный видеоредактор «ВидеоМОНТАЖ»! В статье мы детально рассмотрим то, как сделать одно видео из нескольких в данной программе, а также как улучшить итоговый видеофайл с помощью эффектов, музыки и переходов.
Шаг 1. Скачиваем программу
Для начала скачайте видео редактор со специальной страницы нашего сайта. Если у вас установлено хорошее интернет-соединение, то загрузка займет не более 2 минут, ведь дистрибутив весит менее 100 Мб. Скачивание завершено? Запустите установщик. Внимательно ознакомьтесь с пользовательским соглашением, выберите место на ПК, в котором следует разместить файлы программы. Если вам часто приходится работать с видео, то не забудьте про ярлык софта на рабочем столе. Так вы сможете всегда быстро начать работу с приложением.
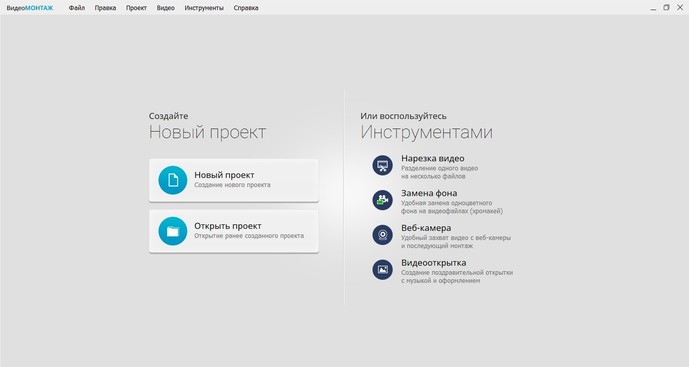
Так выглядит программа при запуске
Шаг 2. Соединяем видео
При первом запуске программы вы сразу же можете разобраться и с тем, как изменить разрешение видео. Для этого при создании нового проекта вам нужно выбрать соответствующий вариант из списка. Объединить несколько видео в один файл тоже достаточно просто: с помощью встроенного «проводника» отыщите на компьютере нужные объекты и перетащите их на монтажный стол. Файлы можно менять местами, настраивая их очередность.
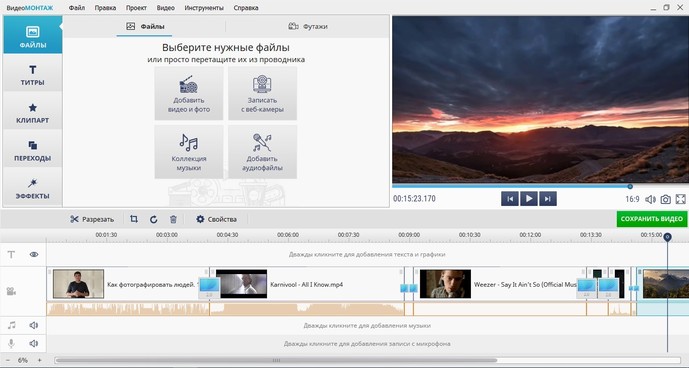
Соединить несколько видео в один файл просто: достаточно перетащить их на монтажный стол
Шаг 3. Добавляем переходы
Если мы делаем одно видео из нескольких, то важно обратить внимание и на то, как выбранные ролики сменяют друг друга при показе. Как правило, объединяются в большинстве случаев достаточно разнородные объекты, поэтому смена одного файла на другой обычно происходит резко и смотрится не очень красиво на экране. Но решить эту проблему можно. Для этого перейдите во вкладку «Переходы» и добавьте анимацию, которая будет появляться на стыке двух файлов в показе. Все эффекты можно предварительно просмотреть в плеере софта.
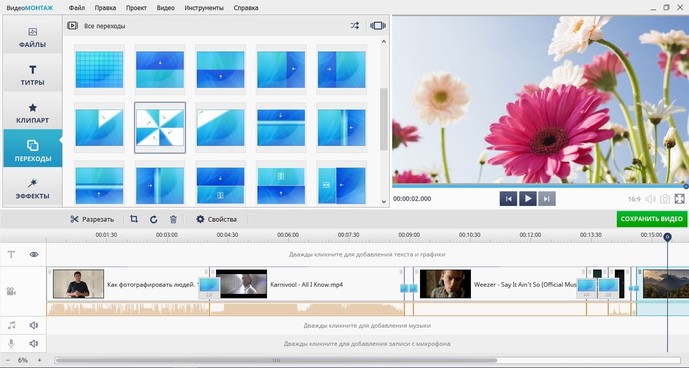
Добавление переходов сгладит резкость при смене фото на экране
Шаг 4. Улучшаем видео
На следующем этапе работы вы можете улучшить качество каждого загруженного ролика. Для этого выделите файл для работы и перейдите в меню «Редактировать». Первым делом софт предложит обрезать видео. Во вкладке «Эффекты вы сможете добавить поверх видео специальные фильтры: старое кино, аватар, спрей, гравюра и т.п., а во вкладке «Улучшения» — вручную настроить параметры отображения видео на экране. При желании видеоряд можно дополнить текстом, заменить звук у видео, ускорить или замедлить его воспроизведение.
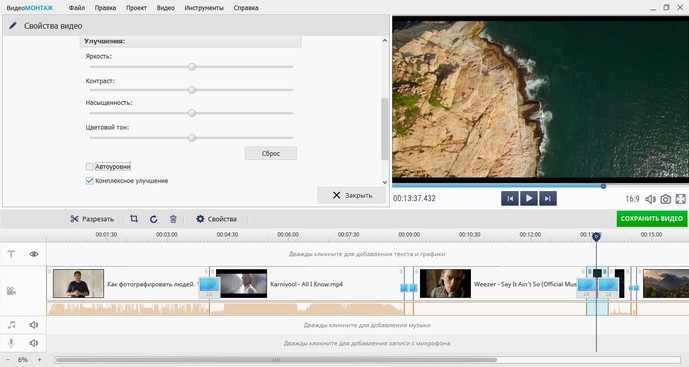
Видео можно улучшить: настроить яркость, тон, насыщенность, контраст
Шаг 5. Сохраняем видео
Вот и все, вы успешно обучились тому, как сделать одно видео из нескольких. Настало время сохранить проект. Для этого нажмите «Создать». В появившемся окне вы увидите шесть различных вариантов для фиксации видеоряда в единый файл. Выберите подходящий и щелкните по нему. Далее софт предложит произвести дополнительные настройки. Например, перед записью DVD «ВидеоМОНТАЖ» позволяет создавать интерактивное меню для диска, а при выборе обычного сохранения для просмотра на ПК — настраивать качество и размер кадра.
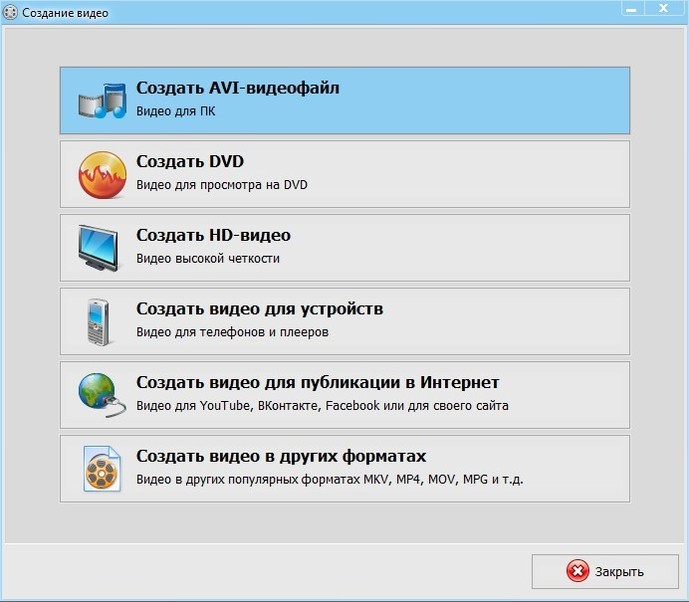
Программа предлагает на выбор несколько вариантов фиксации проекта на ПК
Заключение
«ВидеоМОНТАЖ» — это программа для редактирования и нарезки видео, которая отлично подходит для создания фильмов из совершенно разнородных файлов. Чтобы начать работу достаточно загрузить материалы в приложение, а после выбрать и применить желаемые функции и сохранить видео или записать его на диск.
Cохраните себе статью, чтобы не потерять:

Доброго времени суток, уважаемые читатели моего блога. Знаете, что отличает профессионала от новичка? Первого не пугает никакая трудность, с чем бы он не столкнулся. Успешные люди действуют невзирая ни на что. А тем, кому достичь высот не суждено, находят всяческие отговорки, чтобы оправдать собственный страх или лень.
Сегодня мы поговорим о том, как соединить видео в одно. Я расскажу о нескольких способах это сделать. Какой выбрать – решать вам. Для начала мне хотелось бы сказать несколько слов о самих методах, ведь на самом деле от первых решений ваша судьба зависит намного больше, чем вы думаете.

Эта информация позволит вам не ошибиться и сэкономить время.
Как не ошибиться новичку, делая выбор
Существует три разновидности способов, благодаря которым вы можете объединить 2 ролика в один.
Например, www.youtube.com/editor , www.moviemasher.com , www.cellsea.com/free-online-video-editor .
ВидеоМОНТАЖ , Windows Movie Maker или Киностудия Windows, Pinnacle VideoSpin, Movavi Video Editor.
Если вы новичок, то я не рекомендую вам использовать первый или второй способ, а если вы опытный пользователь, то вы и сами не станете этого делать. Согласитесь, задача очень легкая, ну что там… склеить ролик, даже чисто теоретически понятно, что там раз-два и готово. И тем не менее.
Онлайн сервисы
Любой онлайн сервис поставит перед вами множество условий. Вы не сможете загрузить видео любой длины. Вам не удастся закачать серьезный ролик. Некоторые поставят вам водяной знак. Самое неприятное, это когда после часа работы вдруг понимаешь, что скачивание платное. Кроме того, у вас в любом случае, что бы вы не выбрали, будет минимум дополнительных возможностей.

Так какие же преимущества вас могут ожидать при выборе онлайн сервиса? Вам не придется ничего скачивать. Вы один раз воспользовались, создали несколько роликов и забыли об этом опыте, как о страшном сне. Никаких следов на компьютере, все счастливы.
Программы
Второй способ более продвинут. Казалось бы. Однако, в «Видеомонтаж» и Pinnacle невероятно мало функций. Movie maker вы не скачаете, если у вас взломанный Windows, а такой, я думаю, у большинства. Movavi стоит денег.
Если вам нужен простой и понятный редактор для быстрой нарезки, склейки, замены звука, добавить эффекты и переходы, то обратите внимание в первую очередь на Видеомонтаж. Цены демократичны — проверьте здесь .

Я прочитал уйму статей с миллионом уверений в том, что program free и все просто замечательно, но по факту практически всегда вылезает уйма недостатков. В итоге я намучался и плюнул на все. Мовави порадовал больше остальных, и мне вроде бы не жалко денег, но за что я буду платить? Я хочу получить качественное оборудование, которое пригодится мне и в дальнейшем.
Задумайтесь, если впоследствии вы захотите развить свои навыки, еще поработать с видео и добиться какого-то интересного эффекта, а потом и успеха в этой сфере, то у вас ничего не получится. Вы всегда будете находиться на уровне профана, только потому, что пользуетесь этими средствами для реализации цели.

Во-первых, не стоит забывать о престиже, а, во-вторых, простая программа не справится с серьезной задачей. Вам не удастся прыгнуть выше головы, даже если вы будете к этому готовы. Придется постоянно ходить вокруг да около уже проверенных средств. Чтобы развиться придется качать Premiere Pro.
Premiere Pro
Здесь можно достичь невероятного. Благодаря ей снимают все современные фильмы, передачи, клипы и так далее. Именно в ней работают специалисты. Пусть некоторые из них создают говно, но делают они это в премьер про.
Кстати, почему-то именно название чаще всего и пугает новичков: «Ну я тут ничего не пойму, поэтому не буду даже пытаться». Пользуясь онлайн сервисами и простыми редакторами вы обрезаете себе крылья. Вы не даете себе ни единого шанса развиваться дальше, становиться профессионалом и начать зарабатывать на своем хобби.
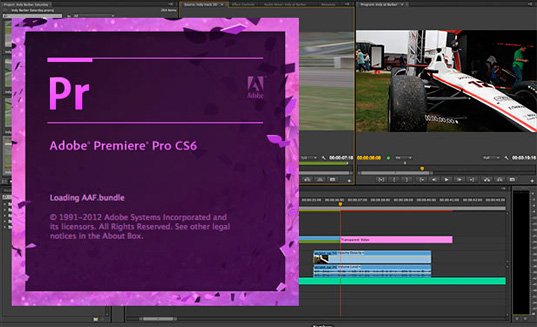
Сейчас вам нужно решить очень простую задачу, а именно превратить два видео в одно. Уже этим решением вы можете загубить все свое будущее. Быть может пришло время преодолеть эту преграду и наконец-то скачать то, о чем все давно говорят и опробовать свои силы?
Вы познакомитесь с интерфейсом, создадите свой первый проект, и что самое важное, программа уже будет стоять у вас на компьютере. Этот Рубикон будет уже взят. Если захотите потом поразвлекаться или обработать какое-то видео, то у вас больше никогда не возникнет желания искать другие способы решения, я вам обещаю. Вы будете гуглить как сделать что-то именно здесь, потому что совершить тут можно самые невероятные вещи.
В этой статье я не буду рассказывать вам про то, как работать в любых других программах или онлайн сервисах. Все ссылки и названия вы нашли в первой части, недостатки поняли. Если вас это не смущает, то разобраться будет очень просто. Все они элементарны. Не скажу что то, о чем я буду рассказывать сложно, но все же.
Как в течение нескольких секунд склеить ролик
Итак, теперь покажу как действовать. Открываете программу и сразу, чтобы было удобно находите в верхней части меню «Окно» — «Рабочие среды» — «Редактирование».
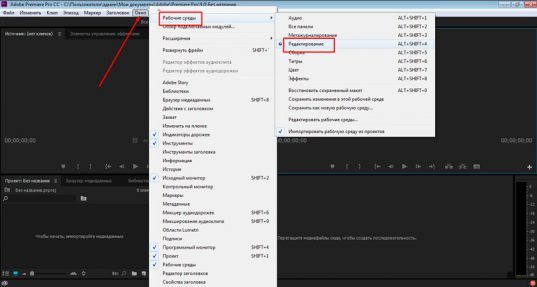
Теперь открываете папку с вашими роликами. Просто при помощи «Мой компьютер» или открываете папку на рабочем столе. В самой проге ничего делать и нажимать не нужно. Перетаскиваете в нижнюю область сначала первое видео, ждете когда оно загрузится, а затем второе.
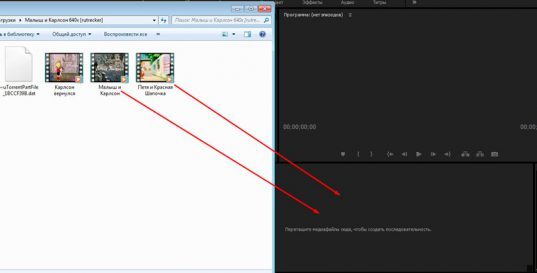
В принципе готово. Но, как вы видите, у меня получилось небольшое расстояние между роликами. Выбираю инструмент «Стрелка».
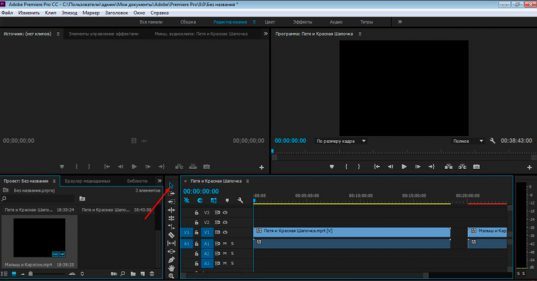
Зажимаю левую кнопку мыши и двигаю второй ролик поближе к первому.
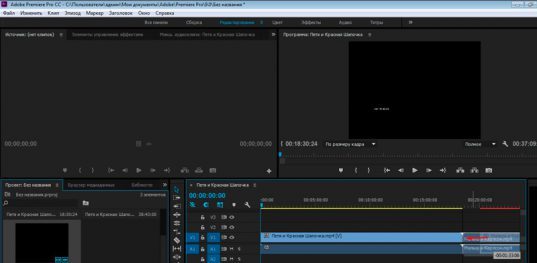
Все. Готово. Однако, есть небольшой нюанс. Если вы захотите сохранить ролик, то в Premiere Pro не получится пользоваться стандартным способом «Файл» — «Сохранить как…». Иначе видео можно будет открыть только при помощи того же Премьера.
В этом же самом разделе «Файл» выберите «Экспортировать, а затем найдите «Медиаконтент».
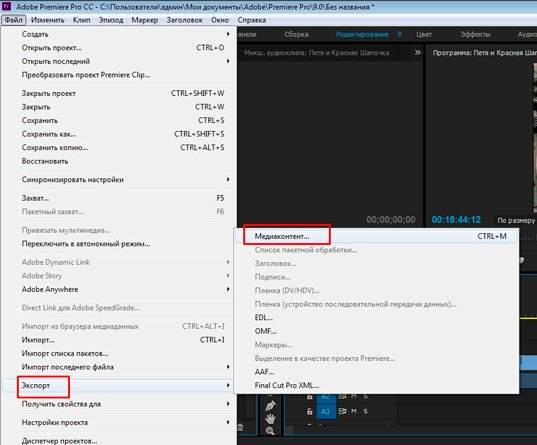
Дальше все очень просто. Выбираете формат. При помощи раздела «Имя выходного файла» меняете название и выбираете место для хранения файла. Далее жмете на «Экспорт».
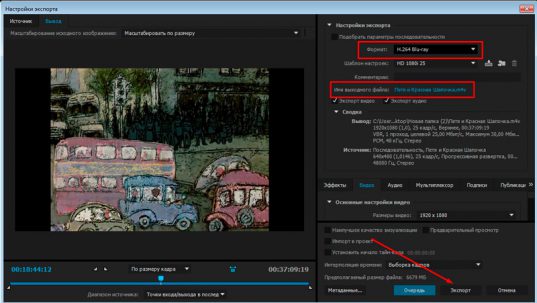
Все. Вы создали ваш первый проект в программе Premiere Pro. Готово.
Возможно, вам также пригодится статья, в которой я рассказываю о том, как обрезать ролик. Она уже есть в моем блоге. Вы также можете подписаться на рассылку и получать больше полезных публикаций прямо к себе на почту. Я расскажу вам все о том, как можно зарабатывать в интернете.
Если ждать не хочется и вас действительно интересует видео и Премьер Про, советую обзавестись очень полезным курсом. Тем более, что в интернете он один такой. Полный и на русском языке видеокурс «Супер Premiere Pro» .

Ну вот и все. Теперь вы знает все что необходимо и я могу попрощаться. Подписывайтесь на мою группу Вконтакте . До новых встреч.
Иногда вам необходимо объединить несколько видеофайлов на Windows 10, 8 и 7 в один файл без редактирования или перекодирования. А еще иногда вы может понадобиться отредактировать их, чтобы получать наибольшее удовольствие при простомтре единого видеофайла. Использование видеоредактора для этих целей пподходит более всего, поскольку позволит эффективно объединить видеофайлы и создать единый файл, который вы сможете смотреть. Приложения для редактирования видео созданы для использования различных функций и характеристик чтобы эффективно объединять видео вместе.
Часть 1. Как объединять видеофайлы на Windows с помощью Filmora Video Editor
Для получения лучших результатов при объединении файлов на Windows 10, 8 и 7, вы можете воспользоваться Filmora Video Editor. Эта программа была создана для достижения превосходства — в ней различные операции над видеофайлами могут выполняться в различных окнах. Использование Fimora Video для объединения файлов достаточно легко при следовании следующим шагам:
Шаг 1: Запустите Filmora Video Editor
В первом шаге следует загрузить программу, кликнув на ссылку приведенную выше. После того, как Filmora Video Editor будет установлена, ее следует запустить и выбрать "Полнофункциональный режим".

Шаг 2: Загрузите файлы в программу
В следующем шаге необходимо загрузить файлы в программу. Импортировать файлы в Filmora Video Editor достаточно легко — просто перетяните их в главное окно.

Шаг 3: Объедините видео
После этого перетяните загруженные файлы в монтажную линейку в нужном порядке.

Шаг 4: Добавьте переходы между видео
Чтобы сгладить переход от одного видео к другому, лучше всего добавить переход между двумя видео. На вкладке "Переходы" выберите один переход и перетяните его в монтажную линейку между двумя видео. Кликните правой кнопкой мыши на любом переходе и появится меню с опцией “Применить ко всем" и "Случайно ко всем".

Шаг 5: Выгрузите видеофайл
Это последний шаг при объединении видеофайлов с помощью Filmora Video Editor. Перед сохранением объединенных видео, следует предварительно просмотреть их, чтобы убедиться что все было выполнено так как требовалось. После этого, кликните на кнопку "Экспорт" и сохраните в одном файле.

Почему следует выбрать Filmora V >

Filmora Video Editor — это отличная программа с множеством различных качеств, стилей и функций для объединения видеоклипов. Она создана для того, чтобы могли ее использовать для любых операций с видео, вне зависимости от их формата. Использование Filmora Video Editor для объединения видеофайлов обеспечивает высокое качество файлов и их содержимого.
Часть 2. Как объединять видео в Windows Movie Maker

Windows Movie Maker можно использовать для объединения видео на windows 10 а также для объединения видео на windows 7. Для объединения файлов в Windows Movie Maker, слудует выполнить следующие шаги:
Шаг 1: Кликните на кнопку "Добавить видео и фото", расположенную под вкладкой "Главная". После этого выберите видео, которые хотите использовать.
Шаг 2: Видео будут разделены в монтажной линейке Windows Movie Maker. Вы можете определить порядок в котором вдиеофайлы должны быть расставлены.
Шаг 3: После объединения фидео в один файл, следующим шагом следует сохранить файл.
Шаг 4: После окончания разделения вам будет указан пусть в папку, где будет сохранен разделенный файл.
Часть 3. Как объединять видео в Windows Media Player

Он может использоваться для эффективного объединения файлов в windows 10. Для объединения файлов в Window Media Player, следует выполнить следующие шаги:
Шаг 1: Загрузите Windows Media Video clip joiner. Запустите программу кликнув на ней два раза.
Шаг 2: Перейдите на "Добавить файл" в меню "Файл". В окне выберите файлы, кторые вы хотите объединить.
Шаг 3: После этого нажмите кнопку "Объединить". Подождите пока файлы записываются на жесткий диск компьютера.

