Как объединить картинки в презентации
Содержание
- Суть группировки
- Процесс группировки
- Работа со сгруппированными объектами
- Нестандартная группировка
- Дополнительно
- Заключение
- Пользовательские фигуры, созданные группировкой в MS PowerPoint
- Для чего необходимо группировать объекты?
- MS PowerPoint: группировка объектов. Пошаговая инструкция
- MS PowerPoint: выравнивание сгруппированных объектов
- MS PowerPoint: упорядочивание объектов
- Объединение фигур
- Использование команды "Начать изменение узлов" для изменения фигуры
- Повторное применение пользовательской фигуры в другой программе Office
- Объединение фигур
- Использование команды "Начать изменение узлов" для изменения фигуры
- Повторное применение пользовательской фигуры в другой программе Office
Достаточно редко презентация не содержит никаких дополнительных элементов, кроме обыкновенного текста и заголовков. Приходится в избытке добавлять изображения, фигуры, видео и другие объекты. И периодически может возникать необходимость переносить их с одного слайда на другой. Делать это поштучно бывает очень долго и муторно. К счастью, можно облегчить себе задачу, сгруппировав объекты.
Суть группировки
Группировка во всех документах MS Office работает примерно одинаково. Эта функция соединяет различные объекты в один, что позволяет облегчить себе задачу при дублировании этих элементов на другие слайды, а также при перемещении по странице, накладывании специальных эффектов и так далее.
Процесс группировки
Теперь стоит подробнее рассмотреть саму процедуру группировки различных компонентов в один.
- Для начала нужно иметь необходимые элементы на одном слайде.
Их следует расположить так, как нужно, поскольку после группировки они сохранят свое положение относительно друг друга в едином объекте.

Теперь их нужно выделить с помощью мышки, захватив только необходимые части.


Также можно обратиться ко вкладке «Формат» в разделе «Средства рисования». Здесь точно так же в разделе «Рисование» будет функция «Группировать».

Теперь объекты успешно сгруппированы и ими можно пользоваться любым образом – копировать, перемещать по слайду и так далее.
Работа со сгруппированными объектами
Далее следует рассказать о том, как редактировать такие компоненты.
-
Для того, чтобы отменить группировку, следует также выбрать объект и выбрать функцию «Разгруппировать».

Все элементы снова будут независимыми отдельными компонентами.
Также можно использовать функцию «Перегруппировать», если ранее объединение уже было снято. Это позволит обратно соединить все ранее сгруппированные объекты.
Эта функция отлично подходит для случаев, если после объединения потребовалось изменить положение компонентов относительно друг друга.
Нестандартная группировка
Если стандартная функция по каким-то причинам не устраивает, можно прибегнуть и к нетривиальному способу. Применяется он только к изображениям.
-
Для начала нужно войти в любой графический редактор. Для примера возьмем Paint. Сюда следует добавить любые необходимые для соединения изображения. Для этого достаточно перетащить любые картинки в рабочее окно программы.
Можно также копировать и фигуры MS Office, включая управляющие кнопки. Для этого их нужно копировать в презентации, а в Paint вставить, используя инструмент выделения и правую кнопку мыши.

Теперь их необходимо расположить относительно друг друга так, как требуется пользователю.
Перед сохранением результата стоит урезать размер изображения за границу рамки, чтобы картинка имела минимальный размер.

Теперь следует сохранить картинку и вставить в презентацию. Все нужные элементы будут перемещаться вместе.

Как итог, данный способ отлично подойдет для объединения элементов декора для украшения слайдов. Например, так можно сделать красивую рамку из различных элементов.
Однако это не самый лучший выбор, если нужно сгруппировать объекты, к которым могут применяться гиперссылки. Например, управляющие кнопки так будут единым объектом и в качестве панели контроля за показом вряд ли могут эффективно использоваться.
Дополнительно
Несколько дополнительных сведений о применении группировки.
- Все соединенные объекты остаются независимыми и отдельными компонентами, группировка просто позволяет сохранять их положение относительно друг друга при перемещении и копировании.
- Исходя из вышесказанного, соединенные вместе кнопки управления будут функционировать по раздельности. Достаточно нажать на любую из них во время показа и она будет работать. В первую очередь это касается кнопок управления.
- Для того, чтобы выбрать конкретный объект внутри группы, потребуется двойное нажатие левой кнопкой мыши – первый раз чтобы выбрать саму группу, а затем объект внутри. Это позволяет производить индивидуальные настройки к каждому компоненту, а не ко всему объединению. Например, перенастроить гиперссылки.

Группировка может быть недоступной после выбора элементов.

Причиной тому чаще всего является то, что один из выбранных компонентов был вставлен в «Область содержимого». Объединение в таких условиях должно уничтожать это поле, что не предусмотрено системой, потому функция блокируется. Так что стоит убедиться, что все «Области содержимого» перед вставкой необходимых компонентов заняты чем-то другим, либо просто отсутствуют.
Растягивание рамки группы работает так же, как если бы пользователь растягивал каждый компонент по отдельности – будет увеличиваться размер в соответствующую сторону. Кстати, это может пригодиться при создании панели управления, чтобы удостовериться, что каждая кнопка имеет одинаковый размер. Растягивание в разные стороны позволит убедиться в этом, если все они останутся наравне.

Соединять можно абсолютно все – картинки, музыку, видео и так далее.

Единственное, что нельзя включить в спектр группировки – поле с текстом. Но и здесь есть исключение – это WordArt, поскольку он распознается системой как изображение. Так что его соединять с другими элементами можно свободно.

Заключение
Как можно видеть, группировка позволяет значительно облегчить процесс работы с объектами внутри презентации. Возможности у этого действия очень велики, и это позволяет создавать эффектные композиции из разных элементов.
Отблагодарите автора, поделитесь статьей в социальных сетях.
Microsoft PowerPoint – широко известная программа для создания презентаций. Благодаря своей распространенности, множеству обучающих пособий, а также дружественному интерфейсу даже начинающий пользователь сможет разработать увлекательное слайд-шоу в этой программе. В данной статье вы научитесь тому, как сгруппировать объекты в PowerPoint, как их выравнивать и как упорядочивать их положение на странице.

Пользовательские фигуры, созданные группировкой в MS PowerPoint
Во время разработки презентации может возникнуть ситуация, когда необходимо несколько объектов соединить в один и работать с ними уже как с единым объектом. В MS PowerPoint есть такая функция, и называется она «Группировка». В результате получается ваша уникальная пользовательская фигура.
Готовый объект можно поворачивать, изменять его положение и порядок расположения. Это называется упорядочением. Рассмотрим, как происходит выравнивание и упорядочение объектов в MS PowerPoint на основе версии 2007.
Для чего необходимо группировать объекты?
Прежде чем говорить о том, как сгруппировать объекты в PowerPoint, изучим, для чего вообще группируют объекты.
Группируют объекты, как правило, в одном из следующих случаев:
- Фигура, которую вы хотите получить, отсутствует среди стандартных фигур программы. Однако при объединении нескольких шаблонных фигур можно получить то, что бы хотелось.
- Вы хотите управлять несколькими объектами, как одним: одновременно перемещать, переворачивать, отражать, изменять размер и другие характеристики (настраивать общий цвет фона, контура фигуры, цвет и направление текста, настраивать анимацию, применять эффекты).
- Вы желаете сформировать из набора фигур эмблему для вашей компании и впоследствии использовать ее для различных целей. Ведь созданную вами фигуру можно сохранить как рисунок для дальнейшего экспорта в любой текстовый или графический редактор.
MS PowerPoint: группировка объектов. Пошаговая инструкция
Как в MS PowerPoint сгруппировать объекты? Достаточно следовать следующим этапам (на основе версии 2007):
- Создайте новый пустой слайд.
- На вкладке «Вставка», в группе «Иллюстрации», щелкните на кнопку «Фигуры» и нарисуйте несколько.
- С помощью мыши выделите все фигуры, подлежащие группировке.
- Перейдите на вкладку «Формат» в группу «Упорядочить» и найдите кнопку «Группировать». При нажатии на нее вам откроется меню, один из пунктов которого – нужный нам «Группировать».
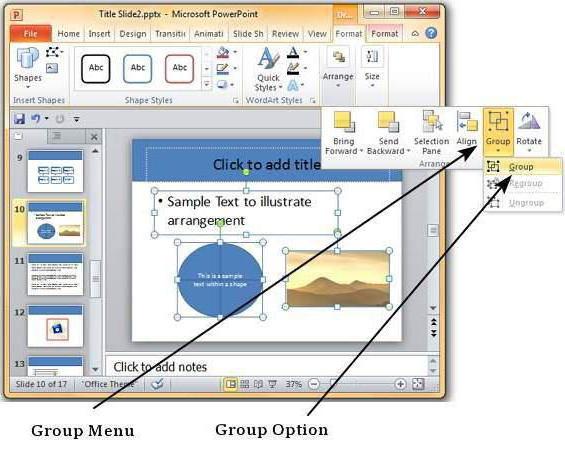
Готово! Вы научились тому, как сгруппировать объекты в PowerPoint. Теперь можно скопировать получившуюся фигуру на любой другой слайд. А для сохранения своей фигуры и дальнейшего ее использования просто щелкните по ней правой клавишей мыши и нажмите «Сохранить как рисунок».
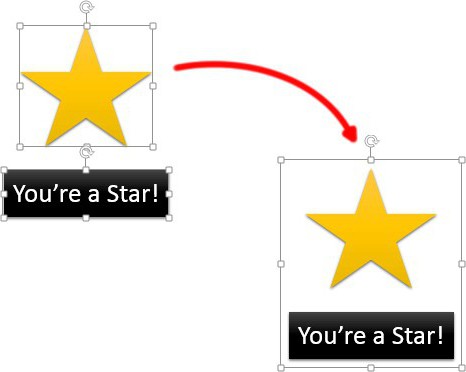
MS PowerPoint: выравнивание сгруппированных объектов
С помощью Microsoft PowerPoint сгруппированные объекты можно выравнивать различным образом. Выравнивание – это изменение расположения относительно страницы (слайда в данном случае). Чтобы ознакомиться со всеми способами выравнивания, на вкладке «Главная» снова в группе «Рисование» найдите кнопку «Упорядочить». В открывшемся меню перейдите к пункту «Выровнять»:
- «По левому краю» — ваша фигура сместится по горизонтали до левого края. По вертикали ее положение не изменится.
- «Выровнять по центру» — фигура переместится горизонтально в центр страницы, не перемещаясь при этом по вертикали.
- «По правому краю» — фигура сместится по горизонтали до правого края. По вертикали ее положение не изменится.
- «Выровнять по верхнему краю» — фигура сместится по вертикали к верхнему краю листа. По горизонтали ее положение не изменится.
- «Выровнять посередине» — фигура сместится по вертикали к середине листа, при этом не изменяя своего положения относительно горизонтали.
- «Выровнять по нижнему краю» — фигура сместится по вертикали к нижнему краю листа. По горизонтали ее положение не изменится.
MS PowerPoint: упорядочивание объектов
Еще одно преимущество работы со сгруппированными объектами – это возможность их единого перемещения по слоям страницы путем одного нажатия мыши.
Нажатием левой клавиши мыши выделите ваш сгруппированный объект.
На вкладке «Главная», в группе «Рисование», перейдите к меню «Упорядочить». Вам откроется 4 варианта:
- «На передний план» — выбрав эту опцию, вы поместите свою фигуру на самый верхний слой слайда, она разместится поверх всех остальных фигур и любого текста.
- «На задний план» — по аналогии ваша фигура встанет позади всех остальных, с которыми она пересекается, а также всего остального содержимого слайда. Осторожно! После выполнения этого действия фигура может вообще исчезнуть из вашего поля зрения. Если это не было задумано, просто нажмите кнопку «Отмена» (или CTRL+Z).
- «Переместить вперед» — фигура переместится на один слой вверх. При этом она вполне может не оказаться самой верхней.
- «Переместить назад» — перемещение фигуры на один слой назад.
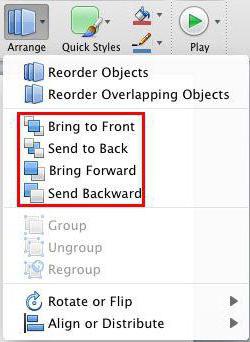
Как видим, нет ничего сложного в том, как сгруппировать объекты в PowerPoint. Всего несколько щелчков мыши – и перед нами уникальная фигура, работать с которой намного проще, чем с разобщенными объектами.
Примечание: Мы стараемся как можно оперативнее обеспечивать вас актуальными справочными материалами на вашем языке. Эта страница переведена автоматически, поэтому ее текст может содержать неточности и грамматические ошибки. Для нас важно, чтобы эта статья была вам полезна. Просим вас уделить пару секунд и сообщить, помогла ли она вам, с помощью кнопок внизу страницы. Для удобства также приводим ссылку на оригинал (на английском языке) .
В некоторых случаях фигуру, которую вы хотите отсутствует среди фигур по умолчанию или встроенные. Можно объединить фигуры рисунок, который нужно создать. Начать изменение узлов можно также использовать для изменения фигуры.
Объединение фигур
Выберите фигуры, которые вы хотите выполнить слияние: при нажатой клавише выделите фигуры, щелкая по очереди, удерживая нажатой клавишу Shift.
(Если вы не выбрали все фигуры, нажмите кнопку Объединить фигуры на шаге 2 неактивны.)
На вкладке Средства рисования | формат в группе Вставка фигур выберите Объединить фигуры и выберите нужный вариант.
Второй на рисунке ниже показан эффект каждый из параметров объединить фигуры.
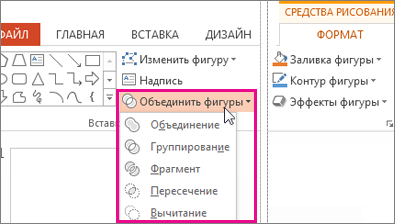
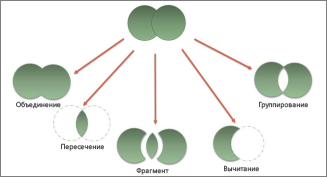
Использование команды "Начать изменение узлов" для изменения фигуры
Выделите фигуру, которую нужно заменить.
На панели инструментов выберите вкладку Формат средств рисования и в группе Вставить фигуру, выберите пункт Изменить фигуру > Начать изменение узлов.
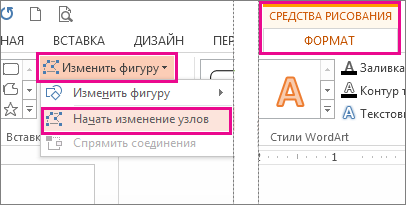
Чтобы изменить фигуру, передвиньте черные узлы изменения. Белые квадратные узлы изменения используются для изменения кривизны линий между двумя черными узлами изменения.

Если фигура не любой заливки и стилей с помощью начать изменение узлов проще. После завершения добавления любой цвет заливки и эффектов .
Совет: Ниже приведен подробный отображением различные способы использования изменение узловвидео. Он был создан в более ранней версии PowerPoint, но процесс такое же.
Повторное применение пользовательской фигуры в другой программе Office
Если вы хотите использовать фигуру позже, щелкните его правой кнопкой мыши и выберите Сохранить как рисунок. Присвойте имя рисунка и сохраните его на своем компьютере.
Чтобы вставить рисунок в разных Office программы, откройте эту программу и выберите пункт Вставка > рисунки. Найдите нужный рисунок на компьютере, выберите его и нажмите кнопку Вставить.
Объединение фигур
Выберите фигуры, которые нужно объединить. Чтобы выбрать несколько фигур, нажмите и удерживайте клавишу SHIFT.
Появится Вкладка "Формат фигуры". Обратите внимание, что отображается только при выборе фигуры.
На вкладке Формат фигуры щелкните пункт Объединить фигуры и выберите нужный вариант.
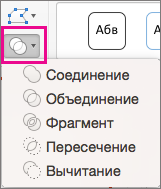
Использование команды "Начать изменение узлов" для изменения фигуры
Выберите фигуру, которую нужно изменить.
Появится Вкладка "Формат фигуры". Обратите внимание, что отображается только при выборе фигуры.
На вкладке Формат фигуры выберите команду Изменить фигуру > Начать изменение узлов.
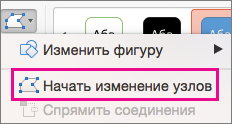
Чтобы изменить фигуру, передвиньте черные узлы изменения. Белые квадратные узлы изменения используются для изменения кривизны линий между двумя черными узлами изменения.

Совет: Работать с узлами изменения легче, если к фигуре не применены заливка или стиль. Поэтому добавляйте эффекты заливки или окрашивания после того, как завершите изменять узлы.
Повторное применение пользовательской фигуры в другой программе Office
Если вы хотите использовать фигуру позже, щелкните ее правой кнопкой мыши и выберите пункт Сохранить как рисунок.
Чтобы вставить рисунок в другую программу, выберите команду Вставка > Изображения, найдите рисунок и нажмите кнопку Вставить.

