Как объединить картинки в паинте
Содержание
- Могущественная программа Пайнт Нэт
- Три в одну через Microsoft Word
- Соединение нескольких скриншотов в одну картинку в Пайнт
- Процесс комбинирования трёх в одну
- Совмещение нескольких изображений
- Как обрезать картинку произвольной формы
- Создание логотипа или иконки
- Инструкция
- Видео: Как соединить две фотографии в Paint
- Как соединить фото, картинки и изображения
- Как соединить фото онлайн? Быстрый способ
- Как склеить фото, картинки и изображения
- Как соединить фото в Фотошопе
- Программа для соединения фото – FS Viewer
В программе Paint Net можно не только редактировать скриншот, рисунок, фотографию, добавляя акцентирующие внимания графические элементы (геометрические фигуры, стрелки, подписи), изменяя цветовую гамму, размер изображения, но и объединять несколько фрагментов в одну картинку. В данной статье подробные обзоры нескольких вариантов, как объединить изображения в одно целое.
Могущественная программа Пайнт Нэт
В бесплатной программе Paint Net можно соединить несколько изображений в одно целое не хуже и даже проще чем в коммерческом продукте Adobe Photoshop. Подготовить качественную презентацию, иллюстрированную инструкцию по применению. Создать свой уникальный логотип и многое другое.
Три в одну через Microsoft Word
Классический способ соединить три изображения в одну картинку при помощи программы «Ворд» выглядит так:
Скачав из глобальной сети Интернет три картинки или сделав три снапшота, необходимо вставить их в «Вордовский» документ.
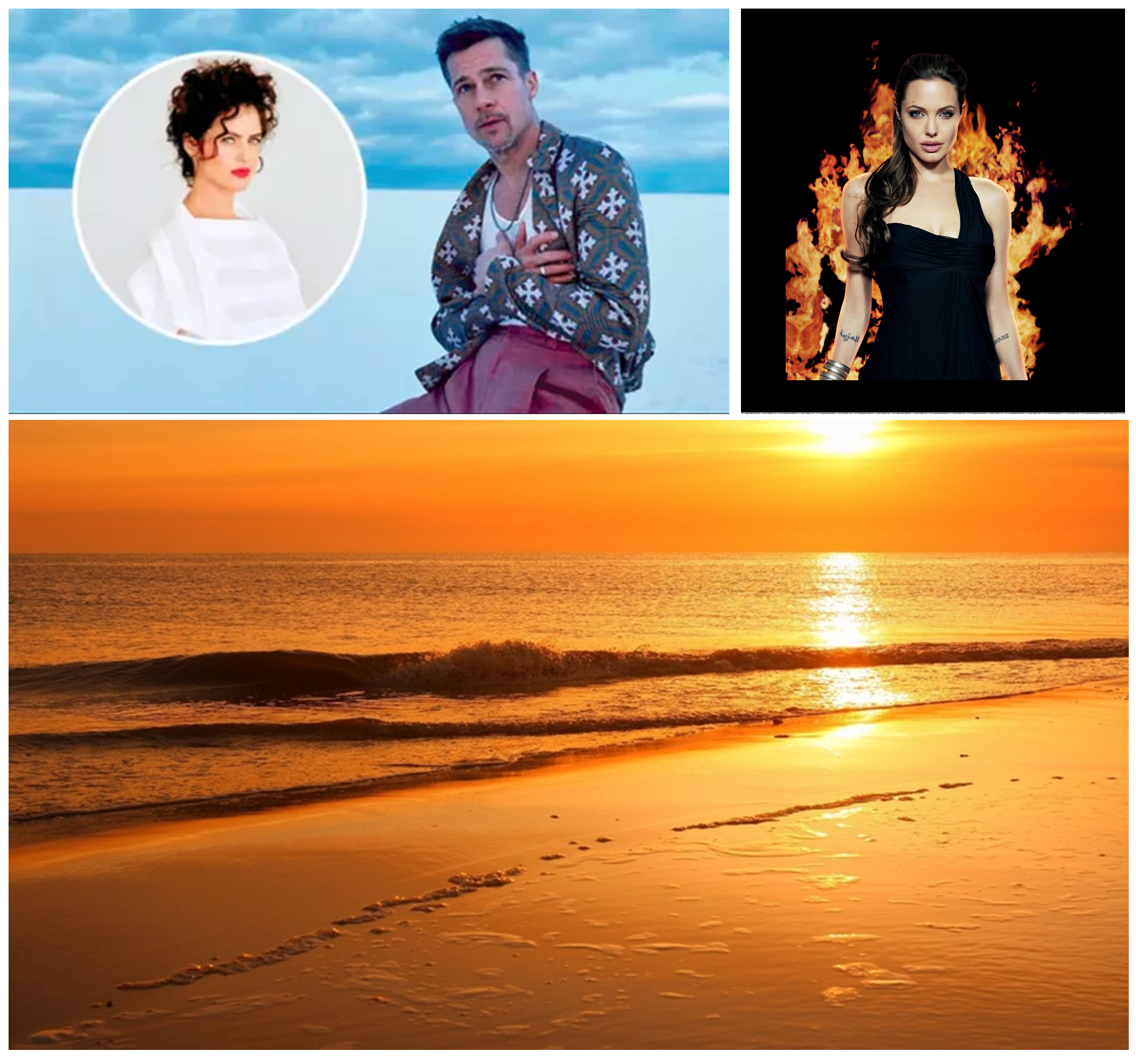
Уменьшить размер каждой картинки до желаемого размера можно двумя способами:
- Нажать на картинку, выбрать один из четырёх уголков её, изменить габариты.
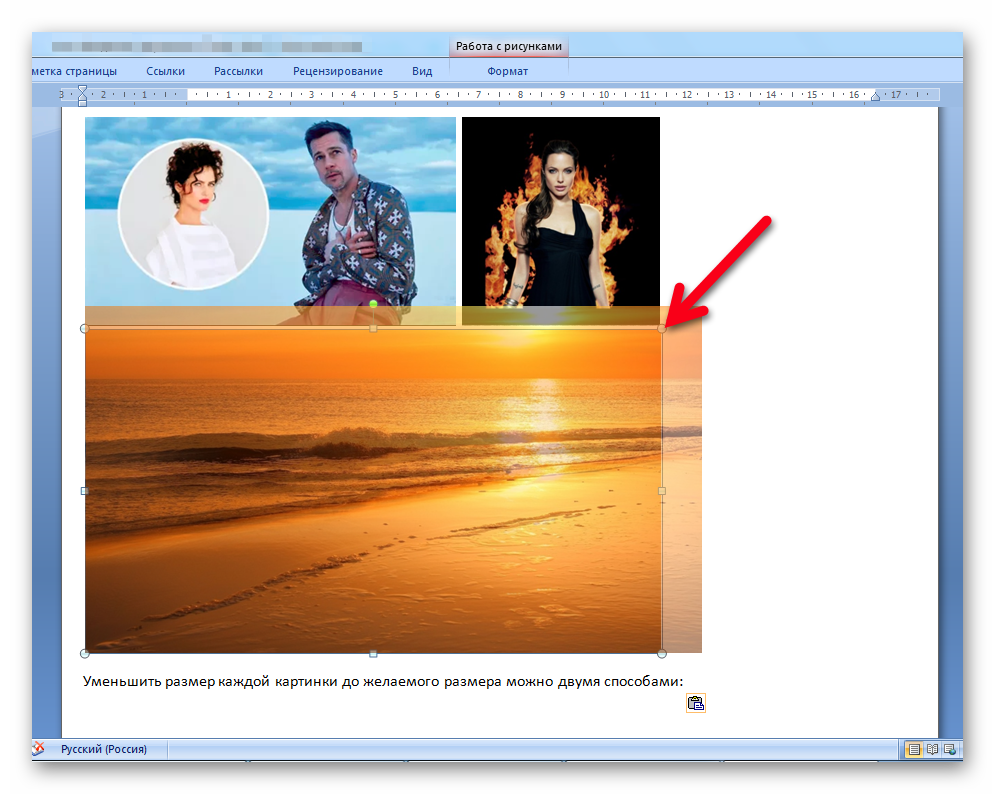
- Второй вариант – правый клик мыши, выбор в контекстном меню опции «Размер…», подогнать по высоте или ширине.
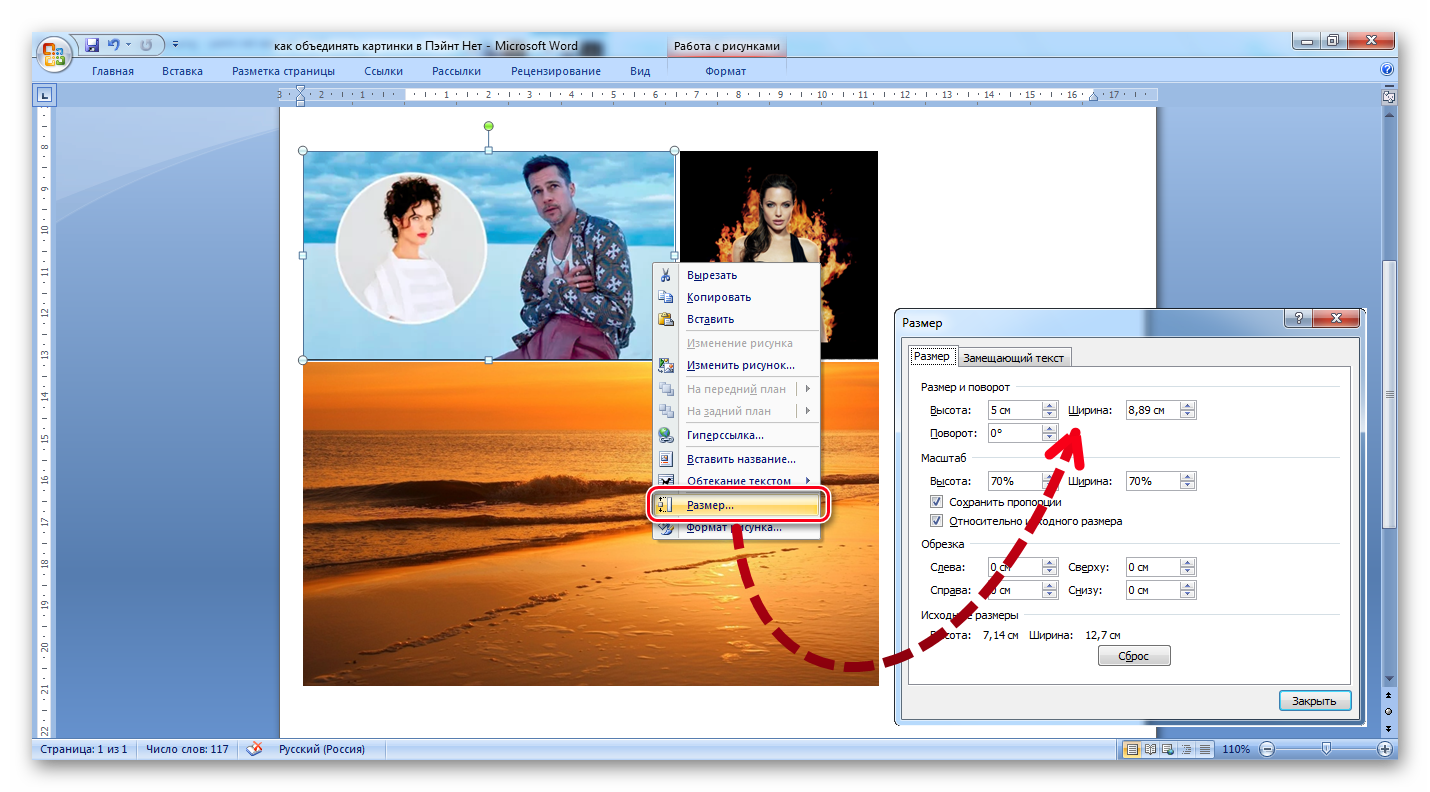
Далее, выделив все три фотографии в документе, скопировать их через комбинацию клавиш «Ctrl+C» в буфер обмена.
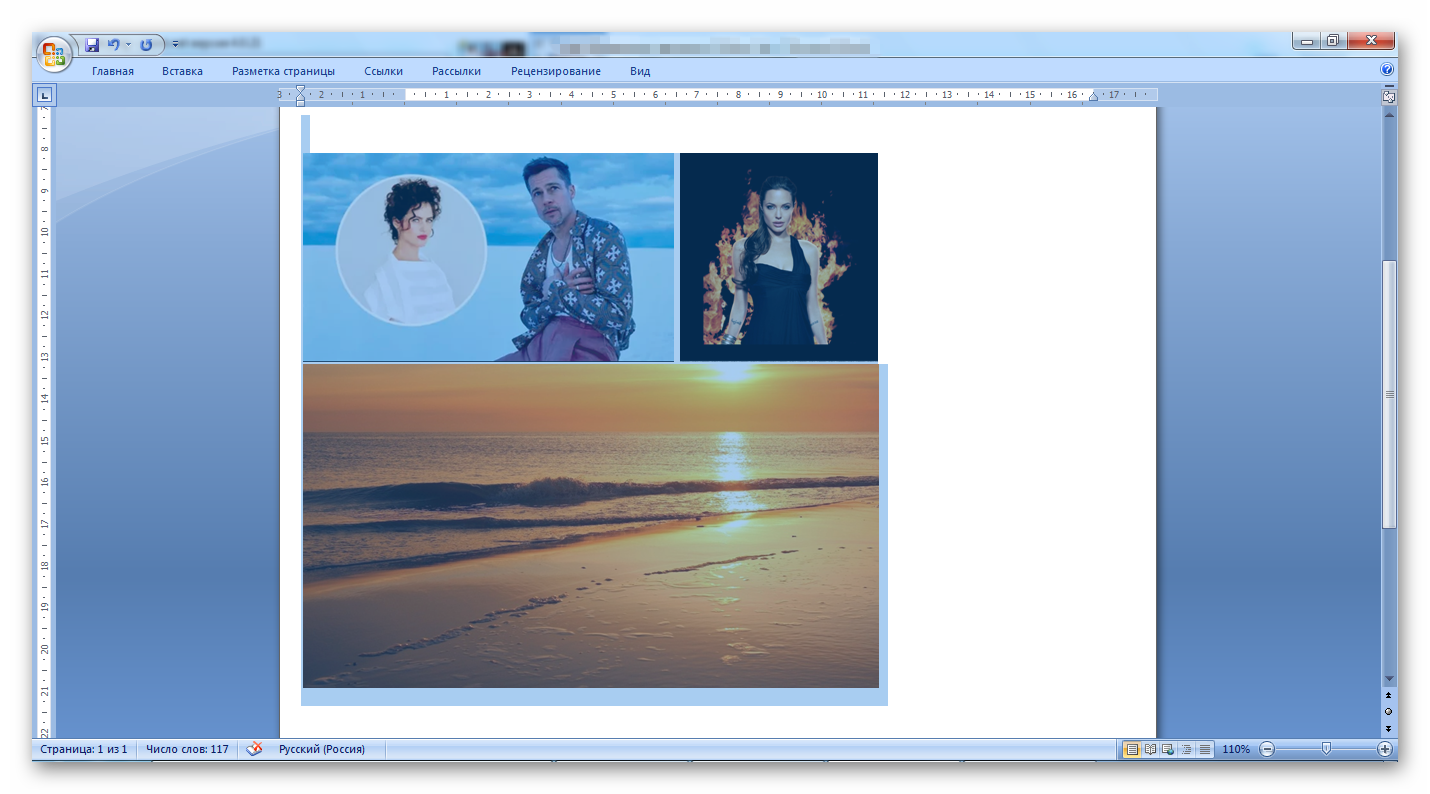
Открыть программу Paint Net => Файл => Создать.
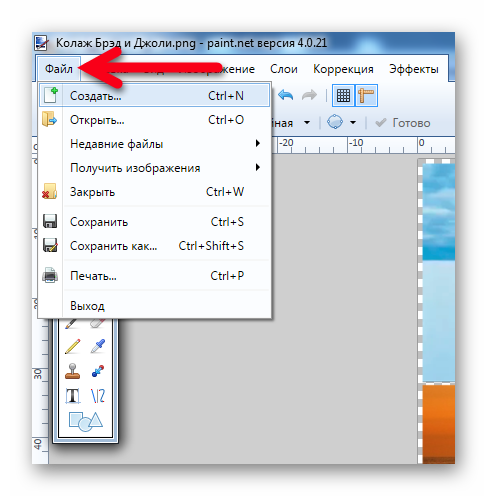
В открывшийся графический редактор вставить из буфера обмена скопированную группу картинок клавишами «Ctrl+V».
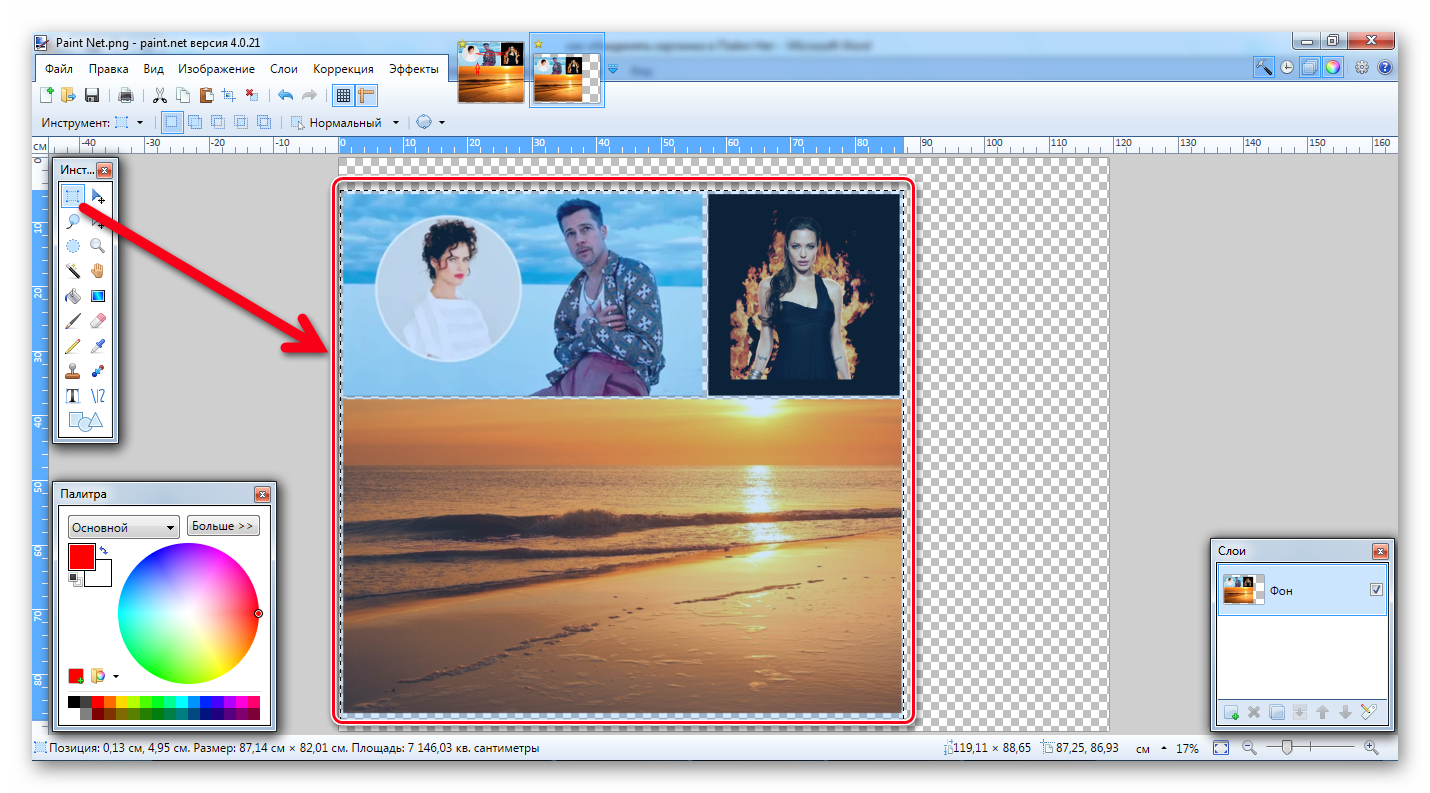
Если вставленный материал окажется меньше размера полотна, с помощью инструмента выбора прямоугольной области «кнопка S» и опции обрезки «Ctrl+Shift+X» (Изображение => Обрезать по выделению) можно привести в должный вид.
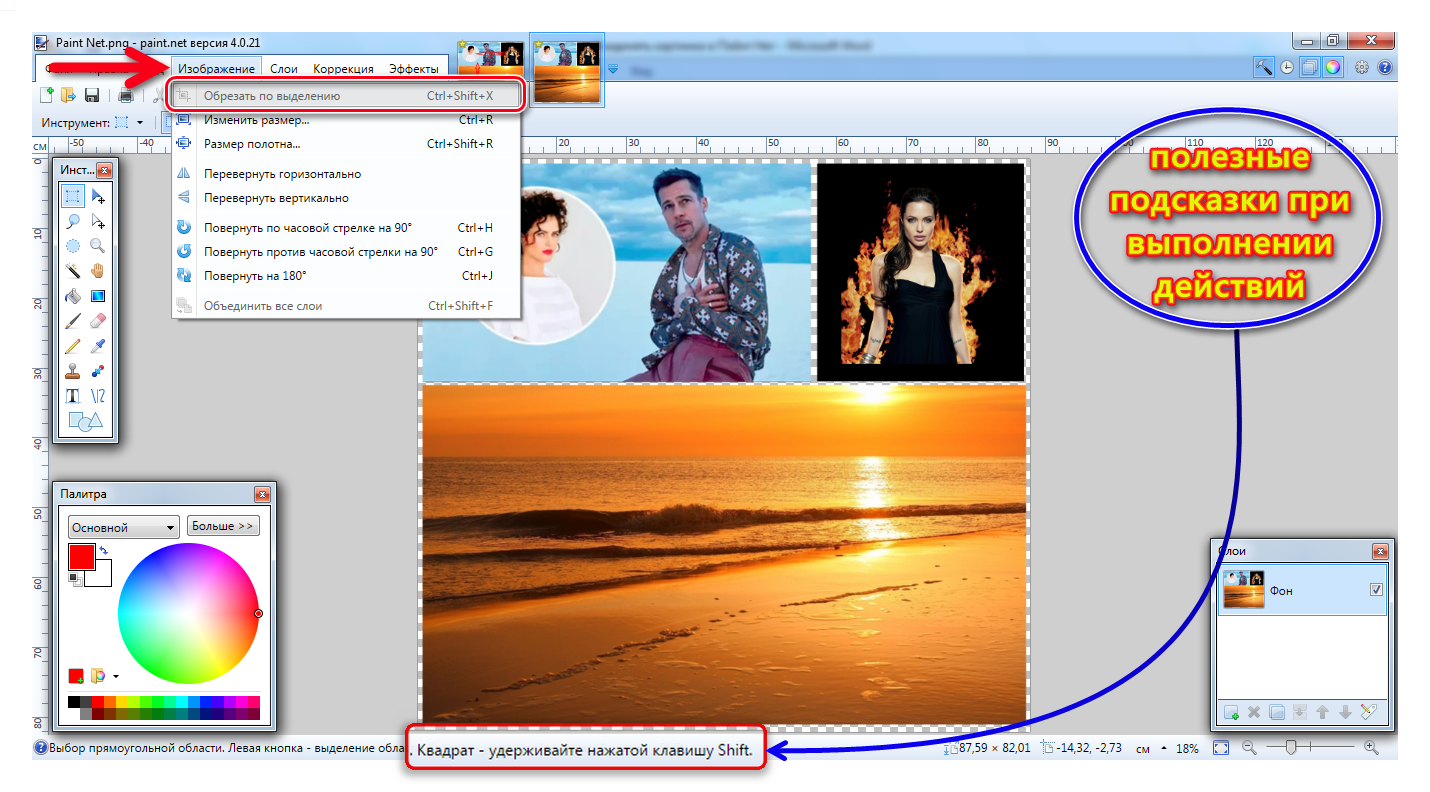
После окончательной редакции полученный результат сохранить в одном из многочисленных форматов.
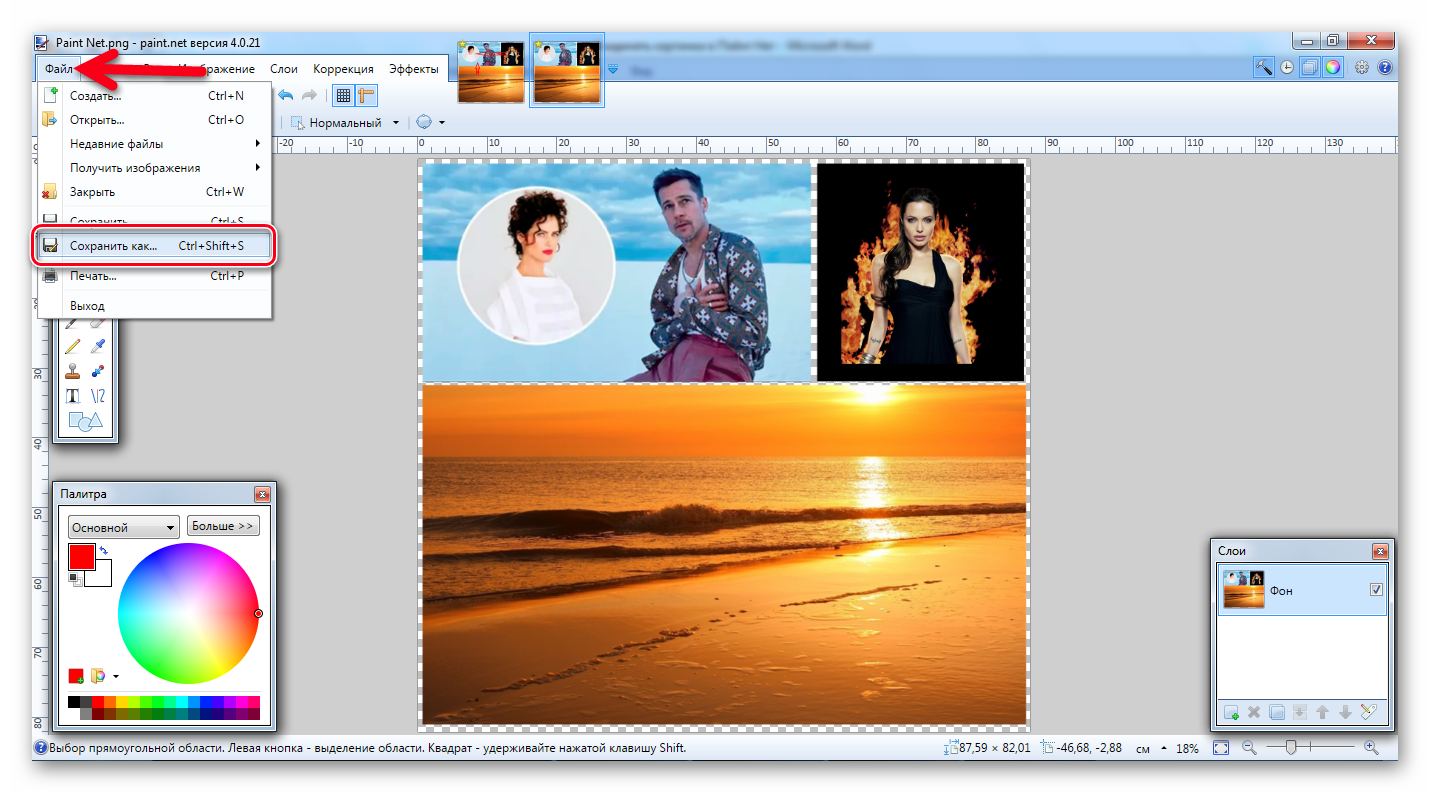
Как правило, это форматы PNG или JPEG.
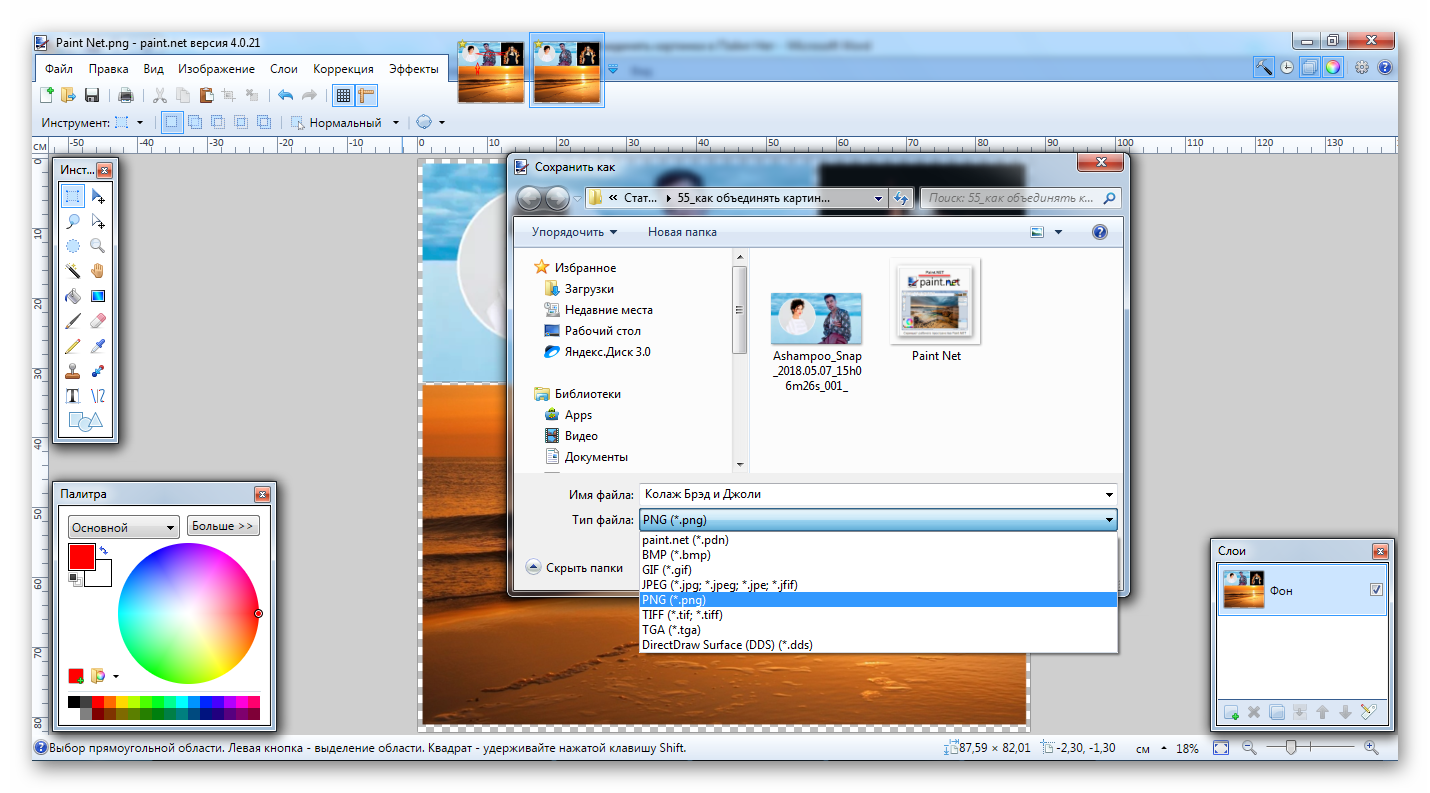
Соединение нескольких скриншотов в одну картинку в Пайнт
Задача: Объединить три картинки в одну.
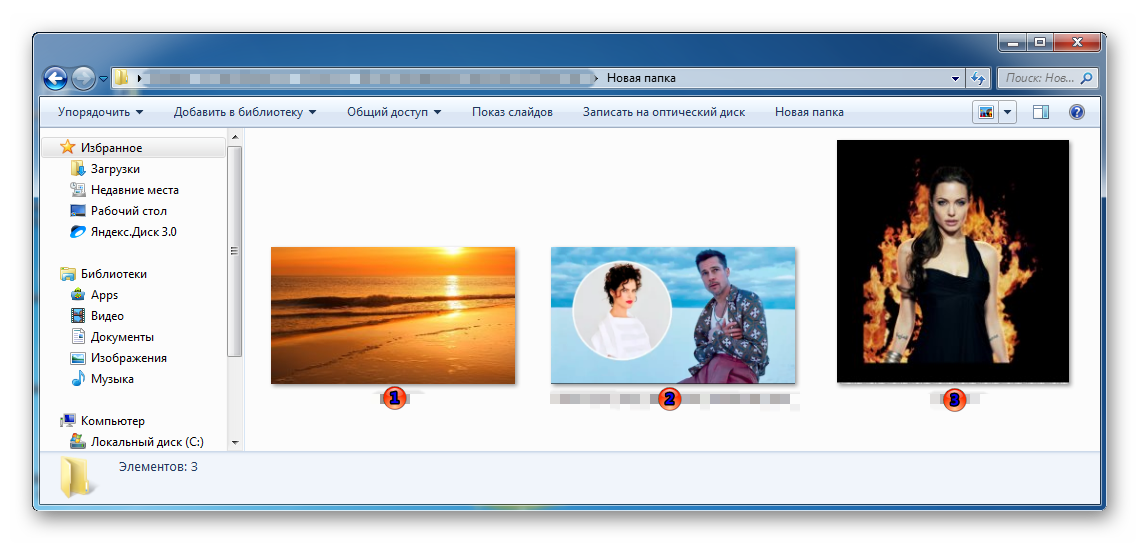
Решение:
Открыть все три файла через проводник в программе Paint Net.
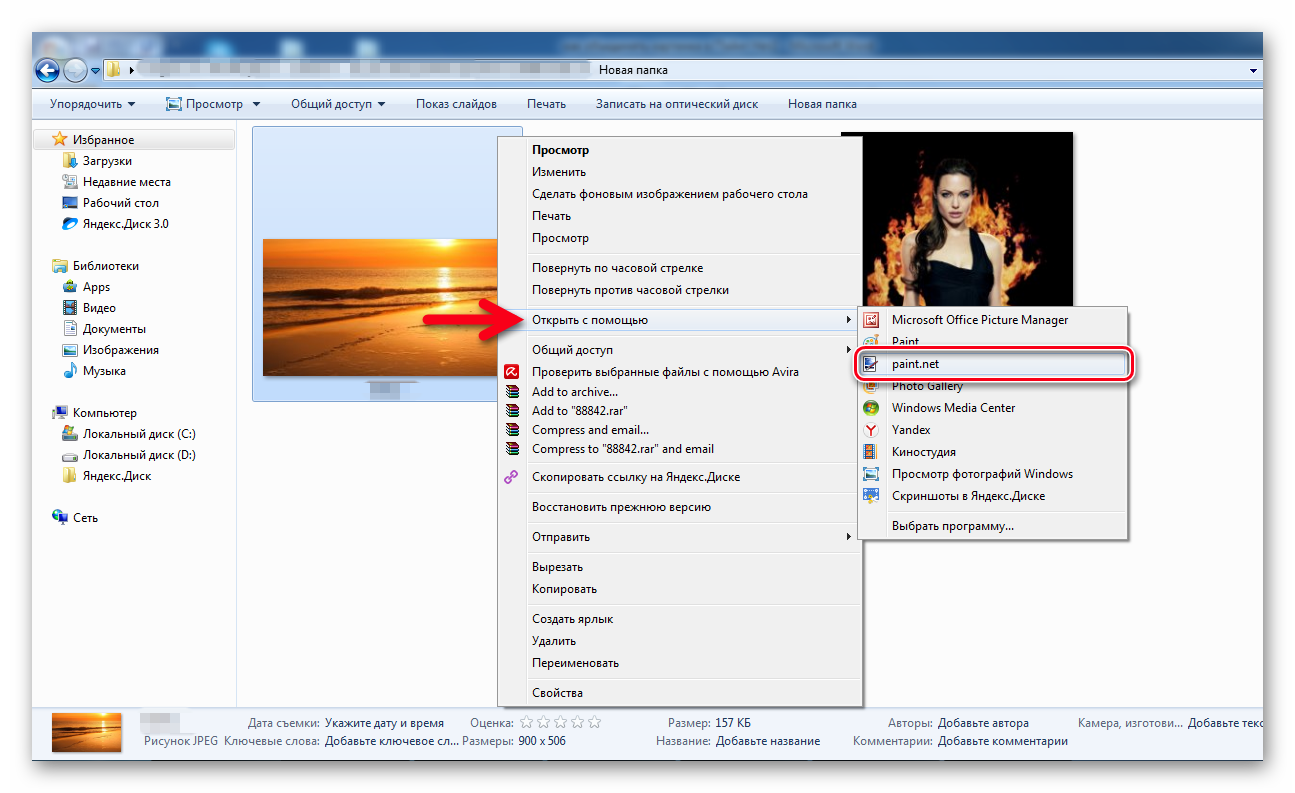
Изображения могут быть разного размера и расширения. Для того чтобы объединить их между собой, необходимо привести их в подходящие габариты.
- Для удобства восприятия стоит уменьшить визуализацию редактируемого материала. (Например, до 50%).
- Необходимо изменить размер полотна:
- Убрать галочку с параметра пропорций;
- Поменять только высоту (Например, с 506 до 800);
- Изменить привязку на рабочей области. (В данном примере два других рисунка будут над «морем на закате»).
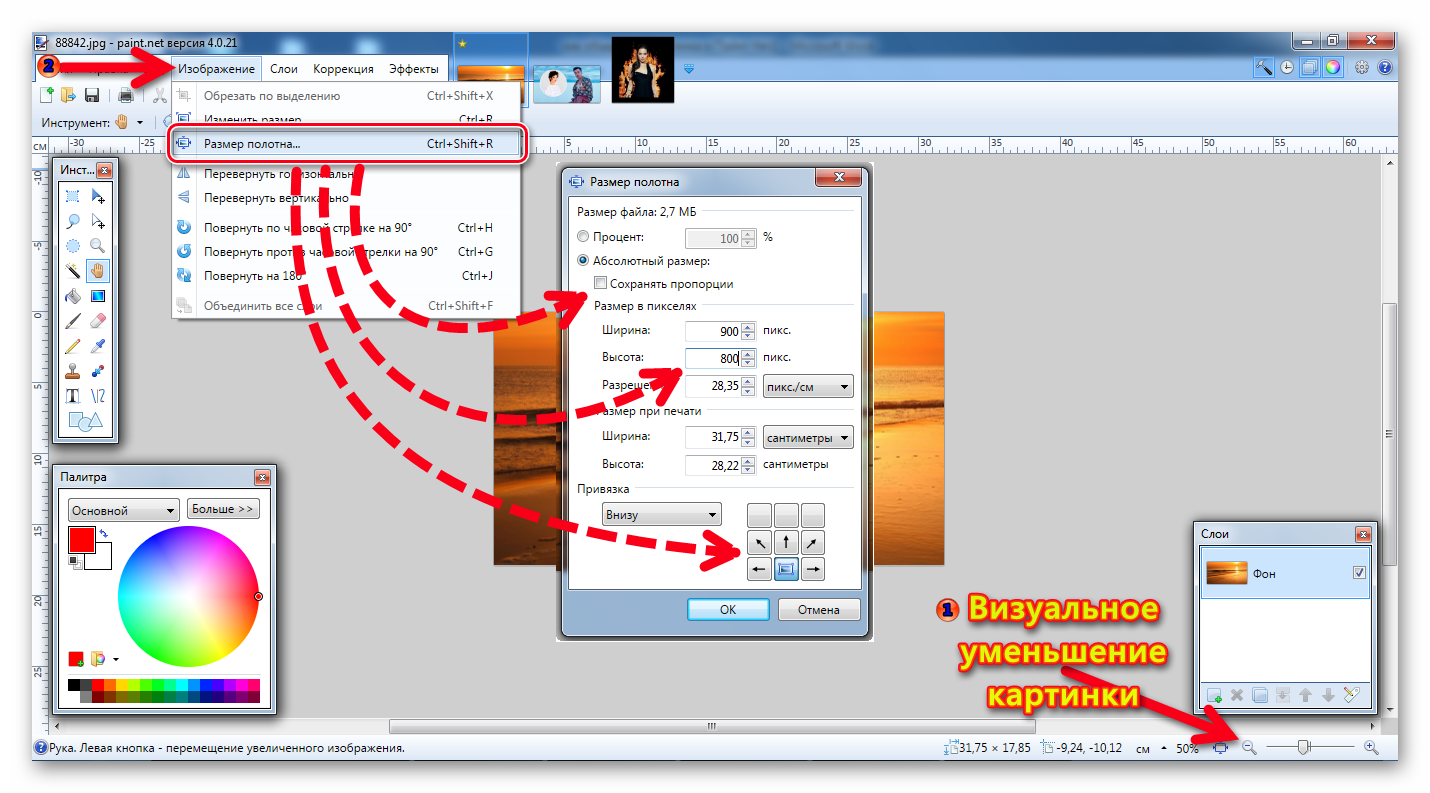
Из данного задания видно, что в редактируемой картинке появилась свободная область высотой в 294.
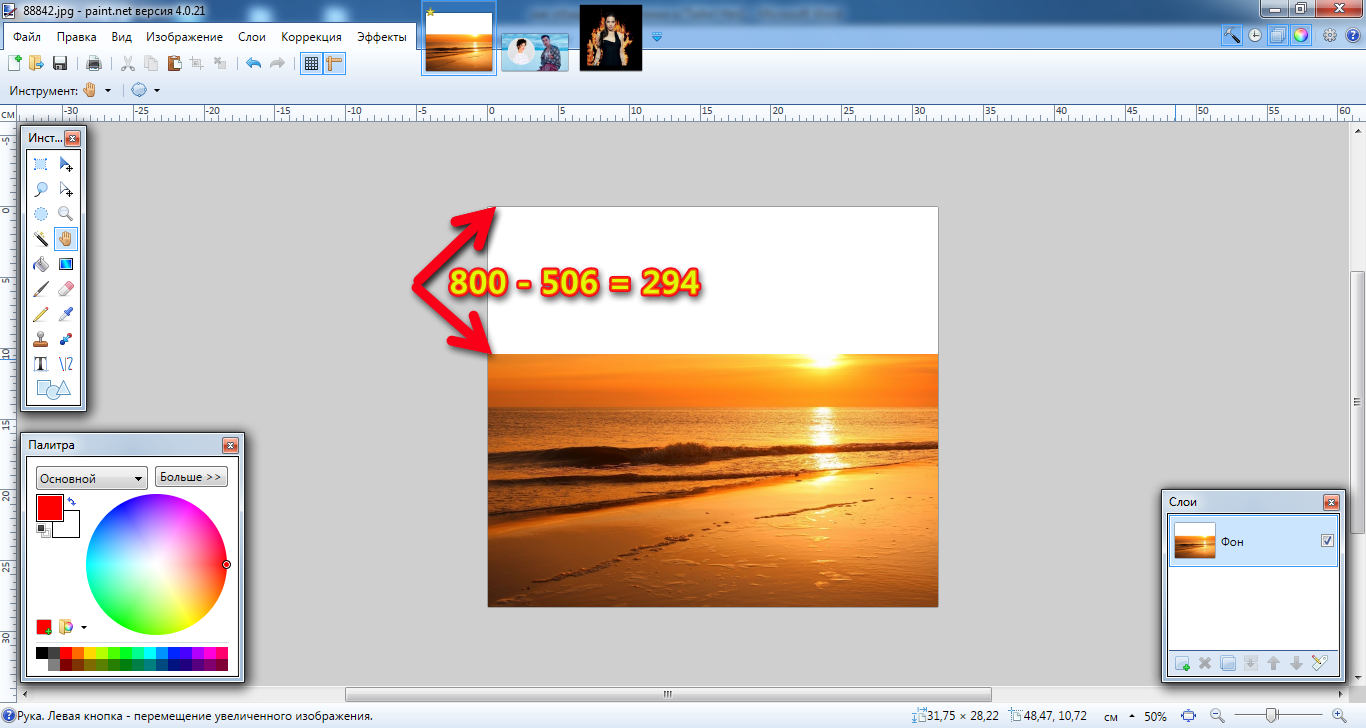
Это означает, что оставшиеся два изображения надо подогнать по высоте до 294 каждую.
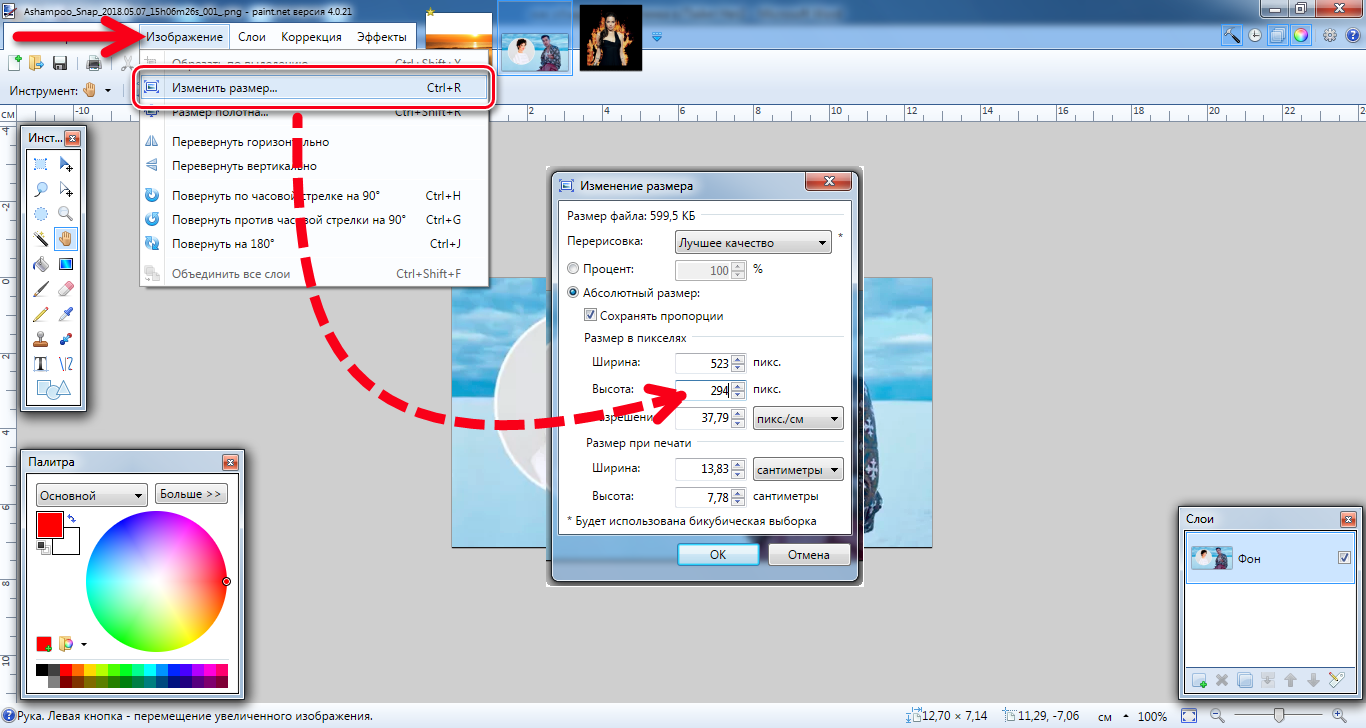
Процесс комбинирования трёх в одну
Добавить два слоя.
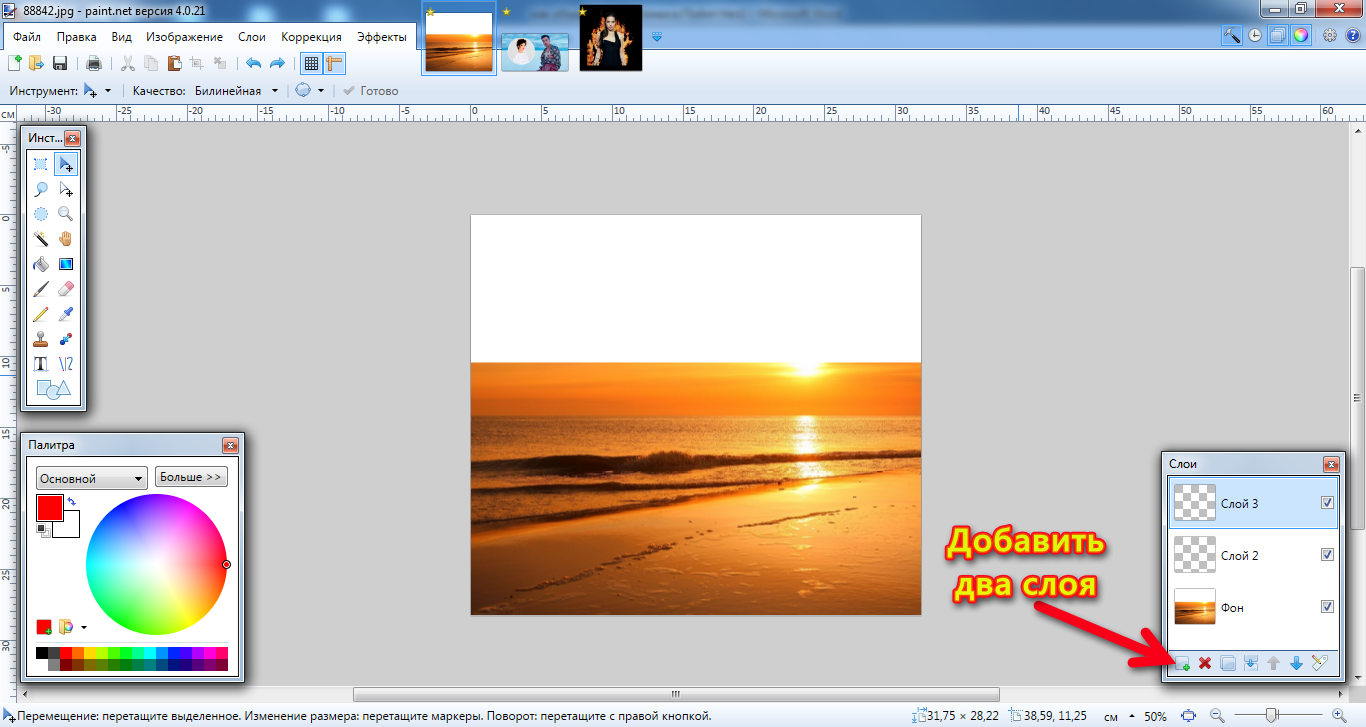
После добавления слоя нужно выставить положение двух оставшихся изображений каждую в своём слое. Причём работа ведётся при отключённых других слоях. Надо просто убрать галочки в окне «Слои».
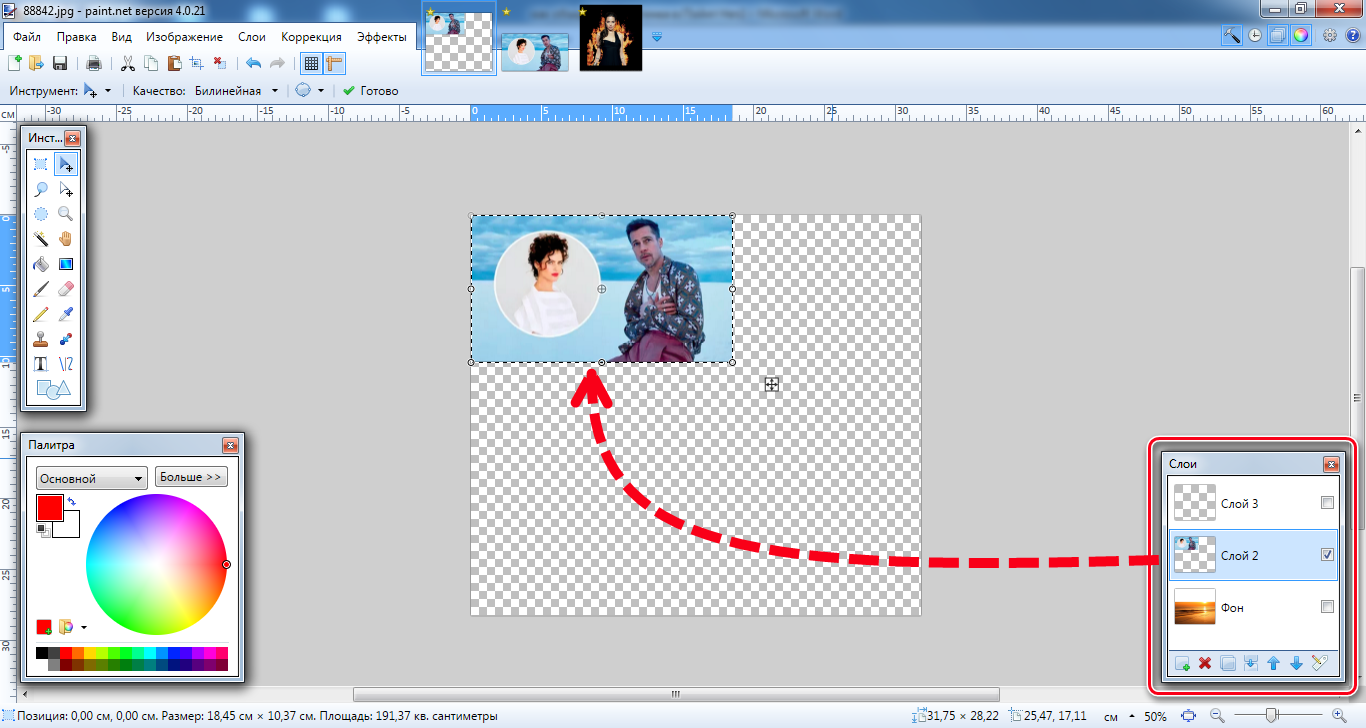
Копирование фотографий осуществляется кнопками «Ctrl+C», вставка в слой «Ctrl+V».
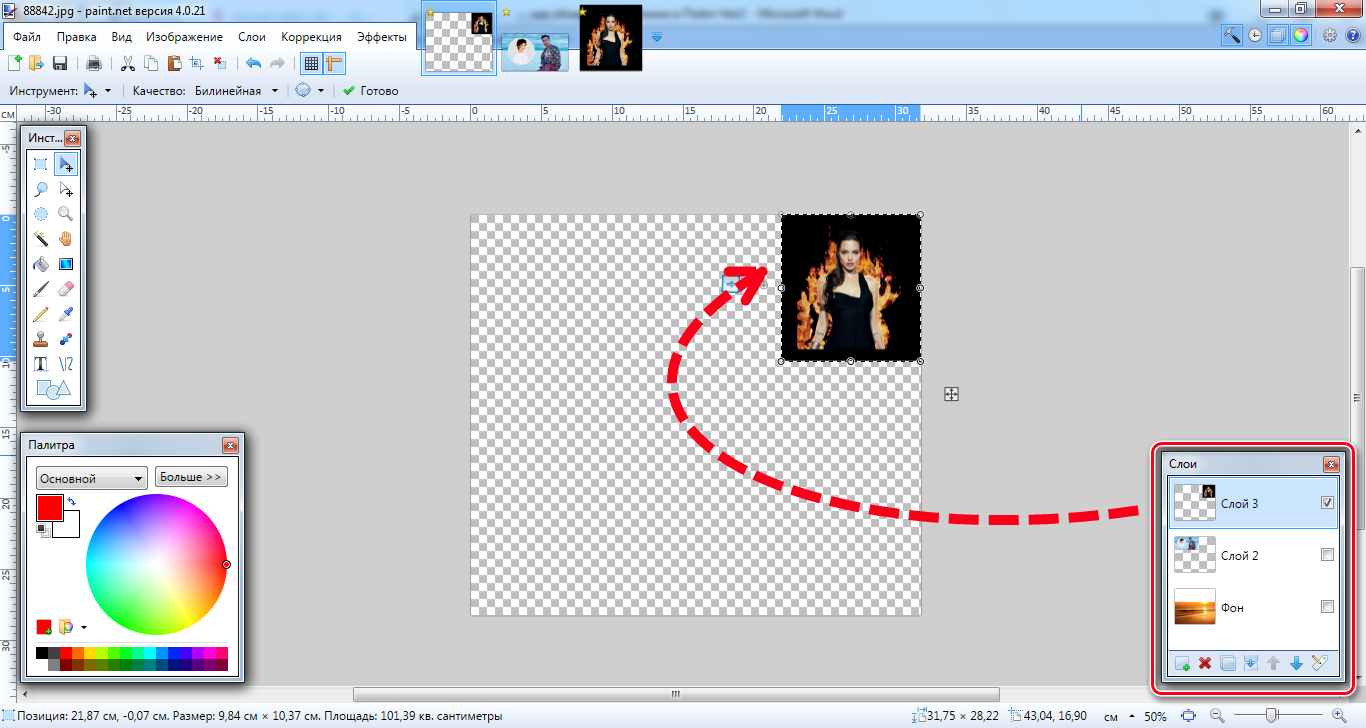
Заключительный шаг – выставить галочки во всех слоях и нажать на кнопку «Объединения со следующим слоем».
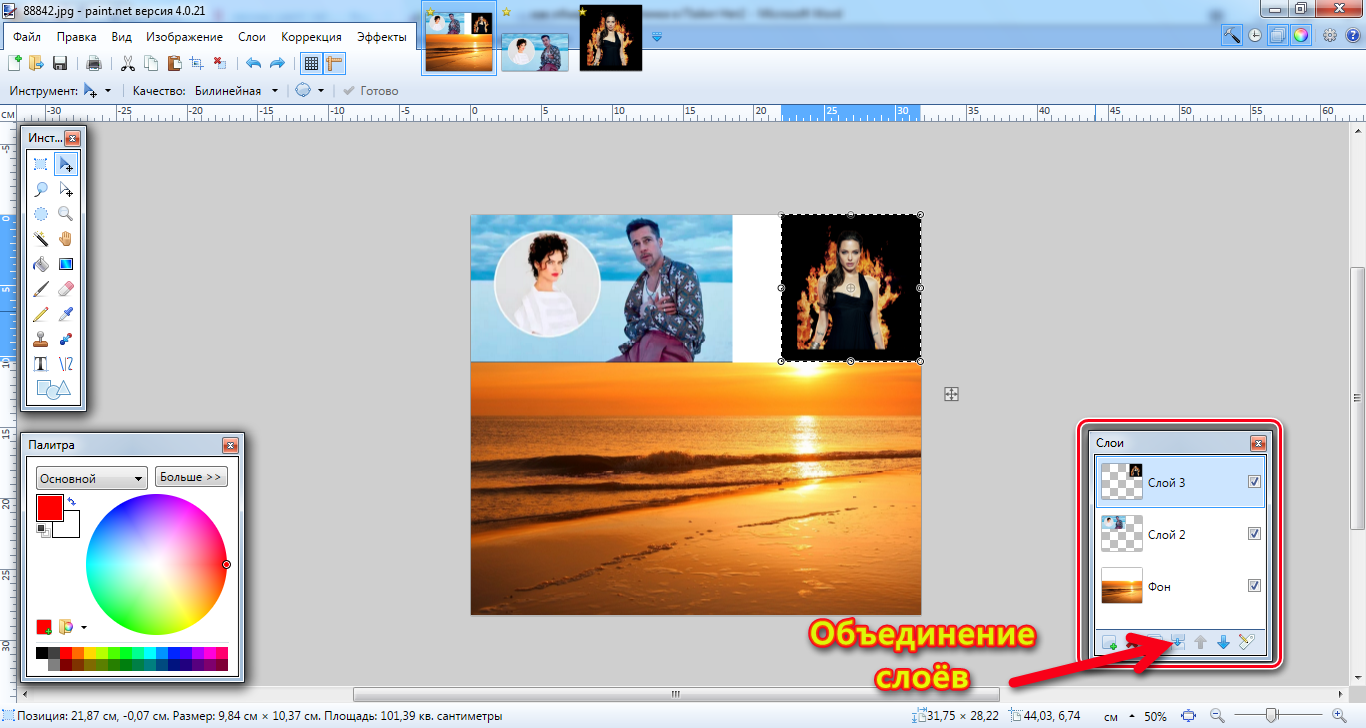
Фото-коллаж готов к сохранению в выбранном формате.
Совмещение нескольких изображений
Усложнённая задача — вставить вместо девушки в белом фотографию справа.
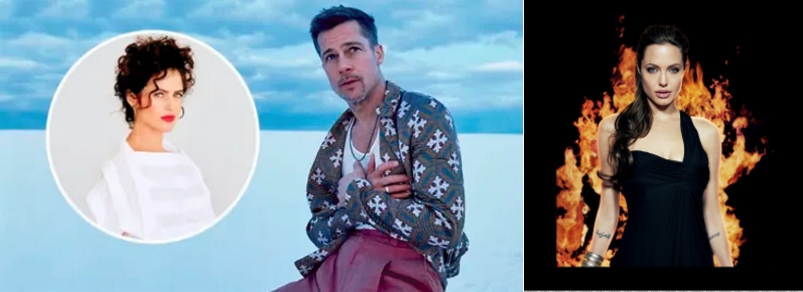
Объединить две картинки в Пайнт Нэт путём наложения их друг на друга происходит следующим образом:
Так как изображение девушки в белом в окружности, то и Голливудскую диву тоже надо обрезать, выбрав инструмент выбора области овальной формы, далее в меню вкладку «Изображение» => «Обрезать по выделению (Ctrl+Shft+X)».
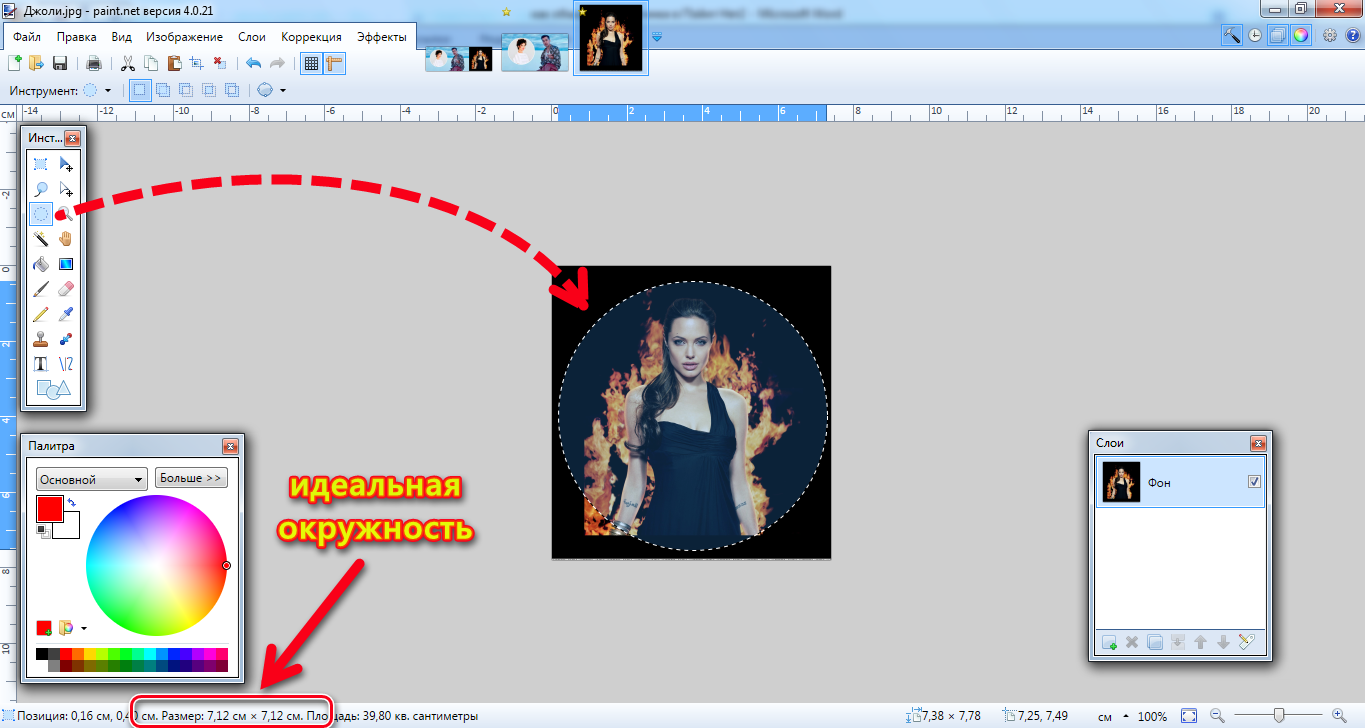
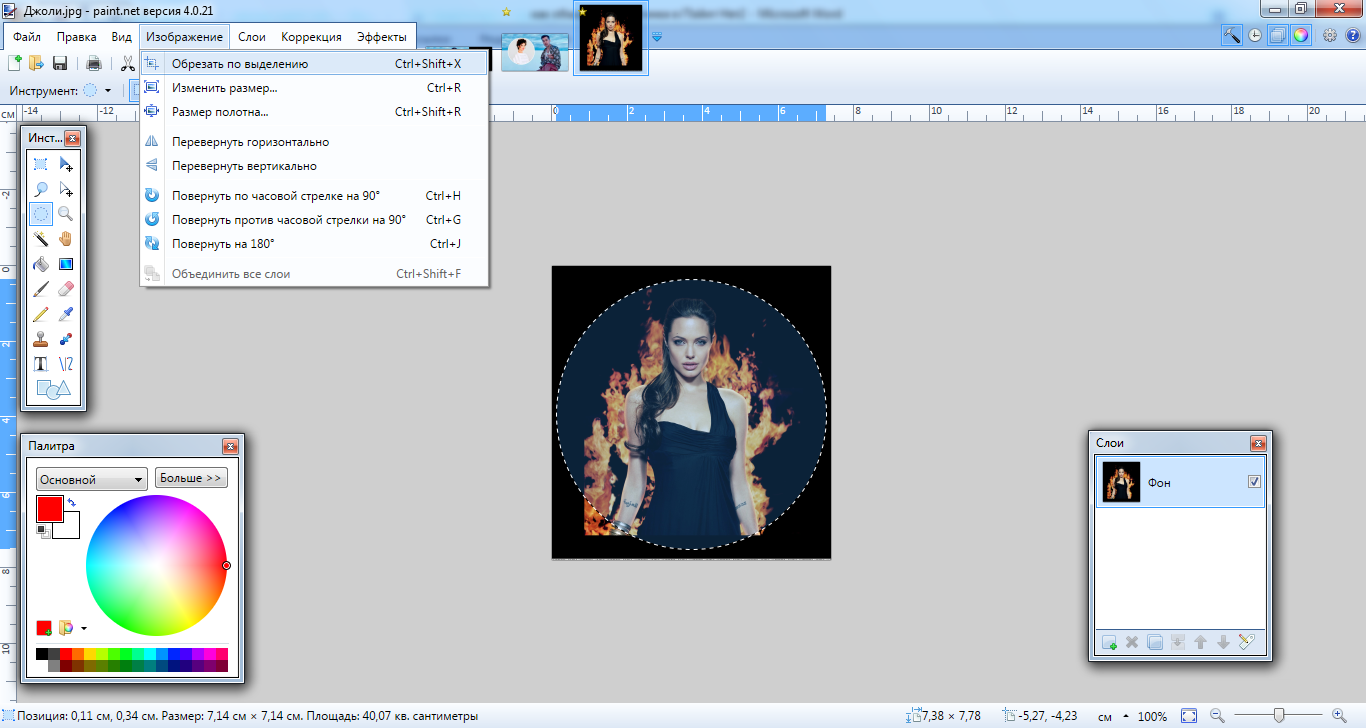
Добавить второй слой.
Убрать галочку с фона.
Обрезанную картинку скопировать горячими клавишами и вставить в «Слой 2».
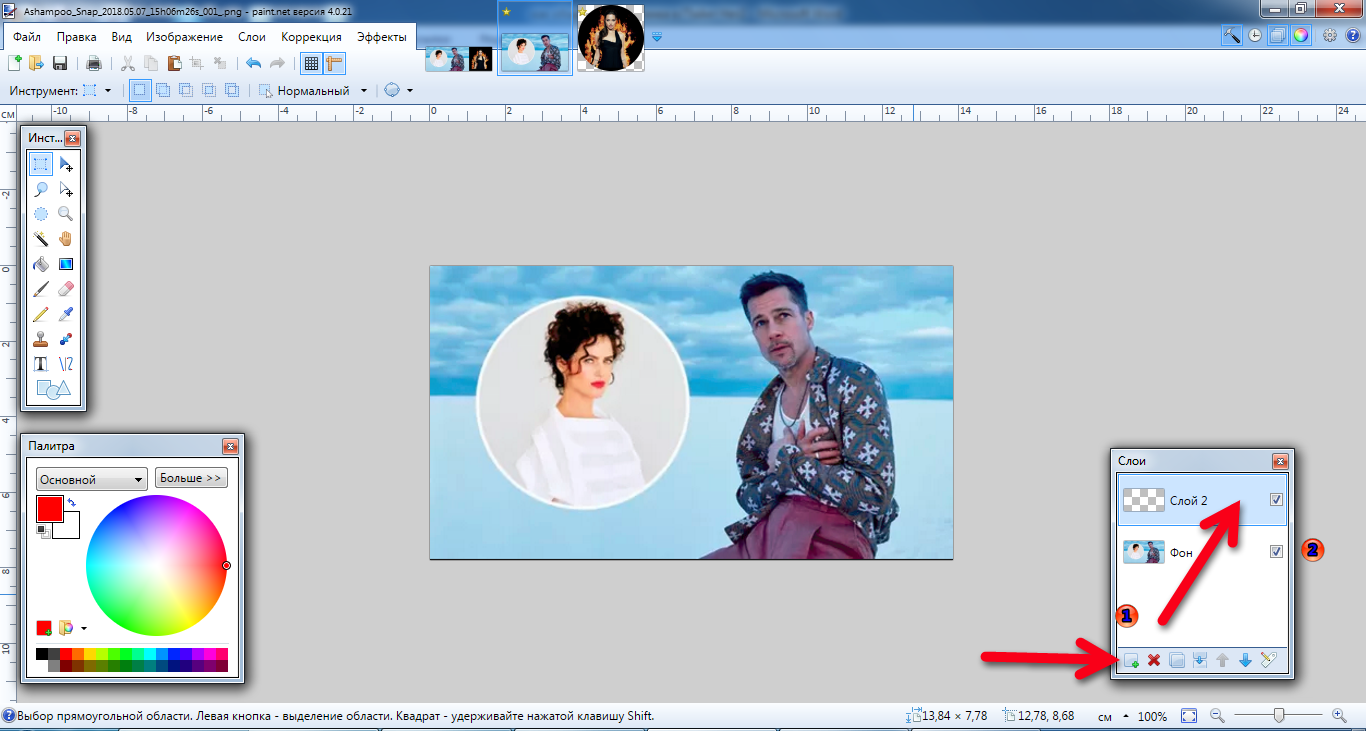
После вставки, активировать слой «Фон» и подогнать скопированный круг в соответствующее место.
Объединить все слои. Полученный результат сохранить в одном из предложенных форматов.
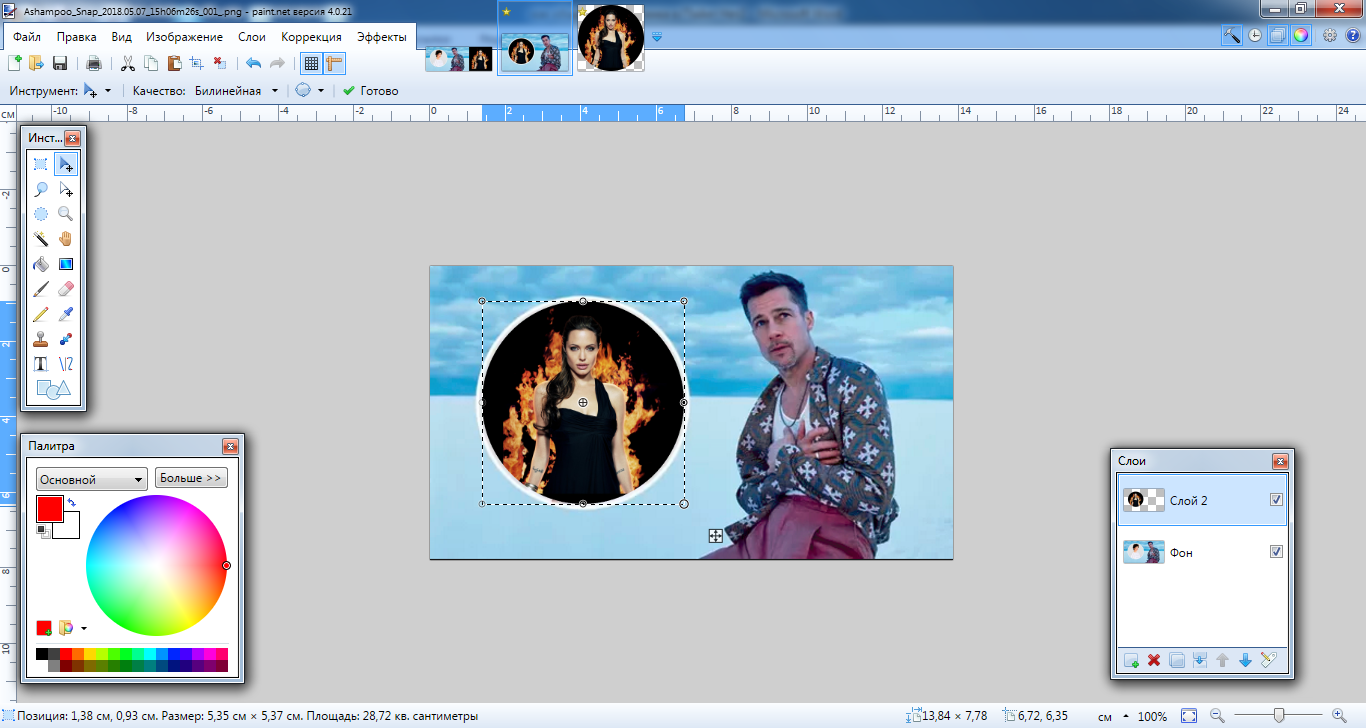
Таким же образом можно поменять и фон.

Но для этого придётся попотеть, так придётся обрезать изображение героя боевиков инструментом не геометрической формы, а произвольной (Лассо).
Как обрезать картинку произвольной формы
Выбрав инструмент «Лассо», выделить вокруг главного героя.
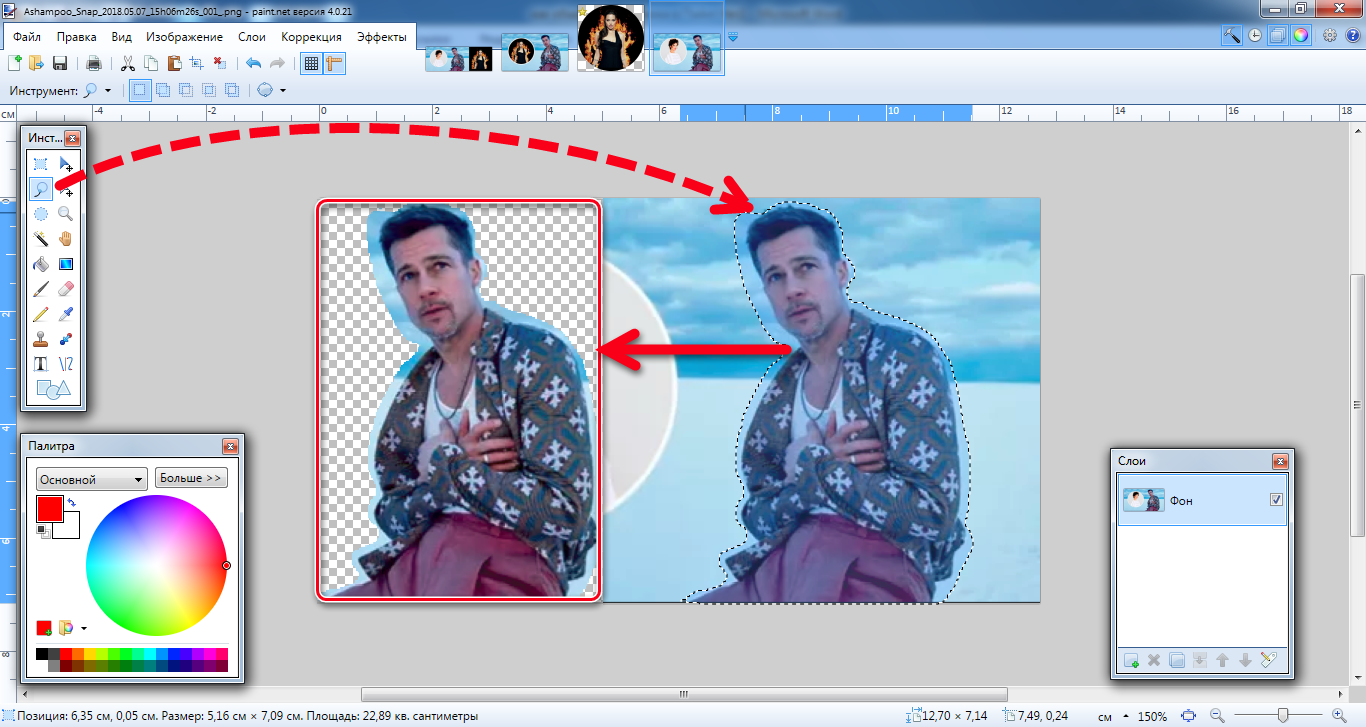
Далее придётся проработать с увеличенным изображением и «Ластиком», чтобы убрать все шероховатости вокруг силуэта.
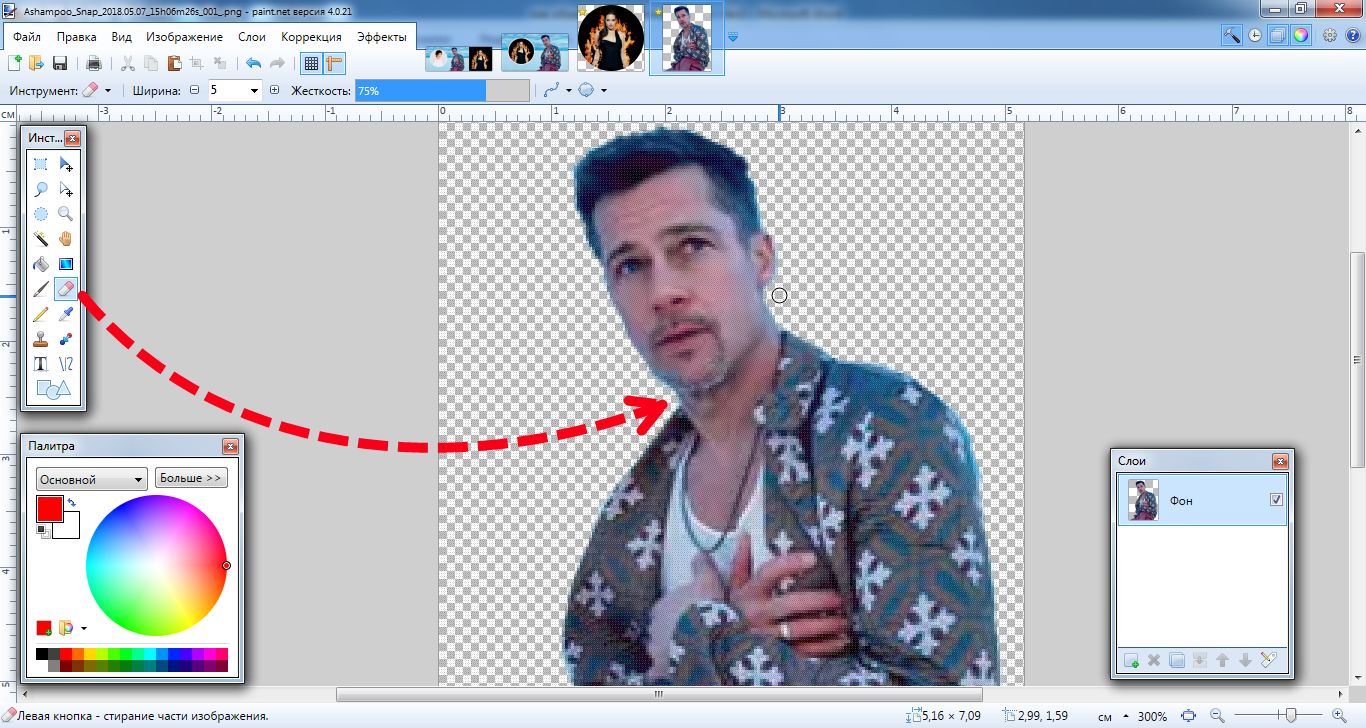
Добавить новый слой.
Скопировать в него две отредактированные картинки.
Объединить три картинки в Пайнт Нет и сохранить в отдельный файл.
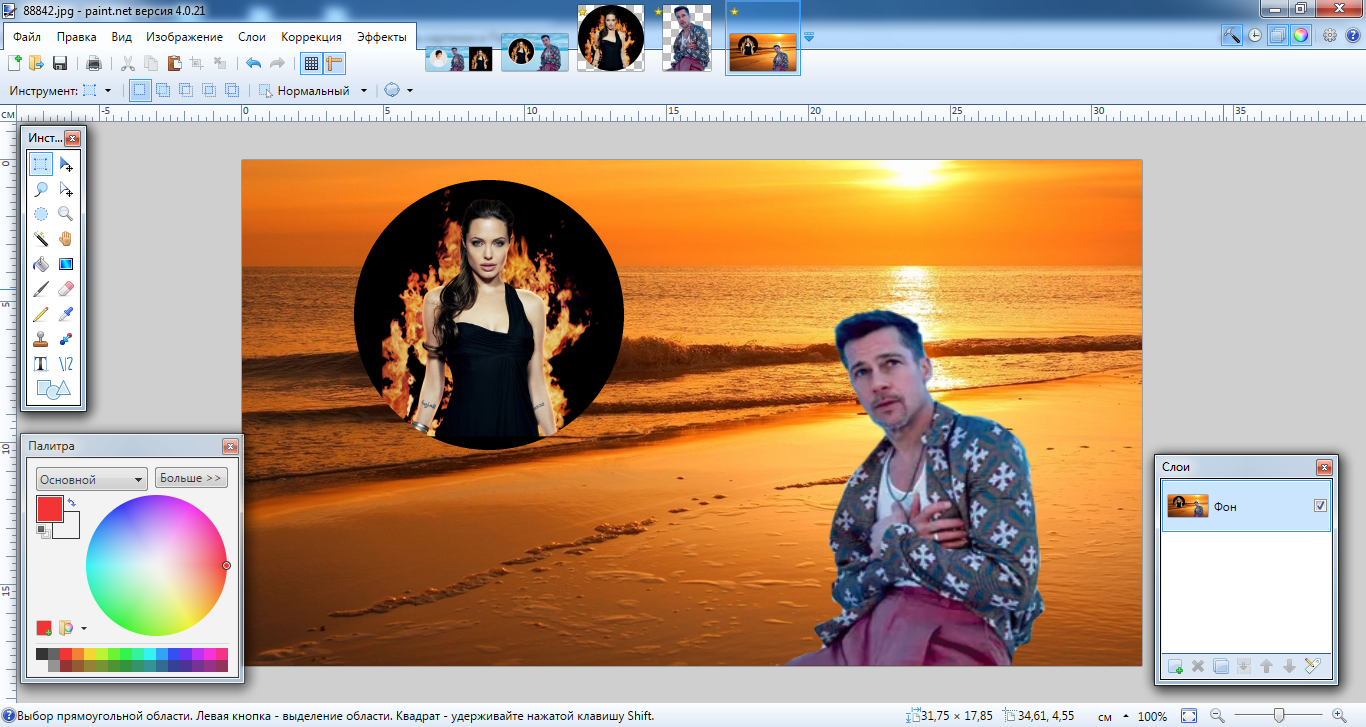
Создание логотипа или иконки
Чтобы создать уникальный логотип или иконку для презентации, записи на сайте, экземпляр для печати, программа Paint Net подойдёт для решения поставленной задачи. Процедура следующая:
- Две картинки, предварительно скачанные из сети Интернет, открыть в программе Пэйнт Нэт;
- Сровнять их по размерам (высоте/ширине);
- В случаи необходимости обрезать, отредактировать.
- Объединить в одну;
- Добавить текст.
Пример: Совмещение двух в одну с добавлением подписи.
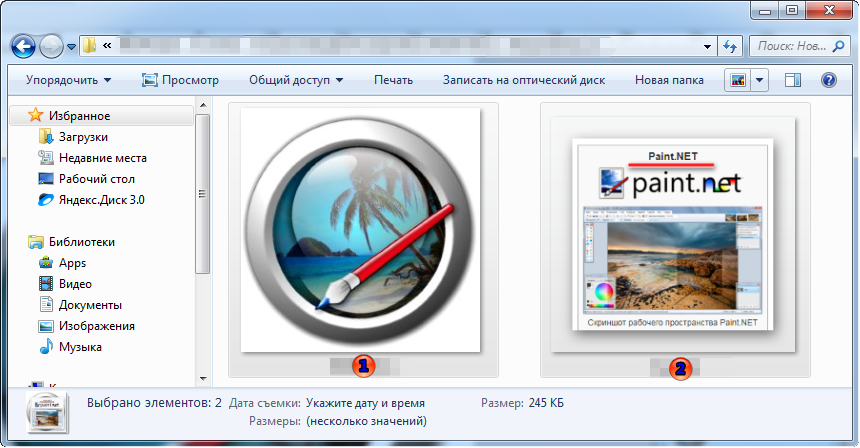
Первый рисунок необходимо уменьшить по размеру и обрезать по окружности с дальнейшим наложением на вторую.
Далее можно добавить текст, изменить цвет, добавить/удалить элементы.

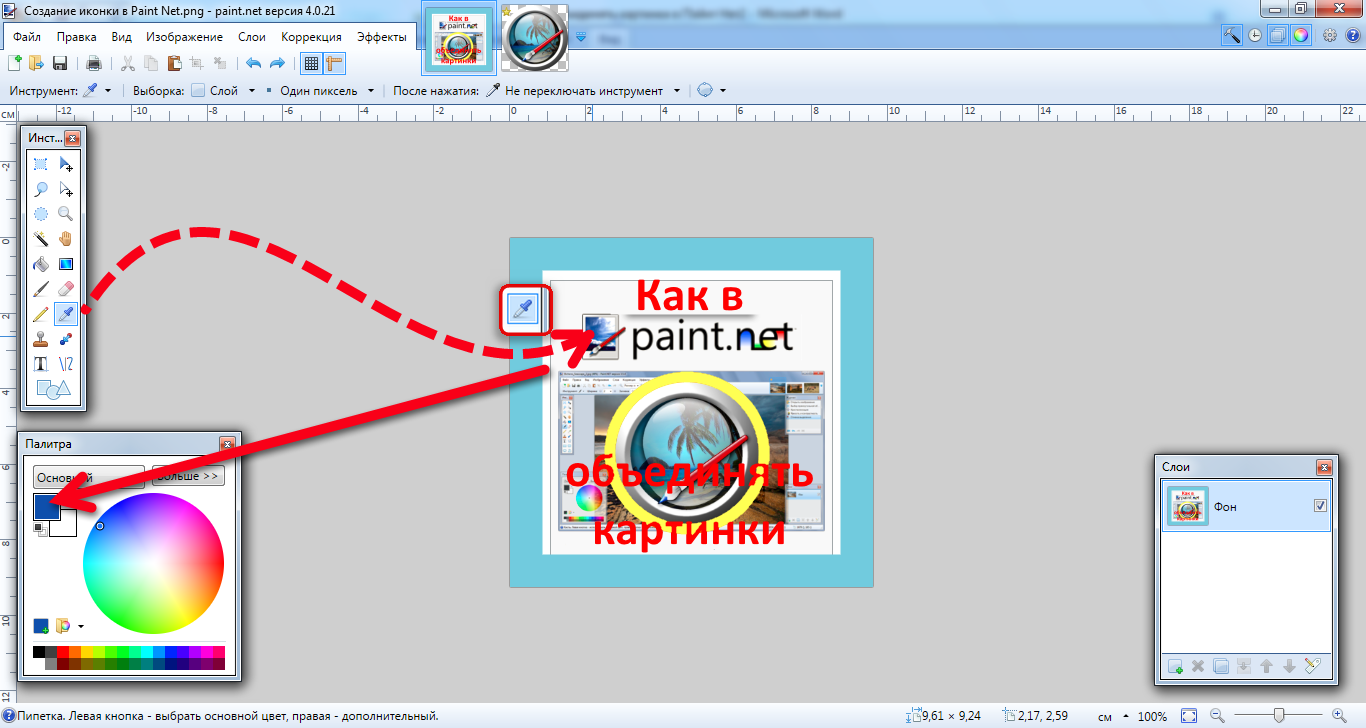
Благодаря программе Пайнт, наличия терпения, немного практики, любой пользователь персонального компьютера может освоить искусство совмещения картинок, фотографий. Комбинировать неповторимые изображения для домашнего архива или презентаций на работе, создавать уникальные поздравительные открытки и многое другое, на что хватит времени и фантазии.
Для обработки любых изображений можно использовать разные, даже обычные, не дорогостоящие, приложения. Но для профессиональной обработки мы все же советуем использовать всеми известный Adobe Photoshop. Лицензионную версию программы вы можете приобрести в нашем интернет-магазине.
Графический редактор Paint изначально был создан студентами старшекурсниками из США, как учебное пособие. В настоящее время эти ребята сотрудничают с известной корпорацией Microsoft, а данное приложение прилагается к каждой ОС Windows.
Опции данного приложения способны решить большинство стандартных графических задач, в том числе, и объединять несколько фото в одно целое. Программа очень удобна, когда необходимо изменить также размеры фотографии. Средствами этого редактора можно создавать целые коллажи из готовых фотографий. При этом границы между разными картинками будут не размытыми и очень четкими.
Инструкция
- На компьютере с ОС Windows запустите приложение Paint, теперь загрузите исходные фотографии. Это можно сделать одновременно через контекстное меню. Щелкните фото в «Проводнике» правой кнопкой мышки, а в меню выбирайте строку с приложением Paint. В случае, если вы использовали «Пуск» и графический редактор, тогда клавиши Ctrl + O откроют вам нужный файл.
- На главной фотографии необходимо добавить дополнительное место, чтобы в него вошло другое фото. Достаточно просто это можно сделать при помощи узловых точек, которые располагаются на границах картинки. Левая кнопка мыши позволяет их перемещать по вашему желанию. Увеличивайте размеры с запасом, после совмещения фотографий, оставшееся пространство можно будет удалить тем же способом.
- Для загрузки дополнительной картинки вам следует открыть список «Вставить» в Paint меню.
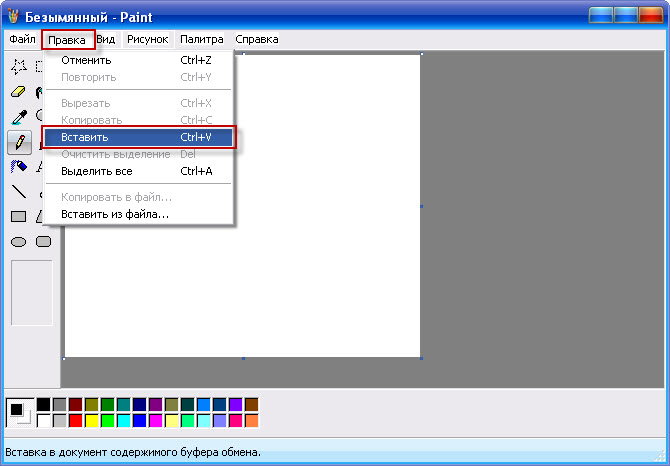 После этого активируйте опцию «Вставить из». Второе изображение будет помещено поверх первой фотографии, затем будет активизирован процесс редактирования.
После этого активируйте опцию «Вставить из». Второе изображение будет помещено поверх первой фотографии, затем будет активизирован процесс редактирования.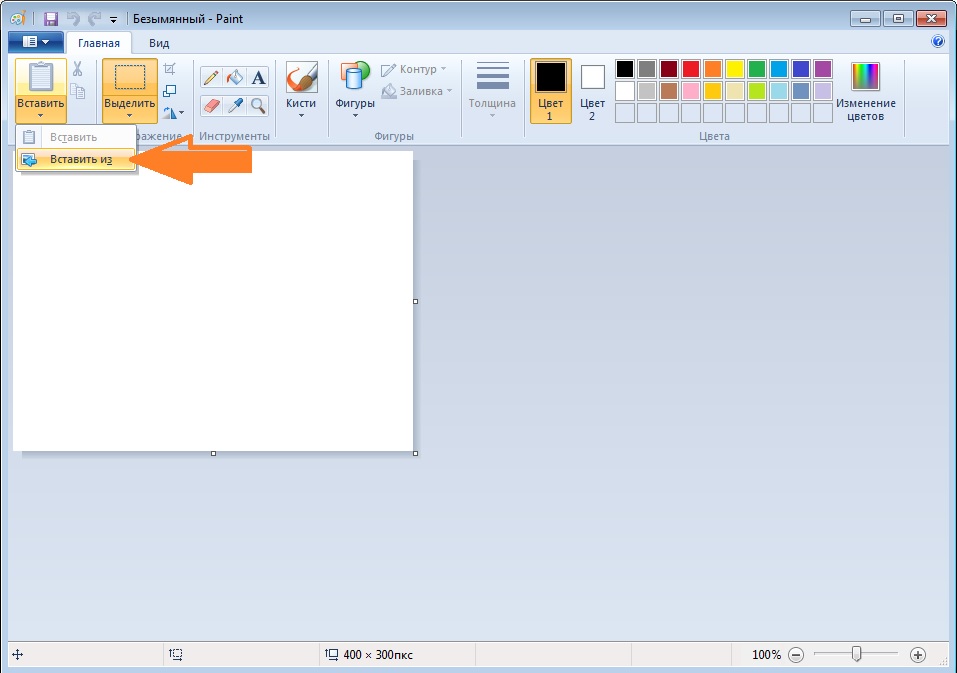
- Выбрав место для дополнительного фото на исходнике, установите нужные вам размеры. Передвигать картинку, отмеченную пунктиром, можно левой кнопкой мыши, а выбрать ее размеры точками, расположенными в каждом углу по четыре штуки и на каждой стороне изображения.
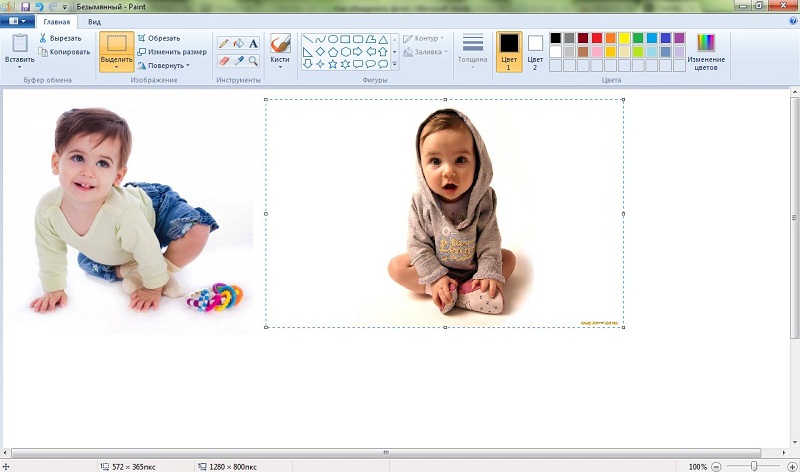
- Кликнув мышкой в любой зоне, не отмеченной редактированием, режим изменения можно выключить. Теперь можно подогнать размеры объединенных фотографий. Если вам необходимо изменить размеры полученного рисунка зайдите в «Изображение», выберите «Размер изображения» и установите необходимые параметры. Сохраните полученный результат в нужном файле.
Видео: Как соединить две фотографии в Paint
10.10.2017 [12:51], ann
Соединять картинки в Paint нетрудно, но следуйте инструкции, чтобы сделать это правильно. Обратите внимание, чтобы соединить два фото в Paint, нужно открыть их поочередно, а не вместе. Чтобы склеить картинки в Paint:
- Откройте одно фото в Paint
- Выделите его и нажмите “Копировать” на панели сверху
- Откройте второе фото
- Увеличьте область изображения, зажав левой кнопкой мыши на границе и перетащив её
- Нажмите “Вставить”. Появится первое изображение

- Перетащите его на пустой фон
- Выделите оба изображения и нажмите “Обрезать”
- Сохраните, чтобы соединить два изображения в Paint
Посмотрите видео, на котором мы показали, как соединить фото в Paint:
Если у вас не получилось склеить 2 фото онлайн, пишите в комментарии.
Как склеить фото, картинки и изображения
Помимо соединения картинок через сайты и стандартные программы существует более сложный вариант, чтобы склеить фото. В этом методе, понадобится стороннее программное обеспечение, чтобы склеить несколько фото.
К примеру, склеить 2 фото можно в таких программах:
- Photoshop
- FastStone Image Viewer
Если вы продвинутый пользователь и у вас установлена хотя бы одна из вышеперечисленных программ, то склеить изображения для вас не составит труда. Если же вы новичок в этом вопросе, не отчаивайтесь, в этих программах склеить два фото легко, но сперва установите их на ПК (если не сделали этого ранее).
Как соединить фото в Фотошопе
Чтобы соединить фото в Фотошопе, в первую очередь, необходимо установить такой графический редактор. Найти вы можете его на официальном сайте.
Чтобы соединить картинки в Фотошопе:
- Запустите редактор
- Создайте новое изображение (“Файл” – “Создать”)
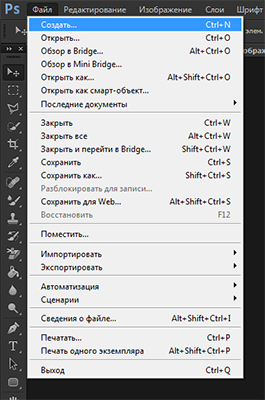
- Если вы определились, какие нужно склеить фото в Фотошопе, то откройте их (“Файл” – “Открыть”)
- Перетащите по-очереди каждое фото на созданное изображение (сделать это можно инструментом “Перемещение”)
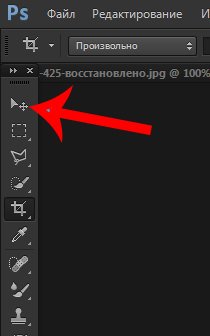
- Разместите перемещенные картинки так, как вам нравится
Теперь вы знаете, что соединить два фото в Фотошопе нетрудно. Не забудьте сохранить новое изображение. Таким способом можно соединить две картинки в Фотошопе и больше.
У вас получилось склеить фото в Фотошопе? Напишите нам об этом.
Программа для соединения фото – FS Viewer
Неплохая программа для соединения фото называется FastStone Image Viewer. Она проста в управлении и может использоваться как быстрый фоторедактор. Эта программа, где можно соединить несколько фото в одно, настроить цвет и указать размер, который вам подходит.
Скачать программу для соединения фото вы можете здесь. После установки программы для склеивания фото и картинок вам понадобится выбрать с каким материалом вы будете работать, после чего следуйте инструкции:
- Откройте FS Viewer
- Определитесь с размером вашего будущего фото
- В зависимости от ориентации сделайте фото одинаковыми по ширине или длине с помощью инструментов слева “Обрезка” и “Изменить размер”
- После этого изменяем размер холста, чтобы поместились все нужные фото

- Слева в инструментах выбираем “водяной знак” и выбираем нужное фото

- Соединяем, обрезаем лишнее, если нужно, ретушируем границу между фото

Готово! Вы смогли соединить два фото с помощью программы. А какими программами соединяете фото вы?

