Как объединить две фотки в фотошопе
Содержание
- Объединение фотографий в Photoshop
- Как разместить рядом две фотографии
- Шаг 1: выбираем команду «Загрузить файлы в стек»
- Шаг 2: выбираем изображения
- Шаг 3: загружаем изображения в Photoshop
- Просмотр двух изображений
- Шаг 4: Используем инструмент «Перемещение»
- Шаг 5: Убедитесь, что «Привязка» (Snap) и «Привязать к границам документа» (Snap To Document Bounds) активны
- Шаг 6: выбираем верхний слой
- Шаг 7: перетаскиваем изображение к краю другого изображения
- Привязка изображения к краю документа
- Шаг 8: выбираем опцию «Показать все»
- Как поменять изображения местами
- Шаг 1: Активируем инструмент «Перемещение»
- Шаг 2: Выделяем весь холст
- Шаг 3: Выбираем верхнее изображение
- Шаг 4: Кликаем по иконке «Выравнивание по левому краю» или «Выравнивание по правому краю»
- Шаг 5: Выбираем нижнее изображение
- Шаг 6: Кликаем по иконке «Выровнять края»
- Соединение двух изображений
- Объединение с плавным переходом

Фотошоп дает нам массу возможностей по обработке изображений. К примеру, можно объединить несколько снимков в один при помощи очень простого приема.
Объединение фотографий в Photoshop
Нам понадобятся две исходных фотографии и самая обычная маска слоя.


Сейчас мы соединим зимний и летний пейзажи в одну композицию. Для начала необходимо увеличить размер холста в два раза для того, чтобы поместить на него второй снимок.
-
Переходим в меню «Изображение – Размер холста».

Поскольку мы будем добавлять фото по горизонтали, нужно увеличить ширину холста в два раза.
400х2=800.

В настройках необходимо указать направление расширения холста.

В данном случае руководствуемся скриншотом (пустая область появится справа).

Затем простым перетаскиванием помещаем в рабочую область второй снимок. При помощи «Свободного трансформирования» (CTRL+T) изменяем его размер и помещаем в пустое место на холсте.

Читайте также: «Свободное трансформирование» в Фотошопе
Теперь нам нужно увеличить размер обоих фото таким образом, чтобы они заходили друг на друга «внахлест». Желательно произвести данные действия над двумя снимками, чтобы граница оказалась примерно посередине холста. Сделать это можно при помощи все того же «Свободного трансформирования» (CTRL+T). Если ваш фоновый слой заблокирован и не поддается редактированию, нужно кликнуть по нему дважды и в диалоговом окне нажать ОК.


Далее переходим на верхний слой и создаем для него маску белого цвета.

Затем выбираем инструмент «Кисть» и настраиваем ее.


Форма «Мягкая круглая».

«Непрозрачность» 20 – 25%.

Кистью с данными настройками аккуратно стираем границу между снимками (находясь на маске верхнего слоя). Размер кисти подбираем под размер границы. Кисть должна быть немного больше участка перекрытия.


При помощи данного несложного приема мы соединили два снимка в один. Этим способом можно совмещать различные изображения без видимых границ.
Отблагодарите автора, поделитесь статьей в социальных сетях.

Научитесь объединять две фотографии в одно изображение с помощью Photoshop. Пошаговое руководство для Photoshop CC и CS6.
В примере используем фотографии в портретной (вертикальной) ориентации, чтобы составное изображение не получилось широким. Желательно чтобы оба изображения были одинаковой высоты и ширины.
Как разместить рядом две фотографии
Я использую последнюю версию Photoshop CC . Но описанные ниже действия верны и для версии программы CS6.
Шаг 1: выбираем команду «Загрузить файлы в стек»
Сначала нужно открыть изображения. По умолчанию Photoshop открывает изображения в отдельном документе. Но нам нужно поместить два изображения в один документ.
Поэтому идем в меню Файл , выбираем пункт « Сценарии», « Загрузить файлы в стек » :

Путь: Файл (File) > Сценарии (Scripts) > Загрузить файлы в стек (Load Files into Stack).
Шаг 2: выбираем изображения
В диалоговом окне «Загрузить слои» выбираем пункт «Применить к файлам» и затем кликаем по кнопке «Обзор»:

Диалоговое окно «Загрузить слои» (Load Layers).
Указываем фотографии, которые хотим открыть. Далее кликаем по кнопке « Открыть ».

Выбираем изображения и кликаем «Открыть» (Open).
Шаг 3: загружаем изображения в Photoshop
Возвращаемся к диалоговому окну «Загрузить слои».
Две опции внизу «Попытка автоматически выровнять исходные изображения» и «Создать смарт-объект после загрузки слоев» оставляем неотмеченными. Затем загружаем изображения в Photoshop, кликнув по кнопке OK :

Кликаем «OK» для загрузки изображений в Photoshop.
Photoshop загружает оба изображения в один документ. В панели слоев каждое изображение расположено на отдельном слое. При этом имена файлов используются в названии слоев:

Панель «Слои» показывает каждое изображение на отдельном слое.
Просмотр двух изображений
Изображение, расположенное на верхнем слое ( фотография мамы и дочки из фото-банка Adobe Stock):

Первое из двух изображений.
Отключим видимость верхнего слоя, кликнув по иконке глаза:

Прячем изображение верхнего слоя.
После этого мы увидим изображение, расположенное на нижнем слое ( фотография футболиста из фото-банка Adobe Stock):

Включим видимость верхнего слоя:

Включаем видимость верхнего слоя.
Шаг 4: Используем инструмент «Перемещение»
Сейчас два изображения находятся в одном документе. Но как разместить их рядом друг с другом?
Одним из способов является увеличение размера рабочей области документа с помощью команды «Размер холста» и перетаскивание одного из изображений на новое пространство. Но можно проделать обе операции одновременно. Для этого используем инструмент «Перемещение »:

Выбираем инструмент «Перемещение» (Move Tool).
Шаг 5: Убедитесь, что «Привязка» (Snap) и «Привязать к границам документа» (Snap To Document Bounds) активны
Чтобы использовать данный способ, нужно привязать изображение к краям документа. Для этого необходимо активировать несколько параметров.
Переходим в меню « Просмотр » и проверяем, активна ли опция « Привязка »:

Проверяем активность опции «Привязка» (Snap).
Ниже включаем параметр « Привязать к » и проверяем активность опции « Границы документа »:

Убедитесь, что опция «Привязать к границам документа» активна.
Шаг 6: выбираем верхний слой
В панели «Слои» выделяем верхний слой:

Кликаем по верхнему слою, чтобы выбрать его.
Шаг 7: перетаскиваем изображение к краю другого изображения
С помощью инструмента «Перемещение» перетаскиваем изображение в документе влево или вправо относительно изображения, которое находится под ним. При перетаскивании нажмите и удерживайте клавишу Shift, чтобы ограничить направление, в котором можно двигаться.

Перетаскивание верхнего изображения вправо от нижнего изображения.
Привязка изображения к краю документа
Как только вы подойдете достаточно близко к краю документа, ваше изображение резко притянется к краю. Верхнее изображение сейчас скрыто, так как оно находится с края холста:

Верхнее изображение скрыто за краем холста.
Шаг 8: выбираем опцию «Показать все»
Чтобы активировать видимость обоих изображений, в меню « Изображение » выбираем опцию « Показать все ».

Идем в меню «Изображение» (Image) > «Показать все» (Reveal All).
При этом Photoshop изменяет размер холста, чтобы разместить два изображения:

Результат после использования опции «Показать все» (Reveal All).
Как поменять изображения местами
Но что делать, если нужно поменять изображения местами?
Шаг 1: Активируем инструмент «Перемещение»
Убедитесь, что инструмент « Перемещение » все еще активен:

Проверяем, активен ли инструмент «Перемещение» (Move Tool).
Шаг 2: Выделяем весь холст
Мы не собираемся использовать сам инструмент «Перемещение». Необходимо, чтобы он был активен. Так мы получаем доступ к опциям выравнивания. Мы поменяем изображения местами, совместив их края с краями холста. Для этого необходимо выделить весь холст. В меню « Выделение » выбираем пункт « Все ». После этого по краям документа появится контур выделения:

Идем в «Выделение» (Select) > «Все» (All).
Шаг 3: Выбираем верхнее изображение
В панели слоев выбираем верхнее изображение, кликая по нему:

Выбираем верхний слой.
Шаг 4: Кликаем по иконке «Выравнивание по левому краю» или «Выравнивание по правому краю»
После этого в панели параметров кликаем по иконке «Выравнивание по левому краю» или «Выравнивание по правому краю» .
Мне нужно переместить изображение справа налево, поэтому я кликаю по иконке «Выравнивание по левому краю» :
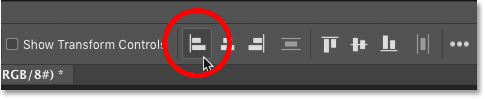
Кликаем по иконке «Выравнивание по левому краю» ( Align Left Edges ) .
После этого Photoshop выровняет левый край изображения по левому краю холста:

Результат после перемещения верхнего изображения справа налево.
Шаг 5: Выбираем нижнее изображение
Выделите нижний слой:

Для выделения нижнего изображения кликаем по нижнему слою.
Шаг 6: Кликаем по иконке «Выровнять края»
Чтобы переместить нижнее изображение вправо, я кликаю по иконке « Выравнивание по правому краю »:

Кликаем по иконке «Выравнивание по правому краю» (Align Right Edges).
После этого Photoshop выравнивает правый край изображения по правому краю холста. Чтобы отменить выделение холста, в меню « Выделение » выбираем пункт « Отменить выделение »:

Результат после перемещения нижнего изображения слева направо.
Мы научились загружать два изображения в один документ Photoshop, размещать изображения рядом и менять их местами!
Данная публикация представляет собой перевод статьи « Photoshop Quick Tip: How to Place Two Images Side by Side » , подготовленной дружной командой проекта Интернет-технологии.ру

Доброго всем времени суток, мои уважаемые читатели! Как всегда с вами Дмитрий Костин, тут всё без изменений). Я вот смотрю, многие интересуются как объединить две фотографию в одну в фотошопе. Просто бывают, что люди хотят сделать сравнение, например ДО и ПОСЛЕ, или что-нибудь еще.
Вы же наверное видели, что когда люди выкладывают свои достижения в похудении, тоже выкладывают объединенные в одну фотографии ДО и ПОСЛЕ. Кстати я тоже так делал, когда писал статью про свое похудение. В общем сегодня я покажу как это можно легко сделать. Так что хрустните пальцами и поехали!
Хотел рассказать вам самый быстрый способ, но решил, что не стоит повторяться, так как я уже о нем рассказывал в уроке про инструмент «Перемещение» в фотошопе. Получится так, что у вас будет одна фотография в другой. Лучше сосредоточимся на других способах.
Соединение двух изображений
В этом примере я решил сделать объединение фотографий в стиле «До и после». Вы только не говорите мне, что эти люди не похожи. Это два разных человека). В общем откройте две фотографии в photoshop, а дальше по порядку. Я взял фоточки двух людей: худого и рельефного.
- Для начала давайте сделаем изображения одинаковой высоты. Для этого находясь на каждой фотографии в отдельности, зайдите в меню «Изображение» — «Размер изображения» . Посмотрите количество пикселей по высоте. У меня получилось, что у худышки 680 пикселей, а у подкаченного 1329.
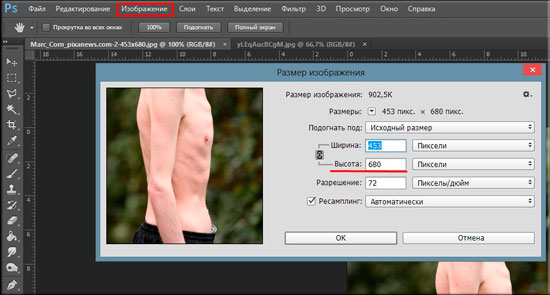
- В этом случае лучше уменьшить размер изображения подкаченного до 680 пикселей в высоту, дабы приравнять их и не потерять в качестве. Знаете как это делается? Если нет, то смотрим мою статью про изменение размера изображения (правда всё и так должно быть понятно). И кстати запомните размер изображения качка по горизонтали. У меня получилось 487.

- Теперь переходите на фотографию худышки и идите опять в меню «Изображение» , только на сей раз выберете «Размер холста» . Здесь мы просто увеличим рабочую область без увеличения самой фотки. Итак размер фотки худого по горизонтали составляет 453 пикселя. Прибавляем мысленно 487 пикселей (размер по горизонтали фотки качка) и получаем 940. Именно это число мы и пишем в ячейку ширина. Высоту при этом не меняем и оставляем 680.
- Теперь нам нужно выбрать с какой стороны появятся эти новые дополнительные 487 пикселей по горизонтали. Если оставим как есть, то холст увеличится в обоих сторон на 243 и 244 пикселя (487/2). Но мы хотим сделать «До и после», а значит худышка должен быть слева, следовательно пустой кусок холста справа. Тогда в расположении жмем на стрелку влево, чтобы центр сместился левее. также можете выбрать цвет фона, но в нашем случае это не нужно, подойдет любой, так как все равно мы его закроем. Затем нажимаем ОК.
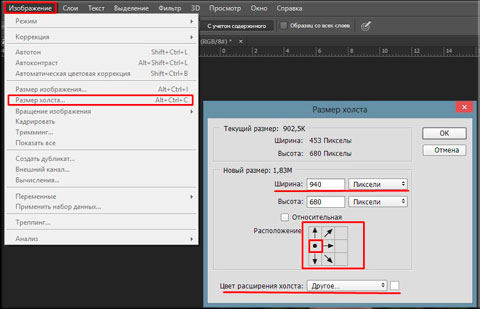
- Видите? Теперь у нас появился огромный кусок белого фона. Теперь переходим на фотографию накаченного, берем инструмент «Перемещение» , зажимаем левую кнопку мыши на фотографии и перетягиваем на вкладку с фотографией худыша.

- Дело за малым. Осталось передвинуть фотографию прямо на белый фон. Мы точно рассчитали ширину и подогнали высоту, так что всё должно встать ровно.

Вот такой незамысловатый и легкий способ совместить два изображения).
Объединение с плавным переходом
Есть еще один интересный эффект, когда переход от одной фотографии к другой осуществляется плавно. Давайте я сделаю это на примере двух животных: льва и сайгака.
- Откройте изображение льва и сайгака в нашем редакторе, но на разных вкладках.
- Перейдите на слой со львом и выберете режим быстрой маски.
- Теперь выберете инструмент «Градиент» и убедитесь, что переход стоит от черного к белому. И теперь этим градиентом проведите линию примерно в середине, как показано у меня на рисунке.
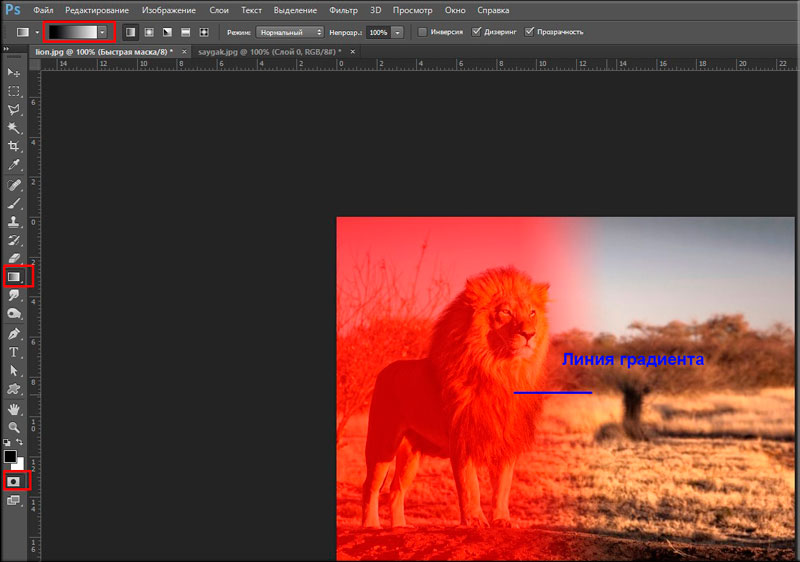
- У вас часть изображения со львом должна закраситься красным оттенком. Отлично. Это нам и нужно. Теперь посмотрите на панель слоев и на наш активный слой со львом. Он основной? Т.е. замочек на нем стоит? Если да, то нажмите на него левой кнопкой мыши, чтобы он исчез, иначе мы просто не сможем редактировать данный слой.

- Теперь уберите режим быстрой маски, нажав на ее значок еще раз. У вас должна будет выделиться часть изображения пунктирной линией. После этого нажмите клавишу DELETE и убедитесь, что содержание стоит «С учетом содержимого» , затем нажмите ОК. У вас должна убраться правая часть изображения, причем с плавным прозрачным переходом. Только снимите выделение (просто кликните один раз любым инструментом выделения, например прямоугольной областью).
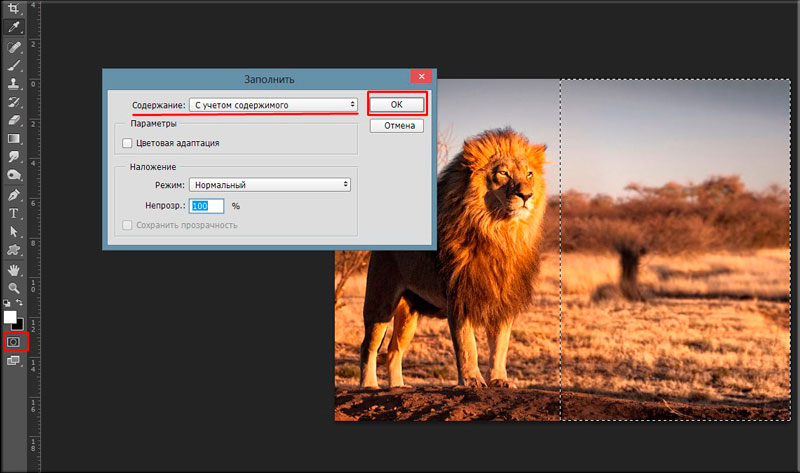
- Теперь переходите на вкладку с сайгаком (блин, смешное все таки животное и название). Желательно сравнять высоту (в пикселях) этих двух изображений, как и в предыдущем примере. Теперь берем инструмент «Перемещение» и тащим бедного сайгака прямиком ко льву.

- А теперь фокус (шучу, конечно это не фокус). Зажимаем слой с сайгаком на панели слоев (бедное животное, опять мы его зажимаем) левой кнопкой мыши, после чего перетаскиваем его вниз так, что бы он оказался ниже льва.

- Видите, что получилось? Царь зверей и антилопа соединены в единое фото. Круто! Можно немного подвигать антилопу с помощью «Перемещения» . Смотрим. Плавный переход удался. По моему вполне неплохо получилось. Симпатично и ненапряжно.

Ну в общем как-то так.
Конечно это фотошоп. И еще найдется немало способов, чтобы соединить несколько фоток в одну. Но я думаю, что для начала вам будет вполне достаточно этих способов. Причем в последнем варианте мы не просто связали 2 фотки в одну, а сделали простенький коллаж, т.е. используем несколько разных изображений в одном.
Кстати, если вы хотите делать потрясающие коллажи, то я очень рекомендую вам посмотреть отличный курс по этой тематике . Досконально рассмотрено множество примеров. Из нескольких простых изображений вы научитесь делать просто шедевры, так что вперед!
Ну а я с вами на сегодня прощаюсь. рад был вас видеть на свое блоге и надеюсь, что вам все понравилось. Не забудьте подписаться на обновления моего блога и поделиться с друзьями в социальных сетях. Ну а я желаю вам удачи. Пока-пока!

