Как называется текст в видео
Содержание
- Очередь просмотра
- Очередь
- YouTube Premium
- Хотите сохраните это видео?
- Пожаловаться на видео?
- Понравилось?
- Не понравилось?
- Текст видео
- 7 способов перевести аудио и видео в текст
- 1. Онлайн-конвертеры
- 2. Программное обеспечение для десктопных устройств
- 3. Приложения для смартфонов
- 4. Расшифровка видео в текст с помощью YouTube
- 5. Расширения для браузеров
- 6. Преобразование речи в текст в Windows
- 7. Самостоятельная расшифровка
- Заключение
- Как вставить текст в видео
- Скачайте и установите редактор видео
- Добавьте файлы в программу
- Добавьте титры и фигуры поверх видео
- Настройте параметры титров и фигур
- Сохраните полученное видео
Очередь просмотра
Очередь
- Удалить все
- Отключить
YouTube Premium
![]()
Хотите сохраните это видео?
- Пожаловаться
Пожаловаться на видео?
Выполните вход, чтобы сообщить о неприемлемом контенте.
Понравилось?
Не понравилось?
Текст видео
В Видеоредактор Movavi встроена прекрасная библиотека анимированных и простых титров. Вставляйте текст на монтаже, добавляйте к нему фигуры и подложки: https://bit.ly/2SxRlWx
Текст в видео может выполнять несколько разных функций. Мовави Влог знает, как добавить текст в видео, а главное — когда его нужно добавлять. Приятного просмотра!
Люди, желающие добавить текст или титры в своё видео, обычно сталкиваются с необходимостью решения двух задач: донесения определённой информации и наложения текста на монтаже.
НАЗВАНИЕ ВИДЕОРОЛИКА. Текст может накладываться на видеоролик для того, чтобы обозначить его название или тему.
ЕСЛИ НУЖНО ДОНЕСТИ ИНФОРМАЦИЮ. Также добавление текста в видео необходимо в случаях, когда надо ознакомить зрителей с дополнительной, не озвученной информацией.
ФИНАЛЬНЫЕ ТИТРЫ. Используйте титры в случаях, когда в финале вам надо рассказать о людях, принявших участие в съёмке видео или вашего любительского фильма; такие титры часто называют финальными.
КАК ДОБАВИТЬ ТЕКСТ ИЛИ ТИТРЫ В ВИДЕО НА МОНТАЖЕ.
1. Загрузите видео в программу для монтажа. Мы обычно используем Видеоредактор Мовави.
2. Кликните по вкладке “Титры”, после чего откроется библиотека простых и художественных титров, шаблонов для анимированных заголовков.
3. Выберите тот вид текста или титров, который вам нужен.
4. Перетащите иконку с титром на монтажный стол, выбрав момент клипа, на котором текст должен появиться. Отрегулируйте длительность демонстрации текста.
5. Кликните дважды по клипу с титрами и наберите текст в окне предпосмотра.
6. Если требуется, измените шрифт, размер и цвет текста.
7. Отрегулируйте общий размер титра и его положение в кадре.
КАК СДЕЛАТЬ КРАСИВЫЕ ТИТРЫ. Чтобы текст легко читался, измените настройки яркости и контрастности видеоклипа. Если вам не подходит этот вариант, то попробуйте сделать глухую или полупрозрачную подложку для текста. Все необходимые заготовки для создания текста с цветным фоном вы найдёте во вкладке “Фигуры”.


Владельцам сайтов, которые постоянно выкладывают видео и аудиоконтент, стоит помнить о тех, кто по тем или иным причинам просмотреть или прослушать информацию не может. Зато может ее прочитать.
Расшифровка аудио и видеофайлов — занятие нудное и не самое приятное. Но мы живем в век технологий, а, значит, к нашим услугам множество возможностей, чтобы транскрибировать аудио и видеофайлы.
В этой статье мы расскажем, как легко и быстро перевести аудио и видео в текст.
7 способов перевести аудио и видео в текст
1. Онлайн-конвертеры
Для преобразования видео или аудио в текст можно использовать онлайн-сервисы. Качество расшифровки у платных сервисов обычно на порядок выше, чем у бесплатных. Но если качество записи аудио изначально высокое, то и бесплатные конвертеры могут хорошо справиться с задачей преобразования видео в текст онлайн и расшифровкой аудио.
Вот несколько сервисов, которые могут быть вам полезны, когда необходимо записать текст с видео или расшифровать аудиофайл.
Использование сервиса Google Документы — самый простой и доступный любому способ перевести видео в текст или расшифровать аудио.
Чтобы перевести видео в текст онлайн, необходимо открыть и запустить функцию «Голосовой ввод» во вкладке «Инструменты». Если одновременно включить воспроизведение видео или аудио рядом с микрофоном, система начнет сама набирать текст. Конечный результат зависит от качества звука и отсутствия посторонних шумов.

Онлайн-сервис Speechpad позволяет через браузер Google Chrome переводить речь в текст. Имеет поддержку русского языка. Может преобразовать в текст речь, сказанную на микрофон компьютера, получить текст с видео или перевести аудиофайл в печатный текст.

Зарубежный сервис Dictation поддерживает более 100 языков, в том числе русский. Принцип работы схож с функцией «Голосового ввода» в Google Документах, так как сервис использует алгоритмы распознавания речи Google.
Надиктованный текст можно отредактировать, а затем сохранить, отправить на печать, по email или опубликовать в интернете.

Онлайн-сервис RealSpeaker станет хорошим решением для пользователей, которые хотят расшифровать звуковые дорожки и видеофайлы. Конвертер имеет поддержку русского языка. Из недостатков — текстовая расшифровка файлов, длина которых превышает полторы минуты, будет платной.

Бесплатный сервис Speechlogger умеет распознавать речь и мгновенно переводить ее в текст. Готовый документ можно сохранить в форматах txt, doc, srt, загрузить на Google Диск, отправить по email или распечатать. Регистрация не требуется.

Также сервис предоставляет возможность расшифровки аудио и видеофайлов, записанных в форматах .aac, .m4a, .avi, .mp3, .mp4, .mpeg, .ogg, .raw, .flac, .wav. Но эта функция платная.
Отличный сервис, который может перевести аудио или преобразовать видео в текст. Имеет поддержку русского языка. Для использования необходима регистрация.
Система за пару минут делает расшифровку и отправляет ссылку на готовый вариант на электронную почту. Сервис умеет распознавать даже песни.

У сервиса предусмотрено несколько тарифных планов. Бесплатная версия включает только 30 минут расшифровки аудио в формате MP3. Если вы исчерпали лимит, за транскрибацию придется заплатить, выбрав один из тарифов.
2. Программное обеспечение для десктопных устройств
Существует множество платных и бесплатных версий ПО, которые позволяют конвертировать видео в текст. И аудио тоже. Принцип работы и функционал такого программного обеспечения схож с онлайн-сервисами. Но если онлайн-конвертеры требуют подключения к интернету, ПО можно использовать всегда, когда необходимо перевести звук из видео в текст или преобразовать в текст аудио.
Эта отечественная программа для перевода видео в текст работает на ОС Windows. Она станет помощником для тех пользователей, которые не хотят расшифровывать аудиофайлы самостоятельно. Текст можно наговорить в микрофон, взять готовую аудиозапись или звуковую дорожку из видео. Программа работает со всеми популярными аудиоформатами. Программа осуществит и перевод видео в текст. Качество расшифровки — довольно высокое. Единственный и главный минус — программа платная.

Программа Express Scribe для Windows позволяет расшифровывать аудио и видео вручную. Для этого в программе предусмотрены кнопки воспроизведения, паузы и скорости проигрывания записей. Если самостоятельно набирать текст не хочется, можно включить запись, установить нужную скорость, выставить громкость и дополнительно запустить любой сервис голосового ввода, например, Google Документы.

Недостаток программы — нет версии на русском языке. При этом она интуитивно понятна и проста в использовании.
3. Приложения для смартфонов
Функция голосового ввода и распознавания речи реализована во многих приложениях для смартфонов и планшетов. Работает также, как ПО для десктопов и онлайн-сервисы. Для расшифровки аудио или распознавания текста с видео требуется открыть приложение, включить голосовой ввод и нажать воспроизведение звуковой дорожки рядом с микрофоном мобильного устройства.
Приложение для Android с функцией преобразования речи в текст. Умеет набирать текст под диктовку. Из недостатков — не работает без подключения к интернету.

Android-приложение, которое поддерживает русский язык и умеет распознавать речь. Просто включите рядом с микрофоном ролик, в котором хотите преобразовать видео в текст.

Готовый текст приложение сохраняет в виде заметки, которую можно отредактировать или отправить.
Приложение для iOS, предназначенное для голосового ввода текста. Надиктованный текст можно редактировать и отправить на почту, в Facebook или Twitter. Есть поддержка русского языка. Работает только при подключенном интернете.
4. Расшифровка видео в текст с помощью YouTube
Когда вы ищете конвертер видео в текст, YouTube может оказаться последним сервисом, который придет к вам в голову. Однако многие успешно используют возможности видеохостинга для расшифровки видеозаписей. Все, что нужно, чтобы получить готовый текст из видео, загрузить ролик на сервис. YouTube автоматически сгенерирует субтитры для видео, которые можно будет скопировать и вставить в документ. Расшифрованный текст для видео готов!

5. Расширения для браузеров
Найти бесплатное расширение для браузера, которое качественно может сделать из видео текст или расшифровать звуковую дорожку, задача не из легких. Те, кто готовы к экспериментам и небольшим денежным затратам, могут попробовать следующие плагины из нашего списка.
Полезное расширение для браузера Chrome с функцией распознавания голоса. Может использоваться для диктовки текстов для разных сайтов, даже для заполнения форм или оставления комментариев. Если рядом с микрофоном включить аудио или видео, приложение будет набирать текст в документе. Поддерживает более 120 языков. Пробная версия бесплатна. Тем, кто захочет полноценно пользоваться расширением, придется его купить.

Chrome-приложение с функцией распознавания голоса. Имеет поддержку более 60 языков, в том числе русского. Работает по тому же принципу, что и другие сервисы распознавания речи: вы диктуете или включаете запись, приложение набирает текст. Видео также можно расшифровать, если поднести устройство с записанным роликом близко к микрофону.

Программа может использоваться для заполнения форм на сайтах, диктовки электронных писем. Умеет распознавать голосовые команды и даже позволяет с их помощью просматривать веб-страницы. Например, можно попросить перейти к другому полю, прокрутить страницу вверх или вниз, открыть вкладки или запустить воспроизведение песни с помощью голосовых команд. Также можно попробовать использовать данную программу для расшифровки видео в текст или транскрибации аудио.

6. Преобразование речи в текст в Windows
Владельцы подписки Office 365 могут использовать функции диктовки для преобразования аудио в текст. Для начала требуется войти в учетную запись и активировать микрофон. Затем необходимо включить функцию диктовки. Произнесенный в микрофон текст отобразится на экране.

Также владельцы ПК, у которых установлена ОС Windows 8 и 10, могут преобразовывать речь в текст безо всякого дополнительного ПО. Для этого необходимо активировать «Распознавание речи», а потом можно диктовать тексты прямо в документы.

7. Самостоятельная расшифровка
Ничто не заменит старой доброй ручной расшифровки видео и аудио, если нужны 100% точность и качество. Чтобы работа проходила эффективнее, существуют приложения и программы, облегчающие транскрибацию. Например, oTranscribe или уже упомянутый Express Scribe помогают видеть перед глазами аудио или видео, сразу вводить прослушанный текст, также имеют горячие клавиши для остановки и включения записи.
Если самостоятельно заморачиваться с расшифровкой лень, всегда можно обратиться к фрилансерам. На любой бирже фриланса можно найти исполнителей, которые помогут записать текст с видео или аудио за небольшую плату. Расшифровка одной минуты аудио или видео в среднем обойдется в 10 рублей.
Заключение
Перед каждым из нас однажды может остро встать вопрос, как перевести видео в текст или расшифровать аудио с минимальными усилиями с нашей стороны. Выбор способа транскрибации будет зависеть от материальных возможностей, срочности выполнения задачи и качества звука. Будьте готовы, что наилучший результат дают платные программы для преобразования видео в текст. А в некоторых случаях, когда качество записи очень плохое и слышны посторонние шумы, придется взяться за расшифровку самостоятельно или прибегнуть к услугам фрилансеров.
Просто скачайте программу и следуйте инструкции ниже!
Как вставить текст в видео
Если вы хотите сделать поздравительный видеоролик или слайд-шоу, то вам, вероятно, придется работать не только с видео, музыкой и фотографиями, но и с текстом. Наложение текста можно использовать, например, для того чтобы написать свое поздравление на видео или пояснить зрителям происходящее на экране.
Если вы хотите сделать надпись или добавить поясняющие титры в видео, воспользуйтесь Видеоредактором Movavi на русском языке. В программе есть более 20 готовых титров, статичных и анимированных. Вы можете менять по своему вкусу шрифт, цвет и размер текста, расположение текста в кадре, длительность показа и другие параметры титров. Скачайте программу прямо сейчас и узнайте, на что она способна!
Из этой пошаговой инструкции вы узнаете, как добавить текст в видео при помощи Видеоредактора от Movavi.
Скачайте и установите редактор видео
Скачайте Видеоредактор Movavi для Windows или Mac и установите программу на ваш компьютер в соответствии с инструкциями на экране.
Добавьте файлы в программу
Запустите Видеоредактор и выберите опцию Создать проект в расширенном режиме. Затем добавьте в программу все необходимые для работы файлы: видео, музыку и изображения. Для этого нажмите кнопку Добавить файлы и выберите нужные материалы. Все выбранные файлы будут автоматически добавлены на Монтажный стол в нижней части окна программы.
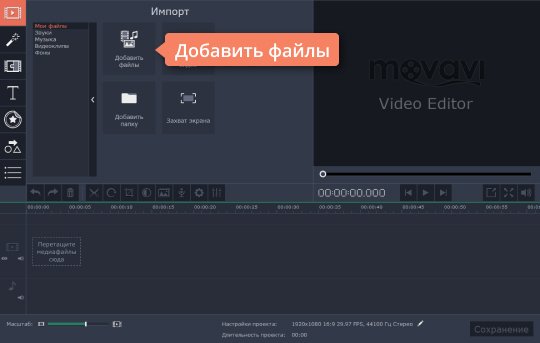
Добавьте титры и фигуры поверх видео
Откройте вкладку Титры, как показано на иллюстрации, чтобы увидеть коллекцию титров. Титры бывают двух видов: Художественные и Простые (статичные). Кликните по симпатичному вам варианту, и в окне просмотра вы увидите, как он выглядит «в деле». Определившись со стилем, перетащите выбранные титры на монтажный стол с помощью мыши. Передвигайте добавленные субтитры по шкале времени, чтобы поставить их в нужное вам место.
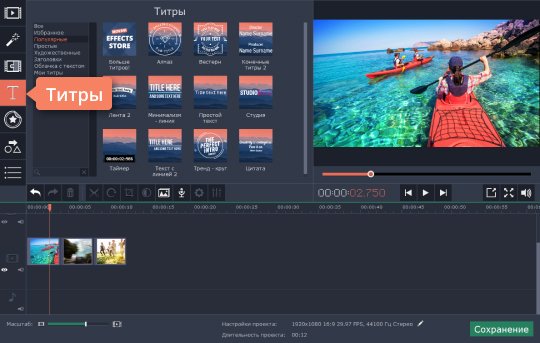
Для вставки своего текста, войдите в режим редактирования титров. Для этого дважды щелкните мышью по добавленным титрам на монтажном столе. Далее кликните дважды по тексту в окне предпросмотра и введите свой текст. Вы также можете изменять расположение и размер титров: растягивайте и перемещайте рамку по периметру окна с помощью мыши.
Кроме того, вы можете добавить различные графические символы к своему видео: поясняющие стрелки, геометрические фигуры с текстом и т.д. Для этого откройте вкладку Фигуры и выберите понравившиеся варианты. Для добавления фигур в ваше видео, вам нужно просто перетащить их на Монтажный стол. Вы также можете их редактировать точно так же, как титры.
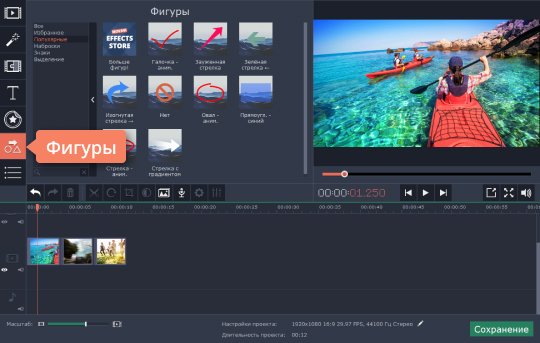
Настройте параметры титров и фигур
Находясь в режиме редактирования титров или фигур, обратите внимание на панель над окном предпросмотра:
- нажмите кнопку Свойства клипа, чтобы настроить длительность и скорость анимации титров.
- используйте пункт Свойства шрифта для настройки шрифта: изменяйте вид, размер, выравнивание.
- нажав кнопку Свойства цвета, вы сможете выбрать желаемый цвет для текста и его контура. Для этого кликните по тексту в окне предпросмотра и выберите цвет, который вам нравится. При необходимости выберите нужную толщину контура текста в поле над окном предпросмотра. Если вы выбрали титры из категории Художественные, то вы также можете выбрать цвет для их графического оформления. Для этого кликните по рисунку в окне предпросмотра и выберите цвет.
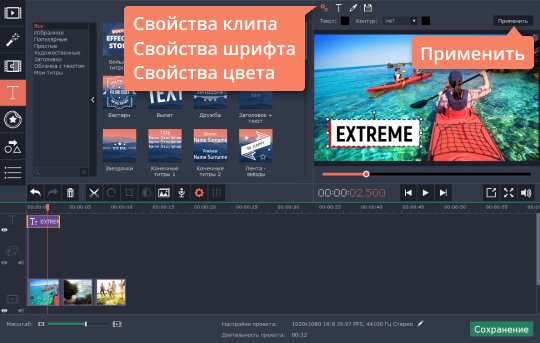
После того, как вы настроили титры, нажмите кнопку Применить.
Сохраните полученное видео
Вот и все: ваше видео готово. Нажмите кнопку Сохранить и выберите одну из вкладок в левой части окна экспорта (например, Сохранить как видеофайл, Сохранить для устройств и др.). Далее выберите желаемый видеоформат или модель мобильного устройства и задайте другие настройки при необходимости. Нажмите кнопку Старт и подождите, пока идет процесс записи файла.
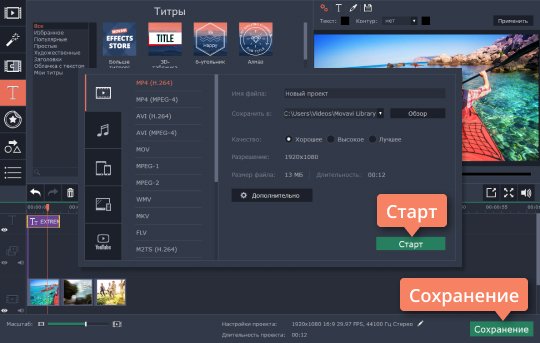
Теперь, когда вы знаете, как вставить субтитры в видео, вам будет еще проще сделать свой фильм с красивыми эффектами и переходами с помощью Видеоредактора Movavi. Создание видео с Movavi – это просто!

