Как называется магазин в windows 10
Содержание
- Выход, а затем вход в учетную запись в Магазине Microsoft
- Устранение неполадок в работе Магазина средствами Windows 10
- Как сбросить кэш Магазина Windows 10
- Восстановление более раннего состояния системы
- Получение разрешения для учетной записи на доступ к папке WindowsApps
- Как переустановить Магазин Windows в PowerShell (1 способ)
- Установка магазина Windows 10 с помощью PowerShell (2 способ)
- Установка Магазина Windows 10 копированием файлов с другой операционной системы
- Установка Магазина Microsoft с помощью обновления системы
- Магазин Microsoft онлайн
- Выводы статьи
В Windows 10 у нас есть несколько возможностей для установки программ. Наиболее простым и безопасным способом является установка приложений из Магазина.
И тут стоит сказать, что одним из ключевых правил безопасной работы на компьютере является установка программ из проверенных источников. Так в операционных системах Линукс есть так называемые репозитории, то есть хранилища, включающие тысячи программ, прошедших проверку, а у компании Apple есть App Store — магазин приложений, выполняющий ту же функцию.
Начиная с Windows 8 магазин приложений появился и у Майкрософт.
В Windows 10 есть специальное приложение, которое так и называется Магазин. Его название вовсе не означает, что вам обязательно нужно что-то там приобретать за деньги. В Магазине есть и масса бесплатных приложений.
По сути данная программа предоставляет вам удобный доступ к хранилищу программ, одобренных Майкрософт, а это означает, что программы на 100% безопасны и работоспособны.
Для запуска Магазина можно щелкнуть по значку в Панели задач, который здесь находится по умолчанию после установки Windows.

Также можно найти приложение и в меню Пуск.

Должен заметить, что пару лет назад я заходил в Магазин Майкрософт и был слегка разочарован количеством программ. Сейчас, готовясь к записи этого видео, я снова посетил Магазин и был приятно удивлен — приложений прибыло и среди них можно найти действительно интересные программы.
Итак, чтобы иметь возможность пользоваться Магазином необходимо иметь учетную запись Майкрософт. Я сейчас загрузился именно под такой учетной записью, поэтому запускаю Магазин из панели задач.
Если вы пользуетесь локальной учетной записью, то все равно будете иметь возможность устанавливать программы из Магазина, но вам все равно нужно будет создать аккаунт Майкрософт, который вы будете использовать в Магазине. Для этого после запуска Магазина нужно будет зайти в главное меню программы и авторизироваться в ней, указав данные вашей учетной записи — то есть ящик электронной почты и пароль от учетной записи.

Из этого же меню вы можете перейти в свой аккаунт на сайте Майкрософт, чтобы изменить в нем что-либо. Например, можно привязать банковскую карту к аккаунту и тогда вы сможете легко приобретать нужные вам программы без лишних действий.
Понимаю, что приобретение программ — непопулярная тема среди большинства пользователей, да и привязка банковской карты к аккаунту из соображений безопасности не самая лучшая идея, но такая возможность есть и признаюсь, что я пользуюсь аналогичной возможностью в App Store компании Apple. У меня привязана банковская карта к моей учетной записи и я иногда покупаю нужные мне программы.
Но давайте посмотрим, как можно устанавливать приложения из Магазина на примере бесплатных программ.
Предположим, что мы ищем программу для просмотра файлов DjVu. Это достаточно популярный в русскоязычном интернете формат файлов, в котором находится огромное количество книг, журналов и другой печатной продукции в отсканированном виде.
По умолчанию операционная система не понимает этот формат и нужна специальная программа для чтения таких файлов. Давайте поищем таковую.
Для этого в поисковом поле я напишу поисковый запрос : «djvu» и сразу получу перечень программ, в описании или названии которых есть введенные мною символы.

Остановлюсь на программе DjVu Reader.
На странице программы в Магазине мы можем ознакомиться с ее описанием, с отзывами пользователей, которые уже ее установили. Если все нас устраивает, то нажимаем на кнопку «Бесплатно». Если бы программа была платной, то нам бы было предложено ее приобрести (отображалась бы кнопка с ценой).
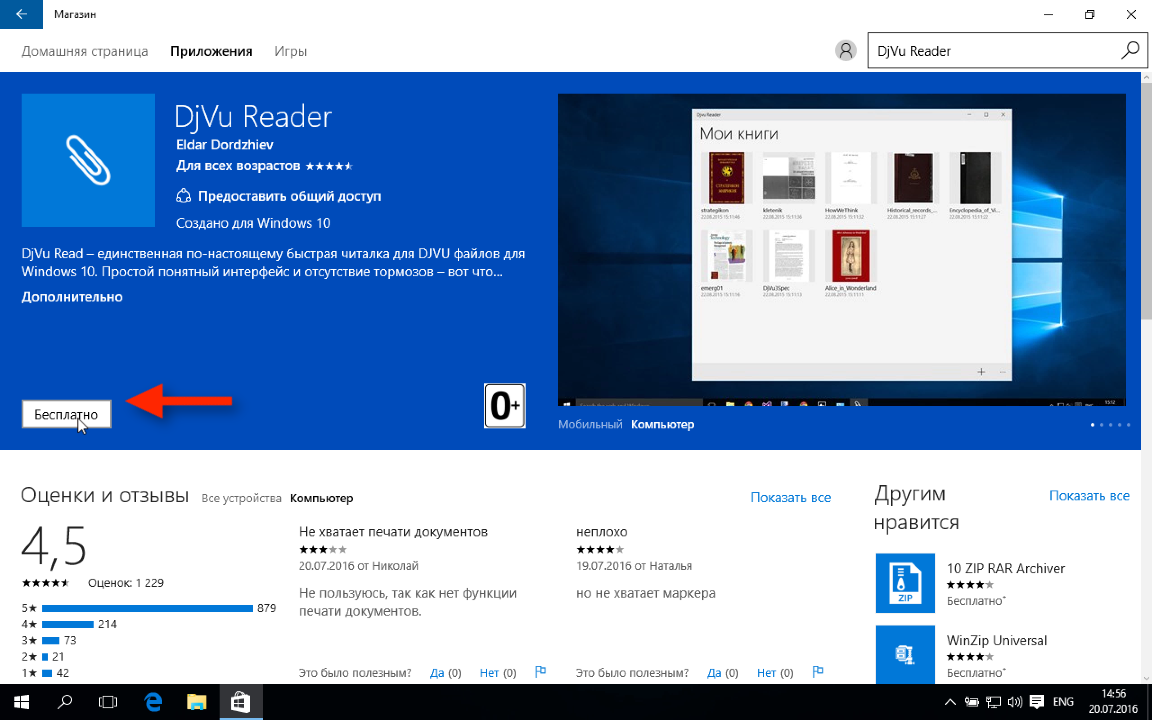
Процесс установки пройдет автоматически и не потребует от вас никаких действий. После этого программа появится в меню Пуск в разделе «Все приложения» и в разделе «Недавно добавленные».

Теперь данные об установленных вами из Магазина приложениях будут занесены в вашу учетную запись Майкрософт и если вы захотите установить данное приложение на другом компьютере, то зайдя в вашу учетную запись и найдя данное приложение в Магазине, вы увидите, что кнопка «Бесплатно» изменилась на «Установить».

Это как раз будет свидетельствовать о том, что данное приложение вы уже устанавливали либо приобретали (тоже самое будет и с теми программами, которые вы купили).
Вы можете искать нужные вам приложения с помощью поля поиска, как мы это только что проделали, либо можно перейти на Домашнюю страницу, где представлен рейтинг наиболее популярных среди пользователей приложений.
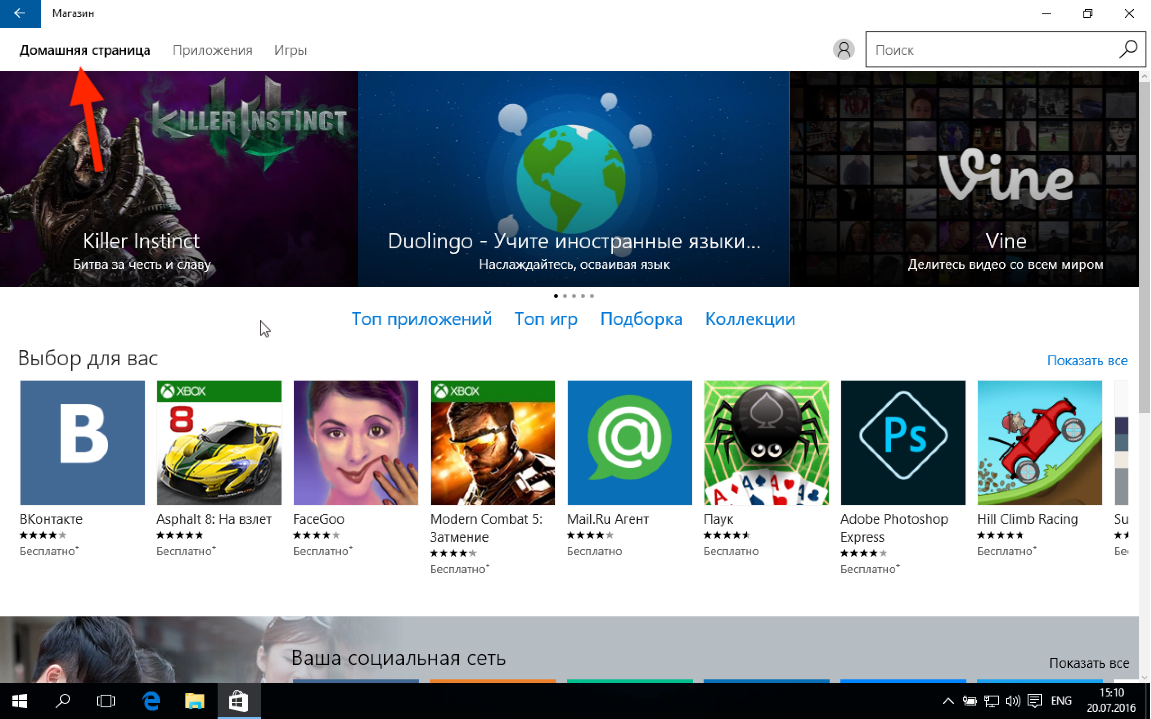
Возможно одно из них вам приглянется и вы захотите его опробовать.
Итак, Магазин — это самый безопасный источник, из которого можно брать программы для работы. Но что делать, если нужной вам программы нет в Магазине? Об этом расскажу в следующем видео.

Microsoft готовит большое обновление магазина приложений Windows Store в операционной системе Windows 10. Ранее в этом году сообщалось, что компания переименует Windows Store в Microsoft Store и будет продавать там не только приложения, игры и другой контент для Windows 10. Сегодня это изменение произошло.
Смена названия произошла для участников программы Windows Insiders в канале Release Preview. Обновлённый магазин получил новый логотип. Его внешний вид заставляет надеяться, что это не окончательный вариант.

Microsoft могла сменить название Windows Store, чтобы дать пользователям доступ к более широкому спектру продуктов. Быть может, можно будет покупать планшеты и ноутбуки Surface и сторонние устройства, вроде часов Fitbit. Также он может стать кроссплатформенным, дав возможность с разных устройств покупать телепередачи и фильмы.
Microsoft не анонсировала ребренд официально, так что пока это может быть только тест.
Магазин приложений Microsoft (Microsoft Store) — приложение в операционной системе Windows 10, обеспечивающее интеграцию компьютера с онлайн магазином Microsoft, в котором размещены приложения для установки на устройства, работающие на операционных системах производства . Из Магазина Microsoft (прежнее название — Магазин Windows или Windows Store) пользователь может установить на свой компьютер различные программы, игры, другие приложения (платные и бесплатные), созданные или сторонними разработчиками.
Некоторые пользователи удаляют Магазин Windows со своего компьютера после установки операционной системы, из-за того, что не хотят иметь данное приложение на своем компьютере. Через некоторое время Магазин понадобился. Что делать?
В некоторых случаях, Магазин Майкрософт перестает работать в штатном режиме. Иногда это случается после обновления до новой версии ОС Windows 10. В этом случае, необходимо устранить ошибки в работе приложения.
В этой статье мы попробуем решить проблемы, возникающие с Магазином, разными способами: восстановить работу приложения или переустановить Windows Store на компьютере.
Простые способы устранения неполадок:
- Выход, а затем вход в учетную запись в Магазине Microsoft.
- Устранение неполадок встроенным средством операционной системы Windows.
- Сброс кэша Магазина Windows 10.
- Восстановление системы с помощью точки восстановления.
Более сложные способы восстановления Магазина, после его удаления с компьютера:
- Два способа восстановления Магазина Windows помощью Windows PowerShell. Обязательное условие: на компьютере, после удаления приложений Windows, тем или иным способом, должна сохраниться папка «WindowsApp».
- Копирование файлов Магазина с операционной системы, установленной на другом компьютере, или с подобной Windows 10, установленной на виртуальной машине.
- Обновление Windows 10 с сохранением программ и пользовательских данных.
При возникновении проблемы, попробуйте сначала более простые варианты для восстановления Магазина приложений. Если ничего не помогло, попробуйте переустановить приложение Магазин на компьютере.
Выход, а затем вход в учетную запись в Магазине Microsoft
Вначале попробуйте этот простой способ:
- Выйдете из своей учетной записи в окне приложения Магазина Microsoft.
- Закройте приложение на компьютере.
- Снова запустите магазин Windows, введите данные от своей учетной записи Майкрософт.
- Проверьте работу приложения.

Устранение неполадок в работе Магазина средствами Windows 10
Для решения возникшей проблемы, воспользуйтесь средством диагностики и устранения неполадок операционной системы Windows 10. Это самый простой способ автоматического решения проблемы.
- Запустите встроенное средство устранения неполадок Windows или воспользуйтесь Microsoft Easy Fix (это аналогичные инструменты).
- Выберите пункт «Приложения из Магазина Windows», запустите средство.
- Дождитесь автоматического исправления проблемы. Если нужно, перезагрузите компьютер.
Если проблема не решена, перейдите к следующему способу.
Как сбросить кэш Магазина Windows 10
Один из способов восстановления нормального функционирования Магазина Майкрософт: сброс кэша Магазина. Очистка кэша может помочь решить проблему работоспособности приложения. В кеше Магазина скапливаются все данные о работе приложения, которые могут оказывать негативное влияние на его работу, в случае, если при работе программы возникали ошибки или происходили другие проблемы.
Сброс кеша Магазина проходит в несколько этапов:
- Закройте Магазин Microsoft, если приложение запущено.
- Откройте командную строку от имени администратора.
- В окне интерпретатора командной строки введите команду «WSReset» (без кавычек), а затем нажмите на клавишу «Enter».
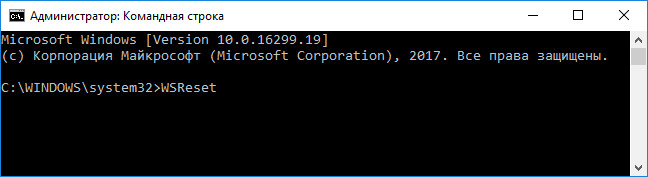
Дождитесь завершения выполнения команды.
Произойдет автоматический запуск Магазина Windows, проверьте работоспособность приложения.
Восстановление более раннего состояния системы
С помощью функции восстановления системы в Windows 10, откатите состояние компьютера на тот момент, когда Windows Store работал без проблем. Необходимое условие: на компьютере должны быть точки восстановления, созданные в момент бесперебойной работы Магазина.
Запустите восстановление системы, подробнее читайте здесь. После восстановления предыдущего состояния Windows, проверьте работу приложения.
Получение разрешения для учетной записи на доступ к папке WindowsApps
Следующие способы решения проблемы, потребуют доступа к папке «WindowsApps», в которой находятся приложения Windows, в том числе, Магазин Microsoft. В обычном случае, операционная система из-за соображений безопасности откажет в доступе к этой папке.
Скрытая папка «WindowsApps» расположена по пути:
Для того, чтобы увидеть эту папку в Проводнике, включите отображение скрытых папок на компьютере.
Выполните следующие действия:
- Кликните правой кнопкой по папке «WindowsApps», в контекстном меню выберите «Свойства».
- В окне «Свойства: WindowsApps» откройте вкладку «Безопасность», нажмите на кнопку «Дополнительно».
- В окне «Дополнительные параметры безопасности для “WindowsApps”» нажмите на кнопку «Продолжить».
- В следующем окне нажмите на ссылку «Изменить».
- В открывшемся окне «Выбор: “Пользователь” или “Группа”» введите имя своей учетной записи на компьютере, а затем нажмите на кнопку «ОК».
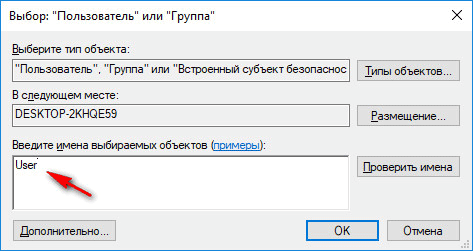
- В окне «Дополнительные параметры безопасности для “WindowsApps”» нажмите на кнопку «ОК».
Теперь можно приступить к другим способам восстановления Магазина Майкрософт на компьютере.
Как переустановить Магазин Windows в PowerShell (1 способ)
В том случае, если Магазин был удален с компьютера с помощью сторонних программ, есть возможность заново установить приложение в Windows 10, с помощью Windows PowerShell. Можно использовать два разных способа по очереди. Эти способы работают только при условии, что на компьютере не удалена папка «WindowsApps».
Перед использованием PowerShell потребуется получить права доступа к папке «WindowsApps» (смотрите выше в статье), что мы уже сделали.
Кликните правой кнопкой мыши по меню «Пуск», выберите пункт «Windows PowerShell (администратор)».
В окне Windows PowerShell введите команду (можете скопировать отсюда), а затем нажмите на клавишу «Enter».

После завершения операции, закройте окно PowerShell.
В поле «Поиск в Windows» введите выражение «Microsoft Store» (без кавычек). Если приложение появилось, значит, магазин был заново установлен в операционную систему Windows 10.
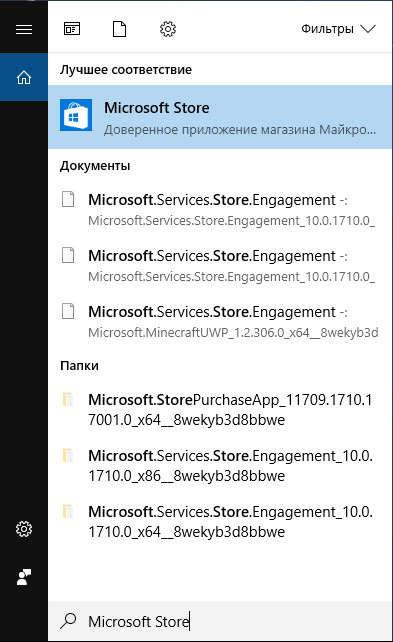
Если доверенное приложение магазина Майкрософт не найдено, перейдите к следующему способу решения проблемы.
Установка магазина Windows 10 с помощью PowerShell (2 способ)
Запустите Windows PowerShell от имени администратора. Введите следующую команду (можно скопировать отсюда, а затем вставить в PowerShell), а затем нажмите на клавишу «Enter».
Найдите среди списка приложений «Microsoft.WindowsStore». Скопируйте его значение, в моем случае «Microsoft.WindowsStore_11709.1001.27.0_x64__8wekyb3d8bbwe». Цифры могут отличаться после выхода обновлений.
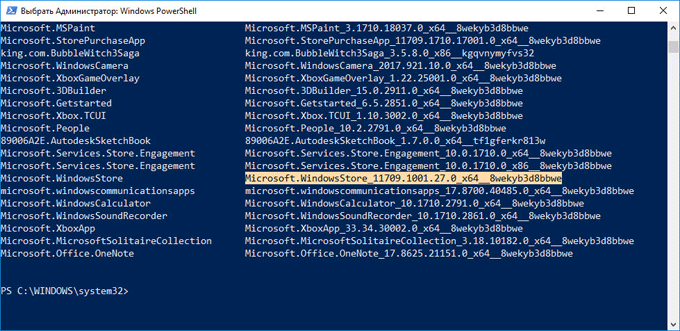
В окне Windows PowerShell введите команду, вставив в код значение со своего компьютера (в коде вставлено значение с моего компьютера). Нажмите на клавишу «Enter».

Найдите с помощью поиска приложение Microsoft Store, чтобы убедиться в установке магазина Windows.
Установка Магазина Windows 10 копированием файлов с другой операционной системы
Если не помогли оба способа с Windows PowerShell, попробуйте скопировать папки магазина с другого компьютера. Понадобиться другой компьютер с такой же версией Windows 10, одинаковой разрядности. Можно использовать аналогичную операционную систему, установленную на виртуальной машине.
На другой операционной системе получите доступ к папке «WindowsApps».
Скопируйте папки (цифры, после имени папки могут отличаться):
- Microsoft.WindowsStore_11709.1001.27.0_neutral_split.language-ru_8wekyb3d8bbwe
- Microsoft.WindowsStore_11709.1001.27.0_neutral_split.scale-100_8wekyb3d8bbwe
- Microsoft.WindowsStore_11709.1001.27.0_x64__8wekyb3d8bbwe
- Microsoft.WindowsStore_11709.1001.2713.0_neutral_
_8wekyb3d8bbwe
_8wekyb3d8bbwe
Вставьте скопированные папки в папку «WindowsApps» своего компьютера. Если будут предложения от системы, согласитесь на замену файлов.
Затем запустите Windows PowerShell от имени администратора. Выполните следующую команду:
Проверьте с помощью поиска наличие Магазина Майкрософт на компьютере. Если магазина Windows нет, используйте второй способ установки магазина при помощи PowerShell.
Установка Магазина Microsoft с помощью обновления системы
Если не помог ни один из предложенных способов, остается только переустановка Windows 10 путем обновления системы, с сохранением личных файлов, программ и приложений.
Скачайте любым удобным способом образ Windows на свой компьютер (посмотрите здесь, как это сделать). Запустить установку ОС можно двумя способами:
- 1 способ. Кликните по ISO образу Windows 10 правой кнопкой мыши, в контекстном меню выберите «Подключить». Далее откроется окно Проводника, в котором будет открыт смонтированный образ системы. Для запуска установки Windows, кликните по файлу «Setup».
- 2 способ. Распакуйте ISO образ системы с помощью архиватора. Откройте папку, запустите файл «Setup».
В процессе установки операционной системы, в окне «Выберите тип установки», нужно выбрать «Обновление: установка Windows с сохранением файлов, параметров и приложений». После завершения установки, в операционной системе появится Магазин Microsoft.
Магазин Microsoft онлайн
Пользователь может пользоваться Магазином Виндовс без приложения, установленного на компьютере. Для тех, кто не хочет устанавливать магазин на свой компьютер, это будет выходом из положения.
Зайдите на официальный сайт Microsoft Store Russia, расположенный по адресу: https://www.microsoft.com/ru-ru/store/b/home . Войдите в свою учетную запись Майкрософт. После этого вы можете скачать, приобрести, установить на свой компьютер нужные приложения или игры.
Выводы статьи
В случае неполадок в работе Магазина Microsoft, пользователь может попробовать восстановить работоспособность приложения разными способами, или переустановить приложение Microsoft Store на своем компьютере.

