Как называется драйвер для звука
Содержание
- Звуковая карта не определяется ОС
- Помощь Microsoft в определении звукового драйвера
- Ручной вариант поиска звукового драйвера
- Установка звукового драйвера программой
- Советы специалистов для поиска звукового драйвера
- Скачать драйвера на звук можно тремя способами:
- Скачать с помощью средств windows
- С официального сайта
- Скачивание драйвера на звук онлайн
- Вам будет интересно
- Как узнать, какой звуковой драйвер мне нужен: простейший способ
- Как определить, какой звуковой драйвер нужен для интегрированной саундкарты?
- Поиск наиболее точно соответствующего устройству программного обеспечения
- Использование автоматизированных программ
- Специальные драйверы для работы со звуком
Сегодня мы рассмотрим:

Существуют различные причины, по которым необходимо переустанавливать операционную систему на персональный компьютер. Не всегда это делается с использованием программ с автоматической подборкой драйверов.
Кроме этого, какой звуковой драйвер необходим для своего ПК, нужно знать и по причинам ухудшения работы устройств звука на компьютере.
Звуковая карта не определяется ОС
Рассмотрим случаи, когда операционная система не в состоянии самостоятельно выбрать драйвер для звуковой карты персонального компьютера. В процессе переустановки системы и дальнейшей ее перезагрузки, это определяется отсутствием звуковых сигналов.
Причиной в создании такой ситуации может быть установленное звуковое оборудование на персональном компьютере, которое: редко встречается; дата выпуска старше, чем устанавливаемая ОС.
В таком случае надо в ручном режиме выполнить установку звукового драйвера. Есть несколько способов определения необходимого звукового драйвера для ПК.

Помощь Microsoft в определении звукового драйвера
Операционная система компьютера предлагает свою помощь в определении нужного звукового драйвера. Необходимо направить курсор на папку «Мой компьютер» нажимаем правую кнопку мыши (ПКМ), далее «Свойства», затем «Оборудование». Можно сделать проще: папка «Мой компьютер» нажимаем ПКМ, переходим в раздел диспетчер устройств.
Откроется список в диспетчере устройств, выбираем звуковую карту (нет драйвера, рядом с ней стоит восклицательный знак). Выделяем строку, вверху есть опция «Обновить драйвер», затем пункт «Поиск драйверов», когда все происходит с положительным результатом, будет предложено окно «Установить».

Возможно, рекомендованный автоматический поиск не даст результатов, тогда воспользуемся другим способом.

Ручной вариант поиска звукового драйвера
Когда автоматический выбор звукового драйвера не получился, надо пробовать найти его вручную, для этого переходим в любую поисковую систему (Google, Яндекс). Затем в поисковой строке вводим название своего звукового устройства на ПК и добавляем «+ драйвер», в открывшемся окне выбираем нужный для нас комплект драйверов.

Какой необходим драйвер для персонального компьютера? Это легко увидеть на вкладке «Диспетчер устройств». Рекомендуется скачивать драйвер на официальном сайте производителя установленной материнской платы (когда звуковая карта встроена в нее). Предлагается также скачать драйвер с сайта, специализирующегося на обновлении этого оборудования для ПК.
После произведенного скачивания драйвера переходим снова на вкладку «Диспетчер устройств», открываем «Поиск драйверов на ПК», указываем место, куда его сохранили, «Установить». 
Установка звукового драйвера программой
Бывают случаи, когда пользователю компьютера сложно найти звуковой драйвер вручную и при помощи ОС, тогда предлагается его поиск специальной программе. В настоящее время для этих целей есть несколько программ: Driver Checker, Sam Drivers, Device Doctor, другие программы.

Работать с интерфейсом программ этого вида, понятно, на интуитивном уровне.

Советы специалистов для поиска звукового драйвера
Бывают разные случаи, в которых необходимо определить звуковой драйвер для своего ПК, специалисты советуют:
- Определить модель установленного звукового устройства на ПК (читаем на компьютере). Может быть, отсутствие звука в причине не установленного оборудования, запрета его использования в BIOS.
- Когда звук, на ПК интегрированный, рекомендуется скачивать звуковой драйвер только с сайта производителя «материнской платы», или же в случае отдельной установки звуковой карты списать с нее маркировку чипа. Через систему поиска по маркировке найти необходимый драйвер.
- Рекомендуется пользоваться программой AIDA 64, она не только покажет необходимый звуковой драйвер, но и все установленное оборудование, можно определить и маркировку чипа.
Приветствую вас юзеры. Все чаще ко мне обращаются люди проблемой со звуком. И в этом статье я расскажу одну распространенную причину отсутствие звука это драйвер на звук.
Сейчас я расскажу, как скачать драйвер на звук, и какие программы и методы использовать.
Вы не представляете, сколько людей мучает данная проблема. И в их числе можете оказаться вы. Поэтому данная статья пригодиться всем в дальнейшем. И так приступаем к сути.
Скачать драйвера на звук можно тремя способами:
- Скачать с помощью средств windows
- С официального сайта
- С помощью программ
Рассмотрим все три способа по порядке. Но самое первое, что необходимо сделать это общие настройки звука. Для этого обязательно смотрите эти видео.
Скачать с помощью средств windows
ОС windows имеет свои функции, чтобы устранить возникших проблем и в плане звука тоже найдется решение. Чтобы найти нужный драйвер для звука, проделываем следующие шаги.
На рабочем столе, на ярлыке мой компьютер нажимаем правое кнопка мыши и выбираем свойства.

Открывшейся окне нажимаем на диспетчер устройств.
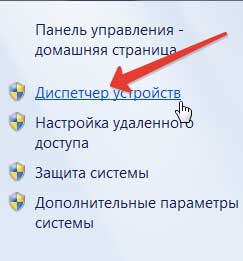
Далее откроется диспетчер устройств, где будет отображены все драйвера для устройства.
Если перед каким-то устройством стоит желтый треугольник или типа того, значить нужно, установить драйвер.
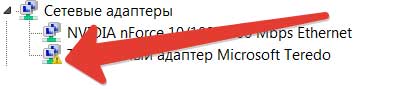
Перед тем как приступить к работе скачиванию драйвера вам необходимо интернет подключение.
Интернет необходимо только в двух способах. А в третьем способе обойдемся без сети интернет, т.е. будем скачать драйвера с флэшки или с жесткого диска.
И так видим, что стоить знак перед звуковым драйвером, проделываем следующие шаги.
Нажимаем на звуковое устройство, откроется не установленный драйвер, нажимаем на ней правое кнопка мыши,
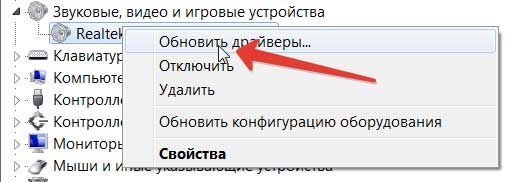
и выбираем «автоматический поиск обновленных драйверов»

после начнется поиск драйверов по сети и система windows автоматический скачивает драйвера и устанавливает.
Как только процесс завершиться система вас предупредит. Чтобы проверить результат перезагружаем компьютер и проверяем. На этом первый способ завершен.
С официального сайта
Также можно скачать драйвер на звук и на любое устройство с официального сайта данного устройства. Для того чтобы скачать драйвер на звуковую карту нужно узнать ее название. У 90 % Людей на компьютерах используется звуковая карта realtek. Если у вас другая карта, то вам нужно третий способ.
Чтобы зайти на официальный сайт realtek вводим поиски realtek и заходим первый сайт.
Внимание не в коем случаи не скачайте драйвер с других ресурсов, так как в основном они содержать вирусы.
И так зашли на сайт и переходим в кладку «Downloads»

В этом странице нужно выбрать High Definition Audio Codecs (Software). А остальные варианты для старых компьютеров их почти не используют.

Следующей странице соглашаемся с лицензией и нажимаем next.
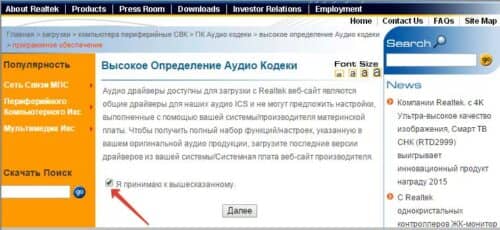
И остается последняя страница, где нужно выбрать драйвер по разрядности операционной систем windows. Если у вас 64-х битная система выбираем соответствующий вариант, а если 32, то аналогично.

После в кладке Downloads нажимаем на кнопку «Global»

Далее начнет загрузка. И после завершение загрузки устанавливаем данный драйвер. Метод установки как при установке обычных программ. Как только мастер установки установить драйвер на звук он предложить перезагрузить компьютер. Соглашаемся, перезагружаем и проверяем.
С помощью программ
И так приступаем последнему способу. Данный способ является универсальный как для всех устройств, так и для всех случаи. В этом способе будем использовать программу DriverPack Solution. Об этой программе я еще рассказал тут Автоматическая установка драйверов и как обновить драйвера за 3.5 минуты.
Чтобы работать с данной программой вам не нужно интернет соединение. А понадобиться всего лишь флэшка или хранить программу в жестком диске. Чтобы скачать данную программу вводим в поиске название программы
DriverPack Solution и скачиваем с первого сайта. Программа имеет два режима это онлайн и офлайн.
Онлайн весить всего лишь где-то 2.5 мв, но для нее понадобиться интернет.

А офлайн весит 10Гб, но применяется без интернета. Выберите удобный для вас режим и скачайте.
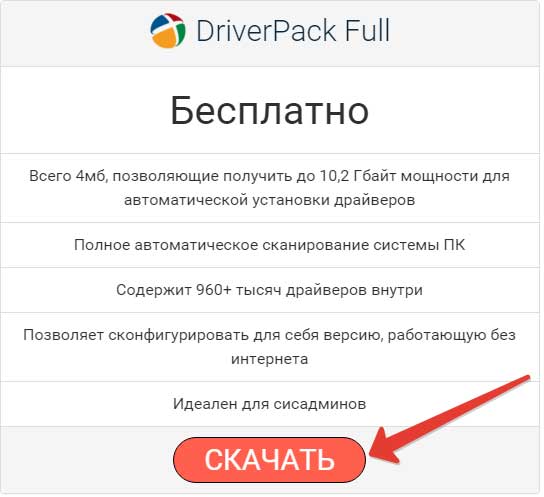
После скачивание запускаем. Программ не требует установки и сразу запускается.
При первом запуске программа автоматический просканирует ваш компьютер и выявит список драйверов, которые нужно установить.
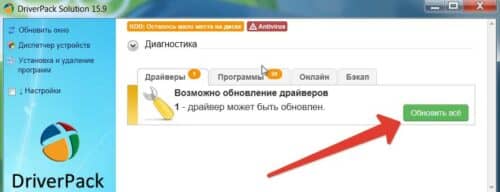
Далее нажимаем обновить все и выпадающем списке выбираем раздел установить только драйвера.
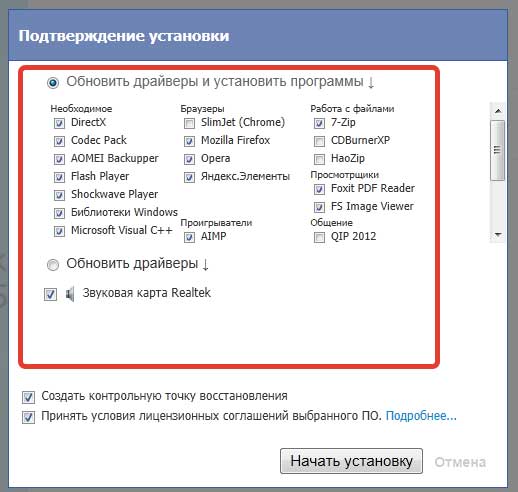
Так как нас сейчас только это и интересует.
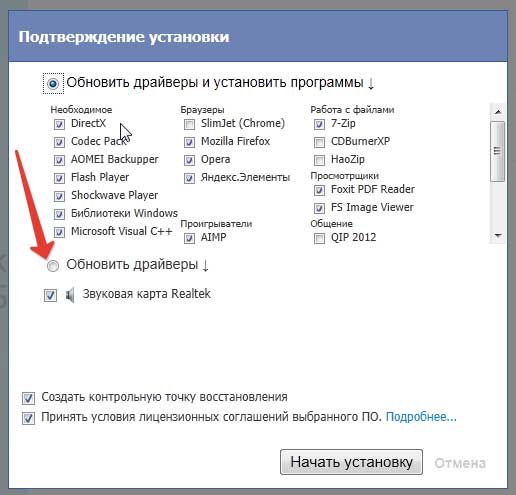
Дальше вашем случаи может быть список по больше если это так то можно установить все драйвера или выбрать только звуковой драйвер.
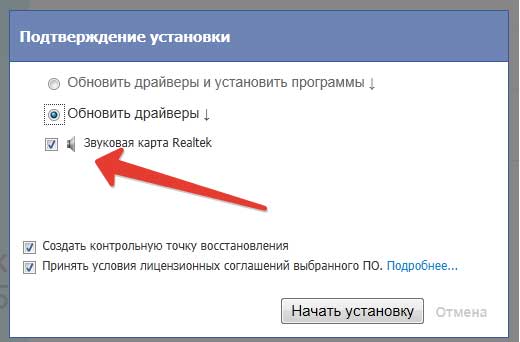
После нажимаем установить, и процесс установки может длиться долго.
Внимание во время установки у вас может вылететь сообщение типа: «Данный скрип может замедлить работу браузера.» В этом случаи нажимаем, нет, если процесс долго длиться закрываем программу и опять запускаем. Если сообщение опять появляется, нажимаем да и ждем завершение установки.
После установки драйвера для звука программа предложить перезагрузится, соглашаемся.
Скачивание драйвера на звук онлайн
А теперь посмотрим онлайн версию. Скачиваем и запускаем. Программа проанализирует компьютер и покажет драйвера,
которые необходимые и которые можно обновить. После завершение процесса анализа появиться вот такое окошко

В нем выбираем режим эксперта. Далее, как и на первом, случаи нажимаем, выбираем раздел драйвера

И выпадающем списке выбираем нужный драйвер или выбираем все
Далее жмем установить автоматический. После завершение перезагружаем компьютер.

Если эти действий не помогли вам вернуть звук то можно попытаться восстановить система с помощью точки восстановление,
если она у вас. Так же если нет точки восстановление можно, воспользоваться установочным диском
На этом можно завершить статью. Надеюсь, что с такой инструкцией у вас не будут проблемы со звуком. Если у вас есть вопросы или что-то где-то не получается, пишите в комментариях. Спасибо за внимание!
Вам будет интересно

Приветствую вас друзья! Тема данной статьи будет дефрагментация жесткого диска. Об таком процессе в основном…

Приветствую вас друзья на своем сайте. Настало время рассказать о том как я избавился от…

Приветствую вас друзья. Сегодня мы с вами рассмотрим вопрос почему нет звука на компьютере, или…

В этом не большом статье я расскажу про настройку диспетчер realtek hd. На своем практике…
Звуковые карты в современных компьютерах и ноутбуках, как и любое другое устанавливаемое «железное» оборудование, без наличия в системе специального управляющего программного обеспечения, называемого драйвером, работать не будут. По всей видимости, об этом знают абсолютно все пользователи. Однако иногда драйвера нужно устанавливать самостоятельно, производить их обновление или инсталлировать повторно (например, если устройство не функционирует). Но как определить, какие драйвера нужны для звуковой карты? В принципе, на стационарных ПК достаточно посмотреть на маркировку оборудования, сняв боковую крышку с системного блока. А что делать, если чип является интегрированным или доступ к нему невозможен чисто по техническим причинам, как это можно наблюдать в ситуации с ноутбуками? Попробуем рассмотреть несколько простых методов, которые и помогут решить данную проблему.
Как узнать, какой звуковой драйвер мне нужен: простейший способ
Изначально будем исходить из того, что посмотреть название модели звуковой карты не представляется возможным. Для просмотра всего установленного на компьютере или ноутбуке оборудования в Windows-системах предусмотрено наличие так называемого «Диспетчера устройств», вызвать который можно, например, из раздела управления компьютером, «Панели управления» или консоли запуска программ сочетанием devmgmt.msc.
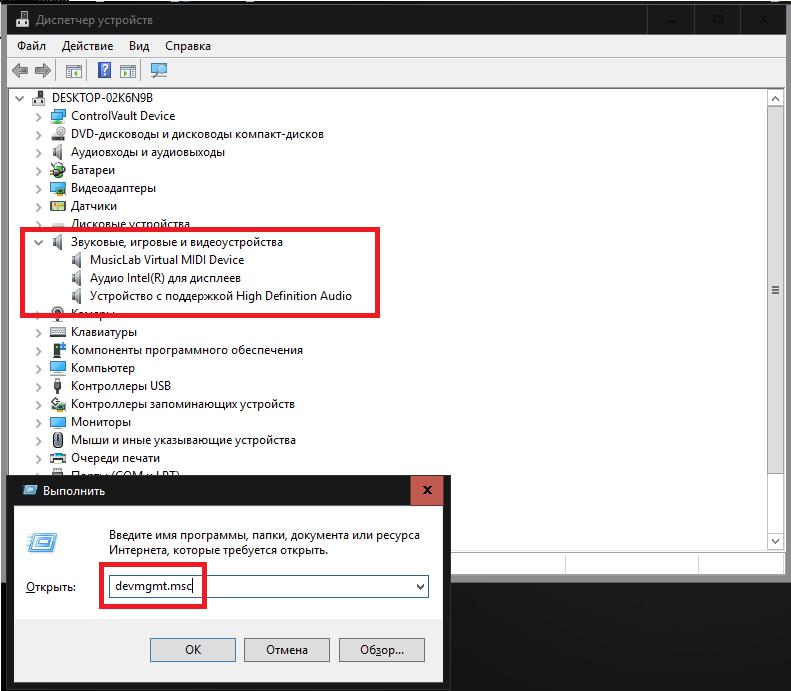
Как узнать, какой звуковой драйвер мне нужен? Для этого достаточно раскрыть соответствующий раздел со звуковыми, игровыми и видеоустройствами, после чего предварительно определить название самой саундкарты (ее марку и производителя). После этого можно просто посетить сайт производителя или разработчика соответствующего программного обеспечения и задать поиск нужного драйвера по названию модели. Обычно такое ПО выкладывается в свободном доступе. После этого драйвер следует скачать и установить самостоятельно. Но использовать такой вариант получается не всегда, поскольку для саундкарт встроенного (интегрированного) типа название производителя в «Диспетчере устройств», как правило, не указывается, а карта показана в виде устройства с поддержкой аудио высокого разрешения (High Definition Audio).
Как определить, какой звуковой драйвер нужен для интегрированной саундкарты?
Для начала рассмотрим вариант поиска драйвера для саундкарты на ноутбуке. В этом случае оптимальным решением станет посещение сайта производителя лэптопа и просмотр полной информации по модели своего ноутбука. В оборудовании может быть указана маркировка карты, а среди программного обеспечения, доступного для загрузки, также могут представлены и необходимые, причем самые свежие драйверы. Останется только скачать нужный инсталлятор, ориентируясь на тип и разрядность установленной операционной системы, после чего запустить его для установки драйверов.
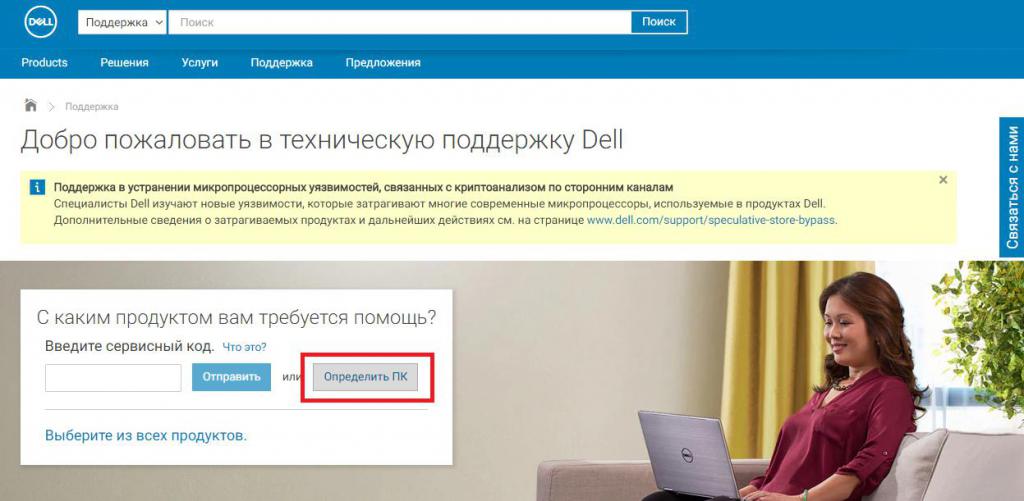
Некоторые производители предлагают пользователям выполнить онлайн-тестирование ноутбуков. В этом случае дело упрощается, поскольку обновление или инсталляция необходимых драйверов могут быть произведены полностью в автоматическом режиме, а выяснять, какие именно нужны драйвера, не придется.
Но давайте посмотрим, как узнать, какой звуковой драйвер мне нужен, если автоматическая установка даже на сайте производителя не предусмотрена. В этом случае, если речь идет именно о драйвере интегрированной карты, можно воспользоваться средствами DirectX (диалог вызывается из консоли «Выполнить» команды dxdiag).
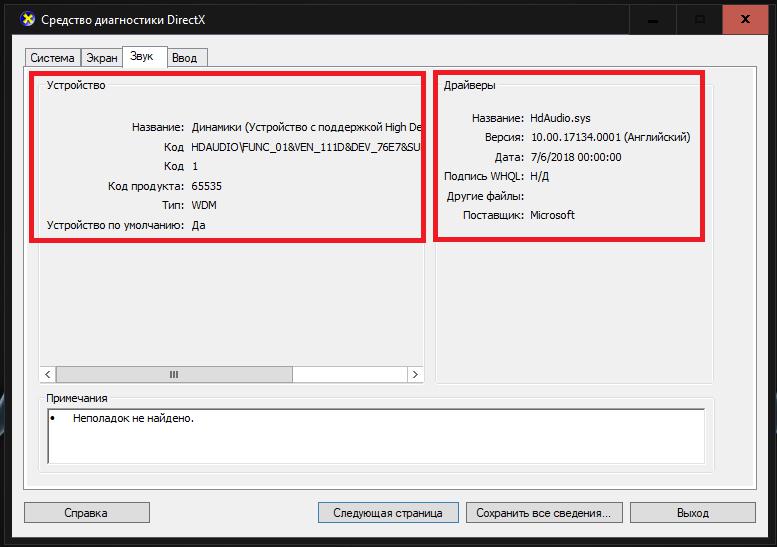
На вкладке звука слева будет показана краткая информация по самому устройству, а слева – по драйверу (чаще всего это файл драйвера Microsoft, который устанавливает сама операционная система). Если же нужен другой драйвер, следуем дальше.
Поиск наиболее точно соответствующего устройству программного обеспечения
Теперь посмотрим, как понять, какой звуковой драйвер нужен для инсталляции, ориентируясь на его абсолютное и наиболее полное соответствие модели саундкарты.
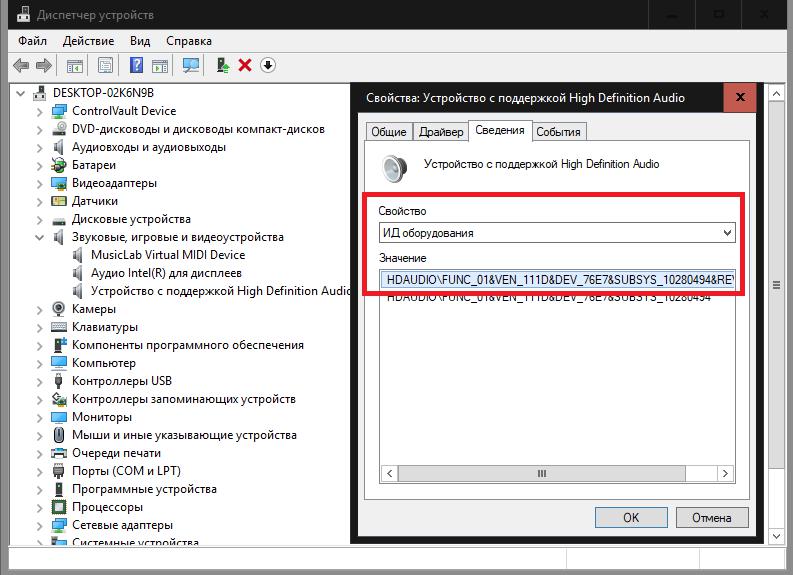
В этом случае нам снова понадобится «Диспетчер устройств», в котором нужно перейти к к свойствам карты через меню ПКМ, а на вкладке сведения выбрать из выпадающего списка показ ИД оборудования. В списке может быть представлено несколько строк, содержащих значения VEN и DEV, но скопировать нужно самую длинную, а затем именно по ней задавать поиск нужного управляющего программного обеспечения в интернете, воспользовавшись специальными ресурсами с базами данных драйверов или другими сайтами, на которых такое ПО может быть выложено для бесплатной загрузки.
Использование автоматизированных программ
Наконец, давайте посмотрим, как узнать, какой звуковой драйвер мне нужен (и нужен ли вообще), если речь идет об использовании автоматизированных программ. Их условно можно распределить по двум основным классам: приложения с собственными базами данных (DriverPack Solution) и онлайн-апплеты (Driver Booster). Такие программы и хороши тем, что пользователю не нужно выяснять, что именно необходимо установить, а достаточно довериться программе, которая автоматически произведет сканирование всех имеющихся на компьютере устройств и установит недостающие или обновленные драйверы самостоятельно.
Специальные драйверы для работы со звуком
Остается добавить, что при использовании некоторых программ-секвенсоров или виртуальных звуковых студий иногда может потребоваться установить дополнительные драйверы.
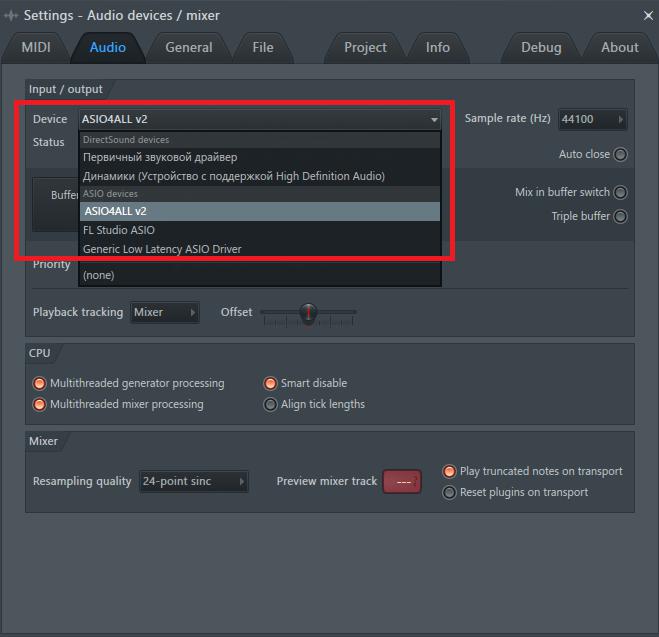
В частности, это касается набора драйверов ASIO. Если же речь идет об использовании подключаемых MIDI-клавиатур и синтезаторов, может потребоваться инсталляция соответствующего MIDI-драйвера или виртуального звукового устройства (обычно при установке основного ПО все драйверы интегрируются в систему автоматически, но только после того, как в самом инсталляторе пользователь отметит флажком пункт их установки).

