Как называется драйвер для вайфая
Содержание
- Лучший ответ
- Ответы
- Похожие вопросы
- Ищем в интернете
- Поиск и установка правильного драйвера Wi-Fi адаптера
- Решение проблемы заменой драйвера Wi-Fi адаптера в Windows 10
- Решаем с помощью удаления установленного драйвера беспроводного адаптера
- Пробуем откатить драйвер беспроводного адаптера в Windows 10
- Проверка работы адаптера
- Поиск и инсталляция
Вопрос решен и закрыт.
Лучший ответ
Nbitoru (34) 8 (126369) 10 39 229 5 лет
дожно быть что-то типа Wireless Lan Driver (это стандарт). Идёшь на сайт производителя, раздел support — drivers. Далее выбираешь свою модель ноутбука, Операционную Систему и ищешь нужный тебе драйвер. Обычно они раскиданы по типам устройств (VGA, LAN, Chipset и так-далее).

Ответы
Isaul 5 (3501) 1 16 45 5 лет
Для каждого ноутбука свой. Набери марку, модель компьютера в google и напиши Drivers и там будут результаты на сайт производителя с драйверами для компьютера. Там смотри Wireless driver. Не ужели так сложно

Moon Light (21) 5 (3522) 1 6 16 5 лет
Такого понятия как общий драйвер нету. Для каждой модели нужен свой драйвер. Нужно узнать марку ноута и зайти на сайт производителя.

rDk (26) 6 (7904) 3 8 18 5 лет
напиши свою модель ноута, мы тебе найдём. а то будешь спрашивать одно и тоже по сто раз

peace_duke (25) 6 (17321) 3 41 104 5 лет
ethernet controller какойто там.
Посмотри на наклейки на ноуте, если они вообще остались. Там должно быть написано.

Похожие вопросы
Нахаляву предположу что у тебя ноут драйверлокнутый, и ты поставил винду 7-ю.
Поставь 8ю или 8.1 и драйвера заработают.
Или же попробуй воткнуть флешку в УСБ 2 порт (черный язычок а не синий). Задолбаешься конечно ты с драйверами
1. С сайта поизводителя (не факт, что будут пахать)
2. Бери название ВФ адаптера, и лезь на сайты дров и ищи по названию!
Любопытно, что многие владельцы ноутбуков этой марки сталкиваются с проблемой обнаружения беспроводной сети домашнего роутера или, наоборот, не могут ее раздать посредством встроенного в ноутбук вайфай-адаптера. Особенно часто проблема возникает на устройствах с установленной Windows 7.
Объясняется этот феномен очень просто: и та и другая задачи не могут быть решены, если на ноутбуке нет драйвера беспроводного адаптера. «Семерка» не устанавливает такую программу по умолчанию, поэтому удивляться особенно нечему. Внешне это выражается в перечеркнутом красным крестиком значке соединения в трее. Вот как это выглядит:
 Конечно, может случиться и так, что ваш ноутбук и вовсе не имеет в своем составе соответствующего устройства. Но встретить такое оборудование сегодня – это все равно что увидеть мамонта на улице города. Как минимум лет 10 такие устройства уже не выпускаются. А вот проблема с драйвером всплывает часто. Ее решению и посвящена наша небольшая статейка.
Конечно, может случиться и так, что ваш ноутбук и вовсе не имеет в своем составе соответствующего устройства. Но встретить такое оборудование сегодня – это все равно что увидеть мамонта на улице города. Как минимум лет 10 такие устройства уже не выпускаются. А вот проблема с драйвером всплывает часто. Ее решению и посвящена наша небольшая статейка.
Если сами вы установить систему не в состоянии (не умеете или нет на это времени), обязательно заставьте тех, кто за вас это делает, установить нужный для приема беспроводного сигнала драйвер.
Проверить его наличие или отсутствие очень просто: нужно открыть окно «Диспетчера устройств» и убедиться, что Аsus WiFi-карта значится в списке установленного оборудования.
Если ее там нет, и в перечне устройств имеются строки со знаком вопроса, то драйвер наверняка не был установлен. В дальнейшем изложении мы будем ориентироваться на ПО для WiFi ноутбука модели Asus и операционную систему Windows 7. Где его взять, как установить и какой драйвер нужен для нормальной работы? Чтобы выяснить это, читаем дальше.
Ищем в интернете
Поиск требуемой системной программы нужно вести во всемирной паутине. И не просто в сети вообще, а конкретно на сайте производителя вашего портативного компьютера. В противном случае вы можете получить еще большие проблемы, чем у вас были.
В сети имеется огромное число сайтов, поставляющих «псевдодрайверы», а на самом деле обыкновенные вирусы под видом системного ПО. Как это делать? Вот простая и понятная инструкция:
Получив zip-архив с драйвером, его нужно распаковать в любую папку на жестком диске и запустить программу инсталляции. Обычно она называется setup.exe. Настройщик проведет вас через все стадии установки ПО для нового оборудования, и вы сможете свободно пользоваться прелестями беспроводной сети вайфай на вашем портативном компьютере.
Для ноутбуков других моделей и операционных систем иных версий вся процедура выглядит совершенно так же: ищем сайт изготовителя, на котором находим свою модель, качаем программы и запускаем инсталлятор. Ноутбук Asus в этом смысле не уникален.

Если на вашем ноутбуке не работает интернет по Wi-Fi, не отображаются доступные Wi-Fi сети, и нет вообще никаких кнопок и значков беспроводной сети, то скорее всего, просто не установлен необходимый драйвер. При условии, что сам беспроводной адаптер встроен в ваш ноутбук, и он рабочий. А так как даже в старых ноутбуках есть встроенный Wi-Fi, то все сводится к тому, что проблема в драйвере беспроводного адаптера.
Winodws 10 уже практически всегда, сама устанавливает все необходимые драйвера. Да, они не всегда работают правильно, если вообще работают. Но, например, на моем ноутбуке, которому уже года 4, после установки Winodws 10 Wi-Fi заработал автоматически. А вот что касается Windows 7, и тем более Windows XP, то там всегда приходится вручную искать и устанавливать драйвер на Wi-Fi.
В этой статье мы разберемся, какой драйвер нужно скачать и установить, что бы заработал Wi-Fi. Причем, абсолютно не важно, какой у вас ноутбук: ASUS, HP, Lenovo, Acer и т. д. Дам ссылки на инструкции по установке драйверов, и решению разных проблем. Которые, как раз очень часто появляются из-за установки неправильного драйвера, который не подходит для вашей модели ноутбука (адаптера) , или установленной версии Windows.
Поиск и установка правильного драйвера Wi-Fi адаптера
Если у вас ноутбук, и в комплекте не было диска с драйверами, то необходимые драйвера вы можете скачать с официального сайта производителя, конкретно для вашей модели ноутбука и для версии Windows, которая у вас установлена. Это очень важно. В противном случае, после установки какого-то неправильного драйвера, ничего работать не будет, или с ошибками.
Повторюсь. Главное, скачать драйвер с официального сайта, для конкретно вашей модели ноутбука, и для вашей версии операционной системы.
Если у вас Windows 10, то можете еще посмотреть статью , и что делать, если .
Вот у меня, например, ноутбук ASUS K56CM. В Google, или Яндексе ищем по запросу "ASUS K56CM". Смотрим сайты в результатах поиска, и открываем официальный сайт. В моем случае ASUS.
Мы попадаем сразу на страницу, которая посвящена нашей модели ноутбука. Осталось только найти ссылку, или вкладку, что-то типа "Загрузки", "Поддержка", "Драйверы и ПО", и т. д. Там выбираем версию Windows (и разрядность системы) , которая установлена у нас.
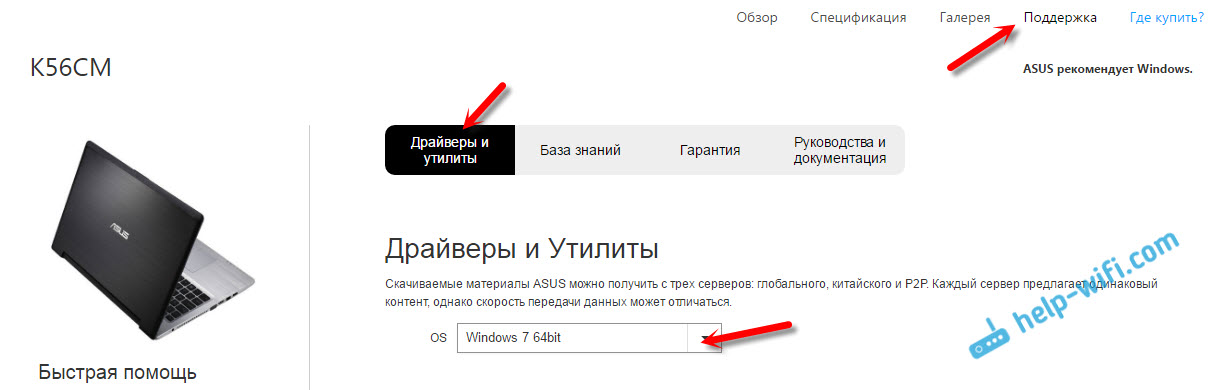
Осталось только скачать драйвер. Нужный драйвер будет скорее всего подписан как "Wireless", "Wireless LAN", "Wi-Fi".
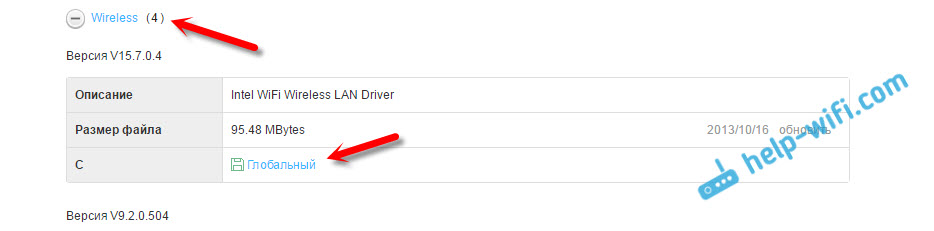
Для установки запустите.exe файл. Или, укажите папку с драйвером через диспетчер устройств.
Это я показывал на примере ноутбука ASUS. Если у вас ноутбук другой фирмы, то сам сайт будет отличатся. Но, порядок действий один и тот же.
Обновившись до Windows 10 либо установив последнюю версию обновлений операционной системы, многие пользователи сталкиваются с неработоспособностью беспроводной сети. Связано это чаще всего с драйверами беспроводного Wi-Fi адаптера. В вязи с этим, могут быть следующие проблемы:
- Невозможно подключить сеть, поскольку компьютер ее не отображает.
- Не работает беспроводной адаптер.
- Не подключается по беспроводной (Wi-Fi) сети — выдает ошибки.
- Соединение есть, но в ограниченном состоянии и сеть, следовательно, не работает.
Именно все эти четыре проблемы вызваны тем, что беспроводной адаптер не имеет драйвера или установленная на компьютере версия устарела, не поддерживается или выпущена с ошибками. При обновлении или установке «с нуля» системы, десятой версии Windows, драйвер закачивается и устанавливается в автоматическом режиме. Но это не означает, что он работает корректно. Причины кроются в частом появлении новых редакций ОС Майкрософт и в том, что производители адаптеров и ПК не поспевают за этими обновлениями и, следовательно, их драйвера устаревшие.
Если драйвер работает некорректно, то и аппаратная часть ноутбука «порадует» сбоями. Если говорить о драйвере для адаптера, то при его неправильной работе невозможно будет подключиться к интернету. ОС неправильно понимает команды драйвера, и у пользователя появляются проблемы при подключении ноутбука по Wi-Fi сети. Исходя из этого, если у вас появились проблемы с подключением в новой версии ОС, сразу обратите внимание на адаптер. Поменяйте драйвер, предварительно удалив старую версию, если она присутствует на компьютере. Не используйте для загрузки «левые» ресурсы. Лучше всего скачать драйвер с официальной страницы разработчика. При этом учитывайте при загрузке модель адаптера.
Если ноутбук не находит подключенные к нему сети или не отображает адаптер (беспроводное устройство) или кнопку Wi-Fi, все дело в драйвере. Если вы видите такие ошибки, значит, драйвер отсутствует на устройстве. Чтобы включить беспроводную сеть, вам просто надо скачать и установить драйвер.
- Но если драйвер присутствует, появился в автоматическом режиме, но ошибки подключения есть, мы попробуем решить эту проблему своими методами.
Решение проблемы заменой драйвера Wi-Fi адаптера в Windows 10
Есть такие проблемы, когда установка нового драйвера не помогает. Вы можете удалить старый драйвер безвозвратно, установить самую новую версию, но это не решит проблемы. Впрочем, это не означает, что вы не должны попробовать этот вариант. Это первое, что вы должны сделать. Обычно при обновлении или чистой установке система загружает несколько драйверов, и нам важно выбрать один из них — тот, который работает правильно.
- В поисковой строке укажите «Диспетчер устройств » и нажмите на полученный результат, как на картинке.
- Перейдите к «Сетевым адаптерам ». На этой вкладке вы найдете свое устройство. Если в списке не отображены ни Wireless, ни Wi-Fi, адаптера на вашем компьютере нет. Загрузите его и посмотрите, есть ли драйвер. Если вы видите предупредительный знак желтого цвета, кликните на адаптер и обновите драйвер.
- Обновление драйвера выполните следующим образом: найдите его с помощью опции поиска на этом устройстве.
- Теперь нужно нажать на “Выбрать из списка установленных “.
- Вы увидите несколько драйверов, которые уже есть в системе. Здесь нам нужно выбрать тот драйвер, который не совпадает с тем, что в диспетчере. Установив этот новый драйвер, вы попробуете его на работоспособность. Выберите его и продолжайте «Дальше ».
- Нажатие кнопки активирует установку выбранного драйвера.
После окончания процедуры обязательно следует перезагрузиться. Теперь можете тестировать подключение по беспроводной сети. Если и этот драйвер работает неправильно, возвращайтесь к поиску, ищите новый драйвер, устанавливайте и тестируйте заново. Если драйверов много, возможно, найдется работоспособный, который решит проблему с подключением к интернету в десятой версии ОС Windows.
Решаем с помощью удаления установленного драйвера беспроводного адаптера
Если ни один драйвер, установленный в системе, не подключил интернет, его необходимо удалить полностью. Это делается в диспетчере.
- В поисковой строке укажите «Диспетчер устройств » и нажмите на полученный результат (пояснялось выше в статье). Вы перейдете к «Сетевым адаптерам », найдете там свое устройство и нажмете «Удаление ».
- Кликните «ОК».
- После того как драйвер удалится нужно перезагрузить компьютер. Затем система вновь установит его в автоматическом режиме.
Пробуем откатить драйвер беспроводного адаптера в Windows 10
Если ничего не помогает, попробуем сделать откат драйвера для беспроводного адаптера. Возможно, это заставит беспроводную сеть заработать стабильно или, наконец, подключиться.
- Открывайте вновь «Диспетчер » и открывайте «Сетевые адаптеры». Выбирайте свое беспроводное устройство и кликните на него, чтобы открыть «Свойства ».
Беспроводной доступ к сети обеспечивается двумя способами: посредством wifi роутера или посредством wifi адаптера (или, как его еще называют, модема). Мы не станам здесь рассматривать вай фай подключение через роутер, так как роутер не является самостоятельным сетевым устройством, а всего лишь раздает сетевые услуги кабельного провайдера. Здесь мы займемся wifi модемами, а еще точнее – драйверами к этим устройствам для ноутбуков. Стационарный компьютер тоже может иметь встроенный или внешний wifi адаптер, например: PCI-адаптер прямо на материнской плате или внешний USB-модем. Но, темой нашего разговора будут ноутбуки, а также подобные им устройства.
С некоторых пор, точнее говоря последние лет десять, практически все ноутбуки снабжаются встроенным wifi модулем и могут сами по себе являться главным узлом домашней беспроводной сети.
Но, чтобы воспользоваться этой возможностью, необходимо обеспечить нормальную поддержку данного устройства операционной системой. Проще говоря, найти и установить для него драйвер данной ОС для ноутбука вашей модели.
Кому-то повезло, и Windows самостоятельно распознала адаптер и смогла установить для него драйвера. Кому-то повезло меньше – для этих людей наша заметка.
Проверка работы адаптера
Если wifi на ноутбуке не обнаруживается, то следует проверить, инсталлированы ли драйвера для встроенного вай фай адаптера. Если нет, то их необходимо найти и установить. Давайте займемся такой проверкой драйвера:
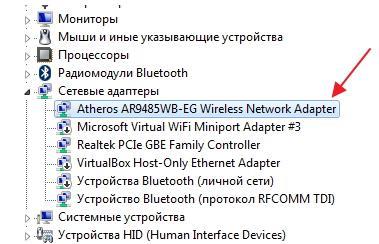
В случае отсутствия драйвера wifi у ноутбука, его необходимо найти и установить вручную. Чем мы сейчас и займемся. Искать будем в Интернете.
Поиск и инсталляция
Хорошо, если драйвер к адаптеру обнаружится на диске с драйверами к ноутбуку. Если вы сумеете этот диск отыскать. В противном случае необходимо отправляться на сайт производителя вашего компьютера и отыскать драйвер там. Обычно с этим нет никаких проблем. Поиск в базе данных программного обеспечения производится с учетом модели вашего ноутбука. Номер модели можно узнать, перевернув ноутбук нижней крышкой вверх и прочитав этот номер на наклейке.
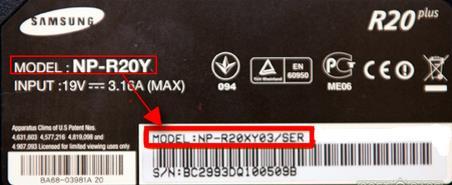 Обычно драйвера поставляются в виде исполнимых файлов, поэтому установить вай фай не составит проблем – нужно будет только запустить скачанный файл на исполнение и следовать инструкциям установщика.
Обычно драйвера поставляются в виде исполнимых файлов, поэтому установить вай фай не составит проблем – нужно будет только запустить скачанный файл на исполнение и следовать инструкциям установщика.

Каждый пользователь выбирает ту компьютерную фирму и то программное обеспечение, которые максимально его устраивают в работе. Для выхода в интернет сегодня существует множество специальных программ – браузеров. А для того, чтобы пользоваться wi-fi на ноутбуке должен быть установлен специальный драйвер. Как узнать, какой драйвер нужен для wi — fi на ноутбуке ?
Как известно, каждой марке ноутбука требуется установка конкретного драйвера, способствующего беспрепятственному выходу в интернет. И зачастую данные действия должны предпринимать специалисты, которые устанавливают операционную систему на ваш компьютер. Зачастую они этого не делают в силу определенных причин и пользователь, впоследствии ломает голову над тем, как справиться с данной ситуацией.
Оказывается подобные проблемы можно решить собственноручно, не прибегая к помощи мастеров. Для этого разработано несколько методов:
Зажав одновременно кнопки Fn+F2 или клавиша, на которой отображен знак сети. Подобного эффекта можно добиться, если зайти в раздел «Панель управления», далее «Сеть», выбрать «Сетевые подключения» и найти Беспроводное сетевое соединение. При наличии данной функции необходимо нажать правой кнопкой мыши «Подключить», а при отсутствии понадобится устанавливать драйвер.
Зная секрет поиска нужного драйвера на ваш компьютер, вы с легкостью можете найти и установить недостающий элемент и в дальнейшем беспрепятственно пользоваться беспроводным сетевым подключением. Обычно драйвера скачивают со специальных серверов и устанавливают на компьютер. Здесь важно точно знать, какой из них необходим именно вам.
Можно пойти элементарным путем и ввести необходимое словосочетание в поисковик и в ответ получить тысячи сайтов с необходимым контентом. Но как отличить настоящую программу от вредоносного вируса? Ответом послужит совет, что качать приложения лучше с официальных сервисов и сайтов производителей. На подобных площадках размещают обновленные версии драйверов.
Иногда компьютеры комплектуются дисками, на которые пользователь редко обращает внимание. Но, зачастую они и являются дополнительными установочными драйверами. Поэтому при обнаружении подобного диска можно установить необходимый драйвер wi-fi с него.
Если же вы решили заняться поиском драйвера беспроводного подключения в сети, то полностью пишите название модели ноутбука, например: Lenovo G5045 . Далее следует выбрать категорию драйвера и ОС. Сами драйвера сетевого wi-fi можно найти в разделе Wireless LAN и прочее.
При наличии необходимого драйвера, его стоит сохранить на компьютер. Далее следует дождаться загрузки, запустить его и согласно инструкциям установить. После установки любого приложения лучше перезагрузить компьютер, для сохранения компонентов.
В случае, если не удалось обнаружить необходимый драйвер беспроводного подключения, посетите официальный сайт производителя ноутбука, определите его точную модель и драйвер wi-fi.

