Как настроить звук на виндовс 8 компьютер
Содержание

Как настроить колонки и микрофон в Windows 8
Настройка колонок и микрофона в Windows 8 во многом схожа с настройкой в Windows 7. Но прежде чем начинать работу, нужно убедиться, исправно ли звуковое оборудование, хорошо ли подключены кабели и нет ли конфликтов, вызванных несовместимыми или повреждёнными драйверами.
После этого можно переходить непосредственно к настройкам звука.
1. Откроем меню «Панель управления» и выберем «Оборудование и звук».
Откроется окно настроек с несколькими вкладками. Колонки и наушники настраиваются во вкладке «Воспроизведение», микрофон – во вкладке «Запись».

2. Во вкладке «Воспроизведение» перечислены те устройства, которые могут быть подключены к данному компьютеру. Зелёной галочкой отмечено доступное оборудование, в данном случае – это динамики. Выделим его мышью и перейдём в меню настройки.

2.1. При выборе конфигурации следует остановиться на той, которая наиболее соответствует подключаемому оборудованию. Обладателям двух колонок или наушников подойдёт вариант «Стерео». В моём случае нужно подключить 4 колонки и низкочастотный динамик – сабвуфер, поэтому выбираем конфигурацию «Объёмное звучание 5.1». После этого нажимаем «Далее» и указываем, какие колонки боковые, какие расположены впереди.

3. Подтвердив выбранную конфигурацию, нажимаем «Готово» и переходим к Свойствам.
Это меню также имеет несколько вкладок, которые позволяют нам настроить:
— баланс звучания;

— выбрать дополнительные эффекты;

— определиться с качеством (битрейтом) звучания.

Вкладка «Общие» показывает, через какие разъёмы колонки могут быть подключены к компьютеру. Наиболее подходящие варианты отмечены зелёными кружками.

Разъемы для подключения колонок
Сохранив все изменения, переходим к настройке микрофона. Для этого возвращаемся в Панель управления/Звук и выбираем вкладку «Запись».

Здесь также перечислены все устройства, которые могут быть подключены к ПК, активное отмечено зелёной галочкой. Выбираем его при помощи мышки и переходим в окно «Свойства», которое тоже состоит из нескольких вкладок. Вкладка «Общие» содержит краткую информацию о подключаемом устройстве и разъёме, которому его нужно подсоединить:

Остальные вкладки дают возможность выставить чувствительность микрофона, подключить к входу другие устройства и т.д.
Что делать, если звука всё-таки нет?
1. Ещё раз проверить, правильно ли подключены колонки и включены ли они.
2. Посмотреть, не отключён ли звук в компьютере, в медиаплейере.
3. Воспользоваться Мастером устранения неполадок, который находится Панель управления/ Устранение неполадок/Устранение неполадок воспроизведения звука
4. При необходимости обновить драйвер.
Сообщения по теме:
Комментарии (9)
- Jim 18.01.2014 #
Спасибо, ибо эта ересь 8,1 родные дрова от звука не видит, а под 8 ку нет. Настроил полет норм! Еще раз спс
Блиин не получилось…. А название ушей не знаю,как обновить дрова?
Винда 8 Корпоративка
Данил, если есть драйвера для звуковой карты, то должно работать.
Драйверов для микрофона или колонок не встречал никогда.
Поэтому вполне вероятно виновато неисправное оборудование.
Попробуйте подключить к другим выходам, проверить работоспособность на другом компьютере.
Подключил Аккустику ББК 5.1 к ноутбуку (Винда 8) работает только 2 колонки, в настройках только Стерио 2.1 Нету других настроек на 5.1 и т.д., что делать?
Яра, ноутбук не определяет устройство как 5.1.
Проверьте установлены ли родные драйвера и что за звуковая карта, каковы ее возможности.
Вполне возможно, что для получения звука 5.1. потребуется выносная звуковая карта. Остаются при подключении к ноутбуку свободные провода у колонок?
а у меня проблема, в микрофон идет звук который на компе, например если я слушаю музыку и говорю по скайпу то голос где то вдалеке, а музыку слышно хорошо. дрова обновлял все настройки облазил, не могу настроить все=, голос на заднем плане. звукавуха встроенная soundmax
Не могу настроить 5.1 в восьмерке. При выборе среди устройств воспроизведения ресивера с колонками 5.1 — иконка «Настройка» просто не активна.
Началось все с того что в один прекрасный момент пропала речь из звуковых дорожек фильмов (как будто 2.1) так и не смог настроить. идеи уже кончились.
Отчаявшившийся, могло до этого быть заражение компьютера?
Просто вирусы отключают многие службы.
Драйвер удаляли, пытались установить заново?
у меня в этих настройках динамиков и настройка звуковых каналов стоит только стерео, и нет там не объемного звука, да вообще не какого.

У пользователей компьютера возникает множество проблем, связанных со звуком. В этой статье вы узнаете как настроить микрофон и колонки в Windows 8. А так как система настроек в Windows 8 схожа с Windows 7, то вы смело можете проделывать все перечисленные ниже операции на обеих операционных системах.
Для начала вам нужно проверить все ли у вас правильно подключено, есть ли драйвера. И только потом стоит переходить к настройкам звука.
1. Нажимаем правой кнопкой мыши на значок «Пуск» и выбираем «Панель управления». Затем нужно перейти в «Оборудование и звук» и в «Звук».
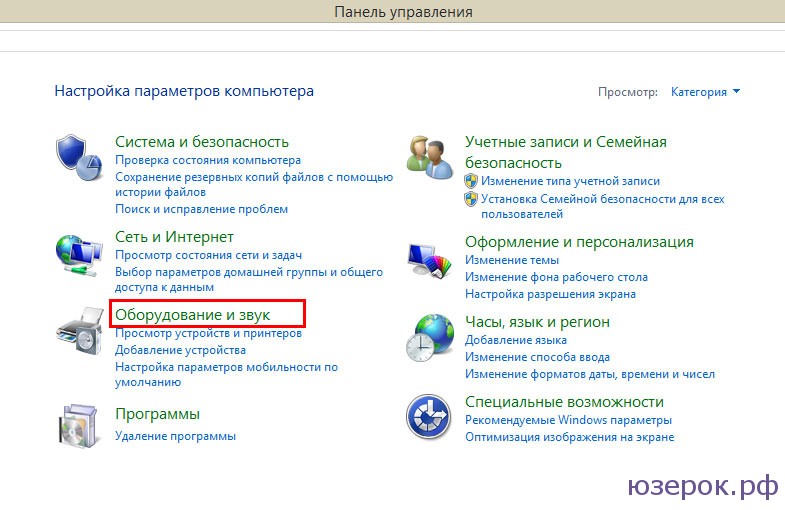
Открываем «Оборудование и звук»
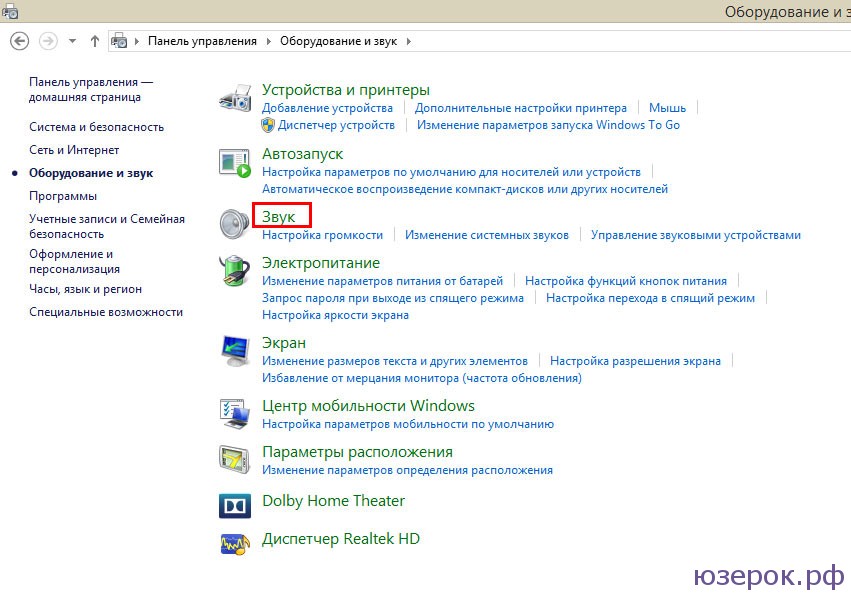
Открылось окно со всеми перечисленными устройствами воспроизведения. Если в этом окне у вас ничего нет, то щелкаем в нем правой кнопкой мыши и ставим галочки: «Показать отключенные устройства» и «Показать отсоединенные устройства».
Во вкладке «Воспроизведение» мы будем настраивать наушники и колонки, а во вкладке «Запись» — микрофон.
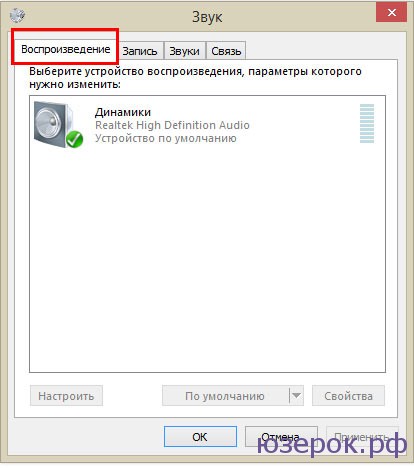
Настраиваем колонки и наушники во вкладке «Воспроизведение»
2. Щелкаем правой кнопкой мыши на значок динамиков и выбираем «Настроить динамики».
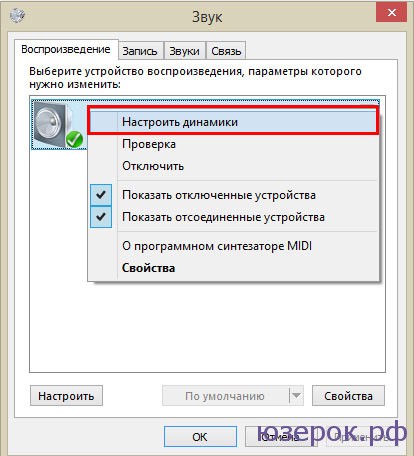
В выпадающем меню колонок выбираем «Настроить динамики»
3. Открывается окно «Настройка динамиков». Первым делом нужно выбрать конфигурацию. У меня обычные встроенные колонки ноутбука, поэтому кроме «Стерео» больше ничего нет. У вас может быть множество вариантов выбора звуковых каналов: Стерео, Квадрофонические, Объемное звучание, Объемное звучание 5.1, Объемное звучание 7.1 и т.д.
Если у вас две колонки или наушники, то лучше выбирать «Стерео». Если у вас несколько колонок и сабвуфер, то можно выбрать «Объемное звучание». В общем, советую вам попробовать разные варианты и прослушать нажав кнопку «Проверка». Теперь нажимаем «Далее».
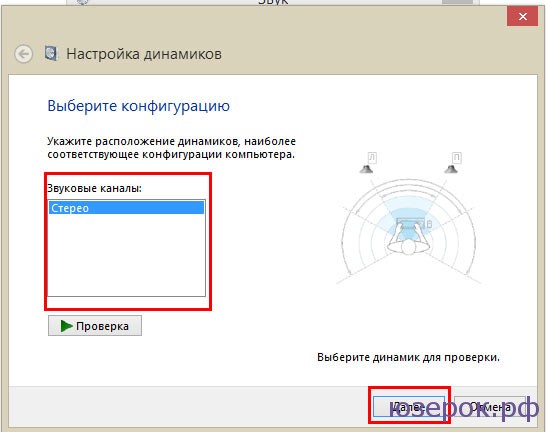
В настройках конфигурации нужно выбрать динамики, которые расположены сбоку и спереди. Нажимаем «Далее» и «Готово».
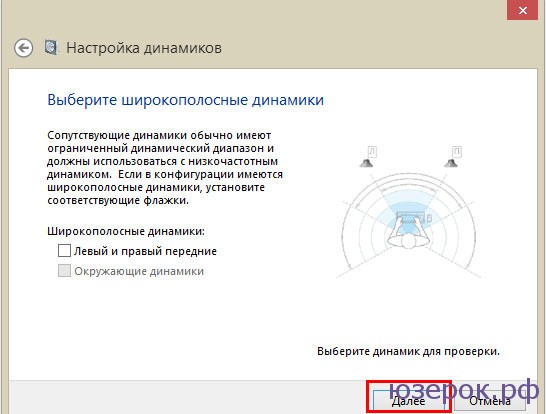
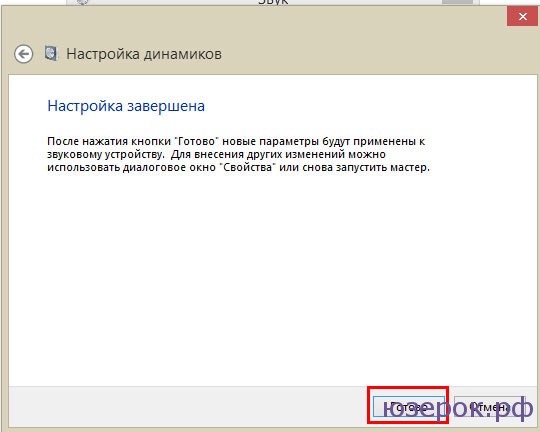
Настройка завершена. Нажимаем «Готово»
3. Переходим к «Свойствам».

Щелкаем правой кнопкой мыши по значку динамиков и выбираем «Свойства»
Это меню имеет множество вкладок настройки колонок и наушников:
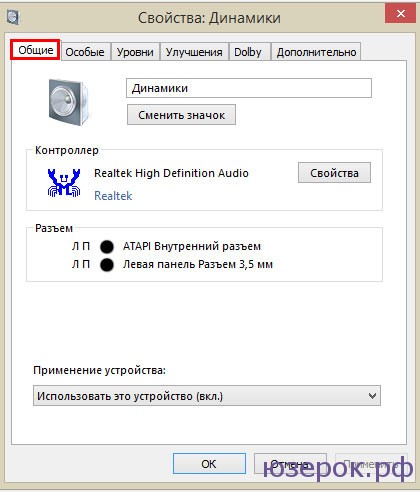
Общие настройки колонок


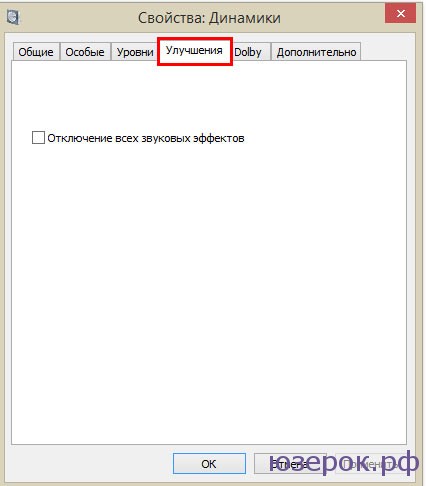
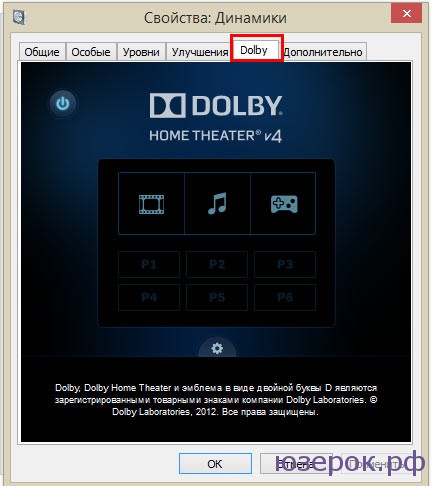
Дополнительно. Здесь вы можете выбрать битрейт.
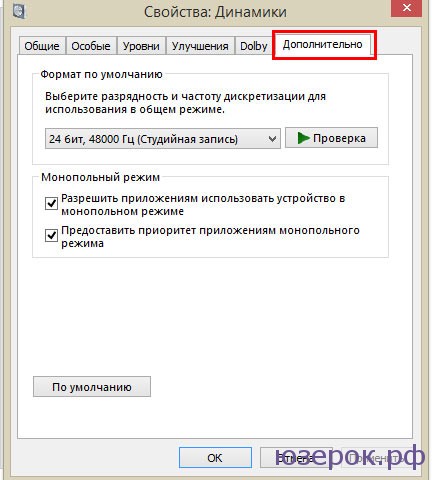
Дополнительные настройки наушников и колонок
Ваши настройки могут немного отличаться в зависимости от колонок и наушников.
Настраиваем микрофон
1. Переходим к настройке микрофона. Перейдите во вкладку «Запись». Нажмите правой кнопкой мыши по значку микрофона и выберите «Свойства».

Вкладка запись содержит устройства для записи звука
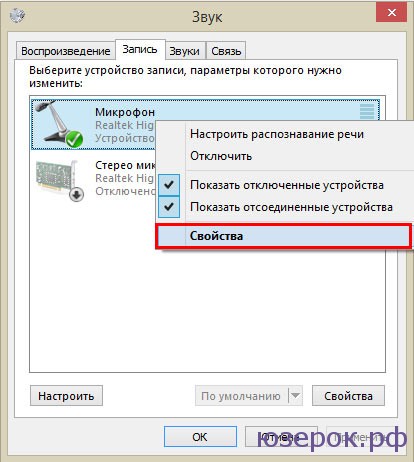
Нажимаем правой кнопкой мыши по значку микрофона и выбираем «Свойства»
В свойствах микрофона вы видите несколько вкладок. Вкладка «Общие» содержит информацию о подключенном устройстве и разъеме.

Общие настройки микрофона
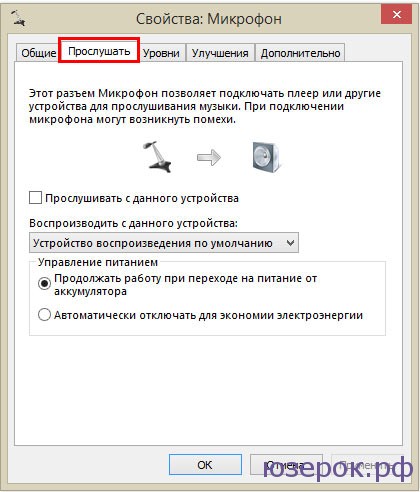
Уровни. Здесь можно выбрать уровень громкости записи микрофона. Даже если у вас микрофон за 30000, то я вам не советую ставить громкость 100. Качество записи может стать ужасным. Появляется эхо, шумы и множество дефектов. Поэтому уровень настраивайте самостоятельно и проверяйте, что получается при записи.
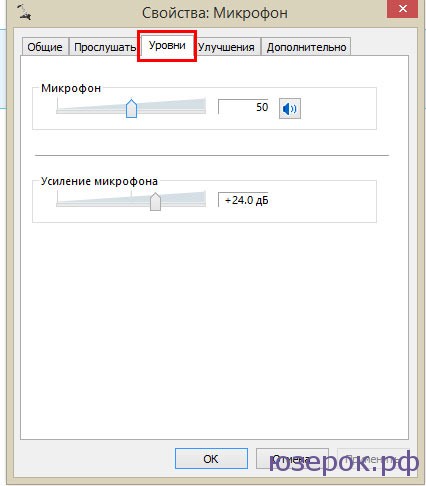
Улучшения. Ставим галочки: «Подавление шума» и «Подавление эхо».
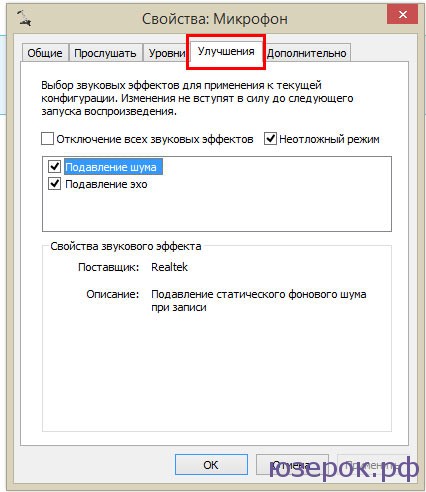
Дополнительно. Здесь можно выбрать разрядность и частоту дискретизации.

Дополнительные настройки микрофона
Если вы проделали все рекомендации, а звука все равно нет, то:
- Посмотрите не отключен ли звук на компьютере, в плеере;
- Проверьте правильно ли подключены колонки и включены ли они
- Проверьте правильно ли работают драйвера
- Попробуйте исправить неполадки с помощью «Мастера устранения неполадок». Зайдите в «Панель управления» — «Устранение неполадок» — «Устранение неполадок воспроизведения звука».
Настраивая звук в операционной системе Windows 8, можно установить основные параметры для таких звуковых устройств как динамики и микрофоны, а так же указать и настроить подходящие звуковые эффекты. Многие пользователи особо не мучаются с настройками звука, ведь звук есть — зачем что-то менять? Но часто возникают ситуации, когда необходимо, для более гармоничного звучания, правильно настроить акустическую систему. В этом случае, настроек по умолчанию может оказаться недостаточно.
Сегодня мы рассмотрим основные звуковые параметры, которые можно регулировать в операционной системе Windows 8. Сами настройки звука в Windows 8 немного отличаются о тех, что были в Windows 7. Так что тем, кто привык к той, более старой версии системы, тоже будет полезно ознакомится с данной статьей.
Все настройки связанные со звуком, традиционно можно найти в Панели управления. Для этого, найдите там раздел «Звук» и откройте его. В окне которое откроется, мы и будем выполнять основные настройки. Само окошко выглядит так.
 Как мы видим, в нем есть несколько основных вкладок, по категориям. На первой вкладке, которая называется «Воспроизведение», можно наблюдать все устройства работающие с компьютером. Тут можно видеть не только активные устройства, но и те, что ранее подключались и были отключены (отмечаются красной стрелкой). Часто в этом списке можно наблюдать и устройства, которые возможно подключить.
Как мы видим, в нем есть несколько основных вкладок, по категориям. На первой вкладке, которая называется «Воспроизведение», можно наблюдать все устройства работающие с компьютером. Тут можно видеть не только активные устройства, но и те, что ранее подключались и были отключены (отмечаются красной стрелкой). Часто в этом списке можно наблюдать и устройства, которые возможно подключить.
Давайте выберем одно из устройств и нажмем на кнопочку «Настроить». Откроется новое окно с параметрами для данного устройства.
 В первую очередь, необходимо выбрать конфигурацию, которой определяется количество динамиков, подключенных к компьютеру. Если вы пользуетесь простыми колонками (их не больше двух), или наушниками, то оставляете первый вариант «Стерео». В правой части окна схематически показано, как выглядит выбранный вариант. После того, как выбрали свою систему, нажимаем на «Далее».
В первую очередь, необходимо выбрать конфигурацию, которой определяется количество динамиков, подключенных к компьютеру. Если вы пользуетесь простыми колонками (их не больше двух), или наушниками, то оставляете первый вариант «Стерео». В правой части окна схематически показано, как выглядит выбранный вариант. После того, как выбрали свою систему, нажимаем на «Далее».
Затем, если было выбрано звучание 5.1, или 7.1, нужно указать широкополосные динамики, обозначить их расположение, какие пары находятся сбоку, какие сзади. Если в основном окне настроек звука, выбрать устройство и нажать на кнопку свойств, то откроются свойства, где будет вся основная информация по выбранному оборудованию.
 Свойства так же разбиты на вкладки. На первой «Общие», указываются разъемы к которым возможно выполнить подключение к компьютеру. Самые подходящие будут показаны зеленным цветом.
Свойства так же разбиты на вкладки. На первой «Общие», указываются разъемы к которым возможно выполнить подключение к компьютеру. Самые подходящие будут показаны зеленным цветом.
Открыв вкладку «Уровни», можно выставить подходящие уровни звука. Перейдя к вкладке «Дополнительные возможности», мы сможем включить дополнительные параметры звучания. Вам будут доступны разнообразные звуковые эффекты, которые помогут украсить звуковое оформление.
 Большинство эффектов, могут дополнительно настраиваться. Для этого выберите нужный и нажмите на кнопку параметров (если она активна).
Большинство эффектов, могут дополнительно настраиваться. Для этого выберите нужный и нажмите на кнопку параметров (если она активна).
Вкладка с дополнительными настройками, позволяет указать битрейт и разрядность звука. Тут лучше все оставить так, как указала система, ничего не меняя.
А теперь продолжим изучать главное окно с настройками звука. На вкладке записи, как и на вкладке «Воспроизведение», можно выполнить настройку подключенных устройств. Но только в этот раз, это будут устройства приема и записи звука. Здесь мы можем настроить микрофон.
 Выбрав из списка микрофон и нажав на кнопку настроек, мы увидим основные параметры по данному устройству. Например, можно настроить распознавание речи (хотя стоит упомянуть, что данная функция не работает для русского языка).
Выбрав из списка микрофон и нажав на кнопку настроек, мы увидим основные параметры по данному устройству. Например, можно настроить распознавание речи (хотя стоит упомянуть, что данная функция не работает для русского языка).
А теперь, посмотрим свойства для этого же микрофона. И мы снова наблюдаем окошко с вкладками. На первой вкладке, с общими настройками, есть основная информация по данному устройству. Открыв вкладку «Прослушать», можно увидеть параметры позволяющие включить возможность подключения к микрофонному входу воспроизводящие устройства (плеера, телефона и тому подобное).
На вкладке «Уровни» настраиваются уровни громкости, а на последней «Дополнительно» — указан битрейт и разрядность принимаемого сигнала.
Ну а теперь вернемся к главному окну настроек звука и откроем вкладку «Звуки». Тут можно выполнить настройку звуковой схемы операционной системы. Мы можем включать, отключать и настраивать звуки, которые воспроизводятся при различных событиях в системе. Например Вы можете легко заменить звук, который играет при включении компьютера.
Для добавления своих звуков в схему, нажимаем на кнопку «Обзор…» и находим нужный аудиофайл. После настройки своей звуковой схемы Windows, сохраняем нажав на кнопку «Сохранить как…».
На последней вкладке «Связь», есть возможность настройки звуков на случай использования телефонии. Например, при разговоре по телефону звуки будут отключаться, или снижать громкость.
Вот и все настройки, которые можно выполнить через стандартные средства Windows. Если необходимо выполнить точные и более детальные изменения, то это можно это настроить через управление звуковой картой. Такая панель устанавливается вместе с драйверами для устройства.

