Как настроить внутреннюю память на андроиде
Содержание
- Как форматировать SD карту памяти как внутреннюю память (пример для Andro >
- Видео инструкция
- Особенности работы карты памяти в качестве внутренней памяти Andro >Можно предположить, что когда к внутренней памяти Android объемом N присоединяется объем карты памяти M, общий доступный объем внутренней памяти должен стать равным N+M. Более того, примерно это отображается и в информации о хранилище устройства, однако по факту все работает несколько иначе:
- Форматирование карты памяти для использования в качестве внутреннего хранилища в ADB
- Как вернуть обычное функционирование карты памяти
- Ошибка: недостаточно памяти на мобильном устройстве
- Проверяем объем свободной памяти на Андроид
- Очистка внутренней памяти телефона
- Удаление приложений из системной памяти Android
- Перенос файлов на карту памяти
- Перемещаем ненужные приложения с внутренней на внешнюю карту памяти
- Удаляем кэш приложений
- Удаляем ненужные файлы с помощью Piriform CCleaner
- Как увеличить память на Андроиде вручную
- Используем Storage Analyzers (для наглядности)
- Переносим фотографии и видео на сервис Google Photos
- Очистка памяти: вопросы и ответы
- Жизнь до Android 6.0…
- Инструкция как переключить память с внутренней на карту памяти SD из меню настроек
- Как вернуть работу карты SD с внутренней обратно во внешнюю память
- Инструкция как переключить память с внутренней на карту памяти SD с помощью adb
 Если ваш телефон или планшет на Android 6.0, 7 Nougat, 8.0 Oreo или 9.0 Pie имеет разъем для подключения карты памяти, то вы можете использовать карту памяти MicroSD в качестве внутренней памяти вашего устройства, такая возможность впервые появилась именно в Android 6.0 Marshmallow.
Если ваш телефон или планшет на Android 6.0, 7 Nougat, 8.0 Oreo или 9.0 Pie имеет разъем для подключения карты памяти, то вы можете использовать карту памяти MicroSD в качестве внутренней памяти вашего устройства, такая возможность впервые появилась именно в Android 6.0 Marshmallow.
В этой инструкции — о настройке SD карты как внутренней памяти Android и о том, какие ограничения и особенности при этом имеются. Сначала показан процесс для 7.0, затем — для последней версии Android 9. Учитывайте, что некоторые устройства не поддерживают данной функции, несмотря на нужную версию андроид (Samsung Galaxy, LG, хотя и для них есть возможное решение, которое будет приведено в материале). См. также: Как очистить внутреннюю память на Android телефоне или планшете.
Примечание: при использовании карты памяти таким образом, она не может быть использована в других устройствах — т.е. вынуть и подключить ее через кард-ридер к компьютеру получится (точнее, прочесть данные) только после полного форматирования.
Дальнейшие действия будут выглядеть следующим образом (вместо первых двух пунктов можно нажать по «Настроить» в уведомлении о том, что обнаружена новая SD-карта, если вы ее только что установили и такое уведомление отображается):
-
Зайдите в Настройки — Хранилище и USB-накопители и нажмите по пункту «SD-карта» (На некоторых устройствах пункт настроек накопителей может находится в разделе «Дополнительно», например, на ZTE).
- Всё, что возможно (за исключением некоторых приложений, системных обновлений) будет помещаться на внутреннюю память, находящуюся на SD-карте, без предоставления выбора. Но внутренняя память продолжить заниматься: не все данные и не все приложения можно разместить на SD карту.
- При подключении Andro >Как итог — после того, момента, когда SD карта памяти стала использоваться как внутренняя память, у пользователя нет доступа к «настоящей» внутренней памяти, а если предположить, что собственная внутренняя память устройства была больше чем память MicroSD, то объем доступной внутренней памяти после описываемых действий не увеличится, а уменьшится.
- adb shell
- sm list-disks (в результате выполнения этой команды обратите внимание на выданный идентификатор диска вида disk:NNN,NN — он потребуется в следующей команде)
- sm partition disk:NNN,NN private
- Приложения и Андроид тормозят,
- Телефон выдает сообщение о том, что нужно принять меры и освободить занятое пространство.
- Общий объем (Total space) – объем внутренней памяти Андроид
- Системная память (System memory) – минимальный объем места, зарезервированный для работы системы
- Доступное место (Available space) – сколько осталось места во внутренней памяти.
- Заходим в раздел Unused apps,
- Сортируем приложения по дате модификации или размеру,
- Для удаления отмечаем ненужные программы галочками и нажимаем Uninstall.
- Узнать, сколько именно потребляет то или иное приложение, можно через раздел Settings – Apps.
- В списке установленных приложений нажмите на интересующий элемент.
- Проверьте занятое пространство в секции Storage.
- Для очистки кэша нажмите одноименную кнопку Clear Cache.
- Фотографии, видео, записи на диктофон и другие документы, сохраненные не на sd, а во внутренней памяти;
- Документы, полученные по почте или через социальные сети (чаще всего они сохраняются в папку Download);
- Электронные книги и другие файлы, сохраненные сторонними приложениями в память устройства;
- Содержимое папок DCIM, bluetooth, sounds.
- Перенесите наиболее объемные файлы со внутренней памяти Андроид на вашу sd карточку.
- Удалите ненужные приложения через файловый менеджер или Files Go.
- Воспользуйтесь утилитой CCleaner для очистки ненужных файлов в памяти телефона.
- Выполните резервное копирования данных с SD карты на компьютер
- Перейдите в меню «Настройки» Android и далее «Хранилище и USB-накопители» или «Накопители»
- Выберите пункт «SD-карта» (возможно нужно будет перейти в подраздел «Дополнительно»)
- Перейдите в меню дополнительных настроек и выбрать «Настройки» или «Накопители»
- В новом окне выберите «Внутренняя память» или «Подключить к внутренней памяти»
- Прочтите информацию, что после изменения памяти, карта SD будет отформатирована и нажмите кнопку «Очистить и отформатировать»
- Если после форматирования у вас появится сообщение «SD-карта работает медленно», то необходимо выбрать более быструю карту памяти
- По окончанию форматирования необходимо выполнить перенос данных выбрав «Перенести сейчас» и нажать «Далее»
- По окончанию всех действий перезагрузите Android, во избежания ошибок в работе операционной системы.
- Выполните резервное копирования данных с SD карты на компьютер
- Перейдите в меню «Настройки» Android и далее «Хранилище и USB-накопители»
- Выберите пункт «SD-карта»
- Выбрать «Портативный носитель»
- Скачайте adb
- Включите «Отладку по USB«
- В командной строке введите несколько команд
- adb shell sm list-disks — чтобы узнать идентификатор карты памяти
- adb shell sm partition disk:NNN,NN private — команда создания общей памяти (вместо NNN,NN значения идентификатора)
 Как форматировать SD карту памяти как внутреннюю память (пример для Andro >
Как форматировать SD карту памяти как внутреннюю память (пример для Andro >
На последней версии Android все действия по превращению карты памяти MicroSD во внутреннюю практически те же самые, но на всякий случай отдельно опишу шаги и приведу снимки экрана (не забудьте, что все данные с карты памяти в процессе будут удалены, позаботьтесь о сохранении важных файлов):
-
На вашем смартфоне зайдите в Настройки — Хранилище. А затем нажмите по пункту «SD-карта».
 Видео инструкция
Видео инструкция
Далее — простое видео, где весь процесс форматирования MicroSD в качестве внутреннего хранилища, а также перенос данных на карту памяти показаны наглядно.
Особенности работы карты памяти в качестве внутренней памяти Andro >Можно предположить, что когда к внутренней памяти Android объемом N присоединяется объем карты памяти M, общий доступный объем внутренней памяти должен стать равным N+M. Более того, примерно это отображается и в информации о хранилище устройства, однако по факту все работает несколько иначе:

Ещё одна важная особенность — при сбросе телефона, даже в том случае, если вы извлекли карту памяти из него перед сбросом, а также в некоторых других сценариях восстановить данные с неё невозможно, подробнее об этом: Можно ли восстановить данные с SD карты памяти, отформатированной как внутренняя память на Android.
Форматирование карты памяти для использования в качестве внутреннего хранилища в ADB
Для Android устройств, где функция недоступна, например, на Samsung Galaxy S7-S9, Galaxy Note, существует возможность отформатировать SD карту в качестве внутренней памяти с помощью ADB Shell.
Поскольку этот способ потенциально может привести к проблемам с телефоном (и не на любом устройстве может сработать), подробности по установке ADB, включению отладки по USB и запуску командной строки в папке с adb я пропущу (Если вы не знаете, как это делается, то, возможно, лучше не стоит браться. А если возьметесь — то на свой страх и риск).
Сами же необходимые команды будут выглядеть следующим образом (карта памяти должна быть подключена):
По завершении форматирования, выйдите из adb shell, а на телефоне, в параметрах хранилища откройте пункт «SD карта», нажмите по кнопке меню справа вверху и нажмите «Перенести данные» (это обязательно, иначе продолжит использоваться внутренняя память телефона). По окончании переноса процесс можно считать завершенным.
Ещё одна возможность для таких устройств, при налчии root-доступа — использование приложения Root Essentials и включение Adoptable Storage в этом приложении (потенциально опасная операция, на свой страх и риск, не выполняйте на старых версиях Android).
Как вернуть обычное функционирование карты памяти
Если вы решите отключить карту памяти от внутренней памяти, сделать это просто — перенесите с нее все важные данные на компьютер, после чего зайдите, также как и в первом способе в настройки SD-карты.

Затем, в меню действий с картой памяти выберите пункт «Портативный носитель» и, следуя указаниям, выполните форматирование карты памяти.
Есть два симптома, когда внутренней памяти на телефоне катастрофически не хватает:
Внутренняя память телефона имеет фиксированный объем, и увеличить ее (вроде бы) нельзя. Тем не менее, в гайде мы расскажем, как очистить внутреннюю память телефона от ненужных файлов и приложений.
Увеличив свободное место в памяти Андроид, вы сэкономите время и перестанете замечать тормоза на телефоне и планшете. На всю “уборку” уйдет от силы 20 минут.
Содержание:
Ошибка: недостаточно памяти на мобильном устройстве
Обычно Андроид выдает такое сообщение, если процессу или приложению не хватает свободного места во внутренней памяти телефона.
Недостаток памяти может дать о себе знать постоянными зависаниями. Если при покупке телефона это незаметно, то со временем, после установки десятков мобильных приложений и обрастания “мусором” вы начинаете это замечать.
Невольно возникает вопрос: характеристики телефона “врут”? Если нет, то почему у других этот же смартфон / планшет работает стабильно?
Проверяем объем свободной памяти на Андроид
При появлении уведомления о недостаточном объеме внутренней памяти, возникает вопрос: сколько памяти есть в распоряжении, какая ее часть занята?
Проверить свободное место можно через настройки мобильного телефона. Для этого заходим в Настройки — Опции — Память (Settings – Device Maintenance – Storage – Storage settings – Device memory). Внимательно изучаем данные, обращая внимание на следующие цифры:
Соответственно, если встроенной памяти недостаточно, нужно увеличить память на телефоне до размеров System memory, чтобы система не выдавала соответствующую ошибку.
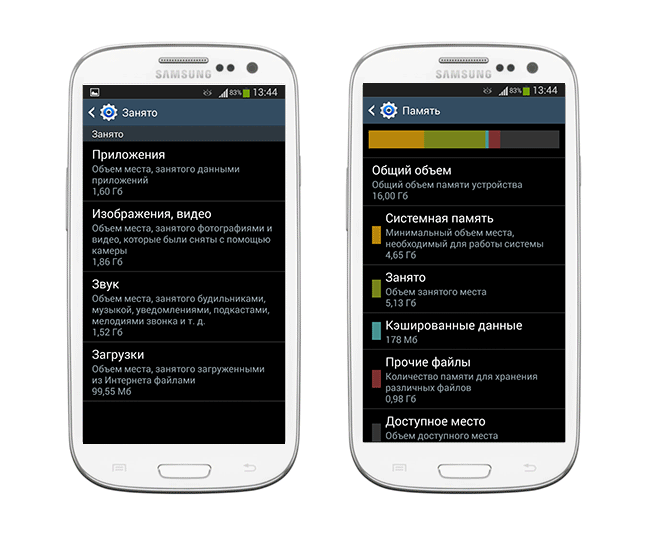
В следующих главах я расскажу, как почистить внутреннюю память на Андроиде.
Очистка внутренней памяти телефона
Удалить лишнее можно через встроенные инструменты операционной системы и за счет сторонних приложений. Они анализируют занятое пространство, помогают определить файлы, которые могут быть безопасно удалены.
Удаление приложений из системной памяти Android
Наверняка на вашем телефоне установлены приложения, которые висят мертвым грузом и не используются по назначению. Их размер может достигать сотен мегабайт (с учетом кэша).
Удалить бесполезные программы можно через стандартный Менеджер приложений: Опции — Настройки — Диспетчер приложений (Settings – Apps).
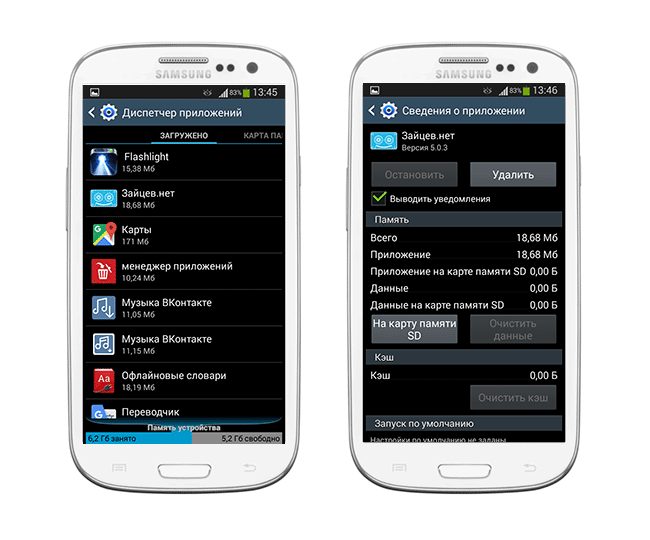
В Android 8 для вычисления ненужных приложений удобно использовать бесплатную утилиту FIles Go. Для других версий ОС она доступна для скачивания через Google Play.
Как удалить ненужные приложения в FIles Go:
Видеоинструкция по удалению приложений:
Перенос файлов на карту памяти
Внутренняя память телефона, как уже сказано, имеет фиксированный объем, поэтому необходимо постоянно проверять, хватает ли свободного места для корректной работы приложений и ОС.
Вообще, память Андроид делится на внутреннюю и внешнюю. Внешнюю память легко "нарастить", благо что sd-карты сегодня стоят недорого (за $25 можно приобрести карту памяти на 256 Гб).
Советуем перенести на карту памяти фотографии и видео, документы и другие объемные файлы, которые не обязательно хранить во внутренней памяти. Более того, хранить на карте памяти их надежней.
Собственно, перенести файлы можно через любой файловый менеджер – через телефон или ПК.
Перемещаем ненужные приложения с внутренней на внешнюю карту памяти
Перенести приложения можно через менеджер приложений Андроид. Удобство заключается в том, что вы освобождаете внутреннюю память, не деинсталлируя ненужные приложения.
За счет переноса приложений вы сэкономите пару сотен мегабайт свободного пространства. Поскольку вместе с приложением переносится также и кэш, экономия существенна.
Вообще, начиная с версии Android Marshmallow все стало проще. Достаточно отформатировать карту памяти как internal storage через настройки. Делать больше ничего не нужно, ОС Андроид самостоятельно определит, какие приложения хранить на карте памяти.
Совет. Установите приложение FolderMount – "расширитель" внутренней памяти телефона. Работает в том числе на Android 4.2.1 и выше, в то время как аналоги не поддерживают многопользовательский режим. Для работы приложения требуется root.
Удаляем кэш приложений
Кэш приложений в ряде случаев занимает нереальное количество пространства в памяти телефона.
Как удалить кэш:
Удаляем ненужные файлы с помощью Piriform CCleaner
CCleaner поможет освободить память на Андроиде (на карте памяти), также очистит внутреннюю память от временных файлов, кэша приложений, найдет большие файлы; даст советы по оптимизации внутренней памяти. Программа бесплатна, скачать ее можно здесь.
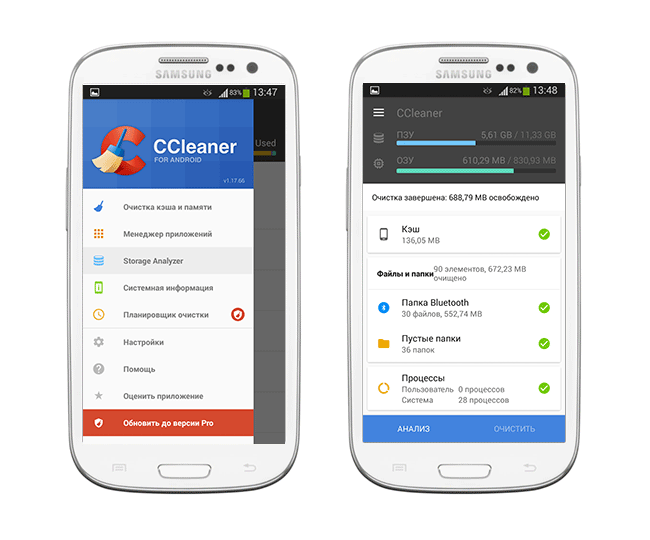
Как альтернативу CCleaner, удобно использовать вышеупомянутое приложение Files Go.
Как увеличить память на Андроиде вручную
Для ручной очистки памяти телефона подойдет любой файловый менеджер. Мы советуем ES Explorer или Total Commander.
Будьте внимательны и удаляйте только ненужные пользовательские файлы во внутренней памяти Android, которые вы создавали / копировали сами.
Итак, открываем файловый менеджер, заходим корень внутренней памяти, начинаем искать и удалять ненужное.
Какие файлы желательно удалить (перенести на карту памяти) в первую очередь:
Используем Storage Analyzers (для наглядности)
Для наглядности советуем использовать приложение Files Go или любой другой storage analyzer для Андроид, который покажет, какие файлы занимают больше всего места на диске и где они расположены, в виде диаграммы. Среди таковых приложений отметим:
Переносим фотографии и видео на сервис Google Photos
Именно фотографии и видео “съедают” больше всего места на телефоне, за счет их можно быстро освободить место на карте памяти или во встроенном хранилище. Если ваш телефон не поддерживает карту памяти, переместите файлы, к которым вы обращаетесь нечасто, в облако. Лучше всего для этого подходит приложение Photos, или Google Photos. Оно автоматически загружает фотографии на сервис, где они доступны в изначальном качестве через браузер или приложение.
Помимо Google Photos, можно обратить внимание на такие альтернативы как Dropbox, Flickr или Microsoft OneDrive.
Даже когда фотографии будут доступны только на сервере, вы легко получите к ним доступ, если у вас работает интернет. И главное, это действительно удобный и быстрый способ освободить пару гигабайт внутренней памяти!
Очистка памяти: вопросы и ответы
1. В телефоне не хватало внутренней памяти, я половину фоток отправила на sd карту, после этого открываю, а они все какие-то мутные. Попробовала перекинуть обратно на внутреннюю память Андроид, но фотки такие же. Как мне вернуть прежние фотки, т.е. чтоб было как раньше подчистую без всяких искажений.
2. У меня не хватало внутренней памяти в телефоне, я захотела очистить ее. Я перебросила данные (фото, музыку) на карту памяти. Теперь файлы не читаются, хотя телефон видит карту. Как можно вернуть хотя бы фото?
3. Телефон Самсунг А5. Не знал, как увеличить внутреннюю память, переместил с помощью ноутбука папки с музыкой и файлами с внутренней памяти на sd карту. После этого при открытии папок все они оказались пустые. Файлы и музыку не видит ни телефон, ни компьютер. Внутренняя память телефона вроде не уменьшилась после этого. Как найти эти файлы?
Ответ. Вероятно, вы скопировали на карту памяти не оригиналы, а эскизы. Оригиналы фотографий могли остаться во внутренней памяти телефона. Если это не произошло, вам поможет программа DiskDigger.
Если в памяти устройства недостаточно места, следует скопировать файлы на компьютер (сделать резервную копию) и только после этого перемещать на карту памяти. Вам будет полезно ознакомиться с инструкцией, как очистить внутреннюю память на Андроиде (см. текст выше).
У меня телефон Sony Xperia, когда захожу в Плей Маркет, хочу скачать какую-нибудь программу, система пишет, что не хватает памяти на Андроиде, хотя флешка 16 гб! Что делать?
Ответ. Скорее всего, ошибка "недостаточно памяти" на Андроид связана с тем, что не хватает внутренней памяти – именно туда с Google Play скачиваются установочные файлы.
Чистила память телефона, удалила много папок. И теперь не могу через Android смотреть галерею, пишет: "Хранилище не доступно". Как можно вернуть обратно?
Ответ. Вероятно, при очистке вы удалили папку с фотографиями на карте памяти (SDCARD/DCIM/CAMERA). Восстановить файлы оттуда можно с помощью программ CardRecovery или PhotoRec.
Начиная с версии Andro >
Жизнь до Android 6.0…
Если ранее в версиях Android 2.X (GinerBread), Android 4.X (Ice Cream Sandwich, Jelly Bean, KitKat), замена внутренней памяти на SD карту без root прав была невозможной, то ОС Android 6.0 Marshmallov стала переломной. В данной версии и последующих стало возможно объединить внутреннюю память с картой памятью SD, что позволяет пользователям Android устанавливать больше приложений и игр на смартфон или планшет! То есть можно перенести программы на карту памяти и не только. Соответственно можно забыть о такой ошибке «Невозможно установить в папку по умолчанию» и «недостаточно памяти» в Google Play.
Инструкция как переключить память с внутренней на карту памяти SD из меню настроек
В зависимости от производителя функция «Карта SD как внутренняя память Android» может ОТСУТСТВОВАТЬ
Для того чтобы «карта SD как внутренняя память Android» стала возможна, вам необходимо выполнить следующие действия:
Как вернуть работу карты SD с внутренней
обратно во внешнюю память
Инструкция как переключить память с внутренней на карту памяти SD с помощью adb
Если ваш производитель не внес функцию по объединению внутренней памяти Android с картой памяти, то можно воспользоваться утилитой для разработчика adb.
Можете также воспользоваться программой ADB RUN которая может объединить память — Other command > SD Card Internal Memory
У вас еще остались вопросы? Пишите их в комментариях, рассказывайте, что у вас получилось или наоборот!
Вот и все! Больше полезных статей и инструкций читайте в разделе Статьи и Хаки Android. Оставайтесь вместе с сайтом Android +1, дальше будет еще интересней!

