Как настроить виртуальный сервер
Содержание
Виртуальные серверы: если вы создаёте сервер в локальной сети и хотите сделать его доступным в интернете, реализовать эту услугу и предоставить её пользователям сможет виртуальный сервер. В то же время виртуальный сервер позволяет сохранять безопасность локальной сети, поскольку прочие службы будут по-прежнему невидимы из интернета.
Виртуальный сервер может быть использован для настройки публичных служб в вашей локальной сети, таких как HTTP, FTP, DNS, POP3/SMTP и Telnet. В разных службах используются разные служебные порты. Порт 80 используется службой HTTP, порт 21 — в FTP, порт 25 — в SMTP и порт 110 — в POP3. Перед настройкой проверьте номер служебного порта.
Пример настройки
Например, персональный веб-сайт был создан на моем домашнем ПК (IP-адрес: 192.168.0.100). Я хочу, чтобы мои друзья могли посещать мой сайт через интернет.
ПК подключен к маршрутизатору с WAN IP-адресом 218.18.232.154.
Маршрутизатор LAN WAN: 218.18.232.154
Назначьте статический IP-адрес компьютеру, например 192.168.0.100

Выполните следующие действия:
Примечание: Настройка производится на примере модели Archer C9.
Шаг 1
Войдите в веб-интерфейс Archer C9. Прочитайте статью Как войти в веб-интерфейс Wi—Fi роутера , для получения инструкции о том, как зайти в веб-интерфейс маршрутизатора.
Шаг 2
Нажмите Advanced (Дополнительные настройки) вверху справа, затем в левой части выберете NAT Forwarding (NAT переадресация) -> Virtual Servers (Виртуальные серверы) -> Add (Добавить).

Шаг 3
Нажмите View Existing Services (Просмотр существующих сервисов) и выберите HTTP External port (внешний порт), internal port (внутренний порт) и protocol (протокол) заполнятся автоматически. Введите адрес компьютера 192.168.0.100 в поле Internal IP (внутренний IP-адрес).

Нажмите ОК, чтобы сохранить настройки.
Советы:
1. Рекомендуется сохранить настройки по умолчанию для внутреннего порта и протокола, если вы не знаете, какой порт и протокол использовать.
2. Если служба, которую вы хотите указать, не прописана в Service Type (списке сервисов), то вы можете ввести соответствующие параметры вручную. Необходимо проверить номер порта, который необходим службе.
3. Вы можете добавить несколько правил виртуального сервера, если хотите предоставить несколько сервисов в маршрутизаторе. Пожалуйста, помните, что внешние порты не должны повторяться (дублироваться).
Шаг 4:
Для посещения вашего веб-сайта пользователи в интернете могут входить по адресу http:// WAN IP (в этом примере: http:// 218.18.232.154).
Примечание: Ваши настройки не вступят в силу, если функция NAT отключена. Перейдите на страницу Advanced (Дополнительные настройки) > System Tools (Системные инструменты)> System Parameters (Параметры системы) чтобы включить NAT.

Рекомендации:
1. WAN IP-адрес должен быть публичным (белым/внешним). Если WAN IP назначается динамически интернет-провайдером, рекомендуется зарегистрировать и использовать доменное имя для WAN IP (см. настройка учетной записи службы DDNS). В дальнейшем вы сможете набрать в адресной строке http:// имя домена, чтобы посетить веб-сайт.
Если вы не уверены в том, как настроить static IP (статический IP) на устройстве, вы можете настроить Address Reservation (резервирование адреса) по инструкции Как настроить резервирование адресов на Wi-Fi роутерах TP-Link (новый синий пользовательский интерфейс), так что один и тот же IP адрес всегда будет присвоен вашему устройству.
2. Если вы изменили внешний порт со значения по умолчанию, вы должны использовать http:// WAN IP: Внешний порт или http:// имя домена: Внешний порт для посещения веб-сайта.
3. Убедитесь, что сервер доступен из внутренней сети. Вы можете проверить, получаете ли вы доступ к этому серверу внутри локальной сети. Если вы не можете получить доступ к серверу в локальной сети, проверьте настройки своего сервера.
Узнайте больше о каждой функции и настройки, перейдите в раздел ЗАГРУЗКИ на вашем веб-сайте, чтобы загрузить руководство по вашему продукту.
Настройка VPS с нуля – это набор стандартных действий, которые сможет проделать и новичок. С помощью нашей статьи.
Первое, с чего стоит начать — выбор операционной системы для вашего новенького виртуального сервера. Рассмотрим наиболее популярные UNIX-подобные системы.
Какая операционная система лучше подойдет для VPS?
1. Debian и CentOS
Обе эти операционные системы способны хорошо работать на скромных выделенных ресурсах. Исходя из этого факта, данные системы стоит выбирать, если вы заказываете VPS с достаточно скромными ресурсами, например, выбрали тарифный план с 512 Мб ОЗУ или ниже.
Стоит отметить, что если вы хотите работать с такой панелью управления, как ISP Manager, то в вашем случае больше подойдет CentOS, т.к. он хорошо совместим с этой панелью.
2. Fedora и Ubuntu
Эти операционные системы рекомендуется использовать на более мощных конфигурациях VPS, потому что они более ресурсоемкие. Для них подойдут тарифные планы, предусматривающие минимум 512 Мб ОЗУ, или больше.
Эта система необходима для некоторых специфических нужд, но чаще всего ее прекрасно может заменить любая из вышеназванных операционных систем. К ресурсам данная система также довольно требовательна. Сложности ожидают вас и при ее установке, т.к. этот процесс разработчиками практически не автоматизирован и занимает довольно много времени.
Настройка VPS
Теперь поговорим непосредственно о настройке VPS. В качестве примера рассмотрим настройку VPS на CentOS.
Первое, что нам нужно будет сделать — установить SSH-соединение с новеньким VPS. Делается это довольно просто, а поможет нам программа PuTTY. Скачав и запустив ее, перед собой вы увидите такое окно:
В полне под названием Host name введите DNS-имя или IP-адрес вашей VPS. Укажите порт, который будет использоваться для доступа (эту информацию можно получить у вашего хостера). Далее, в меню слева найдите пункт Translation и перейдите в него.
В выпадающем списке Remote character set выберите кодировку UTF-8. После этого нажмите кнопку Open и соединение будет установлено.
Предполгается, что CentOS уже установлен на сервере, и мы можем приступить к непосредственной работе с системой. Многие хостеры самостоятельно устанавливают требуемую операционную систему бесплатно, поэтому мы опустим вопрос установки.
Для начала систему необходимо обновить, для этого в консольном окне достаточно ввести всего одну команду:
Вполне возможно, что хостер установил самую актуальную версию системы, поэтому в некоторых случаях обновление может не потребоваться, но проверить будет не лишним.
Следующий этап, ожидающий нас — это настройка iptables (брандмауэра). Для этого нам понадобится специальная утилита setup. Чаще всего она есть в системе, однако если ее не окажется, установить ее не сложно:
#yum install setuptool system-config-securitylevel-tui authconfig system-config-network-tui ntsysv
После того, как установка setup завершится, можно переходить к ее запуску:
В появившемся окне вы сможете либо вовсе отключить брандмауэр, либо открыть только необходимые порты. Рекомендуется открыть порты и выбрать соединения, с которыми нам предстоит работать (чаще всего это Web, SSH, FTP).
При желании или какой-то особой необходимости можно отключить iptables, однако это не рекомендовано:
# service iptables stop && chkconfig iptables off
Закончив, мы перейдем к установке и настройкe веб-сервера Apache и SSL. Для начала введите в консоль следующую команду:
# yum -y install httpd mod_ssl
После того, как закончите, необходимо перейти к редактированию конфигурационного файла Apache. Чтобы это сделать нужно в любом текстовом редакторе открыть файл /etc/httpd/conf/httpd.conf. Нам необходимо внести IP или имя сервера в ServerName. По завершении этого действия, необходимо настроить Apache на автоматический запуск:
# chkconfig httpd on
После всего этого Apache можно запустить:
# service httpd start
Если вы хотите проверить работоспособность веб-сервера, то существует простой и достаточно показательный тест — достаточно создать небольшую веб-страницу:
# echo ‘ Hello, world! ‘ > /var/www/html/index.html
После выполнения команды найдите другой компьютер или любое устройство, с активным подключением к сети Интернет и с помощью его браузера перейдите по адресу вида:
Вы должны увидеть страницу с надписью “Hello, world!”. Ее появление свидетельствует об успешной установке и настройке.
Далее последует установка PHP и его дополнительных компонентов. Делается это также через консоль с помощью небольшой команды:
# yum -y install php php-common php-gd php-mysql php-xml php-mbstring
После успешной установки PHP необходима перезагрузка Apache:
# service httpd restart
Чтобы проверить работу PHP, можно написать небольшой скрипт, который будет показывать информацию об установленной верии PHP:
Чтобы увидеть его в действии, также с другой машины перейдите по адресу вида:
Если PHP работает, то на открывшейся странице отобразится информация и можно приступить к следующим шагам.
Следующая наша задача — установка MySQL. С некоторого времени MariaDB официально является реализацией MySQL в CentOS. Для этого введите:
yum -y install mariadb mariadb-server
Закончив это, нам нужно будет назначить MySQL на автозагрузку:
# systemctl enable mariadb.service
Теперь самое время для запуска этой СУБД:
# systemctl start mariadb.service
Также обязательной мерой является установка root-пароля и настройка некоторых других опций :
Закончив работу с MySQL перейдем к более глубокой настройке Apache. Убедившись в нормальной работе основных служб мы можем перейти к созданию директорий для наших сайтов.
Их структура будет такова:
/home/ — в этой директории будут содержаться сайты
/home/site.ru/ — здесь будет находиться каждый из отдельных сайтов
/home/site.ru/www/ — в этой директории разместятся файлы каждого конкретного сайта
/home/site.ru/logs/ — это место для лог-файлов
/home/site.ru/tmp/ — в эту директорию отправятся временные файлы
В директории /etc/httpd/conf.d/ для удобства мы будем содержать конфигурационные файлы каждого из сайтов, находящихся на нашем VPS.
В качестве примера приведем содержание конфигурационного файла для сайта site.ru (его имя должно быть site.conf):
Если на вашем VPS под управлением CentOS будет несколько сайтов, то такой файл нужно будет создать для всех них.
После того, как закончите, снова перезагрузите Apache:
# service httpd restart
Если что-то не сработает, то отчет об ошибках можно будет найти в /var/log/httpd/.
Завершающим этапом базовой настройки VPS на CentOS станет настройка и установка PHPMyAdmin.
В это статье мы будем рассматривать ручной способ инсталляции. Для того, чтобы это сделать нам нужен wget — специальный менеджер загрузок, устанавливается он довольно просто:
# yum -y install wget
Далее нужно перейти на домашнюю страницу проекта PHPMyAdmin http://www.phpmyadmin.net/home_page/downloads.php и найти ссылку на самую свежую версию PHPMyAdmin с поддержкой нескольких языков в формате tar.gz. Э ту ссылку необходимо просто скопировать.
Затем введите команду:
После этого нужно загрузить PHP My Admin:
В указанной директории должен быть загруженный архив phpMyAdmin, его нужно распаковать:
# tar xzf phpMyAdmin-4.8.1-all-languages.zip
Будет создана директория phpMyAdmin-4.8.1-all-languages, которую надо переименовать в phpmyadmin:
# mv phpMyAdmin-4.8.1-all-languages phpmyadmin
Приводим файл /etc/httpd/conf.d/phpMyAdmin.conf к виду:
Order allow,deny
Allow from all
Внимание! Данные настройки позволят всем видеть ресурс phpMyAdmin. Рекомендуем установить дополнительную авторизацию на раздел либо использовать другие способы органичения доступа.
Загруженный архив можно удалить, т.к. он больше нам не понадобится:
# rm phpMyAdmin-4.8.1-all-languages .tar.gz
На этом процесс установки PHPMyAdmin закончен. Его работу можно проверить, перейдя по адресу вида:
Вместе с окончанием установки PHPMyAdmin окончена и базовая настройка VPS-сервера, управляемого CentOS.
В этой статье мы поэтапно расскажем о том, как создать виртуальный сервер (VPS/VDS) в панели управления Serverspace.by и о том, как подключиться к созданному серверу.
Создание виртуального сервера
1. Авторизуйтесь в панели управления Serverspace.by, перейдите в раздел «Серверы» и нажмите кнопку «Создать сервер».
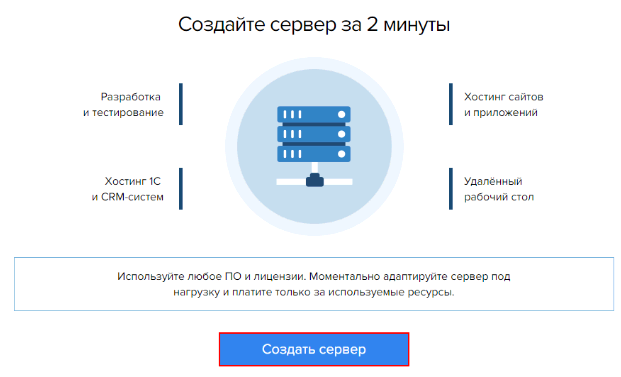
2. Затем выберите шаблон виртуального сервера — операционную систему (ОС), которая будет установлена на сервер. Для установки доступны следующие ОС:
- Windows Server 2008 R2 (RU/ENG);
- Windows Server 2012 R2 (RU/ENG);
- Windows Server 2016 R2 (RU/ENG);
- FreeBSD 10, 11;
- Debian 8.11, 9.5;
- Ubuntu 16.4, 18.4;
- CentOS 6.10, 7.5;
- PfSense 2.4;
- VyOS 11.8.
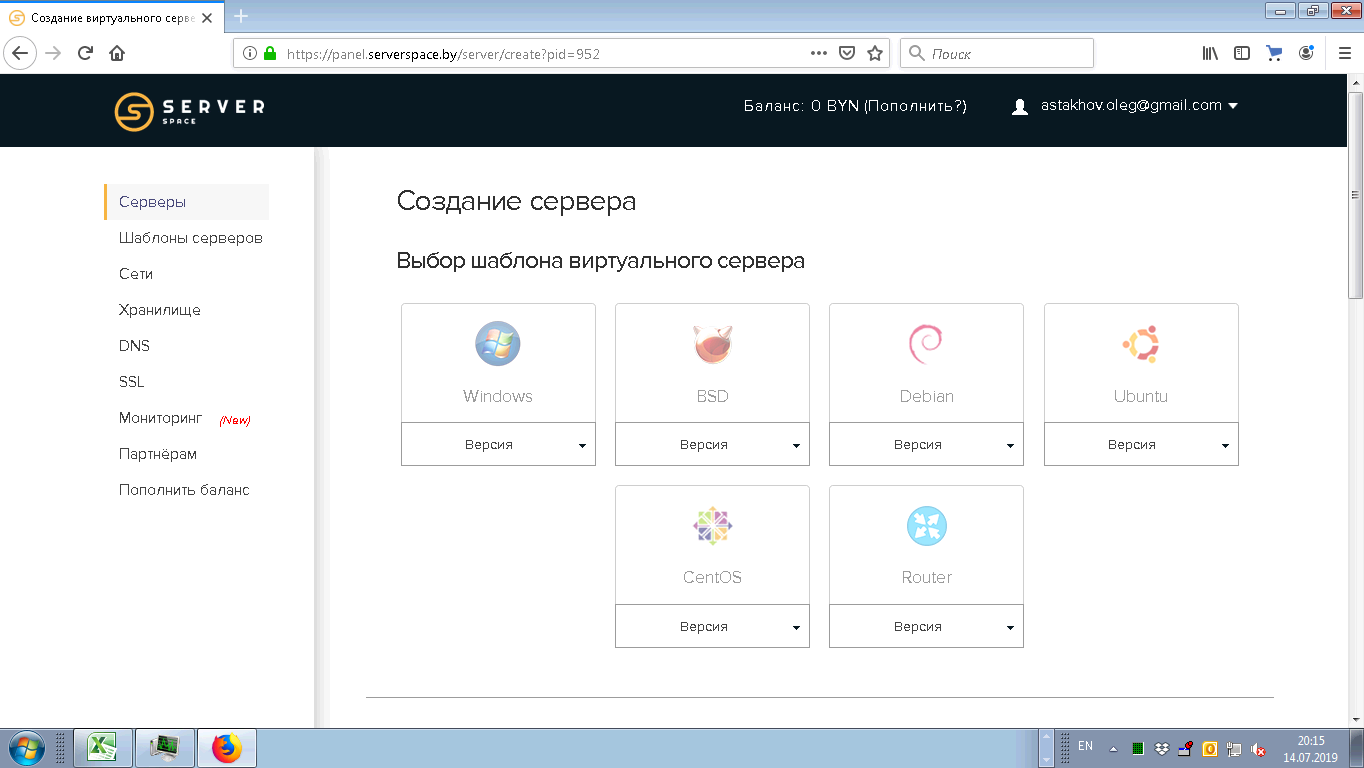
Стоимость лицензии Windows Server при выборе соответствующей ОС уже включена в абонентскую плату, независимо от того, имеется у вас домен в виртуальной инфраструктуре или нет.
Если же вы планируете установить на VPS/VDS другую ОС, просто создайте ее ISO-образ и отправьте его нашей техподдержке.
3. Далее необходимо выбрать технические параметры виртуального сервера. Вы можете создать собственную конфигурацию, либо выбрать готовую:
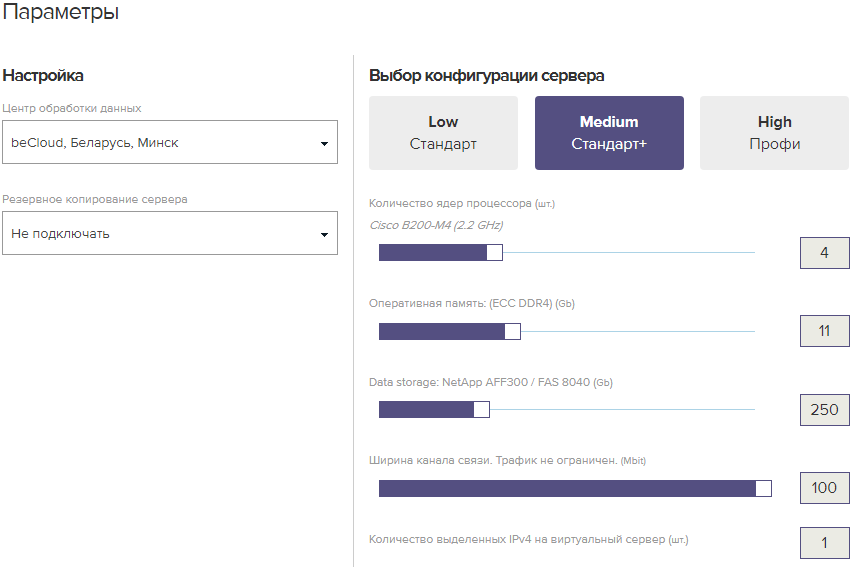
Параметры готовых конфигураций:
| Беларусь | Россия | Нидерланды | |
| Сервер | Cisco B200-M4 (2.2 ГГц) | Cisco UCS B480-M5 (3 ГГц Skylake) | Cisco UCS B480-M5 (3 ГГцSkylake) |
| Количество ядер | от 1 до 24 | от 1 до 32 | от 1 до 32 |
| Оперативная память | от 512 МБ до 130 ГБ | от 512 МБ до 320 ГБ | от 512 МБ до 160 ГБ |
| Объем хранилища | от 10 ГБ до 1000 ГБ | от 10 ГБ до 1000 ГБ | от 10 ГБ до 1000 ГБ |
| Ширина интернет-канала (Мбит/сек) | от 10 до 1000 | от 10 до 100 | от 10 до 100 |
4. За дополнительную плату вы можете подключить автоматическое создание резервных копий (бэкапов) виртуального сервера, которые создаются раз в сутки. Для этого необходимо выбрать период хранения бэкапов — 7, 14, 21 или 28 дней.
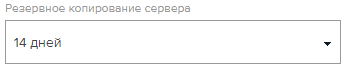
5. Если на этапе подбора операционной системы вы выбрали ОС Windows Server и ее необходимо включить в существующий домен Microsoft Active Directory, просто поставьте галочку в чекбоксе «выполнить системную подготовку Windows». При этом время создания сервера увеличится на 15-20 минут, так как в процессе создания будет запущена специальная утилита sysprep.
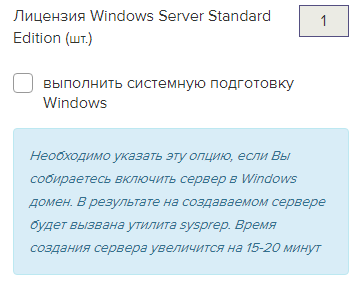
Если же в качестве операционной системы выбрана FreeBSD, Debian, Ubuntu или CentOS, необходимо дополнительно указать способ подключения — через пару логин/пароль или по SSH. Логин и пароль генерируются автоматически и появляются на экране после создания сервера. SSH-ключ можно сгенерировать при помощи программы ssh-keygen или прикрепить уже сгенерированный ключ.
6. Затем необходимо указать количество серверов и присвоить им имена. За один раз можно создать до 5 серверов.
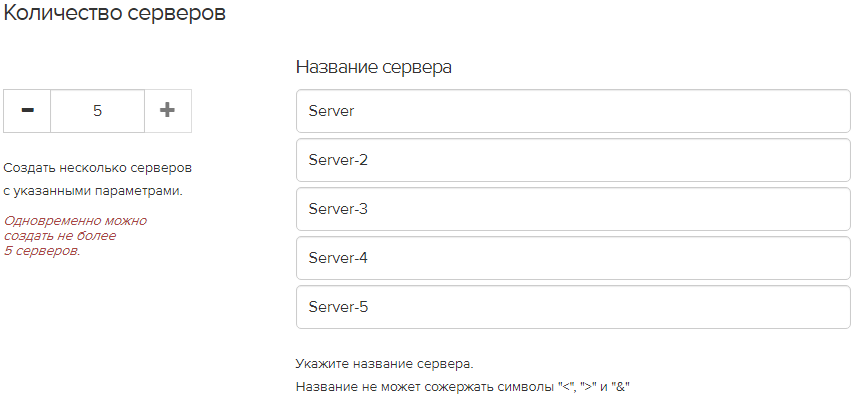
При создании сервера сетевому интерфейсу будет автоматически присвоен один бесплатный IPv4-адрес. В дальнейшем вы сможете подключить дополнительные IPv4- и IPv6-адреса за отдельную плату.
Подключение к виртуальному серверу
После создания виртуального сервера к нему можно подключиться через веб-консоль. Для подключения потребуется логин и пароль администратора, указанные во вкладке «Состояние».
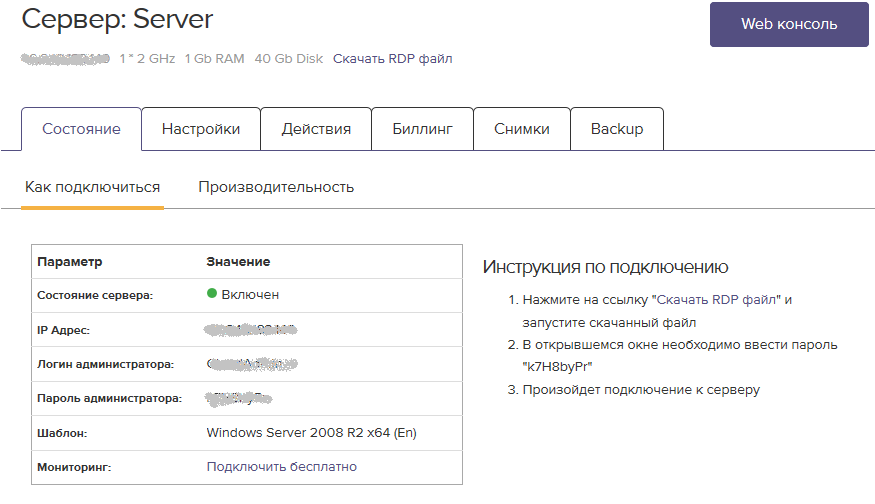
Кнопка перехода в веб-консоль расположена в правом верхнем углу. Если вам неудобно пользоваться веб-консолью, вы можете подключаться к серверу любым другим удобным способом.
Подключение к операционным системам происходит по разным протоколам: для FreeBSD, Debian, Ubuntu и CentOS используется протокол SSH, а для подключения к серверам Windows — протокол RDP.

