Как настроить винду 10 на ноутбуке
Содержание
- 1. Проверка наличия обновлений Windows 10
- 2. Включение восстановления системы Windows 10
- 3. Настройка параметров дисплея
- 4. Управление электропитанием ноутбука
- 5. Установка браузера по умолчанию
- 6. Включить показ расширений файлов в Windows 10
- 7. Отключение слежения в Windows 10
- 8. Отключение предупреждений Windows 10
- 9. Инверсия тачпада в Windows 10
- 10. Удаление лишнего ПО Windows 10
- Настройка конфиденциальности
- Настройка обновлений
- Настройка сети интернет
- Другие настройки Windows 10
- Проверка обновлений
- Настраиваем экран
- Точка восстановления системы
- Блокировка уведомлений
- Электропитание
После покупки нового ноутбука на операционной системе Windows 10 будет полезно правильно его настроить. Вот 10 полезных параметров, которые не помешает проверить или изменить на вашем ноутбуке. Конечное же, большинство из этих настроек можно установить и на настольном компьютере.
1. Проверка наличия обновлений Windows 10
Ничто не идеально, и компания Microsoft часто выпускает обновления для Windows 10. Проверять и устанавливать обновления Windows может как автоматически, так и вручную. Настроить эти параметры можно перейдя в Центр обновления Windows. Для этого откройте меню Пуск, нажмите на «Параметры», затем «Обновление и безопасность».

2. Включение восстановления системы Windows 10
Хорошей идеей будет убедиться, что у вас установлена точка восстановления, на случай непредвиденных ситуаций с системой.
Чтобы создать точку восстановления откройте окно Свойства системы и в левой его части нажмите «Защита системы». В открывшемся окне выберите основной системный диск (обычно диск C:) и нажмите кнопку «Настроить…».

Установите переключатель на «Включить защиту системы», если она отключена. Затем выберите максимальный размер памяти, выделяемый для точек восстановления. Рекомендуется от 2 до 5%. В зависимости от размера диска.

3. Настройка параметров дисплея
У новых ноутбуков часто дисплеи имеют разрешение 1080p (Full HD) и выше. В то время как ваши изображения будут выглядеть невероятно четко, текст, иконки и кнопки могут быть маленькими и трудночитаемыми. Понижение разрешения не вариант, так как полученное изображение будет не столь качественным, и может выглядеть размытым. Тем не менее, Windows 10 позволяет масштабировать размер текста, значков и приложений.
Для этого щелкните правой кнопкой мыши на пустом месте рабочего стола и выберите «Параметры экрана». Затем отрегулируйте ползунок по своему вкусу для изменения размера текста, приложений и других элементов и нажмите «Применить». Чтобы настройки полностью вступили в силу, нужно перезагрузить компьютер или выйти и снова войти в систему.

4. Управление электропитанием ноутбука
Ваш ноутбук не обязан всё время работать на полную мощность. Если вы хотите увеличить время его автономной работы, вы можете выбрать режим «Экономия энергии». А когда заняты работой требующей максимальной производительности, выбирайте «Высокая производительность». Есть и альтернативный вариант, схема питания «Сбалансированная».
Чтобы выбрать план питания, нажмите правой кнопкой мыши по значку батареи в системном трее и выберите настройки. Или можно нажать правой кнопкой мыши по кнопке Пуск и щелкнуть на «Управление электропитанием».

5. Установка браузера по умолчанию
Если вы хотите использовать Firefox, Chrome или другой браузер вместо Microsoft Edge, нужно указать его основным. После установки нового браузера, при первом включении, он сам предложит установить его по умолчанию. Если вы проигнорировали это предложение, можно зайти в меню Пуск, выбрать «Параметры/Система/Приложения по умолчанию» и в поле «Веб-браузер» указать нужную программу.

В этом окне можно установить и другие программы по умолчанию.
6. Включить показ расширений файлов в Windows 10
У вас в папке лежит файл Word.doc или Word.docx, картинка JPG или PNG. Чтобы быстро и легко это понять, нужно включить отображения расширений файлов. Для этого в проводнике нажмите меню «Вид»/«Показать или скрыть» и поставьте галочку напротив «Расширения имен файлов».

7. Отключение слежения в Windows 10
Кортана хочет с вами познакомиться. Настолько сильно, что собирает сведения о вас, в том числе, историю набранного текста. Для того чтобы такого не было, зайдите в меню Пуск «Параметры/Конфиденциальность». На вкладке «Общие» отключите не нужные настройки, а также на вкладке «Речь, рукописный ввод и ввод текста» нажмите кнопку «Остановить изучение», затем «Выключить».

8. Отключение предупреждений Windows 10
Если вы доверяете и полагаетесь на свое собственное усмотрение, когда речь идет о загрузке и установке программ, то вам не нужно чтобы Windows 10 каждый раз предупреждал вас при их установке. Чтобы отключить предупреждения контроля учетных записей нажмите правой кнопкой мыши по кнопке Пуск и выберите «Панель управления». Войдите в «Учетные записи пользователей» и нажмите на «Изменить параметры контроля учетных записей». В открывшемся окне переместите ползунок в самый низ, на позицию «Не уведомлять меня» и нажмите ОК. Затем «Да», чтобы подтвердить.

9. Инверсия тачпада в Windows 10
В ноутбуках Windows прокрутка тачпадом по вертикали имеет противоположное направление (инверсию) прокрутке в MacBook’ах. Если вы хотите изменить направление прокрутки тачпада, зайдите в «Параметры/Устройства/Мышь и сенсорная панель» и измените инверсию прокрутки.

10. Удаление лишнего ПО Windows 10
Многие производители пичкают ноутбуки пробным и не нужным программным обеспечением. Но, к счастью, Windows 10 предлагает простой способ посмотреть, какие приложения установлены, и быстро их удалить. Конечно, если они вам не нужны.
Отправляйтесь в «Параметры/Система/Приложения и возможности». После открытия этого окна может понадобиться некоторое время, чтобы увидеть весь список программ. Затем выбираете ненужные приложения, и жмете кнопку «Удалить».

Некоторые, стандартные программы, удалить нельзя.
Вот такие первые настройки Windows 10 мы рекомендуем провести, начиная работать с новым ноутбуком или компьютером. Если у вас есть вопросы по некоторым параметрам, задавайте их в комментариях ниже.
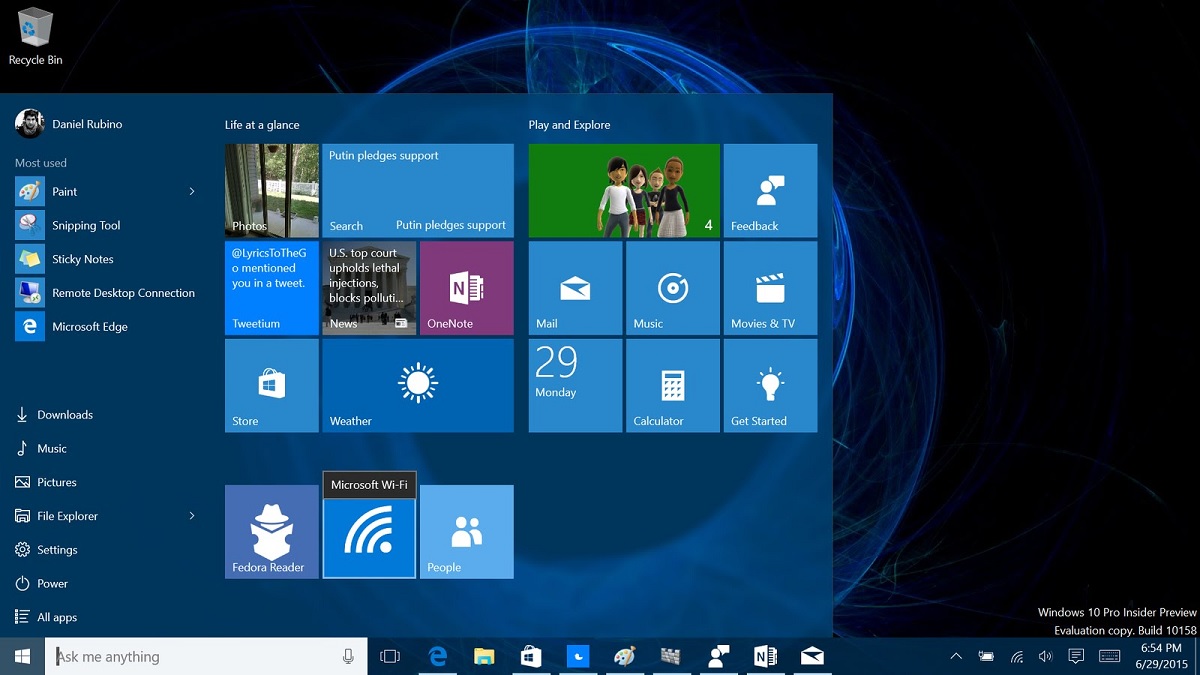
Необходимые параметры настроек нужно выбирать еще во время установки и активации операционной системы Windows 10. Как раз установка ОС и начинается с этого действия. Многие пользователи или пропускают этот этап, оставляя настройки по умолчанию, либо же подключают все пункты.
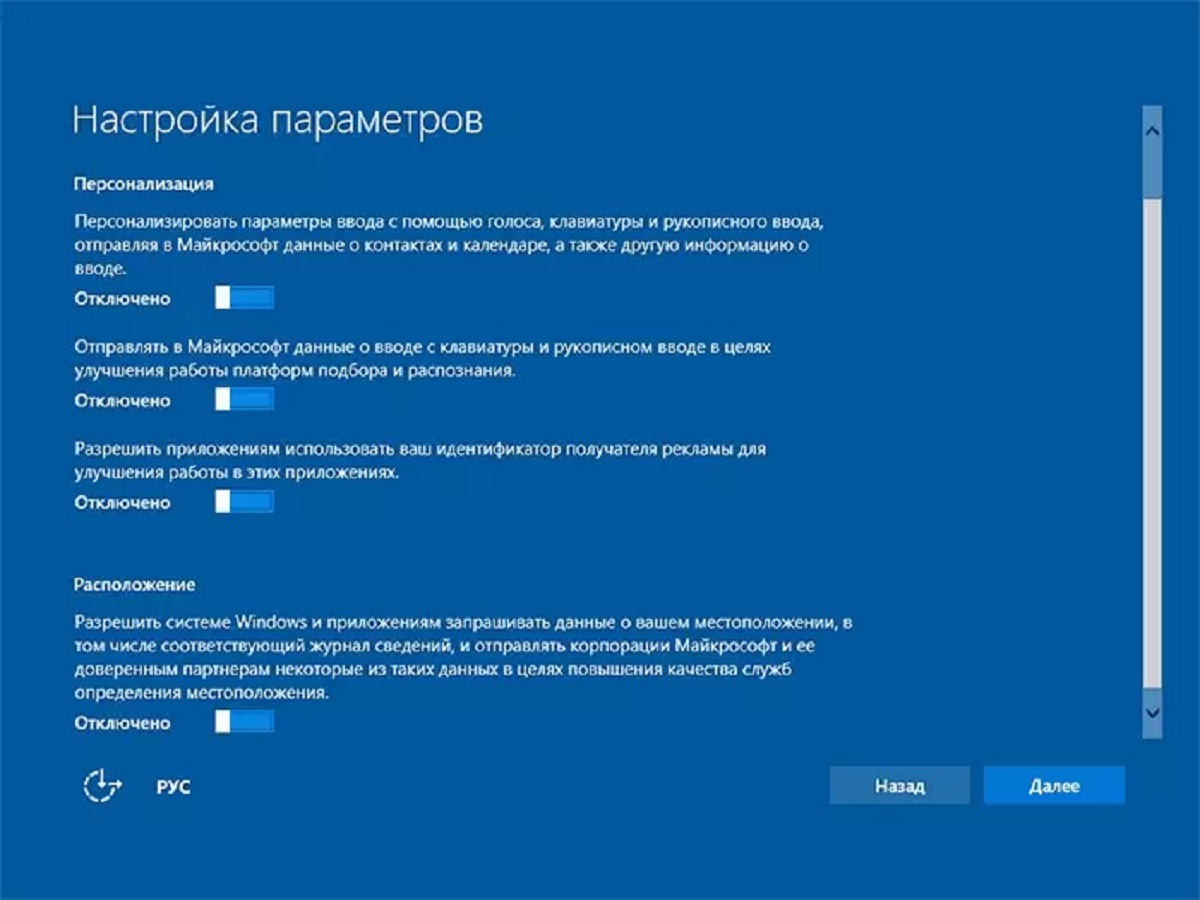
Применять эти варианты нельзя, так как можно запустить функции, собирающее приватную информацию с пользователя (настройки по умолчанию). К тому же, во втором случае будет идти перегрузка системы ненужными параметрами во время работы.
Нужно отключить полностью все настройки, а потом в процессе работы включать необходимые в определенный момент.
При установке ОС не рекомендуется регистрировать свою личную учетную запись, требующую ввода личной информации, а лучше задействовать локальную.
Настройка конфиденциальности
После установки ОС далее требуется настроить параметры конфиденциальности, это делать нужно до начала работы и подключения ноутбука к сети. При этой настройке можно выбрать функции, отключенные при установке.
Зайдите во вкладку «Параметры» и выберите пункт «Конфиденциальность».
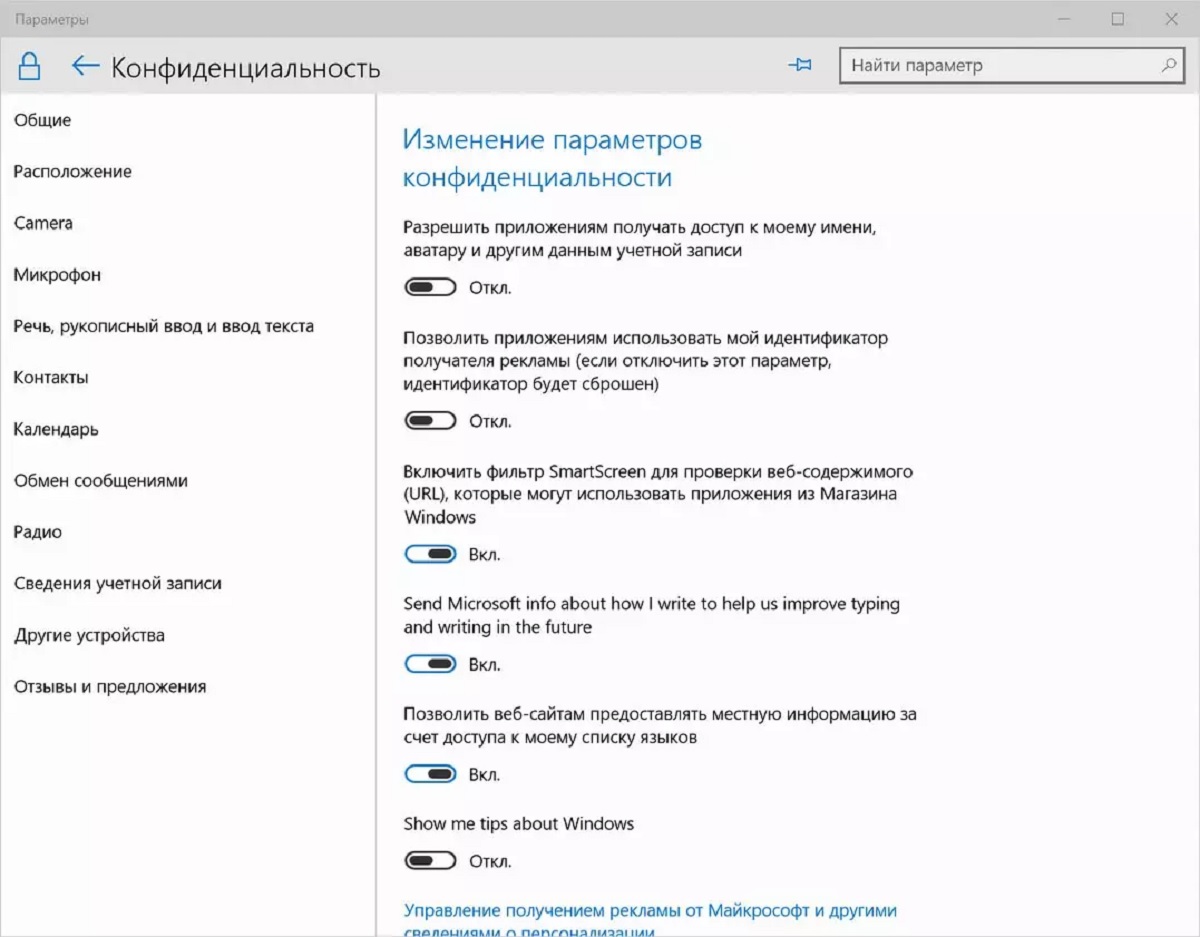
В списке разделов можно провести настройку полностью всех параметров, например – от распознавания месторасположения портативного ПК и до печатного или рукописного ввода. Также нужно обратить внимание на «Отзывы и предложения» — разрешить Windows 10 собирать только основную информацию, выбрав необходимую строку из появляющегося меню.
Требуется также учитывать настройки параметров в разделе «Конфиденциальность» следующего типа:
- голосовая запись, печатный и рукописный текстовый ввод — Виндовс 10 может накапливать данные о последних событиях в календаре и набранных текстах, отключить функцию можно нажатием кнопки «Остановить изучение»;
- фоновые приложения – их можно настроить и отключить в этом пункте меню, что поможет сохранить не только конфиденциальную информацию, но и производительность компьютерного устройства;
- камера – ее можно настроить отдельного для каждого приложения, а лучше полностью отключить, и включать только при необходимости.
Аналогично стоит поступить с микрофоном, радио, уведомлениями учетной записи, календарем, контактами, обменом сообщениями и другими устройствами.
Настройка обновлений
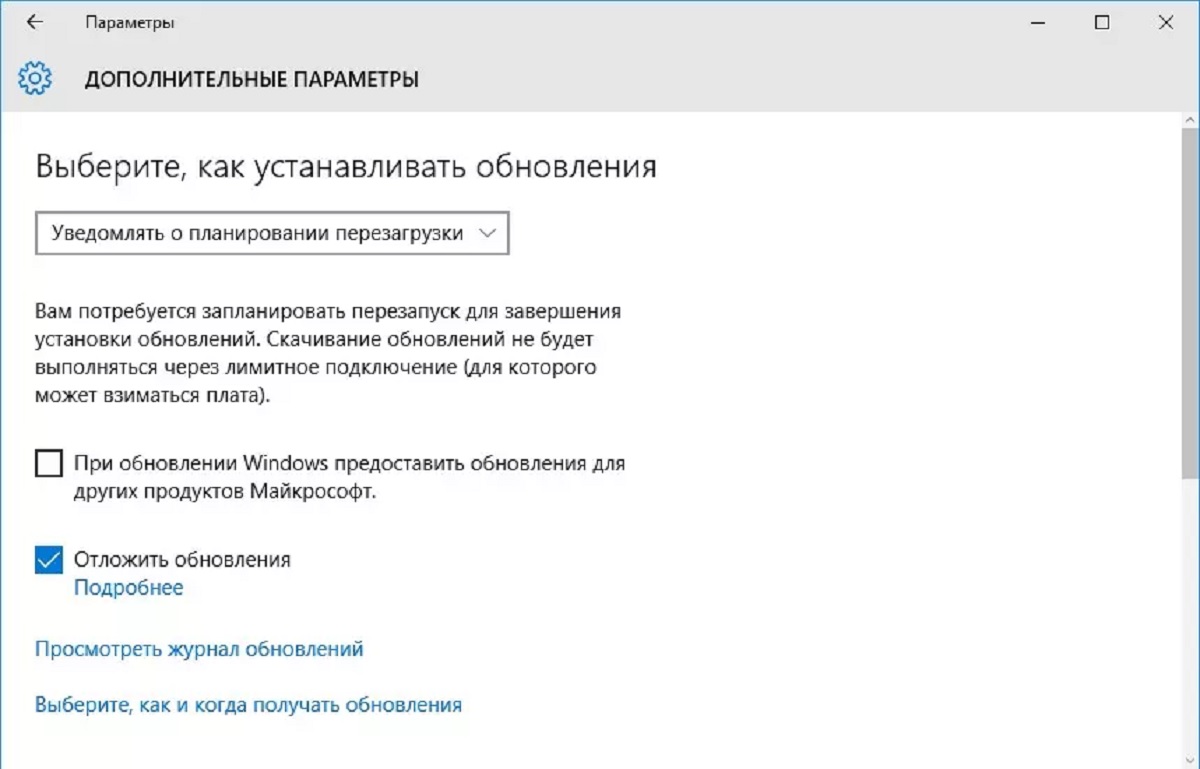
Настройку обновлений нужно проводить в пункте «Обновление и безопасность», который находится во вкладке «Параметры». Этот пункт в меню позволяет пользователю сделать выбор по способу и времени получения обновлений. Необходимо поставить галочку возле пункта «Компьютеры в локальной сети».
Также не забудьте отключить облачную защиту и отсылку образцов установленных приложений нажатием соответствующих кнопок в этом меню.
Настройка сети интернет
Чтобы в Windows 10 не потерять конфиденциальную пользовательскую информацию из-за неизвестных каналов беспроводного соединения рекомендуется сделать настройку параметров сети интернет.
Нужно зайти из раздела «Параметры» в пункт «Управления параметрами сети Wi-Fi» и отключить возможное подключение к сетям из неизвестного источника.
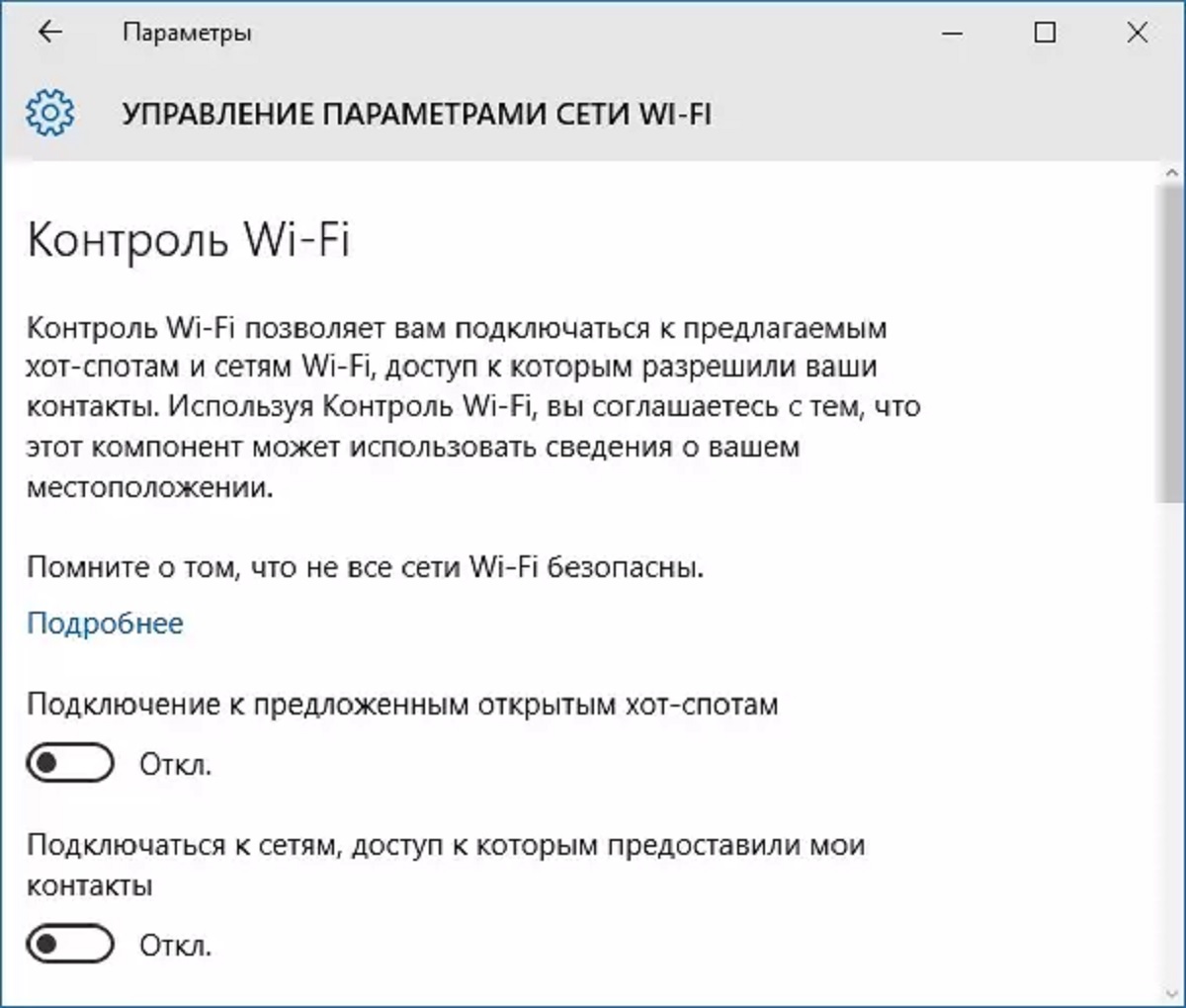
Другие настройки Windows 10
В Windows 10 можно сделать настройку почти всех системных приложений, подгоняя ОС определенно под каждого пользователя:
- Стартовое меню. В нем настраиваются размеры и показ чаще всего используемых программ. Появилась возможность настраивать рабочий стол относительно стартового меню и расположение «Пуск» касательно режима экрана.
- Проводник. Виндовс 10 позволяет выбирать стартовый пакет для проводника, открывающийся при его запуске.
- Приложения. В пункте «Приложения и возможности» (меню «Система», вкладка «Параметры») можно сделать настройку данной программы и узнать объем под ней дискового пространства.
Благодаря ОС Windows 10 можно настраивать под себя почти все параметры, программы, рабочий стол и различные приложения.

Беспроводной сетевой адаптер представляет собой устройство, служащее для подключения ПК к беспроводной сети. Многие компьютеры оснащаются беспроводным сетевым адаптером. Для того, чтобы узнать о наличии этого элемента в вашем ПК.

Ассоциация файлов – это функция, которая встроена в операционную систему Windows. Её назначение – определять, какая программа будет задействована, когда пользователь будет открывать файлы, папки, программы.Для удобства можно потратить.

Предположим, что вам нужно узнать адрес, по которому можно идентифицировать ваш ноутбук, как в локальной, так и более широкой сети, но вы не знаете, что надо сделать. Как узнать мак адрес ноутбука – самый популярный запрос у начинающих.
Если вы собираетесь установить операционную систему Windows 10, либо же хотите приобрести ноутбук с «десяткой» на борту, то следует все правильно настроить. Только в этом случае удастся получить действительно позитивные впечатления от использования гаджета с данной платформой на борту. Причем весь процесс займет максимум несколько часов.

Конечно же, лучше всего доверить настройку портативного компьютера специалисту, обратившись в проверенный сервисный центр. Или же позвать знакомого сисадмина, который быстро все установит и проверит. Но это все идеальные сценарии, которые не всегда возможны. Поэтому гораздо проще, экономнее и надежнее будет заняться этим делом самостоятельно. Ведь в настройке Windows 10 на любом ноутбуке нет чего-то очень сложного.
Проверка обновлений

Если «десятка» уже успешно установлена, то нужно позаботиться об обновлениях. Установленная версия Windows 10 могла банально устареть. При этом не секрет, что Microsoft старается регулярно выпускать свежие апдейты для своей системы. А раз в полгода и вовсе выходят массивные обновления, которые исправляют многие недочеты, а также добавляют новый функционал. Поэтому наличие обновлений платформы рекомендуется проверять на регулярной основе. Вот как это делается:
- Через «Пуск» попадаем в «Параметры».
- Выбираем раздел «Обновление», а уже там нас интересует пункт «Центр обновления».
- Запускаем проверку, с помощью которой будут найдены или не найдены свежие апдейты.
Важно понимать, что во многих случаях обновление Windows 10 происходит в автоматическом режиме. Пользователю остается лишь подтвердить перезагрузку системы, а потом дождаться установки. В любом случае данный способ поможет получать обновления гораздо раньше. Более того, пользователь получит свежие драйверы для различных компонентов и периферийных устройств.
Настраиваем экран

Далеко не все ограничивается выбором одного лишь разрешения дисплея. Например, выбор формата FHD сделает картинку детализированной, но любые значки и сам текст будут слишком мелкими. При этом выбор низкого разрешения превратит изображение в нечто размытое и нечеткое. Подобные проблемы с экраном мы исправим благодаря масштабированию:
- На главном экране нажимаем правую кнопку мыши, чтобы получить доступ к разделу «Параметры экрана».
- Появится пункт «Изменение размера…», который нам нужен в первую очередь.
- Здесь можно отрегулировать яркость, активировать «ночной свет», а также выбрать масштаб программ и текста.
- В «Дополнительных параметрах…» есть возможность не только установить свой процент масштабирования, но и разрешить операционной системе автоматически устранять размытость.
Точка восстановления системы

В любой момент с ноутбуком могут возникнуть непредвиденные проблемы, которые приводят к потере важной информации. Также нередки случаи, когда пользователи что-то меняют или обновляют драйвер, после чего Windows 10 начинает работать медленно и нестабильно. Все это и многое другое может исправить одно простое решение – возврат к точке восстановления системы. Нужно отметить, что данная точка является фиксированным состоянием Windows на конкретный момент времени. Благодаря этому есть отличная возможность вернуть все обратно. Сюда относится абсолютно все: программы, файлы, всевозможные настройки и так далее. Поэтому крайне желательно создать точку восстановления самостоятельно:
- При помощи встроенного поиска находим параметр «Создание точки восстановления».
- Заходим в раздел «Защита системы», где в настройках необходимо включить данную функцию.
- Тут же можно выбрать то количество гигабайт, которое будет выделено под нужды точки восстановления. Как правило, выбирают от 2 до 5%.
- Теперь в «Защите системы» требуется создать соответствующую точку.
- Остается немного подождать, чтобы процесс создания прошел успешно.
Восстанавливается же состояние ноутбука и платформы вновь через «Защиту системы».
Блокировка уведомлений

Не так давно в Windows 10 была добавлена весьма полезная возможность блокировать уведомления во время выполнения определенных действий: игры, работа, учеба и прочее. Это позволяет пользователю не отвлекаться от важных дел. Именно функция «Фокусировка внимания» позволяет отключать различные сообщения и уведомления. Рассмотрим настройку данной функции:
- Сначала запускаем «Параметры», а потом переходим в «Систему».
- Откроется довольно большой список, в котором выбираем раздел «Фокусировка внимания».
- Пользователь может выключить данную функцию, выбрать приоритетные уведомления, либо же вовсе оставить лишь будильник.
- Если вы хотите оставить какие-то определенные уведомления, тогда нужно выбрать «Только приоритет», а затем поработать со списком всевозможных сервисов и приложений.
- В «Автоматических правилах» можно установить конкретное время, а также указать сценарии для активации блокировки.
Электропитание

Пользователи ноутбуков очень часто жалуются на время автономной работы своего устройства. Включаешь фильм в отличном качестве, а заряда может не хватить даже до конца просмотра. Мы хотим, чтобы ноутбук работал не только долго, но и еще делал это на максимальном уровне производительности. Но сочетать мощь и автономность удается далеко не всегда. Правда, в Windows 10 есть несколько полезных функций и возможностей, которые помогут подобрать идеальный план электропитания.
Управление питанием происходит следующим образом:
- В поисковой строке Windows 10 набираем «Выбор схемы управления».
- Теперь мы попадаем в раздел, где можно настраивать и выбирать схемы электропитания.
- Изначально работает сбалансированная схема, которая является автоматической.
- «Создание схемы управления питанием» дает возможность самостоятельно настроить данный параметр.
- Сейчас мы сможем выбрать «Высокую производительность» или «Экономию энергии».
Также «десятка» предлагает управлять электропитанием при помощи обыкновенного ползунка. Это очень простой и удобный вариант. Достаточно бросить свой взор в правый нижний угол. Там должен находиться значок аккумулятора, на который нужно нажать. Вы попадаете в раздел «Батарея», где можно видеть оставшееся время работы ноутбука, активировать получение уведомлений об уровне заряда, а также регулировать ползунком режим экономии расхода энергии.

