Как настроить видеокарту на ноутбуке nvidia
Содержание
Если во время сражения FPS на ноутбуке всегда слишком низкий, предлагаем выполнить следующие действия:
I. Убедиться, что компьютер подходит по системным требованиям.
II. Установить высокопроизводительный план потребления энергии.
III. Отключить все снижающие производительность системы и Интернет программы.
IV. Проверить, какое количество видеокарт установлено в ноутбуке.
V. Переключить видеокарту на дискретную.
Vа. Инструкция для Nvidia видеокарт.
Vб. Инструкция для AMD видеокарт.
VI. Если ничего не помогло, создать заявку в службе поддержки.
I. Для начала, убедитесь в том, что Ваш ноутбук соответствует системным требованиям игры.
Советуем ориентироваться на рекомендуемые требования.
II. Высокопроизводительный план потребления энергии.
2. Перейдите в "Панель управления" > "Система и безопасность".
3. Выберите "Электропитание".
4. Выставьте "Высокая производительность". При необходимости настройте яркость монитора, так как при переключении производительности яркость может измениться.
III. Отключите все снижающие производительность системы и Интернет программы
Антивирусы (в крайнем случае), клиенты для скачивания файлов (например: uTorrent, Download Master, Zona, FlashGet и другие), программы обеспечивающие текстовую и голосовую связь (например: Skype, ICQ), закройте браузер и другие, ненужные приложения. Особенно в данной ситуации стоит выделить антивирус, так как в процессе игры он проверяет различные файлы и это в определенной степени нагружает систему.
IV. Для того, чтобы узнать количество видеокарт на Вашем ноутбуке, выполните следующие действия:
1. Нажмите кнопку Пуск, введите в строку поиска слово “устройство” (без кавычек) и в списке результатов выберите “Диспетчер устройств”.
2. Разверните категорию “Видеоадаптеры”.
Наличие в списке двух адаптеров дисплея означает, что ваш ноутбук поддерживает переключение между видеокартами.
Если в списке присутствует только один адаптер дисплея, чаще всего, ноутбук не поддерживает такое переключение.
V. Переключение видеокарт
Итак, мы определили, что ноутбук соответствует системным требованиям игры, может переключаться между видеокартами и у него правильно настроен план питания. Теперь необходимо правильно настроить видеокарту под игру, так как, вероятнее всего, на ноутбуке автоматически используется встроенная видеокарта Intel и это вызывает понижение FPS. Для использования дискретной видеокарты необходимо выполнить следующие инструкции:
Vа. Панель управления Nvidia. Для видеокарт Nvidia GeForce
Если в Вашей системе стоит видеокарта AMD Radeon или только Intel, то перейдите к разделу Vб.
Убедитесь, что на Вашем ноутбуке установлены актуальные драйвера для видеокарты Nvidia GeForce. Для установкиобновления драйверов производитель рекомендует использовать программу GeForce Experience, которая отслеживает выход нового драйвера для вашей видеокарты и автоматически обновляет его. После установки драйвера через программу GeForce Experience, обязательно перезагрузите компьютер.
Настройка видеокарт Nvidia GeForce производится через “Панель управления Nvidia”.
Для открытия данной панели кликните правой кнопкой мыши на рабочем столе, в выпадающем окне выберите пункт “Панель управления NVIDIA”.
1. В панели управления, перейдите во вкладку "Управление параметрами 3D". В глобальных параметрах укажите процессор Nvidia как предпочтительный и нажмите "Применить".
2. Перейдите во вкладку "Программные настройки". В первом пункте нажмите Добавить, затем Обзор. Найдите файл Castle.exe (расположен в папке с установленной игрой PrimeWorldCastleCastle.exe) и PW_Game.exe (расположен в папке с установленной игрой PrimeWorldPvPBinPW_Game.exe), затем нажмите "Добавить выбранную программу".
Во втором пункте в выпадающем меню выберите "Высокопроизводительный процессор Nvidia".
Важно! Добавив Castle.exe, не забудьте нажать "Применить", затем добавьте PW_Game.exe и также нажмите "Применить".
Перезапустите свой компьютер и запустите игру. Если Вы не заметите прироста в значении FPS или он будет не значительным то, выполните следующие действия:
Запустите "Панель управления Nvidia". Перейдите во вкладку "Регулировка настроек изображения с просмотром", выберите пункт "Пользовательские настройки с упором на:" и перетащите ползунок влево до упора, чтобы появилась надпись "Производительность". Нажмите "Применить", перезагрузите свой компьютер и запустите игру.
Не забудьте завершить работу ненужных программ на момент запуска игры.
Если после выполнения предложенных инструкций уровень FPS не изменится, то переключите игру в оконный режим и понизить настройки графики до минимальных.
Vб. ATI Catalyst Control Center. Для видеокарт AMD Radeon
Если в Вашей системе стоит только видеокарта Intel, то перейдите к разделу VI.
Перед началом выполнения настроек убедитесь, что на Вашем ноутбуке установлены актуальные драйвера для видеокарты AMD Radeon. Для установкиобновления драйверов загрузите утилиту для определения наиболее подходящих драйверов для вашей системы AMD Driver Autodetect с официального сайта AMD. Утилита не нуждается в установке — просто запустите ее и она автоматически предложит скачать необходимый драйвер. После установки драйвера обязательно перезагрузите компьютер.
Чтобы изменить параметры переключения видеокарт в ATI Catalyst Control Center, выполните следующие действия.
1. Нажмите кнопку Пуск и в поле поиска введите текст CCC (в английской раскладке), затем из списка результатов выберите пункт CCC — Advanced (Дополнительные параметры):
2. В меню Catalyst Control Center выберите Switchable Graphics (Переключение видеокарт).
3. Выберите Browse (Обзор) для поиска выполняемого файла для приложения, которое необходимо настроить. В нашем случае это исполняемые файлы Castle.exe (расположен в папке с установленной игрой PrimeWorldCastleCastle.exe) и PW_Game.exe (расположен в папке с установленной игрой PrimeWorldPvPBinPW_Game.exe).
4. Нажмите Apply (Применить), чтобы сохранить новые параметры.
Внесенные изменения будут сразу же применены. Перезагрузите компьютер и запустите игру.
Не забудьте завершить работу ненужных программ на момент запуска игры.
Если после выполнения предложенных инструкций уровень FPS не изменится, то переключите игру в оконный режим и понизить настройки графики до минимальных.
VI. Если инструкции не помогли повысить FPS
При выборе видеокарты, множество пользователей уделяет внимание на то, как она будет показывать себя в играх и насколько высока её производительность. Помимо установки видеокарты и драйверов, можно провести более тонкую настройку для того, чтобы получить максимальную пользу от неё. Как можно увидеть в панели управления Nvidia уже поставлены настройки по умолчанию таких параметров как CUDA, SSAA и так далее. Мы рассмотрим как провести точную и правильную конфигурацию этих параметров для повышения продуктивности видеокарты.
Как правильно провести детальную настройку для повышения производительности видеокарты в играх
С каждым годом появляется всё больше и больше качественных игр, которые имеют достаточно высокие системные требования и видеокарта играет тут одну из важнейших ролей. Нужно провести детальную настройку в панели управления видеокартой.
Для начала нажимаем ПКМ на рабочем столе компьютера и в списке кликаем на панель управления Nvidia.

Появится новое окно, в нём нужно перейти в раздел управления параметрами 3D.
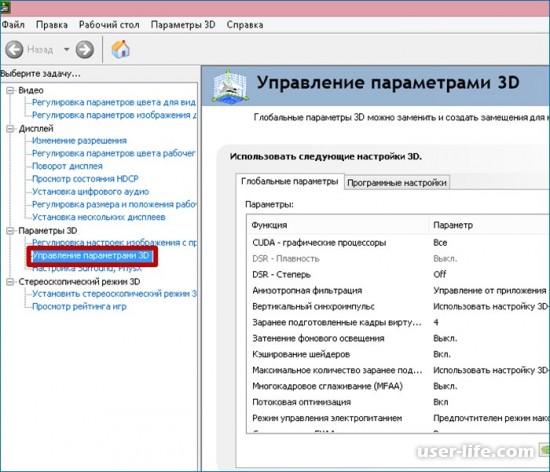
В этом разделе находятся необходимые параметры для настройки продуктивности видеоадаптера и получения наилучшего показа в играх.
Первым в списке идет CUDA. Это технология, которая используется в параллельном программировании для получения наилучшей оптимизации вычислений при выполнении различных операций.
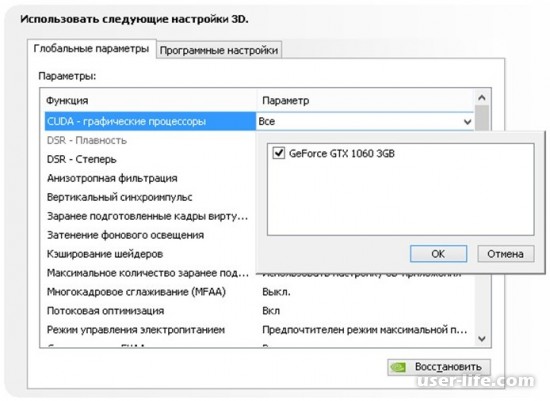
Далее в списке идет DSR плавность. Эта технология позволяет максимально детализировать каждую точку на изображении игры (трава, осадки на кирпичах, следы от осколков стекла итд). При этом затрачивается большой ресурс системной памяти. С этого можно сделать вывод, что использование DSR не принципиально и если посмотреть с точки зрения производительности для игр, то даже не нужно.
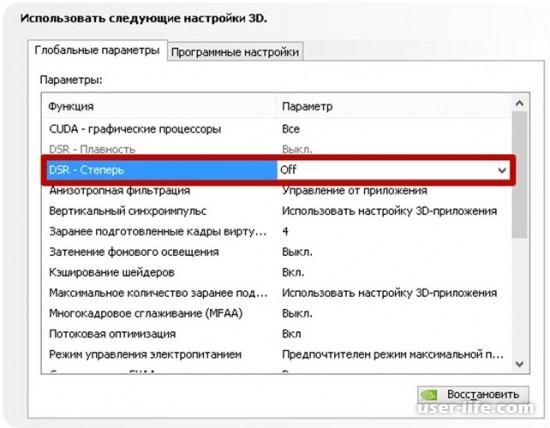
Следующим идет пункт "Анизотропная фильтрация". Эта технология позволяет динамично менять картинку при изменении камеры, то есть идет работа над максимальной и детализированной текстуризацией изображения. Эта функция также забирает много системных ресурсов, а значит её также отключаем.
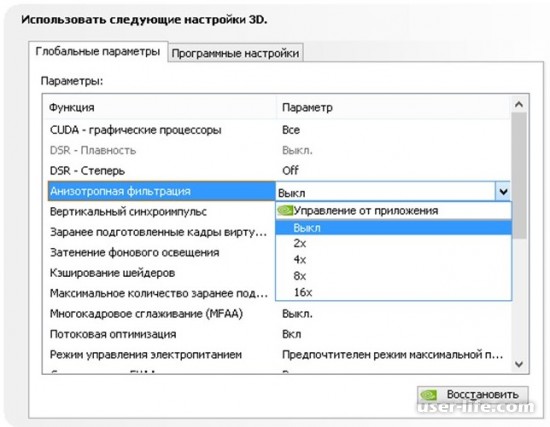
Далее функция вертикального синхроимпульса. Если нужно хорошее FPS, то функцию нужно отключить так как при её работе могут возникать просадка кадров. Это происходит из-за того что при резком движении камеры будут убраны небольшие разрывы, который в целом не видно, но эта процедура отбирает много ресурсов видеокарты.
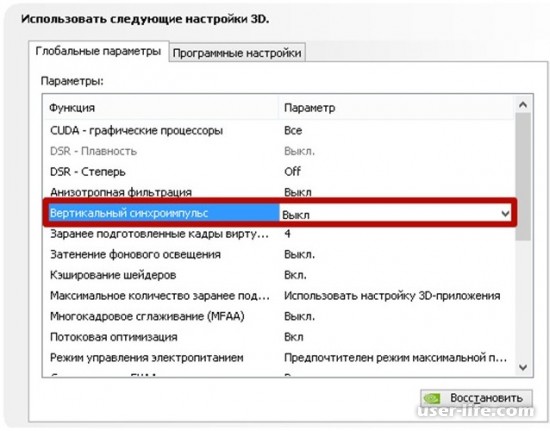
Функция заранее подготовленных кадров виртуальной реальности также нужно выключить или оставить по умолчанию, так как лишь у немногих геймеров есть VR очки виртуальной реальности.Заранее подготовленные кадры виртуальной реальности.
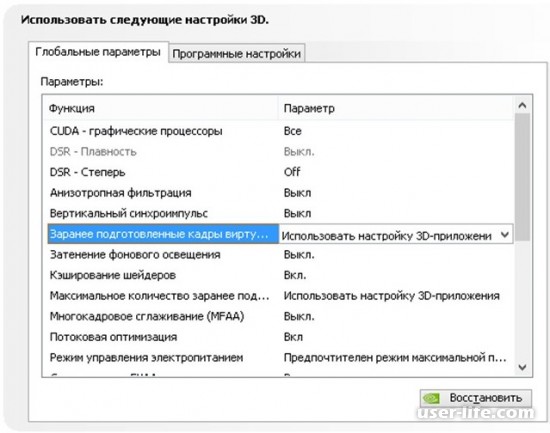
Если включить функцию затенения освещения фонов, то это позволит смягчить освещение и сделать его нелинейным, также затеняет мягко игровые объекты. Ресурсов отбирается много, а получить можно немного большую реалистичность, которую заметить очень трудно. Эту функцию также отключаем.
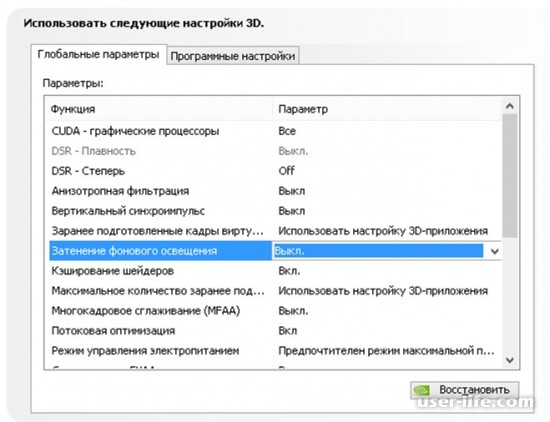
Функция кэширования шейдеров должна быть включена. Так как чем больше шейдеров входит в использование, тем ниже будет продуктивность видеокарты. Но благодаря кэшированию, один и тот же шейдер задействуется несколько раз.
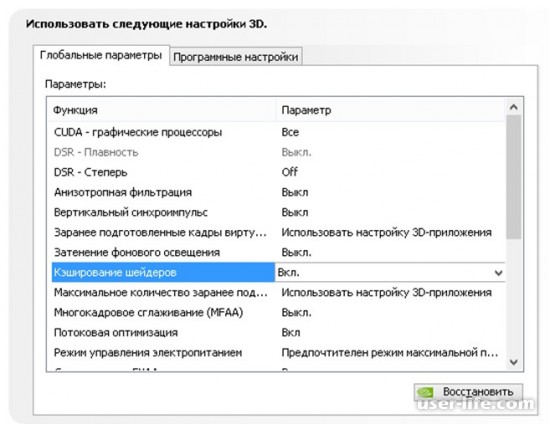
Функция максимального кол-ва подготовленных кадров позволяет уменьшить количество кадров, которое делает видеоадаптер и подключает к работе центральный процессор, который и подготовляет остальную часть кадров. Ставим наивысшее значение строке этой функции.
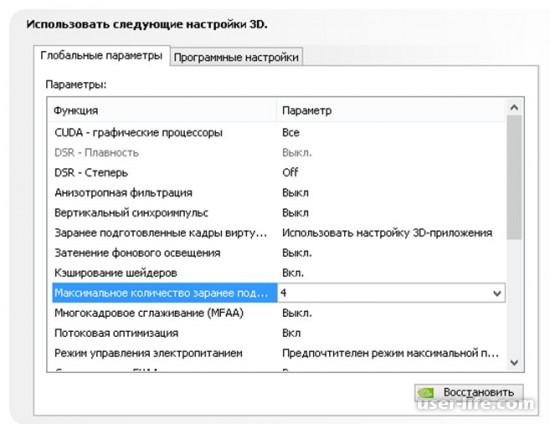
Параметр MFAA также выключаем. Он сглаживает небольшие неточности на углах и поверхностях, которые сразу заметить трудно, но ресурсы потребляются интенсивно.
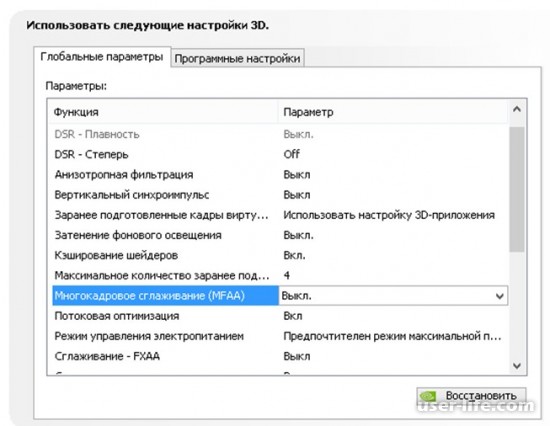
Функция потоковой оптимизации позволяет задействовать несколько центральных процессоров. Важность функции для каждого индивидуальна. Но лучше поставить автоматических режим или же просто отключить функцию.
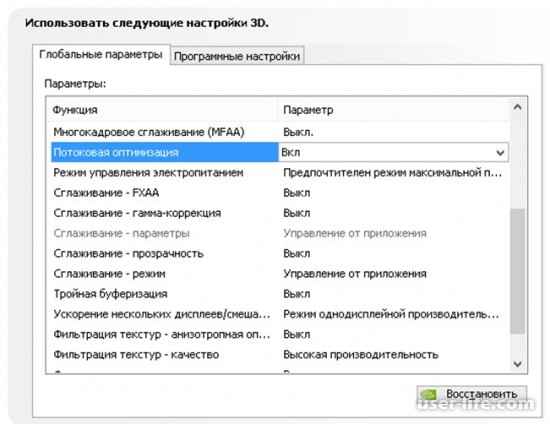
В управлении электропитанием есть оптимальный режим при низком энергопотреблении и режим высокой производительности, который мы и выбираем.
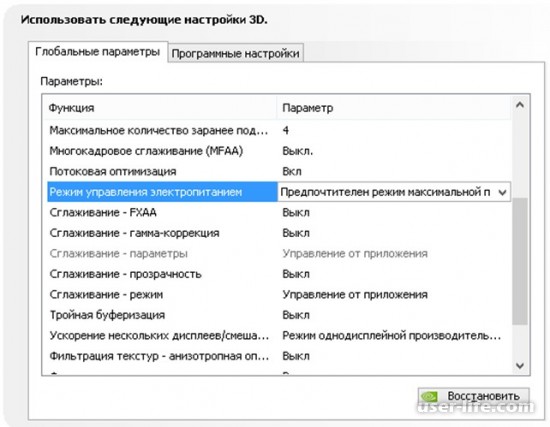
Про параметры сглаживания уже выше было описано, поэтому просто показанные на изображении ниже параметры отключаем.
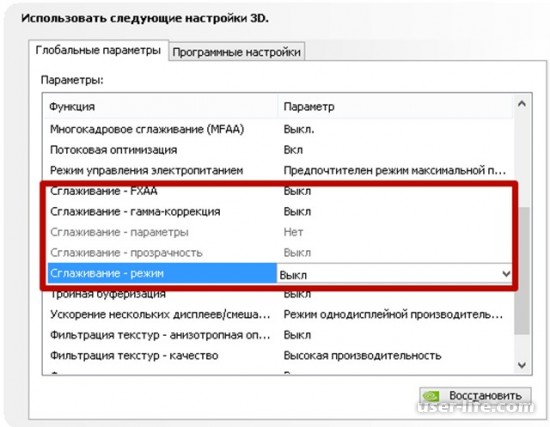
Функция тройной буферизации работает корректно только в связке с вертикальным синхронизированием (который мы отключили). Поэтому параметр тройной буферизации также отключаем.
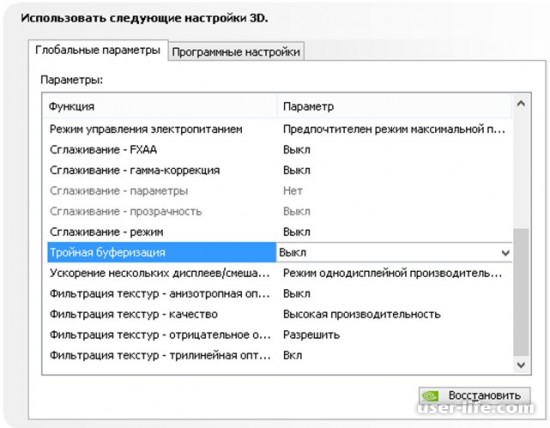
Функция ускорения нескольких дисплеев выставить режимы, в которых работает или одна видеокарта (однодисплейный) или несколько (режим совместимости).
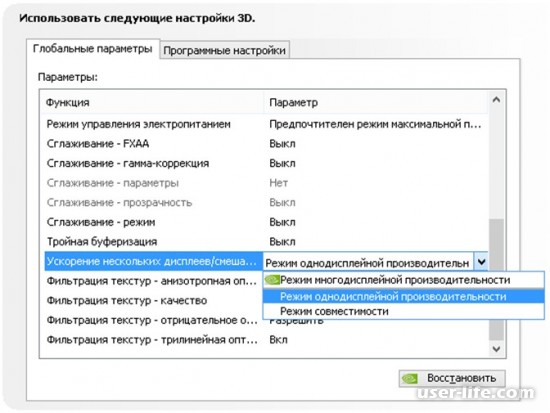
Функция фильтрации текстур+анизотропная фильтрация позволяет улучшить продуктивность, но немного ухудшает показ изображения в игре. Этот параметр включаем.
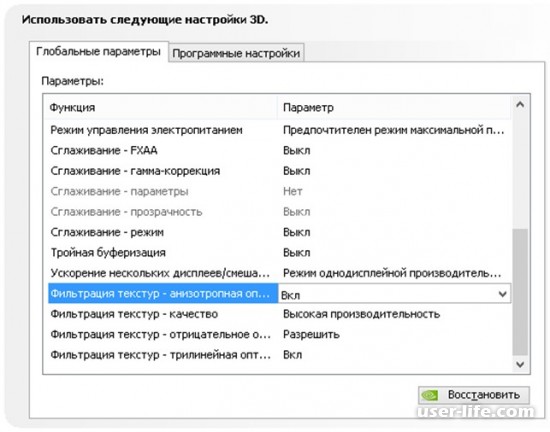
Отличная функция для оптимизации это фильтрация текстур+качество. Происходит сглаживание, но при этом задействовано немного системных ресурсов. Ставим параметр — высокая производительность.
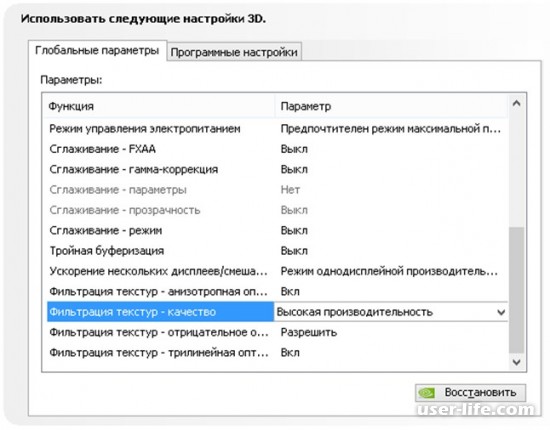
Далее для улучшения продуктивности включаем функцию отрицательного отклонения детализации.
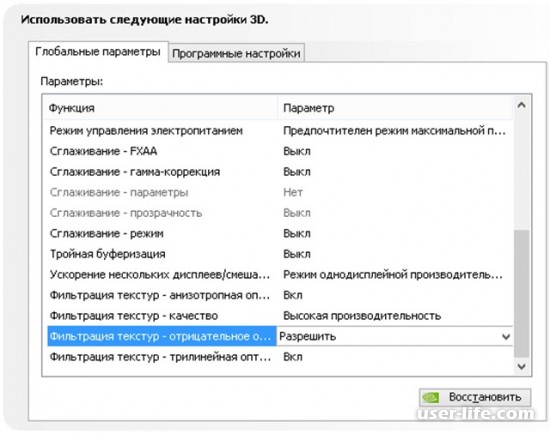
Трилинейную оптимизацию также включаем. Будет улучшена фильтрация изображений что приведет к улучшению продуктивности в играх.
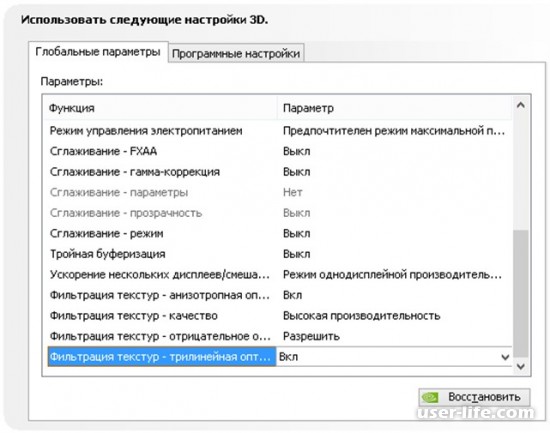
Таким образом мы провели настройку различных функций и параметров в панели управления видеокартой Nvidia. Отключили лишнее и поставили наиболее лучшие параметры для улучшения производительности в играх и приложениях.

Современный игровой ПК с актуальной видеокартой NVIDIA (GTX 1050 и лучше) в дополнительной настройке не нуждается. Большинство игр само устанавливает оптимальное качество графики для нормальной производительности, а если нет – это можно сделать самому. Но старые и слабые десктопы, а также недорогие ноутбуки, могут даже в таком случае выдавать очень низкий FPS, и включение низкого качества не спасает. Что делать в таких случаях, как настроить NVIDIA для игр – сейчас разберемся.
Настройка NVIDIA для игр в несколько кликов
Для быстрой настройки NVIDIA для игр кликните по свободной области рабочего стола правой кнопкой мыши. Во всплывающем контекстном меню найдите пункт «Панель управления NVIDIA» и запустите программу.

В открывшемся окне, в левом списке опций, найдите пункт «Параметры 3D». Он отвечает за настройку картинки в трехмерных приложениях (коими и являются игры). Пункт «Регулировка настроек изображения с просмотром» позволяет настроить баланс между качеством картинки и производительностью.

Если игры тормозят – установите переключатель напротив «Пользовательские настройки с упором на:» и переходите к ползунку. Двигая его, можно увидеть, как меняется качество отрисовки объекта, поэтому нужно установить его на минимум, выбрав «Производительность».
Сохраните настройки, нажав «Применить» внизу. Запустите игру, которая до этого плохо шла. Если FPS поднялся, игра идет более плавно и четко – настройка NVIDIA для игр закончена. Если нет – переходим к следующей инструкции.
Настройка параметров 3D для всех игр
Следующий подпункт, «Управление параметрами 3D», позволяет вручную задать настройки для обработки трехмерной картинки видеокартой. Вкладка «Глобальные параметры» отвечает за работу графического процессора с любой игрой или программой. С нее и начнем.

Пункт «DSR – Плавность» отвечает за повышение качества картинки путем рендеринга в более высоком разрешении. Его надо отключить, так как более высокое разрешение – выше нагрузка на ГП, а расход памяти больше. Также нужно убрать и «DSR – Степень», так как нет улучшенного рендеринга – степени тоже не нужны. Пункт «Анизотропная фильтрация» отвечает за улучшенную проработку текстур. Детализованные текстуры занимают больше памяти, а потому отключаем этот параметр.

« Вертикальный синхроимпульс» тоже не нужен, так как при вертикальной синхронизации частота кадров подгоняется под частоту монитора. К примеру, если монитор имеет частоту 60 Гц, а игра выдает 37 FPS – видеокарта урежет частоту кадров до ближайшего делителя развертки монитора, в данном случае 30 FPS, картинка станет менее плавной.
Следующий пункт («Заранее подготовленные кадры…») можно не трогать, так как виртуальная реальность в нашем случае не интересна. А вот «Затенение фонового освещения» стоит выключить, так как чем лучше проработка теней – тем выше нагрузка на графический процессор, а качество изображения при этом растет не сильно.
« Кэширование шейдеров» – штука полезная, так как с ней самые часто используемые шейдеры хранятся в кэше, и при надобности просто считываются из памяти, а не кодируются процессором заново. То же самое касается параметра «Максимальное количество заранее…». В нем нужно выбрать наибольшее значение, чтобы центральный процессор готовил побольше кадров для графического.
Сглаживание – это повышение детализации картинки, уменьшение ступенчатости контуров. Оно делает объекты более гладкими, но нагружает видеокарту. Чтобы повысить детализацию вдвое – придется увеличивать и нагрузку на нее, поэтому параметры «Многокадровое сглаживание MFAA», «Сглаживание FXAA», «Сглаживание – гамма-коррекция» и другие с этим словом нужно убрать.
Настройку «Потоковая оптимизация» можно не трогать, так как она отвечает за задействование многоядерности. Если игра не умеет использовать все ядра процессора сразу – установка параметра не поможет, а если умеет – смысла трогать пункт нет.
« Режим управления электропитанием», установленный на значение «максимальная производительность», позволяет заставить видеокарту поддерживать более высокие частоты, пусть и с большим расходом энергии. Но если у вас ноутбук – убедитесь, что он не подвержен перегреву, перед включением этого параметра. Ведь с ним видеокарта может греться еще сильнее.
Тройную буферизацию можно не трогать, так как при выключенной синхронизации она не работает. Пункты, ответственные за работу фильтрации, стоит включить, в параметре «качество» задав значение «Высокая производительность». Это позволит оптимизировать обработку картинки.
Примените настройки и проверьте, выросла ли производительность в интересующей игре. Если не помогает – стоит попробовать индивидуальную настройку конкретного приложения. Также настраивать только одну (или несколько) игру можно, если везде производительности хватает, и лишь в отдельных случаях FPS не достаточно. Об этом – следующий пункт.
Настройка NVIDIA для отдельных игр
Вкладка «Программные настройки» позволяет установить параметры видеокарты для конкретных приложений. Перейдите в нее и во всплывающем списке выберите нужную игру. Кликните на нее и перейдите к настройке.

Все параметры, которые откроются в меню, идентичны предыдущему подразделу. За что отвечает какой из них – написано выше. Соответственно, установите значения настроек аналогичным образом и нажмите «Применить» для сохранения установок. После этого снова запустите игру и попробуйте, стала ли она идти быстрее.

Если ни одна из инструкций выше не помогла – для начала обновите драйверы видеокарты до последней версии. После этого снова попытайтесь провести настройку и проверить изменения.
Если ничего не помогает – увы, программными средствами сделать что-то не получится. Это свидетельствует о том, что вашей видеокарте NVIDIA никакая настройка для игр не поможет. Если у вас настольный ПК – стоит задуматься о смене графического процессора на более современный. Если ноутбук – придется или смириться, или покупать модель с видеокартой помощнее.

