Как настроить видео кодеки
Содержание
- Различие наборов
- Откуда скачать
- Установка кодеков
- Как правильно настроить K-Lite Codec Pack
- Выбор профиля
- Настройка фильтров
- Выбор сплиттера
- Дополнительные задачи
- Настройка аппаратной части Hardware Acceleration
- Выбор рендерера
- Выбор языков
- Зачем нужны кодеки?
- Краткий гид по установке и обновлению
- Альтернативный способ решить проблему

Перед приобретением или самостоятельной сборкой персонального компьютера, у пользователя должен возникать важный вопрос — какую операционную систему он планирует использовать? Сейчас на рынке преобладают Windows и macOS X для дома, а также масса свободных, некоммерческих ОС, основанных на базе ядра Linux или являющимися потомками Unix-подобных систем, такие, как FreeBSD и OpenSolaris. У каждой операционной системы свои правила эксплуатации, где-то всё более чем работает «из коробки» или в режиме Live USB, в остальных случаях приходится не просто тратить немалое количество времени на установку драйверов, но и решать проблемы с программной частью использования. Особенно это может оказаться серьёзной проблемой для людей, любящих смотреть фильмы в высоком разрешении (например, Blu-ray) используя для этого файлы, которые по своему объёму могут достигать до 10-30 гигабайт памяти жесткого диска (зависит от используемого контейнера). Для воспроизведения фильмов с таким расширением (чаще всего это .mkv) недостаточно встроенных средств мультимедиа Windows, особенно в более старых версиях. Конечно, возможно файл и удастся воспроизвести, но вот изменить озвучку, субтитры или использовать какие-либо инструменты не удастся.
Поэтому приходится прибегать к установке дополнительных кодеков, выполняющих функции шифрования и дешифрирования данных. Ниже будет описана разница между сборками кодеков, а также, как правильно установить K-Lite Codec Pack.
Различие наборов
K-Lite Codec Pack — это сборка тех или иных бесплатных кодеков, которые входят в состав имеющихся четырёх наборов: «Basic», «Standart», «Full» и «Mega». Каждый следующих набор включает в себя предыдущий, имея в себе дополнения, например, плеер «Media Player CLassic Home Cinema» (сокращённо MPC-HC). Наборы предназначены для определённых задач и нужд. «Basic» идеально подойдёт для тех пользователей, которым нужны исключительно кодеки, способные взаимодействовать с другими плеерами, включая стандартный «Проигрыватель Windows Media». Набор «Standart» же включает в себя ранее упомянутый «Проигрыватель Windows Media». На самом деле есть куда больший смысл скачивать его отдельно, без предустановки кодеков, так как он по умолчанию включает в себя все нужные компоненты.

Также «MPC-HC» является по праву одним из лучших альтернативных и, что самое главное, бесплатных плееров. В большинстве случаев он обгоняет такие коммерческие проекты, как «KMPlayer», не уступая в производительности и возможностях воспроизведении фильмов с различными расширениями.
Откуда скачать
Скачать кодеки можно с официального веб-сайта codecguide, там же и находятся наборы с описаниями компонентов, которые в них входят. Помимо всего на данной сайте есть раздел новостей и изменений, где помимо обновлений основного ПО имеются и удобные ссылки на скачивание видеодрайверов, а также плагинов, связанных с работой flash-элементов. Все файлы загружаются при нажатии на гиперссылки.

Также существует другой веб-сайт, на котором можно скачать последний вышедший релиз MPC-HC.

Официальная разработка данного видеоплеера более не ведётся, однако, исходный код данной программы находится в свободном доступе на souceforge. По этой причине можно пользоваться неофициальными форками, которые заключаются в обновлении кодеков.
Установка кодеков
Прежде чем приступать к установке, пользователю нужно решить, для каких именно целей ему нужны кодеки. В ином случае он рискует засорить свою ОС ненужными компонентами, которыми он пользоваться не будет. В большинстве случаев достаточным является набор «Basic», которому без труда можно назначить любой плеер по умолчанию. В описании набора пишется, что воспроизводится будут все аудио и видео файлы с обычными расширениями, такими, как: AVI, MKV, MP4, MP3, FLAC, DVD, Blu-ray и так далее.

Запустив установщик, пользователю будет предложено воспользоваться одним из двух режимов: «Normal» и «Advanced». Для более тонких настроек был выбран последний вариант.

Выбор плеера по умолчанию.

Директория установки, её менять не нужно.

Теперь самое важное — компоненты. По умолчанию будут выставлены рекомендуемые значения, однако, пользователь может выставить те конфигурации, которые будут для него наиболее удобными.
Далее будут менее важные настройки, но всё также полезные: создание ярлыков, иконок в трее, ассоциации файлов, твики реестра и т.д.

Выбор декодера. Здесь не стоит ничего изменять, если пользователь не уверен, что другой декодер не окажется действеннее.

Настройки языка задаются автоматически.

Назначение кодеков на ту или иную разрядность плеера. Можно оставить как есть, действительно значительных изменений пользователь вряд ли заметит.

Аудио и видео ассоциации файлов. Если других плееров в системе нет, следует удостовериться, что ассоциации выставлены на все доступные расширения файлов.

Настройки аудио декодера. При отсутствии профессиональной звуковой карты и другого оборудования можно также ничего не менять.

Список файлов, для которых будут создаваться миниатюры изображений.

Итак, задав все настройки, установщик отобразит общую информацию. После можно нажать на кнопку «Install», чтобы начать инсталляцию. Происходит это в считанные секунды. Для взаимодействия с кодеками надо воспользоваться «Codec Tweak Tool», который автоматически устанавливается.

Установка завершена, теперь есть возможность воспроизводить аудио и видео файлы с необычным для Windows расширением, а пользователь знаком с тем, как установить K-Lite Codec Pack.
K-Lite Codec Pack — комплект инструментов который позволяет воспроизводить видео в наилучшем качестве. На официальном сайте представлено несколько сборок, которые отличаются между собой по составу.
После скачивания K-Lite Codec Pack, многие пользователи не знают как правильно работать с этими инструментами. Интерфейс довольно сложный, к тому же полностью отсутствует русский язык. Поэтому в этой статье рассмотрим настройку этого ПО. Для примера я предварительно скачал с сайта производителя сборку «Mega».
Как правильно настроить K-Lite Codec Pack
Вся настройка кодеков осуществляться при установке этого программного обеспечения. Выбранные параметры можно будет поменять потом, при помощи специальных инструментов из этого пакета. Итак, приступим.
Запускаем установочный файл. Если программа найдет уже установленные компоненты настройка K-Lite Codec Pack, то предложит их удалить и продолжить установку. В случае отказа процесс прервется.
В первом появившемся окне необходимо выбрать режим работы. Для того, чтобы выполнить настройку всех компонентов выбираем «Advanced». Затем «Next».

Далее выбираются предпочтения для установки. Ничего не меняем. Жмем «Next».

Выбор профиля
Следующее окно будет одним из самых главных в настройке этого пакета. По умолчанию стоит «Profile 1». Принципе можно оставить и так, эти настройки отлично оптимизированы. Если же вы хотите осуществить полную настройку, выбираем «Profile 7».

В некоторых профилях может отсутствовать установка плеера. В этом случае в скобочках вы увидите надпись «Without player».
Настройка фильтров
В этом же окне будем выбирать фильтр для декодирования «DirectShow video decoding filters». Выбрать можно либо ffdshow или LAV. Принципиальной разницы между ними нет. Я выберу первый вариант.

Выбор сплиттера
В этом же окне опускаемся ниже и находим раздел «DirectShow source filters». Это довольно важный пункт. Сплиттер нужен для выбора звуковой дорожки и субтитров. Однако не все они корректно работают. Оптимальным вариантом будет выбор LAV Splitter или Haali Splitter.

В этом окне мы отметили наиболее значимые пункты, остальное оставляем по умолчанию. Нажимаем «Next».
Дополнительные задачи
Далее выберем дополнительные задачи «Additional Tasks».
Если вы хотите установить дополнительные ярлыки программы, тогда ставим галочки в разделе «Additional shortcuts», напротив нужных опций.
Сбросить все настройки до рекомендуемых можно отметив поле «Reset all settings to their defaults». Кстати по умолчанию этот параметр выделен.
Для воспроизведения видео только из белого списка, отмечаем «Restrict usage to whitelisted applications».
Для отображения видео в цветовом режиме RGB32 отмечаем «Force RGB32 output». Цвет будет более насыщен, однако увеличится нагрузка на процессор.

Переключаться между аудио потоками без меню плеера можно выделив опцию «Hide systray icon». В этом случае переход можно будет осуществлять из трея.
В поле «Tweaks» можно осуществить настройку субтитров.

Количество настроек в этом окне может существенно отличаться. Я показываю как у меня, но может быть больше или меньше.
Остальное оставляем без изменений и жмем «Next».
Настройка аппаратной части Hardware Acceleration
В этом окне можно все оставить без изменений. Эти настройки в большинстве случаев отлично подходят для работы.

Выбор рендерера
Здесь будем выставлять параметры рендерера. Напомню, что это специальная программа, которая позволяет получать изображение.
Если декодер Mpeg-2, встроенный в плеер вас устраивает, тогда отмечаем «Enable internal MPEG-2 decoder«. Если у вас такое поле есть.
Для того, чтобы оптимизировать звук выберем опцию «Volume normalization».

Выбор языков
Для установки языковых файлов и возможности переключения между ними выберем «Install language files». Нажимаем «Next».

Попадаем в окно настроек языка. Выбираем главный и второстепенный язык, который соответствует вашим требованиям. При необходимости можно выбрать еще один. Жмем «Next».

Теперь выберем плеер для воспроизведения по умолчанию. Я выберу «Media Player Classic»
В следующем окне отметим файлы, которые будет воспроизводить выбранный плеер. Я обычно выбираю все видео и все аудио. Выбрать все, можно при помощи специальных кнопок, как на скриншоте. Продолжим.

Конфигурацию аудио можно оставить без изменений.
На этом настройка K-Lite Codec Pack окончена. Осталось только нажать «Install» и протестировать продукт.
Отблагодарите автора, поделитесь статьей в социальных сетях.
Включаете фильм, но плеер выдаёт ошибку? Или ролик воспроизводится, но беззвучно? Не спешите паниковать и думать, что с компьютером что-то не так, – на нём просто отсутствуют необходимые кодеки. Проблема легко поправима! Ниже вы найдёте подробную и понятную инструкцию по установке видео- и аудио-кодировщиков и узнаете несколько ценных лайфхаков по работе с мультимедиа.
Зачем нужны кодеки?
Не исключено, что термин «кодек» вам мало знаком, и неудивительно – пользователю не требуется эта информация, чтобы насладиться видео или аудио. Однако, когда возникают ошибки воспроизведения и система требует установки чего-то, знание будет явно нелишним.
Говоря простым языком, кодек – небольшая программа-шифровальщик, которая входит в состав любой операционной системы. Такими ПО оснащены не только компьютеры, но и фотоаппараты, телефоны и другие устройства. Их ключевая задача сводится к кодировке данных при записи и открытии файлов. От того, насколько «качественно» кодек зашифрует и переведёт информацию, зависит качество результата.
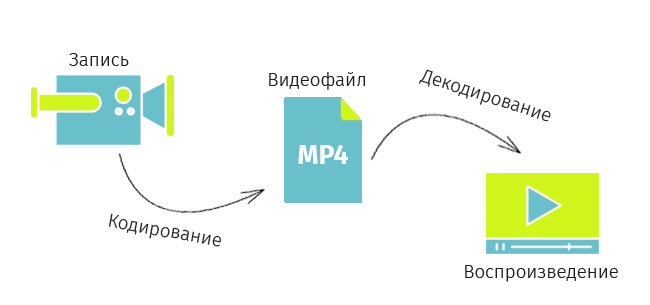
Кодеки участвуют в шифровании и расшифровке данных при съёмке и воспроизведении видео
Интересный факт! Современные камеры обладают возможностью снимать 60, а то и 120 кадров в секунду. Идеально для съёмки в динамике, но в других случаях вы попросту захватываете по 60 идентичных кадров. Это значит, что за минутную запись вы сделаете 3600 кадров, большинство из которых «лишние». Видео кодеки вшиты в ОС устройства, чтобы найти дубликаты и стереть их. Это уменьшает размер видео, делает его пригодным для просмотра на мелких устройствах.
Краткий гид по установке и обновлению
Приобретая компьютер (или другое устройство), вы покупаете его уже с набором декодеров, которые позволят корректно воспроизводить самые популярные расширения видео и аудио. Однако, если вы пытаетесь проиграть ролик или звуковую дорожку нестандартного формата, вам могут потребоваться «экстра» варианты.
Если вы – пользователь Windows XP, можете посмотреть список установленных кодеков, кликнув по ярлыку «Мой компьютер» и выбрав «Свойства». Откройте вкладку «Оборудование» и перейдите к разделу «Диспетчер устройств». В строке «Звуковые, игровые, видеоустройства» найдите стрелку и кликните по ней. Если вы – пользователь Windows 7, 8 или 10, запустите Windows Media Player, зажмите клавишу ALT и в появившемся меню найдите пункт «О программе». Кликните по гиперссылке «Сведения о технической поддержке» – и браузер отобразит страницу с перечислением кодеков.
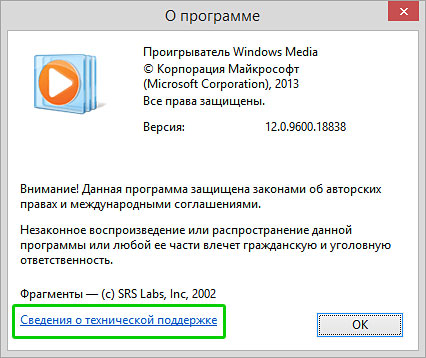
Сразу после нажатия, в браузере откроется вкладка с таблицей поддерживемых форматов
Если встроенных вариантов оказалось недостаточно и плеер запрашивает новый видео кодек для открытия, – не расстраивайтесь и не опускайте руки. Декодеры можно легко найти в Интернете и совершенно бесплатно скачать. Для разных форматов требуются свои кодировщики, устанавливать их по одиночке – не самое удачное решение. Гораздо проще – загрузить единый пакет.
Самый популярный набор – K-Lite Codec Pacк. Пакет хорош не только впечатляющим списком поддерживаемых форматов, но и тем, что работает на всех версиях Windows, начиная с XP и совместим с большинством медиапроигрывателей. Чтобы установить кодеки на ПК, следуйте этой пошаговой инструкции.
☛ №1. Зайдите на официальный сайт K-Lite Codec Pacк, перейдите на страницу скачивания и выберите версию продукта. Для большинства пользователей с лихвой хватит Basic-версии (вариант Mega нужен лишь тем, кому требуется тончайшая настройка медиапроигрывателя), так что смело жмите на Download.
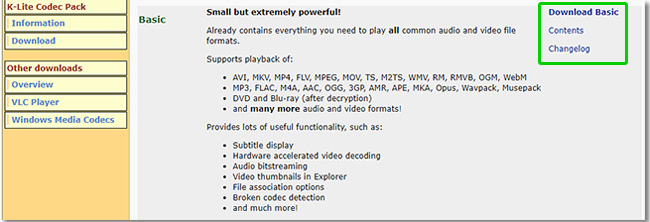
Скачайте базовый набор кодеков на сайте K-Lite Codec Pacк
☛ №2. После загрузки, запустите дистрибутив. В некоторых случаях, особенно на новых версиях Windows, система может выдать предупреждение (см. картинку). В наборе декодеров, особенно скачанных с официального ресурса, нет опасности, поэтому кликните «Выполнить в любом случае».
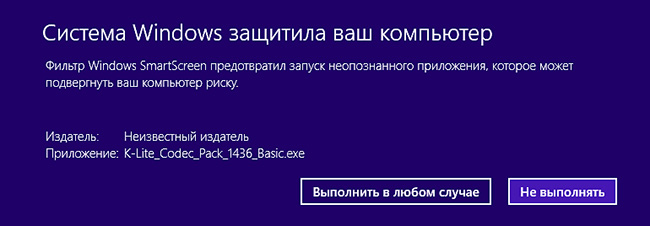
☛ №3. Следуйте подсказкам Мастера установки. Стандартные параметры установки заданы по умолчанию, галочки расставлены и вам ничего не нужно менять. Щелкайте Next, пока не дойдёте до окна выбора языка для аудио и субтитров. Проверьте, чтобы главным – primary language – был русский.
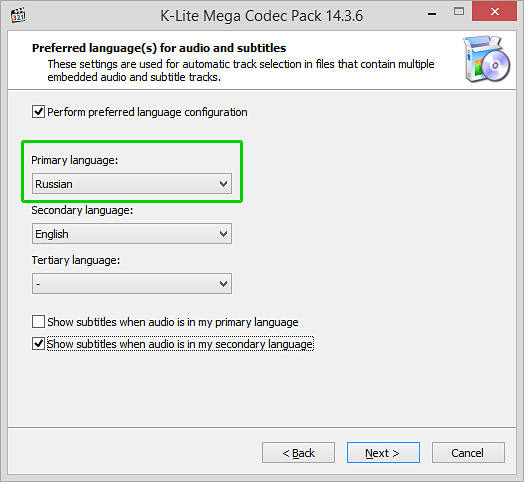
Сделайте русский язык главным по умолчанию
☛ №4. После Мастер предложит отметить видео- и аудио-декодеры для загрузки. Вы можете снять галочки с тех, что уже установлены. Если вам не нужны аудио-декодеры, кликните Select none, а затем — Select all video.
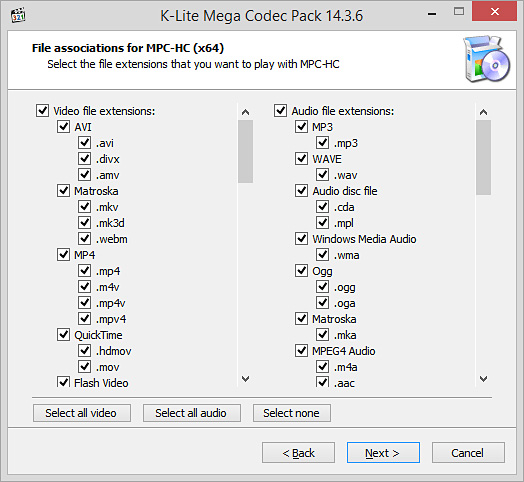
Убирайте галочки только тогда, когда уверены, кто этот кодек у вас уже установлен
☛ №5. Когда появится финальное окно установки, вам останется лишь нажать кнопку Install и дождаться окончания процесса. Нажмите Finish – и готово!
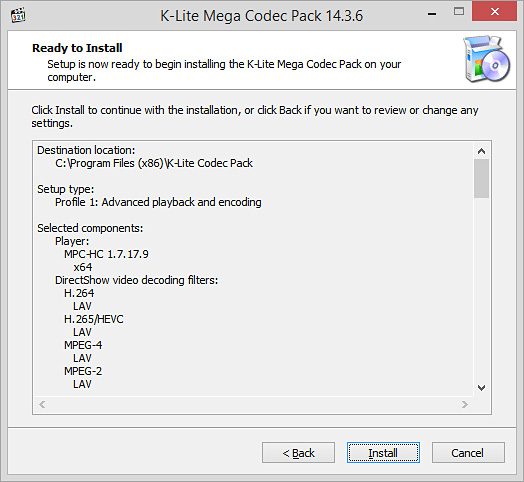
Следуйте подсказкам Мастера установки, и кодеки будут готовы для загрузки через пару минут
Теперь вы сможете без затруднений наслаждаться любыми медиафайлами!
Техника постоянно совершенствуется, появляются новые форматы и новые требования к кодировке. Однако вам не стоит беспокоиться, так как обновить кодеки на Windows 7 и других версиях системы очень просто. Всё, что требуется, – это периодически устанавливать новейший вариант пакета поверх предыдущего.
Альтернативный способ решить проблему
Ещё один способ забыть о несовместимости форматов – установить редактор, который поддерживает функцию конвертации. Подобный софт не только позволит изменить расширение и кодек, но и значительно улучшить качество видео — поправить цвета и освещение, вырезать лишнее, добавить эффекты.
«ВидеоМОНТАЖ» поддерживает как популярные, так и более редкие расширения. Вы сможете работать как с короткими клипами, скачанными из Интернета, так и с громоздкими фильмами, загруженными с DVD-дисков. Чтобы изменить кодек, необходимо добавить ролик на шкалу слайдов, перейти во вкладку «Создать» и выбрать подходящий вариант конвертирования из предложенных.
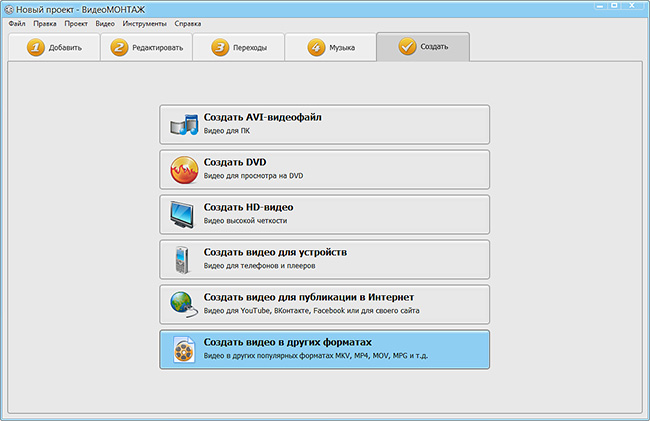
Выберите новый, более популярный формат для ролика
Кроме того, пользуясь видеоредактором, вы сможете:
- склеить несколько отрывков, независимо от их расширений;
- сократить длительность дорожки, изменить скорость воспроизведения;
- скорректировать тон и цветовой баланс;
- усовершенствовать изображение с помощью встроенных эффектов;
- добавить поверх надписи, фотографии или клипарт;
- заменить или добавить звуковое сопровождение.
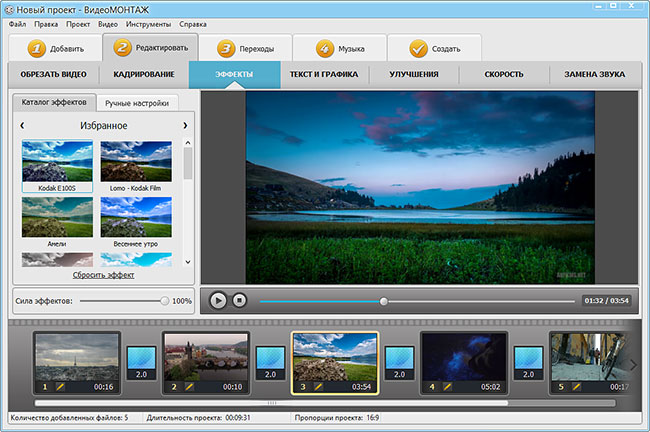
Редактор позволит быстро усовершенствовать видео
На выходе вы полностью контролируете качество результата. Более того, софт позволяет без труда записывать видео на DVD-диск, загружать в Сеть или сохранять для просмотра на мобильных устройствах.
Теперь вы знаете, как установить кодеки быстро и бесплатно. Однако вы получите гораздо больше, если решите скачать видеоредактор. Этот лайфхак позволит не отслеживать обновления программных пакетов и всегда иметь доступ к просмотру любых файлов. Кроме того, вы сможете преображать и создавать яркие ролики, ведь «ВидеоМОНТАЖ» включает все необходимые инструменты.
Cохраните себе статью, чтобы не потерять:

