Как настроить в блюстакс управление с клавиатуры
Содержание

Цель статьи
Зачем мне это?
Вы сможете улучшить свой игровой опыт благодаря плавному и точному управлению.
Затрагиваемая аудитория
Все пользователи BlueStacks 4.
Затрагиваемые версии BlueStacks
Все версии BlueStacks 4.
Затрагиваемые регионы
Статья. Как настроить управление с клавиатуры?
Вы можете настроить управление для игры, воспользовавшись расширенными настройками, следуя рекомендациям:
1) Откройте расширенное управление в игре.
Чтобы настроить управление в игре, вам нужно открыть расширенное управление, нажав на иконку в виде клавиатуры  в правом нижнем углу программы.
в правом нижнем углу программы.
ВНИМАНИЕ. Если для игры уже есть настроенное управление, вам нужно в этом окне кликнуть на Редактировать > Расширенные настройки.
2) Настройте управление
Используйте расширенные настройки управления, которые появятся в правой части экрана.
Вы можете воспользоваться различными контроллерами. Пожалуйста, кликните на каждый контроллер, чтобы узнать подробную информацию о нем:
3) Сохраните настройки управления
Нажмите на кнопку “Сохранить” в окне “Расширенное управление в игре”, чтобы сохранить и применить настройки управления.
Нажмите “Очистить”, чтобы удалить текущие настройки.
Нажмите “Вернуть”, чтобы вернуться к настройкам BlueStacks по умолчанию, если таковые имеются.
Примеры настроек для различных контроллеров
Tап
Вы можете кликнуть на желаемую область для настройки тапа или перетащить этот контроллер на игровое поле с помощью мыши.
Разместив контроллер, вы увидите его иконку  и сможете использовать желаемую клавишу на клавиатуре. Правый клик по иконке тапа откроет окно настроек тапа, где вы сможете настроить точное местоположение тапа и указать, за что он отвечает.
и сможете использовать желаемую клавишу на клавиатуре. Правый клик по иконке тапа откроет окно настроек тапа, где вы сможете настроить точное местоположение тапа и указать, за что он отвечает.
Ниже вы видите настройку тапа на примере игры Mobile Legends.
Если вы хотите добавить подсказки для тапа, кликните правой кнопкой мыши по его иконке. В появившемся окне вы сможете редактировать параметры тапа.
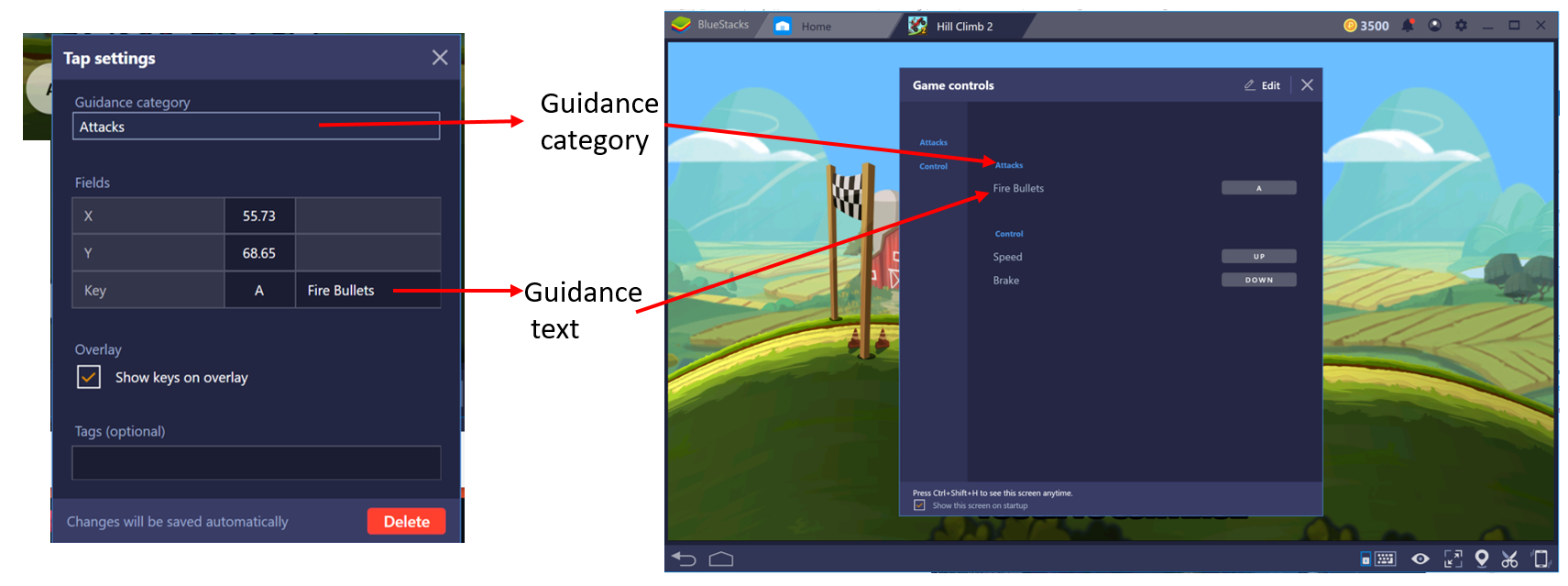
В этом примере действие в игре относится к категории “Атака” и за него отвечает клавиша “А”.
| Поле | «> Описание |
| X | «> Координата X. Появляется автоматически после размещения контроллера тапа на игровом поле. |
| Y | «> Координата X . Появляется автоматически после размещения контроллера тапа на игровом поле. |
| Клавиша | «> Клавиша, назначенная для тапа. |
| Категория подсказки | «> Подсказки, которые будут отображены в окне "Управление в игре". |
D-pad
Вы можете настроить D-pad , перетащив его на игровое поле с помощью мыши.
Клавиши по умолчанию для D-pad — это W, S, A, D. Вы можете самостоятельно назначить другие клавиши для движений вверх, вниз, вправо или влево. Также вы можете изменить размер D-pad, чтобы он совпадал с контроллером в игре.
Правый клик по D-pad открывает окно настроек. Например, в этом окне клавиши WSAD отвечают за движения вверх, вниз, влево и вправо. 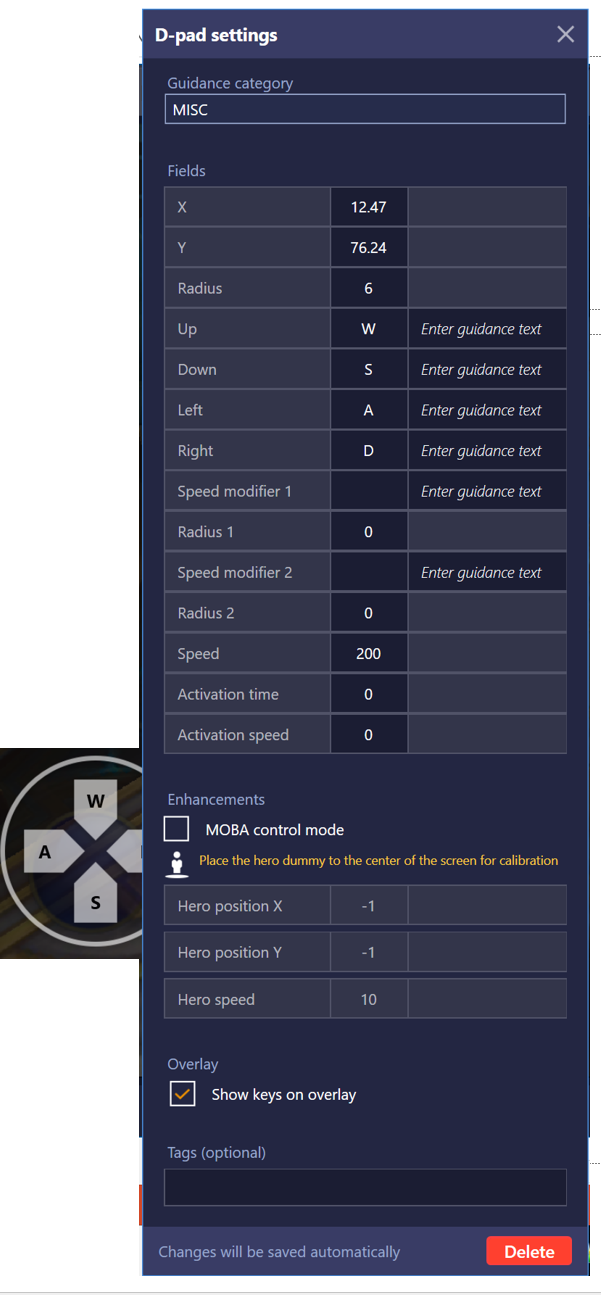
| «> Поле | «> Описание |
| «> X | «> Координата X. Появляется автоматически после размещения D-pad на игровом поле. |
| «> Y | «> Координата Y. Появляется автоматически после размещения D-pad на игровом поле. |
| «> Радиус | «> Радиус D-pad. |
| «> Вверх | «> Клавиша, назначенная для движения вверх. |
| «> Вниз | «> Клавиша, назначенная для движения вниз. |
| «> Влево | «> Клавиша, назначенная для движения влево. |
| «> Вправо | «> Клавиша, назначенная для движения вправо. |
| «> Модификатор скорости 1 | «> Клавиша модификации скорости. Если персонаж может двигаться быстрее за счет слайда D-pad за пределы внешнего радиуса и медленнее при ограничении радиуса свайпа, вы можете настроить эти действия, добавив клавишу Модификатора скорости 1. |
| «> Радиус 1 | «> Изменяет радиус D-pad для Модификатора скорости 1. |
| «> Модификатор скорости 2 | «> Еще один контроллер для модификации скорости. Аналогичен Модификатору скорости 1. |
| «> Радиус 2 | «> Изменяет радиус D-pad для Модификатора скорости 2. |
| «> Скорость | «> По умолчанию 200. Этот контроллер отвечает за то, с какой скоростью D-pad двигается от центра к краям области. Вы можете скорректировать скорость в зависимости от вашего геймплея. |
| «> Время активации | «> |
По умолчанию 0. Этот контроллер отвечает за то, как долго следует удерживать D-pad, чтобы начать движение в нужную сторону.
Пожалуйста, ознакомьтесь с этой статьей: Режим MOBA на BlueStacks 4.
Масштаб
Вы можете настроить масштабирование,  перетащив соответствующий контроллер в игровое поле с помощью мыши.
перетащив соответствующий контроллер в игровое поле с помощью мыши.
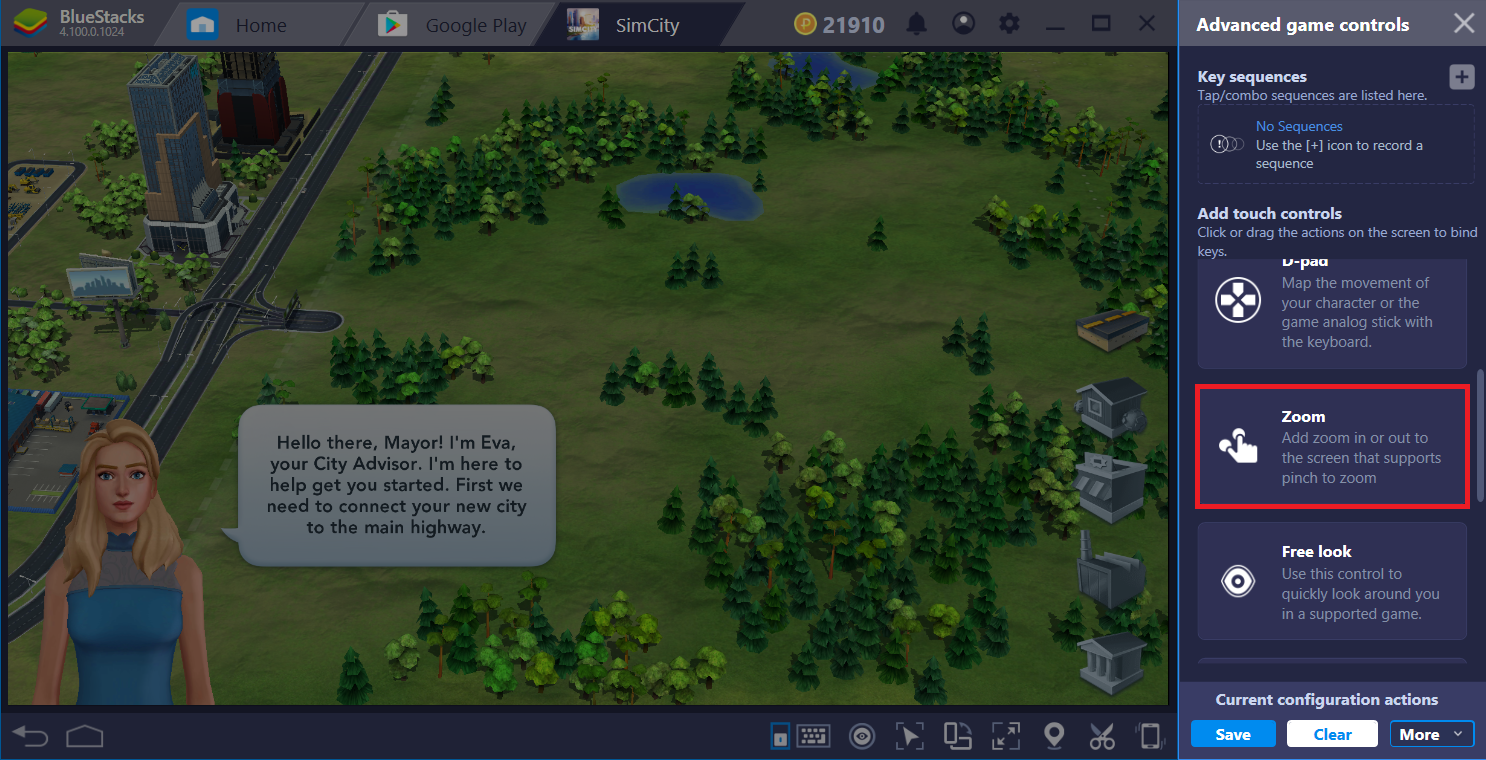
В настройках масштабирования вы можете назначить клавиши для приближения и отдаления.
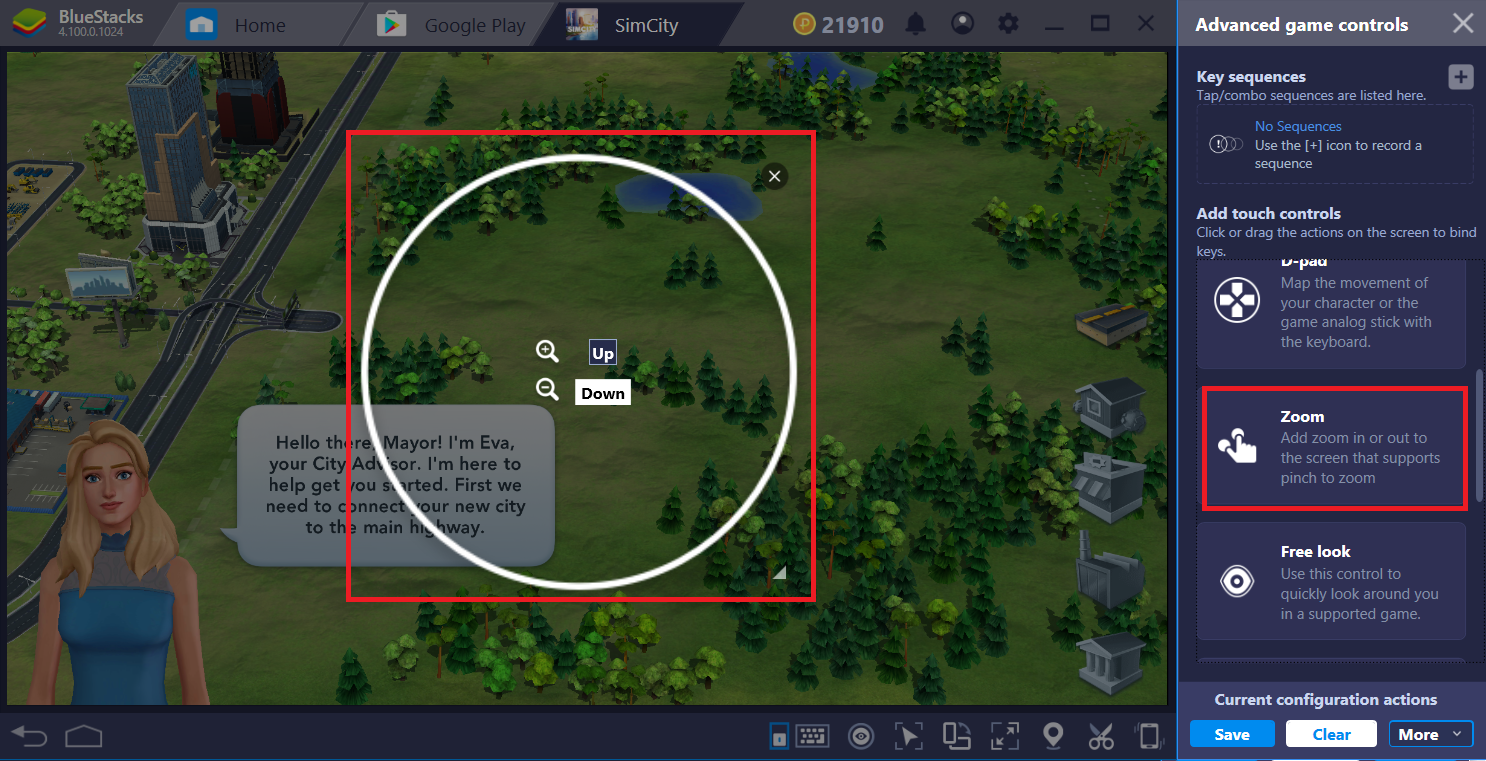
Настройка масштабирования в игре Boom Beach
| «> Поле | «> Описание |
| «> X | «> Координата X для масштабирования. |
| «> Y | «> Координата Y для масштабирования. |
| «> Приблизить | «> Клавиша, назначенная для приближения. |
| «> Отдалить | «> Клавиша, назначенная для отдаления. |
| «> Переназначить | Переназначение клавиш для сочетаний Ctrl+ или Ctrl- и Ctrl+ и Ctrl= (может быть True/False). |
| «> Категория подсказки | «> Подсказки, которые будут отображены в окне "Управление в игре". |
| «> Радиус | «> Определяет радиус игрового поля, где применяется масштабирование. |
| «> Кнопка | «> Дополнительная клавиша, которую необходимо нажимать вместе с назначенной клавишей для приближения/отдаления. Если такой клавишей является Alt, то для изменения масштаба следует использовать сочетание клавиш Alt+ или Alt-. |
| «> Скорость | «> Определяет скорость изменения масштабирования. |
Клавиши по умолчанию
Внимание. Клавиши по умолчанию для масштабирования: Ctrl+ для приближения и Ctrl- для отдаления. Если вы хотите изменить назначенные клавиши на другие, например, на клавиши-стрелки, то выберите в настройках масштабирования поле "Переназначить" и укажите состояние False.
Свайпы
Вы можете настроить свайпы, перетащив контроллер на игровое поле с помощью мыши . Вы можете назначить любые клавиши для движений вверх, вниз, вправо, влево.
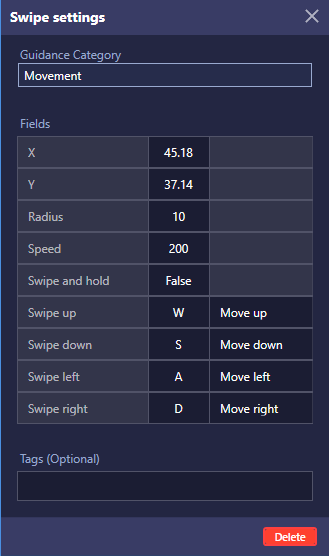
| «> Поле | «> Описание |
| «> X | «> Координата X для свайпа. Настраивается автоматически после размещения контроллера на игровом поле. |
| «> Y | «> Координата Y для свайпа. Настраивается автоматически после размещения контроллера на игровом поле. |
| «> Свайп и удержание | «> Предотвращение возвращения персонажа в первоначальную позицию после свайпа. Может быть в состоянии True/False. |
| «> Свайп вверх | «> Клавиша, назначенная для свайпа вверх. |
| «> Свайп вниз | «> Клавиша, назначенная для свайпа вниз. |
| «> Свайп влево | «> Клавиша, назначенная для свайпа влево. |
| «> Свайп вправо | «> Клавиша, назначенная для свайпа вправо. |
| «> Категория подсказки | «> Подсказки, которые будут отображены в окне "Управление в игре". |
Наклоны
Вы можете настроить свайпы, перетащив контроллер на игровое поле .
Вы можете назначить любые клавиши для наклонов или поворотов вверх, вниз, влево, вправо. Стрелки на клавиатуре являются клавишами, назначенными по умолчанию для выполнения этих действий.
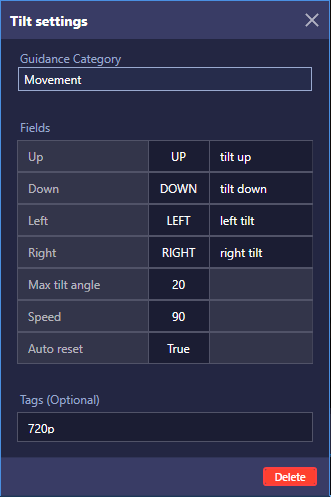
| «> Поле | «> Описание |
| «> Вверх | «> Клавиша, назначенная для наклона или поворота вверх. |
| «> Вниз | «> Клавиша, назначенная для наклона или поворота вниз. |
| «> Влево | «> Клавиша, назначенная для наклона или поворота влево. |
| «> Вправо | «> Клавиша, назначенная для наклона или поворота вправо. |
| «> Категория подсказки | «> Подсказки, которые будут отображены в окне "Управление в игре". |
| «> Максимальный угол наклона | «> Угол наклона или поворота персонажа/декораций. Исчисляется в градусах. |
| «> Скорость | «> Скорость наклона или поворота. Исчисляется в углах в секунду. |
| «> Автосброс | «> Предотвращение возвращения персонажа в первоначальную позицию после наклона или поворота. Может быть в состоянии True/False. |
Повторный этап
Нажмите и зажмите внутри игры, чтобы выполнить повторный тап. ВЫ можете зажать кнопку или нажать один раз, чтобы выполнить повторный тап определенное количество раз.
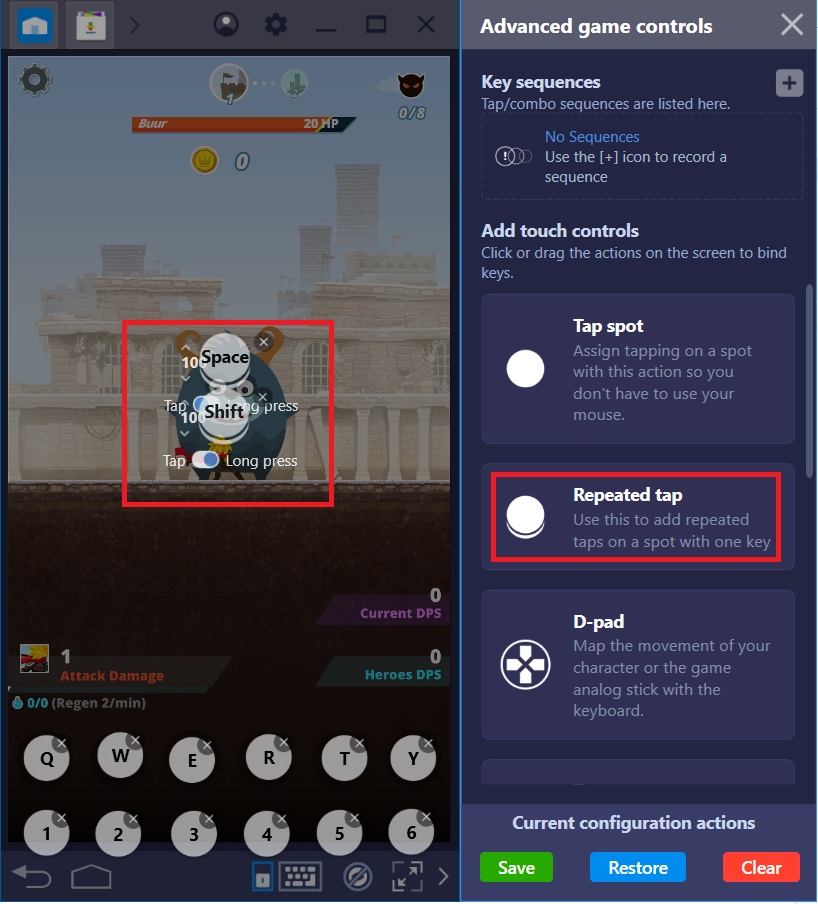
Вы можете назначить количество нажатий этой кнопки, и задержку между нажатиями.
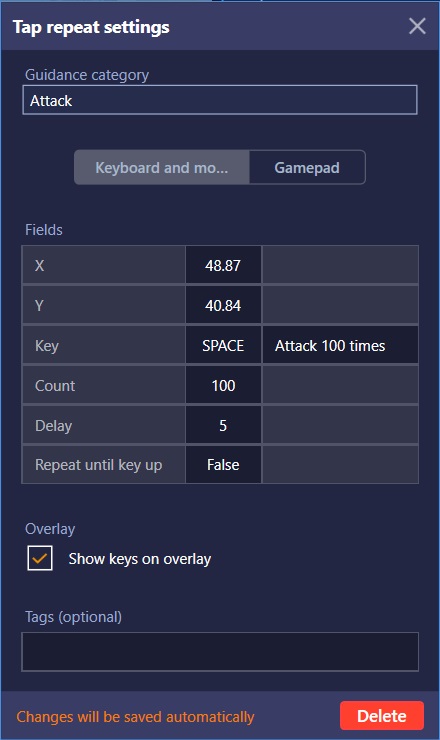
| Описание |
| X координата повторного тапа. Автоматически подбирается в зависимости от расположения кнопки. |
| Y координата повторного тапа. Автоматически подбирается в зависимости от расположения кнопки. |
| Клавиша, задаваемая повторного тапу. |
| Количество зарегистрированных нажатий назначенной кнопки на "зажать и держать |
| Задержка между зарегистрированными нажатиями. |
На этом видео вы можете увидеть как это работает на примере игры Tap Titans 2
Мы ценим, что вы с нами. Надеемся, вам нравится опыт использования программы BlueStacks. По любым вопросам пишите нам на support (собака) bluestacks (точка) com. Большое спасибо!
Очередь просмотра
Очередь
- Удалить все
- Отключить
YouTube Premium
![]()
Хотите сохраните это видео?
- Пожаловаться
Пожаловаться на видео?
Выполните вход, чтобы сообщить о неприемлемом контенте.
Понравилось?
Не понравилось?
Текст видео
Ссылка на игру World of Fishers: http://wof.fish/about.html
Поддержать меня за мой труд вы можете здесь: https://www.donationalerts.com/r/akam.
Здравствуйте дорогие друзья в этом видео я расскажу как настроить клавиатуру эмулятора андроид под названием BlueStacks заменив сенсорные нажатия экрана на кнопки клавиатуры, что бы было удобно играть в Андроид проекты с любого ПК. А показывать все действие будут на примере игры World of Fishers одного из лучших рыболовных симуляторов на андроид

Мы рады представить новый способ управления в BlueStacks 3, который поможет добиться идеального игрового опыта в MOBA и шутерах.
Пожалуйста, следуйте шагам ниже, чтобы назначить элементы управления
1. Запустите приложение и нажмите на значок "клавиатуры" внизу чтобы открыть настройку управления.
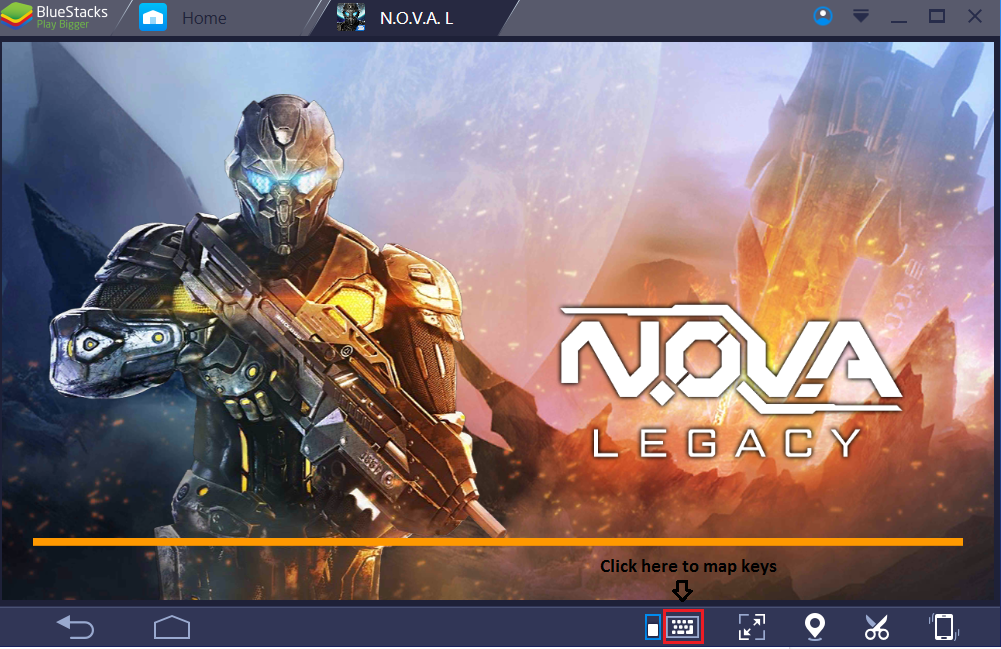
Для игр, в которых уже имеется предустановленное управление, вы получите уведомление с инструкциями и выбором между MOBA режимом и WASD режимом
В MOBA-режиме, управление движением привязано к мыши, а в WASD — к кнопкам W, A, S, D.
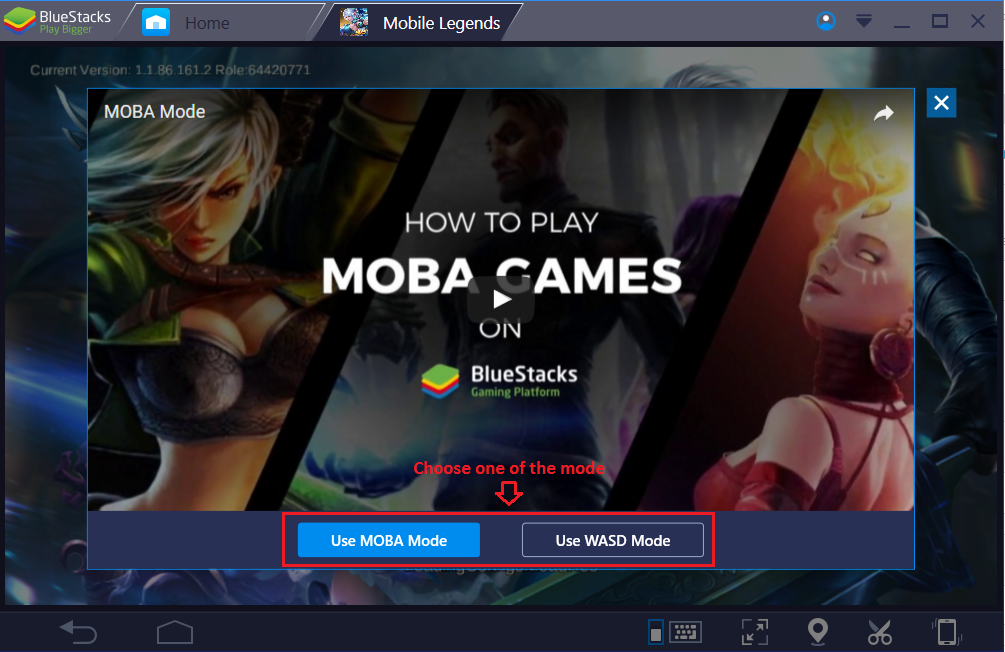
2. Инструмент настройки клавиатуры будет запущен. Вы можете назначать любые кнопки на любые действия, в зависимости от функций в геймплее. Так или иначе, эти кнопки будут работать только если это поддерживается разработчиками внутри приложения.
Заклинание/Навык: Как следует из названия, эта функция отвечает за заклинания либо использование навыков. Перенесите эту функцию мышкой на кнопку заклинания/навыка, чтобы назначить ее.
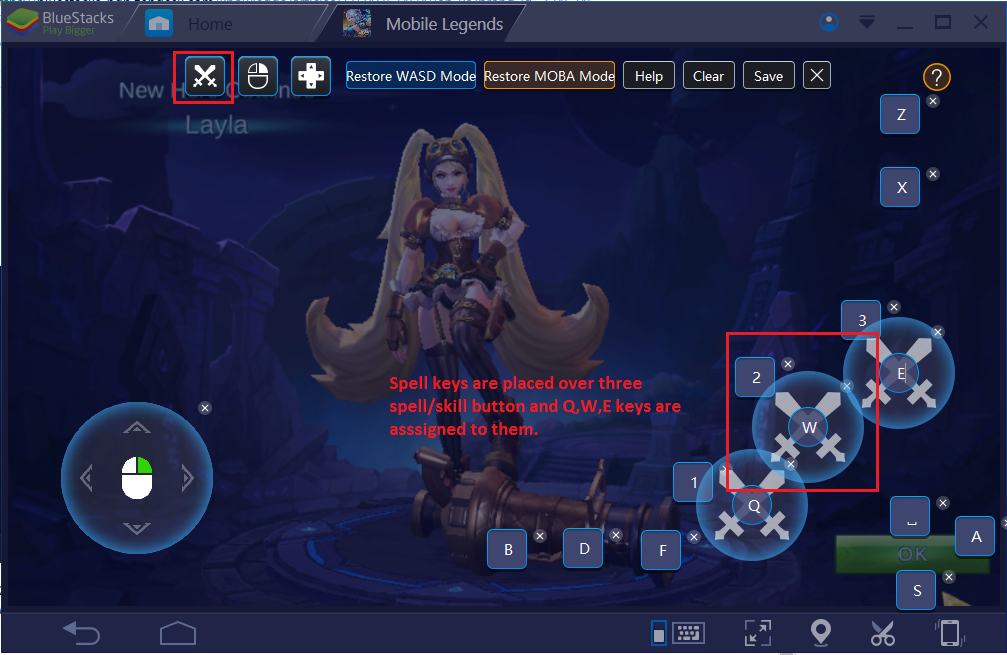
Вы так же можете выбирать направление удара заклинанием или навыком, просто кликая мышкой после нажатия на кнопку.
Управление мышью: Перетащите на место управления/джойстик на экране. Используйте правую кнопку мыши, чтобы позволить персонажу свободно перемещаться в любом направлении.
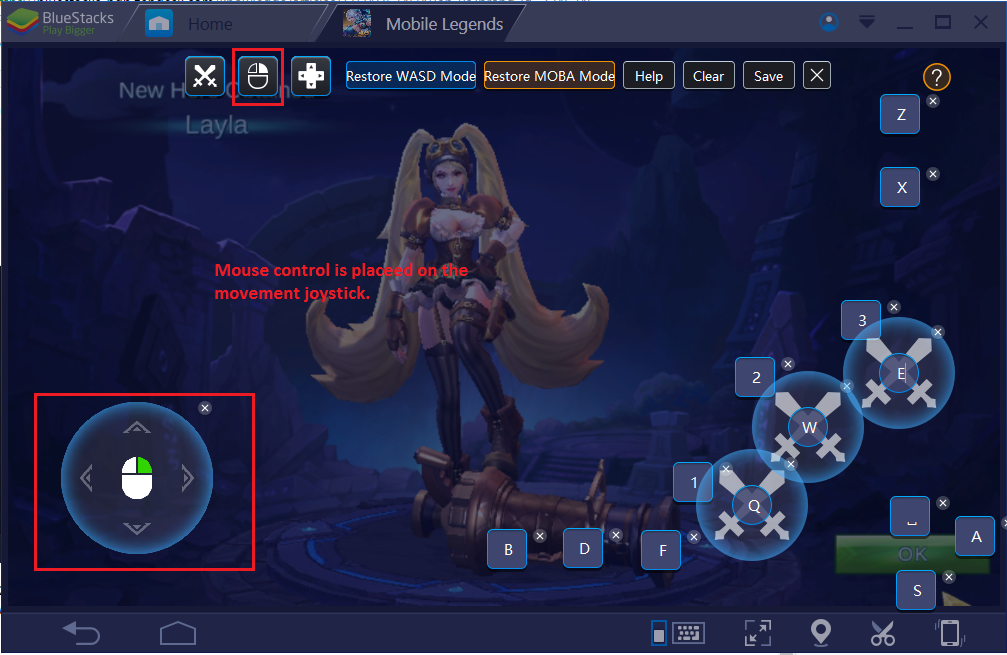
D-pad : Вы так же можете использовать клавиатуру для управления движением. Перетащите D-Pad на позицию джойстика (как было с мышью). По умолчанию, W, A, S, D назначены на движение вверх, влево, вниз, вправо, соответственно. Впрочем, вы можете назначить туда любые клавиши так как пожелаете нужным.
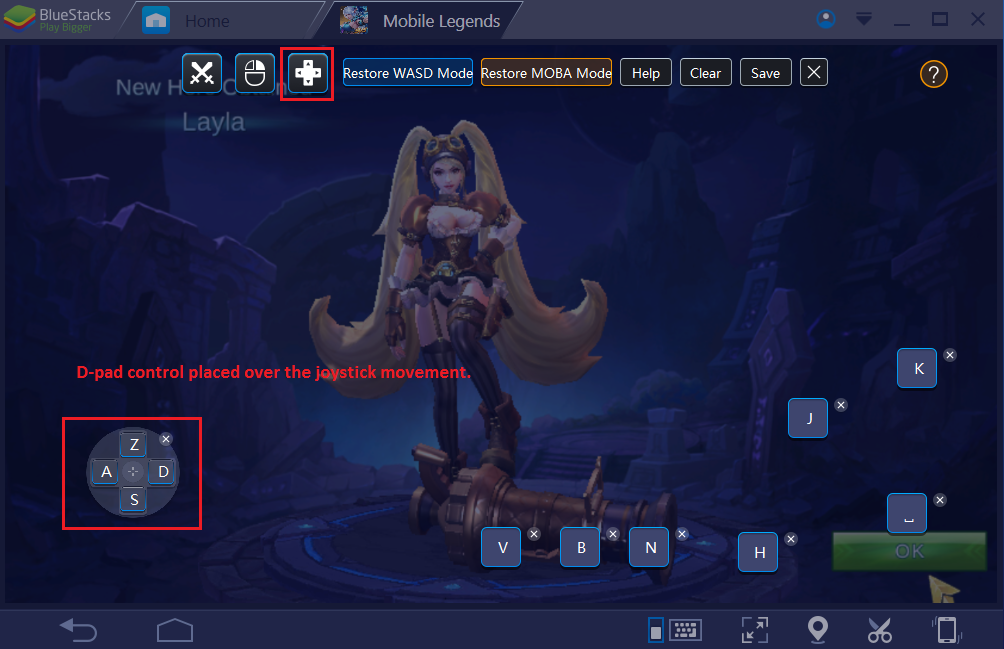
Управление в шутерах:- Новые элементы управления доступны для игры в шутере с помощью мыши. Это включает в себя:
- Прицеливание:- Перетащите этот элемент на реальный прицел в игре в центре экрана. Используйте мышь для прицеливания, и правый клик для использования.
- Выстрел:- Перетащите этот элемент на кнопку выстрела в игре. Используйте левую кнопку мыши для выстрела.
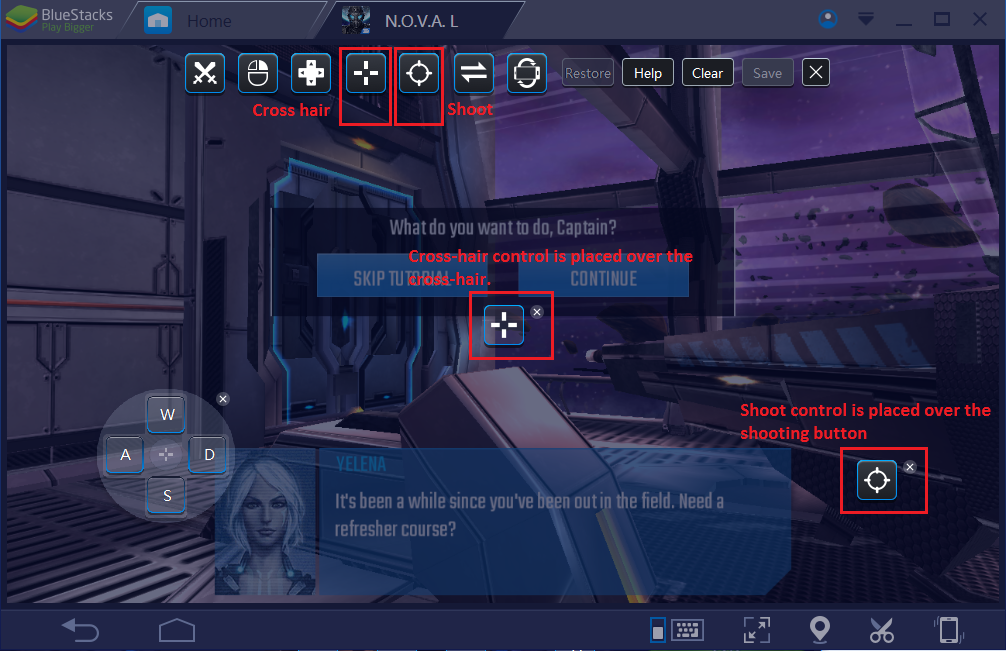
Свайпы: Кликните на иконку свайпа, чтобы назначить управление для свайпов/смахиваний в четырех различных направлениях.
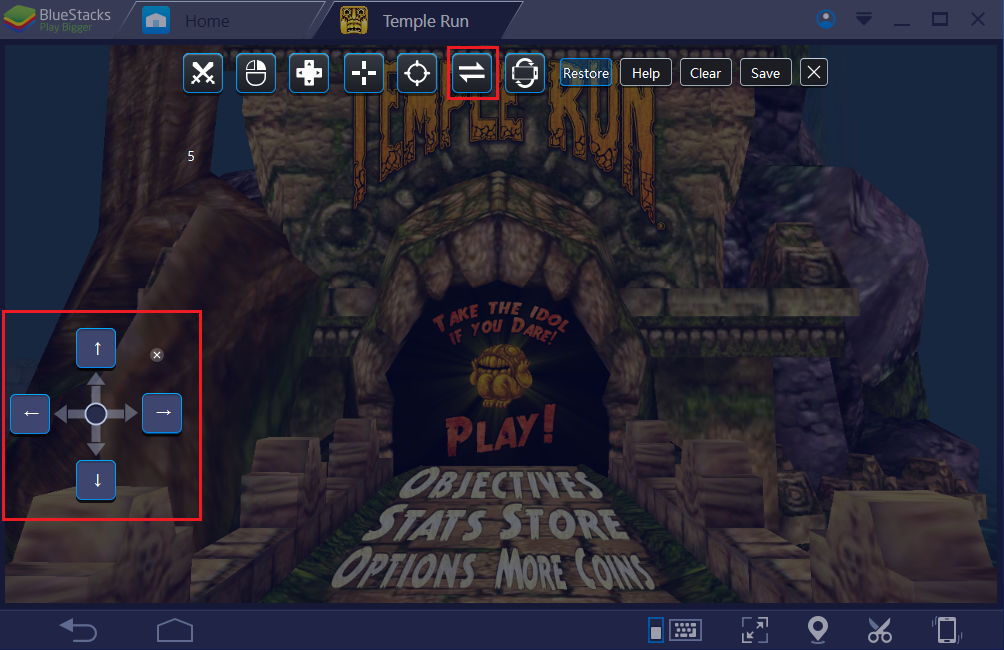
- Акселерометр : Для контроля акселерометра, кликните на его иконку, и назначьте кнопки управления направлением наклона. Есть 4 направления и вы можете назначить их так как надо. Вы так же можете установить чувствительность наклона, то есть наклон в градусах.
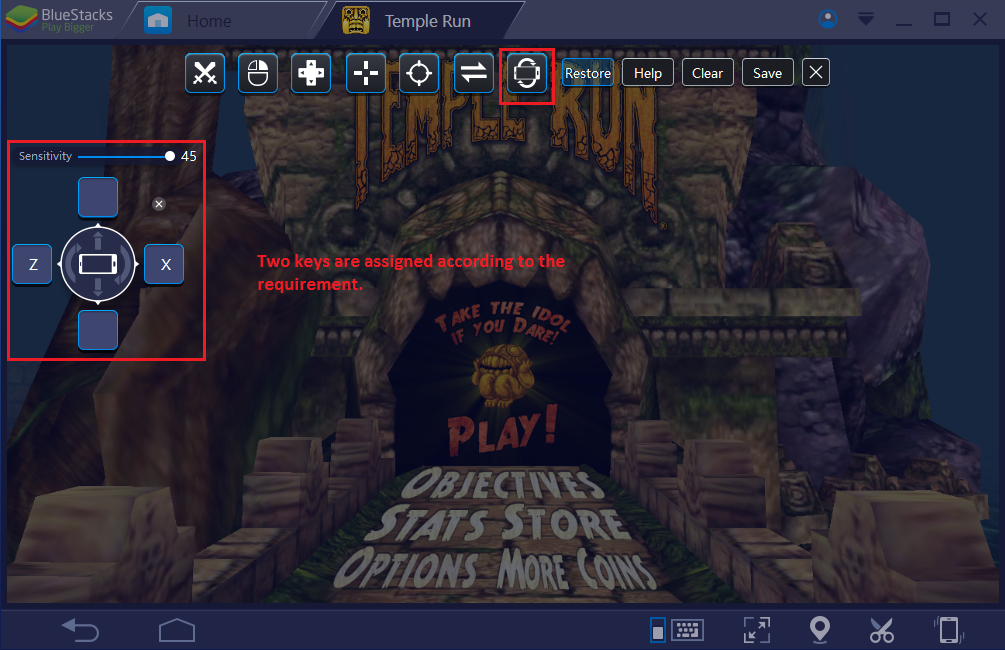
Тап : Чтобы тапнуть/кликнуть на любую точку в приложении. Это тоже может использоваться для навыков/кастов. Нажмите на место куда вы хотите назначить кнопку.
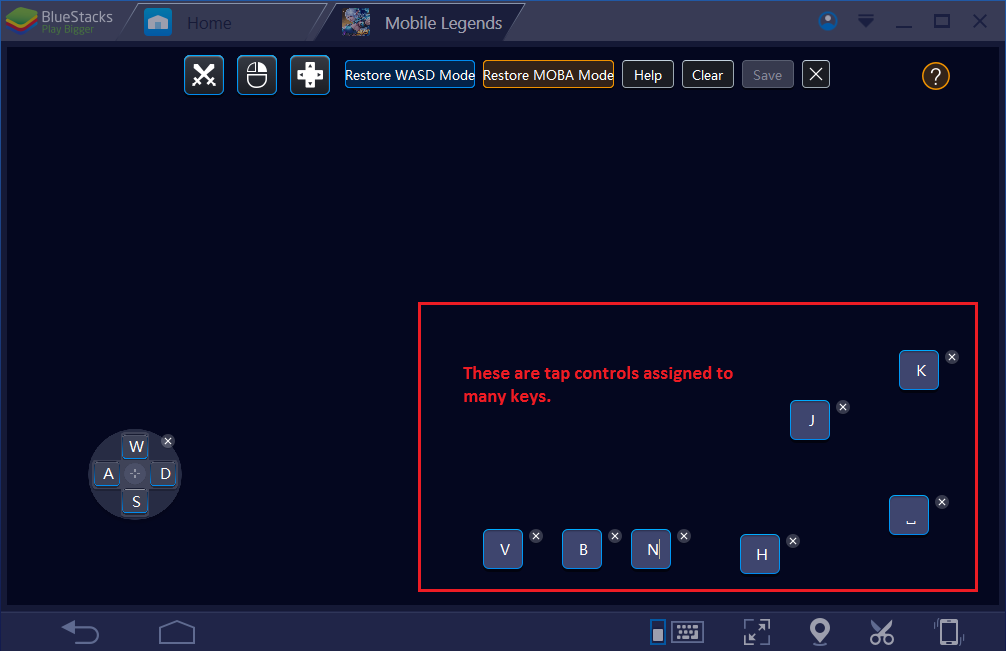
- Другие функции:- Включает в себя 6 дополнительных функций:-
- Сохранить:- Всегда проверяйте, нажали ли вы на "Сохранить" после изменений в настройке управления.
- Восстановить:- Кликните на кнопку "восстановить" чтобы вернуться к настройкам по умолчанию. Для игр поддерживающих MOBA режим, может быть две кнопки восстановления — для MOBA и WASD режимов.
- Очистить:- Это очистит все предустановленные настройки управления.
- Помощь:- Кликните сюда, чтобы увидеть инструкции по настройке управления. В некоторых играх там может быть иконка в виде знака вопроса, с тем же смыслом.
- Выход:- Иконка с "Х", нажмите на нее, чтобы закрыть настройку управления.
- Переключиться :- Если вам надо использовать клавиатуру для общения/написания чего-либо в игре, нажмите эту кнопку чтобы выключить маппинг клавиатуры и включите его снова после того как закончите.
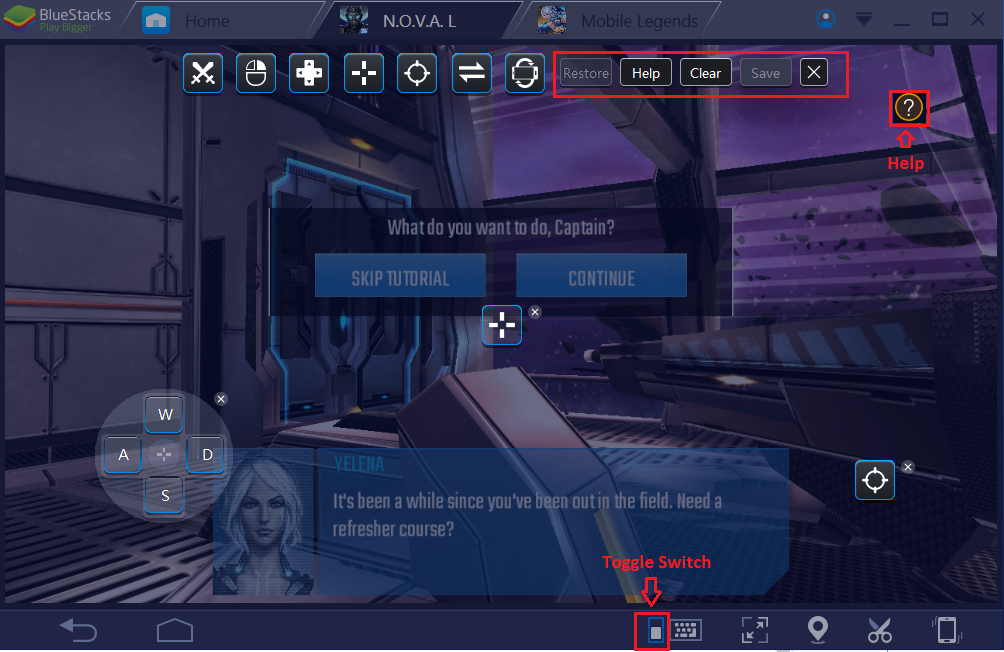
Если вы так и не можете назначить нужные кнопки в вашей игре, пожалуйста напишите нам запрос через "Настройки" Сообщить о проблеме с заголовком "Нужна настройка управления для %название игры%. Так же приложите ссылку на игру в Google Play к сообщению, и наша команда поддержки займется этим вопросом.
Кроме того, если вы хотите подключить ваш клиент к любым приложениям, пишите нам в поддержку с тем же заголовком письма. К сожалению, это доступно не для всех приложений.

