Как настроить upnp медиа сервер
Содержание
- UPnP. Что такое UPnP?
- Что такое DLNA?
- Варианты подключения устройств
- Преимущества домашнего медиа-сервера
- Домашний медиа-сервер UPnP (DLNA): основные советы по начальной настройке
- Используемые программы
- Заключение
- Подключение телевизора для работы по технологии DLNA
- Настройка программы “Домашний медиа-сервер (UPnP, DLNA, HTTP)”
- Смотрите также:
- Запускаем просмотр файлов по DLNA с телевизора
- Послесловие
В современном мире трудно представить нашу жизнь без использования высоких технологий. Так, наверное, многие слышали о таком понятии, как UPnP. Что такое UPnP и поддержка DLNA, мы и попробуем разобраться. Плюс к этому будет приведено несколько основных советов по настройке оборудования, поскольку это не всегда выполняется полностью в автоматическом режиме.
UPnP. Что такое UPnP?
С точки зрения современных компьютерных, мобильных и медиа-систем, UPnP представляет собой универсальное подключение нескольких устройств при объединении их в одну систему. Это так называемый стандарт Universal Plug&Play. Иными словами, такую технологию можно назвать универсальным подключением устройства с его автоматической инициализацией.

По сути, именно такой подход позволяет создать единый домашний UPnP-сервер на основе имеющегося подключения по локальной сети. При этом информация, хранящаяся на одном из подключенных устройств, будет доступна на любом другом. Чаще всего в роли источника выступают компьютеры, ноутбуки, мобильные девайсы, видео- или музыкальные плееры, а воспроизведение медиа-контента осуществляется на телевизоре. Но! В большинстве случаев у таких устройств должна быть поддержка стандарта DLNA.
Что такое DLNA?
DLNA представляет собой универсальный набор стандартов, используемых при подключении оборудования для передачи медиа-данных. В качестве среды передачи данных используется обычная домашняя локальная сеть на основе автоматического присвоения подключенным устройствам IP-адресов.
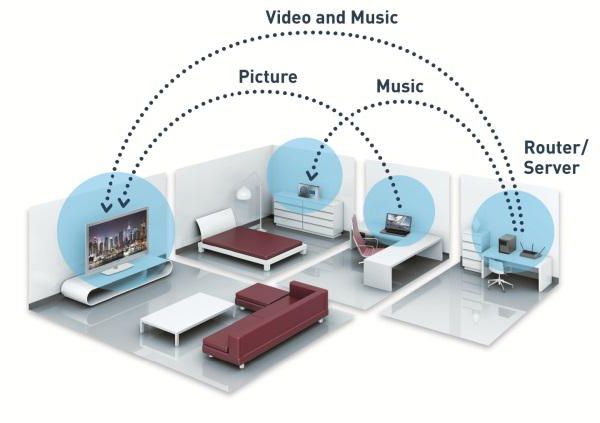
При этом внешний пользовательский адрес не меняется. IP- присваивается исключительно внутри одной локальной сети. В качестве основного компонента, который использует DLNA (UPnP-медиа-сервер), выступает маршрутизатор, который и отвечает за автоматизацию присвоения устройствам соответствующих IP-адресов. Чаще всего это (A)DSL-модем или роутер, хотя все еще встречаются постепенно устаревающие подключения с использованием кабелей (Ethernet).
Варианты подключения устройств
Начнем с того, что в данном случае основным шагом является создание подключения между маршрутизатором и телевизором. Сегодня можно встретить три основных варианта:
- соединение при помощи кабелей (Ethernet);
- подключение при помощи внутреннего или внешнего Wi-Fi-адаптера;
- подключение посредством электросети без какого-либо использования кабелей вообще.
Однако тут нужно четко понимать, что автоматическим объединением устройств в единое целое дело не обойдется. Нужно создать виртуальный UPnP DLNA-сервер (если таковой уже имеется, скажем, в телевизоре вроде Smart TV — вообще замечательно). За это отвечает соответствующее программное обеспечение, о чем будет сказано несколько позже.
Преимущества домашнего медиа-сервера
Если рассматривать перечень основных возможностей с применением приемо-передающих технологий UPnP (DLNA), они достаточно разнообразны, хотя используются только для работы с медиа-контентом.
Так, например, при создании домашнего медиа-сервера можно запросто просматривать фотографии и видеоролики, присутствующие в компьютере или ноутбуке, смартфоне или планшете, на большом экране телевизора. Но и этим дело не ограничивается.
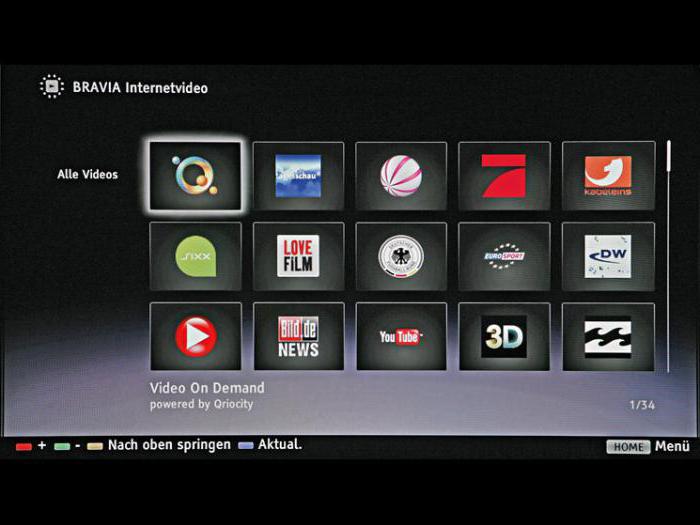
Мало кто из неподготовленных пользователей знает, что с помощью таких технологий можно устроить и трансляцию онлайн-телевидения или просмотр роликов на том же хостинге YouTube не на компьютере (при наличии соответствующего программного обеспечения или обычного интернет-браузера), а на телевизионной панели. А это, в свою очередь, делает созданный сервер универсальным средством для просмотра программ, клипов или фильмов, прослушивания музыки и т. д.
Домашний медиа-сервер UPnP (DLNA): основные советы по начальной настройке
Теперь несколько слов об основных моментах, касающихся настройки домашнего медиа-сервера. Здесь не обойтись только пониманием технологий UPnP. Что такое UPnP, мы уже немного разобрались. Посмотрим, как такие знания можно применить на практике.
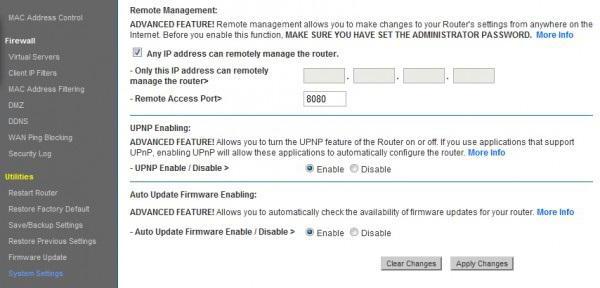
Во-первых, изначально потребуется включить использование этих протоколов на маршрутизаторе и на телевизоре (или, если таковая имеется, телевизионной приставке кабельного или спутникового ТВ). На роутере, как правило, такие настройки включены по умолчанию, однако для полной уверенности следует зайти в соответствующий раздел и убедиться, что параметр UPnP находится во включенном состоянии (Enable).
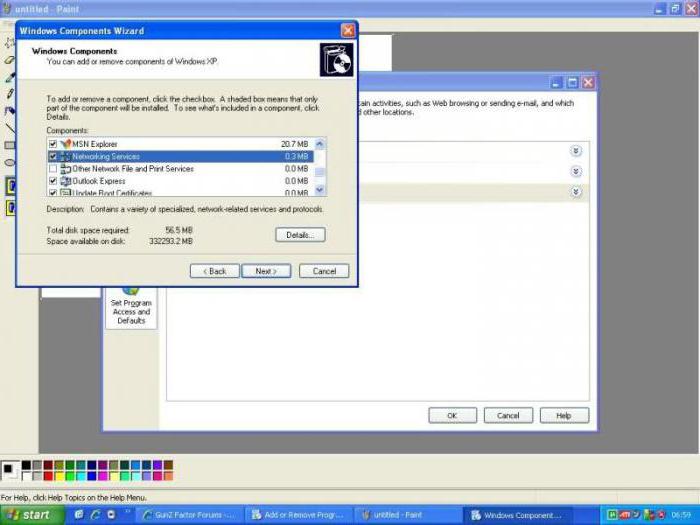
Но это еще не все. В «операционке», если эта служба не задействована, ее тоже нужно активировать. Для этого нужно в «Панели управления» зайти в раздел программ и компонентов (в старых системах – меню установки и удаления программ), где просмотреть установленные и задействованные компоненты Windows.
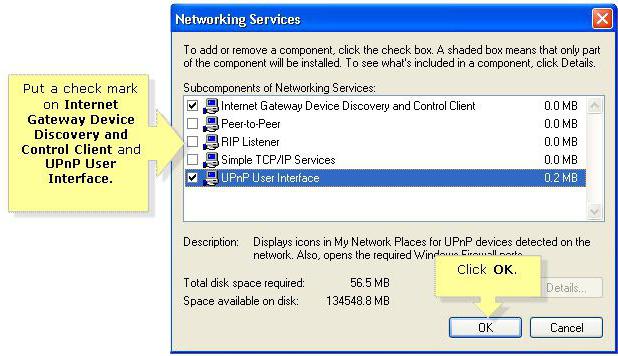
В сетевых службах нужно подключить клиентскую службу обнаружения (управления), а также задействовать пользовательский интерфейс UPnP. Что такое PNP-клиент в данном случае? Универсальный мост, способный автоматически распознавать любые медиа-устройства, причем даже без установки соответствующих драйверов. Чтобы было понятнее, в локальной беспроводной сети при подключении смартфона или любого другого мобильного гаджета они попросту не нужны.
Используемые программы
На данном этапе перейдем непосредственно к программному обеспечению, которое позволяет создавать, использовать и осуществлять управление домашним медиа-сервером. Сегодня таких пакетов можно встретить достаточно много. Но у них могут быть совершенно разные возможности.
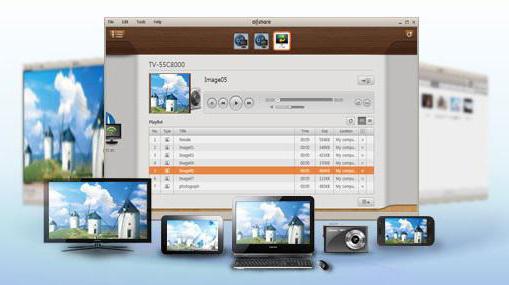
К примеру, если установить сервер на основе приложения Samsung All Share, на телевизоре можно будет выбирать только музыку, видео или фотографии, хранящиеся в папках общего доступа устройств. Ни о какой трансляции ТВ-программ с компьютера здесь и речи нет.
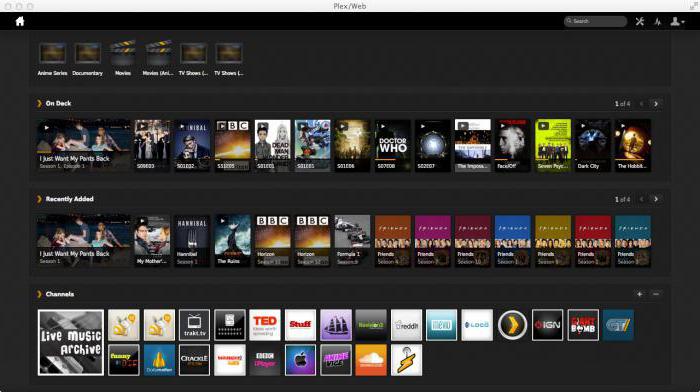
Куда удобнее установить более серьезный пакет вроде Plex Media Server, который имеет такой внушительный список возможностей, что с ним могут сравниться немногие программы. Кроме того, само программное обеспечение выпускается на русском языке и распространяется совершенно бесплатно.
Что касается мобильных систем, например Android, для таких девайсов уместно использовать небольшой апплет под названием MediaHouse или Bubble UPnP. Оба приложения можно запросто найти в сервисе Play Market и установить на свое устройство абсолютно бесплатно. Преимущество таких программ в том, что при установке соответствующего компьютерного клиента настройка DLNA здесь вообще не потребуется. Достаточно, чтобы смартфон, планшет и компьютер (ноутбук) были подключены к одной частной виртуальной сети. После запуска приложения с компьютерного терминала автоматически отобразится список всех доступных устройств. Для верности в компьютерной версии можно «расширить» нужные папки (создать общий доступ). Только и всего.
Заключение
Хочется надеяться, что эта краткая информация многим начинающим пользователям даст представление о технологиях UPnP/DLNA. В общем-то, даже при настройке домашнего медиа-сервера особых сложностей тоже возникнуть не должно, разве что включение поддержки UPnP на маршрутизаторе, телевизоре и в самой «операционке». Но, как показывает практика, на всех современных устройствах и в последних версиях Windows все эти службы задействованы по умолчанию. За пользователем остается только решение проблемы по выбору максимально соответствующего его требованиям программного обеспечения.

Задача: Смотреть видео на ТВ с ПК, не используя флешки и HDMI кабель (отдаление ПК от ТВ, 10 метров).
Имеющееся оборудование:
1. ТВ без Wi-Fi;
2. Роутер Wi-Fi от Dom.ru (аренда-бесплатная);
3. Ноут с Wi-Fi.
Самый простой способ при условии что в телевизоре есть гнездо RJ-45 :
К Телевизору подрубить роутер и через Wi-Fi или витую пару (можно 4-х жильную) соединиться с ноутом: Ссылка на видео
(Владельцам ТВ с Wi-Fi все можно сделать за 5 минут по Wi-Fi.)
В моем случае в ТВ отсутствует гнездо RJ-45, но есть HDMI и приставка HUMAX HD 7000i от провайдера (для просмотра цифрового ТВ).
В приставке есть RJ-45 и она соединена с ТВ через HDMI-получается теперь ТВ могу соединить с ПК через витую пару или Wi-Fi.
Роутер расположен рядом с ноутбуком и соединен кабелем, что шел в комплекте 1,5м приблизительно (связь роутера с ноутом можно и по Wi-Fi органзовать)
В этой статье, я хочу еще раз рассказать о том, как создать на компьютере (ноутбуке, нетбуке) DLNA сервер. Это позволит на телевизоре смотреть фильмы и фото, а так же слушать музыку, которая находятся на вашем компьютере.

Достаточно только подключить телевизор к компьютеру по сетевому кабель, или просто к одной сети, запустить на компьютере DLNA сервер и запустить просмотр фильма, или фото.
Я уже писал об этом подробную инструкцию, но в ней я показывал на примере телевизоров LG, и на примере их фирменного приложения Smart Share (это фирменное положение от компании LG, для передачи медиа-контента с компьютера на телевизор, по технологии DLNA) . Вот эта статья: “Настройка DLNA (Smart Share) на телевизоре LG Smart TV. Смотрим фильмы и фото, которые находятся на компьютере“.
Но, как в итоге оказалось, с приложением Smart Share возникает много проблем. То оно не запускается, то выдает разные ошибки, или самостоятельно закрывается. Об это можно почитать в комментариях, которые посетители оставили к статье, ссылка на которую есть выше.
Есть очень хорошая и абсолютно бесплатная программа “Домашний медиа-сервер (UPnP, DLNA, HTTP)”, которая является отличным аналогом Smart Share от LG, или например AllShare от Samsung.
“Домашний медиа-сервер (UPnP, DLNA, HTTP)” это такая себе универсальная программа, с помощью которой можно запустить DLNA сервер, и подключатся к нему практически с любого телевизора, который поддерживает технологию DLNA (а если в вашем телевизоре есть Wi-Fi, или сетевой разъем, то он скорее всего поддерживает эту технологию) . В принципе, DLNA-клиентом может быть не только телевизор, но например игровая пристава.
Эта инструкция подойдет для телевизоров разных производителей: LG, Samsung, Toshiba, Sony и т. д. По сравнению с фирменными приложениями, типа Smart Share, “Домашний медиа-сервер (UPnP, DLNA, HTTP)” обладает большим количеством настроек.
Мы не будет углубляться во все нюансы, а рассмотрим только как открыть общий доступ к нужным папкам, или дискам. Как создать сервер, и как запустить просмотр фильма по технологии DLNA на телевизоре.
Подключение телевизора для работы по технологии DLNA
Перед тем, как приступить к настройке программы, нам нужно соединить телевизор с компьютером, или ноутбуком. Если у вас уже все подключено, например через роутер, то можете перейти к следующему пункту.
Нам нужно соединить ноутбук и телевизор в сеть. Если у вас дома установлен роутер, то достаточно подключить ваш компьютер к этому роутеру, по кабелю, или по Wi-Fi, это не важно. И нужно подключить телевизор к этому же самому роутеру. Подключать телевизор можете так же по сетевому кабелю, или по Wi-Fi (инструкцию по подключению смотрим здесь ) .
Наша задача, что бы телевизор, и компьютер (в моем случае ноутбук) , были подключены к одному роутеру. У меня к роутеру Asus RT-N13U (Rev.B1) по Wi-Fi подключен телевизор LG 32LN575U и ноутбук Asus K56CM. На их примере и будет эта инструкция.
А что делать, если нет маршрутизатора?
В таком случае, можно соединить компьютер с телевизором по сетевому кабелю, напрямую. Просто берем нужной длины сетевой кабель (его могут обжать практически в любом компьютерном магазине) , и соединяем телевизор с компьютером.
Выглядит это примерно вот так:

Подключение таким способом, должно работать отлично. Но у меня, телевизор отказался видеть созданный на ноутбуке сервер. Но, в программе “Домашний медиа-сервер (UPnP, DLNA, HTTP)” телевизор отображался и я мог запустить просмотр фото с самого ноутбука, и фотография появлялась на телевизоре.
Есть еще она мысль, как их соединить без кабеля и без маршрутизатора. Но, не уверен, что получится и подойдет этот способ только для телевизоров, которые имеют возможность подключатся к Wi-Fi.
Можно попробовать на ноутбуке создать подключение компьютер-компьютер, о котором я писал в статье “Используем ноутбук как точку доступа к интернету (Wi-Fi роутер). Настройка подключения «компьютер-компьютер» по Wi-Fi“. Затем, подключить телевизор к созданной точке доступа и попытаться получить доступ к файлам на компьютере.
Думаю, что с подключением разобрались. Давайте перейдем к настройке сервера.
Настройка программы “Домашний медиа-сервер (UPnP, DLNA, HTTP)”
Для начала, нам нужно скачать и установить саму программу. Скачивать я советую с официального сайта: https://www.homemediaserver.ru/index.htm. Там всегда новая версия и так безопаснее.
Перейдите по ссылке, и нажмите на кнопку “Загрузить”.

Сохраните архив на компьютер. Для установки, просто запустите файл setup.exe, который находится в архиве. Я не буду описывать весь процесс установки, он простой. Следуйте инструкциям.
После установки, запускаем программу ярлыком на рабочем столе.
Давайте сразу перейдем в настройки программы. Там мы ничего особого, делать не будем. Мы просто укажем локальные диски, флешки, внешние жесткий диски, или папки, содержимое которых, мы хотим видеть на телевизоре. Например, можно открыть только несколько папок с фильмами, фото и музыкой.

Откроется окно с настройками. В первой же категории, Медиа-ресурсы, нам нужно указать, какие диски, или папки мы хотим видеть на телевизоре. По умолчанию, там открыты стандартные папки с фото, видео и музыкой.
Программа все пытается сортировать. И что бы не путаться во всех этих папках на телевизоре, я советую открыть общий доступ к локальным дискам. По умолчанию, если я не ошибаюсь, доступ к ним уже открыт. Проверьте, установлена ли галочка, возле Локальные диски.
Смотрите также:
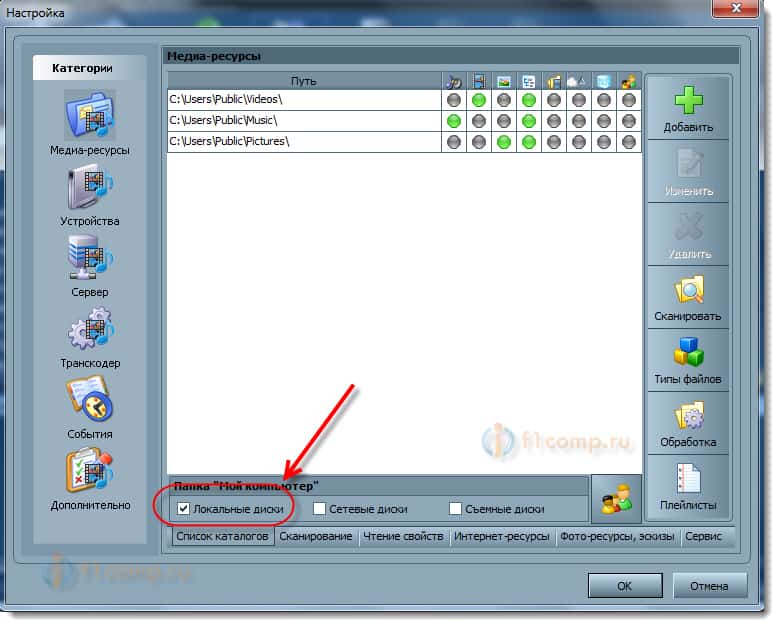
Если установлена, то это значит, что вы на телевизоре сможете открыть любой файл, который хранится на этих локальных дисках (диски C, D, E и т. д.) .
Вы так же, можете указать и отдельные папки, или например внешний жесткий диск. Для этого, нажмите справа на кнопку Добавить, и выберите в проводнике нужную папке, флешку, или жесткий диск.
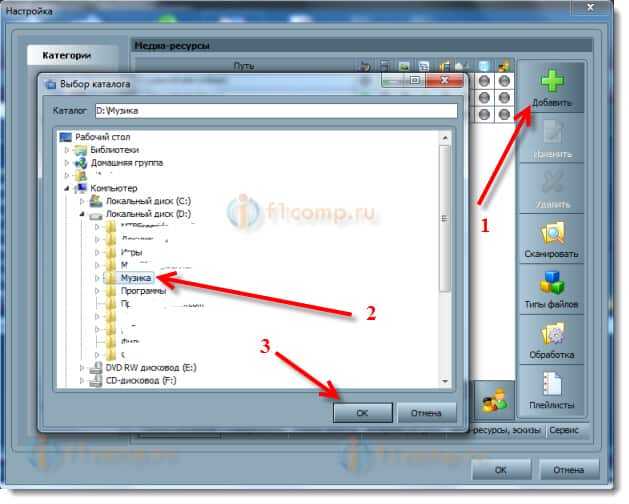
Мы можем видеть, к каким папкам и дискам, мы открыли доступ. Можем удалять выбранные папки. Это основные настройки, если вы посмотрите, то там настроек ну очень много, все я рассматривать не буду. Для сохранения, нажмите на кнопку Ok, и согласитесь на сканирование медиа-ресурсов.

Ждем, пока программа просканирует папки и диск. Дальше, можно уже запускать сам DLNA сервер. Для этого, просто нажимаем на кнопку “Запуск“.

Наблюдаем сообщение о том, что сервер запущен.
Теперь, просто включите телевизор. Если все подключено правильно, то он должен появится в программе “Домашний медиа-сервер (UPnP, DLNA, HTTP)”. Для этого, перейдите на вкладку Устройства воспроизведения (DMR), и справа, нажмите кнопку Обновить.

Если появился наш телевизор, то все хорошо. Можно попробовать запустить просмотр фото, прямо с программы.
Если в программе телевизор не появился, и на телевизоре так же не видно созданного нами сервера, то в первую очередь, проверьте подключение. Подключен ли телевизор к сети, и подключен ли ноутбук.
Затем, полностью отключите антивирусы и фаерволы. Они могут блокировать доступ к серверу.
Для этого, в главном окне программы (вверху) , выберите одну из вкладок: фильмы, музыка, или фото.
В левом окне, будет появляется медиа-контент, который находится в тех папках и дисках, к которым мы открыли доступ. Нажмите правой кнопкой мыши, например на фотографию, и выберите “Воспроизвести на“, дальше выбираем наш телевизор.

Фотография сразу должна появится на экране телевизора.

Точно так же, можно запустить воспроизведение видео, и музыки. Значит, мы можем с программы “Домашний медиа-сервер (UPnP, DLNA, HTTP)” запускать воспроизведение на экран телевизора.
Но, это не всегда удобно. Намного лучше, зайти через телевизор, и открыть нужные файлы. Для этого, оставляем запущенный сервер. Вы можете скрыть программу “Домашний медиа-сервер (UPnP, DLNA, HTTP)”. Нажмите на красный крестик (закрыть программу) , и она спрячется на панель уведомлений.

При этом, сервер будет работать и вы сможете с телевизора зайти на компьютер.
Запускаем просмотр файлов по DLNA с телевизора
Значит сервер на компьютер запущен, файлы для просмотра открыты.
Теперь, нам на телевизоре, нужно зайти в программу, которая отвечает за работу с технологией DLNA. Например в LG, это Smart Share. На других телевизорах, это приложение может называться по-другому.
Например, для запуска Smart Share в LG, заходим в Smart TV (синяя кнопка на пульте) и выбираем Smart Share. Если на телевизоре нет Smart TV, но есть DLNA, то процесс может отличатся.

Дальше переходим на вкладку Подключенные устройства и выбираем созданный нами сервер.

Открываем папку Мой компьютер, и видим там наши локальные диски, и другие папки, к которым мы открыли доступ.

Дальше уже заходим в нужную нам папку и запускам просмотр фото, видео, или воспроизведение музыки.
Послесловие
“Домашний медиа-сервер (UPnP, DLNA, HTTP)” на самом деле, очень классная программа, с большим количеством настроек. Мы же рассмотрели только открытие общего доступа к файлам, и запуск сервера. Когда я запускал просмотр фильма через программу Smart Share, то ноутбук уходил в спящий режим, и воспроизведение прерывалось. В “Домашний медиа-сервер (UPnP, DLNA, HTTP)” есть блокировка, которая не позволяет компьютеру перейти в спящий режим, когда он используется как сервер.
Надеюсь, у вас все получилось, и вы теперь смотрите любимые фильмы на большом экране телевизора, используя технологию DLNA.
Если что-то не получилось, то пишите в комментариях, постараемся разобраться.

