Как настроить точное время на компьютере
Содержание
- Принцип синхронизации времени
- Настройки автоматической синхронизации
- Стандартные настройки
- Командная строка
- SP TimeSync
- Изменение времени обновления
- Популярные серверы
- NTP-Servers
- NTP Pool Project
- Time in UA
- Проблемы с синхронизацией
- Как включить, настроить синхронизацию времени на Windows 7, 8
- Как уменьшить интервал обновления времени с интернета
- Предотвращение проблем во время синхронизации
Синхронизация времени – достаточно важная вещь. Без точного времени не работают сервисы обновлений, не функционируют некоторые сайты, мессенджеры и другие приложения. Настроить синхронизацию несложно, но требуется четкое соблюдение инструкции.
Принцип синхронизации времени
Синхронизация времени осуществляется при подключении компьютера к серверу, на котором указано точное время. Чаще всего, период обновления – 7 дней. Есть способы, с помощью которых можно укоротить промежуток синхронизацию и настроить другой сервер, не стандартный. Один из таких способов – настройка автоматического обновления.
Настройки автоматической синхронизации
В системе Windows 7, 8, 10 есть встроенные часы, которые расположены в правом нижнем углу экрана, на панели уведомлений. Эти часы уже настроены на автоматическое обновление времени, а сервером является “time.windows.com”. Бывают случаи, когда время, все же, не синхронизируется. Если пользователь столкнулся с такой проблемой, перейдем к ее решению.
Стандартные настройки
Для начала стоит воспользоваться стандартным функционалом:
- Перейти по пути “Пуск” – “Панель Управления”, в правом углу открывшегося окна найти пункт “Просмотр”, изменить значение на “Мелкие значки”, затем найти пункт “Дата и время”.

- Откроются настройки времени. Их также можно вызвать по клику левой кнопкой мыши на календаре в строке уведомлений. В открывшемся подменю нужно выбрать “Изменение настроек даты и времени…”.

- Далее, в открывшемся окне, перейти на вкладку “Время по Интернету”. На ней будет предоставлены сведения о существующем способе синхронизации и названии сервера (если она включена). Для изменения конфигурации нажать на “Изменить параметры…”.

- Список серверов времени для синхронизации будет описан далее. Выбрать один из них, либо один из предоставленных по стандарту, кликнуть по кнопке “Обновить сейчас” и убедиться в том, что галочка напротив пункта “Синхронизировать с сервером времени в Интернете” активна. Нажать “ОК”.

Это позволит устанавливать время и дату на компьютере автоматически.
Командная строка
Следующий способ не помогает настроить синхронизацию, это просто команда, которая помогает провести операцию синхронизации вручную с целью ее ускорения:
- Нажать комбинацию клавиш “WIN+R”, в поле открывшегося окна ввести “cmd” (возможно потребуются права администратора).
- Откроется командная строка. Ввести команду “w32tm /resync”.

Команда сработает, если включено автообновление времени.
SP TimeSync
Также можно воспользоваться сторонними приложениями:
- После того как программа была загружена и установлена, важно настроить ее на автозапуск при старте системы. Не обязательно в развернутом состоянии. Нужно отметить соответствующие пункты галочками.

- Перейти к вкладке “NTP клиент”, в пункте меню “Получать каждые…” указать интервал обновления.

- Вернуться к вкладке “Время”, нажать на кнопку “Получить время”, затем “Задать время”. После этого системное значение будет изменено на значение из программы.

Важно: программу нужно не закрывать, а сворачивать в трей, иначе обновления не произойдет.
Изменение времени обновления
Процедура связана с редактированием записей реестра с помощью стандартных возможностей системы:
- На клавиатуре одновременно нажать “WIN+R”, ввести в поле “regedit”.

- Перейти по следующему пути: HKEY_LOCAL_MACHINESYSTEMControlSet001servicesW32TimeTimeProv />
Популярные серверы
NTP-Servers
Самый распространенный сервер точного времени среди всех, имеет несколько адресов для синхронизации. Чтобы найти адреса, нужно в правой части сайта NTP-Servers кликнуть по кнопке “Серверы”.
NTP Pool Project
После перехода на сайт NTP Pool Project выбрать сервер в правой части экрана, соответствующий региону.
Скопировать один из адресов и настроить время на ПК.
Time in UA
Сервер Time in UA специально для украинской аудитории. Все что нужно – перейти на сайт и выбрать один из адресов.
Проблемы с синхронизацией
Если время на компьютере не синхронизируется, следует:
- Убедиться в том, что на ПК установлен правильный часовой пояс.
- Установить корректное время в настройках CMOSBIOS.
- Убедиться в том, что батарейка, питающая память BIOS все еще не разрядилась.
Если данные пункты соблюдены – время на ПК всегда будет точным.
Часы Windows, расположены в правом нижнем углу экрана на панели задач рядом с кнопкой «свернуть все окна», языковой панелью, другими элементами и открываются по нажатию на них левой кнопки. Чтобы системные часы показывали точно, необходимо синхронизировать время на компьютере с интернетом в Windows 7, 8.
Синхронизация происходит с интернет-сервером и время вашего ПК автоматически обновляется. По умолчанию обновление происходит каждые 7 дней с наличием подключенного интернета. В статье рассмотрим, как включить синхронизацию, как ускорить обновление времени с сервером, и какую программу можно использовать.
Как включить, настроить синхронизацию времени на Windows 7, 8
Примечание: по умолчанию синхронизация времени через интернет включена в Windows.
Для начала Вам потребуется открыть панель управления Виндовс и выбрать в области просмотра мелкие или крупные значки. Далее в списке нажмите «дата и время».

В результате откроются опции даты и времени. Еще их можно вызвать, нажав левой кнопкой в область отображения даты и времени, и выбрать соответствующую ссылку (показана на скриншоте).

В окошке перейдите в раздел «время по интернету», здесь представлена информация о текущей синхронизации с наименованием сервера (если она включена). По умолчанию синхронизация по интернету производится с сервером от Microsoft, который называется time.windows.com. Для изменения настроек кликните «изменить параметры» и «да» (если включен контроль учетных записей).

В параметрах времени по интернету должна быть отмечена флажком опция «синхронизировать с сервером времени». Выберите один из предустановленных серверов или задайте свой (со списком серверов можно ознакомиться здесь http://support.microsoft.com/ru-ru/kb/262680). Далее нажмите «обновить сейчас», чтобы синхронизировать время на компьютере с интернетом. В случае успешной синхронизации, Вы увидите уведомление в этом же окне.

Для синхронизации времени через интернет Вы можете использовать различные утилиты такие как:
- Atomic Clock Sync
- NetTime
- SP TimeSync
- Другие
Через программы настраиваются все аспекты синхронизации, уменьшается интервал запроса на обновление. Стандартными методами так же можно синхронизировать время на компьютере с интернетом ускоренно и чаще, читаем дальше, как это сделать.
Как уменьшить интервал обновления времени с интернета
Бывает ситуация, что время постоянно сбивается из-за проблем с системными часами, даже если у Вас включена синхронизация времени на компьютере. Решением проблемы является правка NTP клиента для ускорения периода обновления. В зависимости от версии ОС Вам потребуется:
В реестре перейдите до раздела NtpClient (полный путь показан на картинке ниже). В правой стороне редактора дважды щелкните по параметру SpecialPollInterval. Далее в области системы счисления выберите «десятичная», и в поле значения будет число 604800, которое представляет собой 7 суток в секундах.
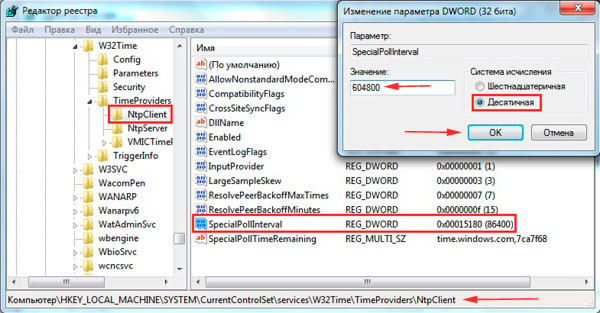
Например, если вы хотите синхронизировать время на компьютере с интернетом каждый день, тогда введите значение 86400, которое рассчитывалось по формуле 60 секунд * 60 минут * 24 часа * 1 день. Задайте свое количество секунд и нажмите OK.
Примечание: не ставьте значение меньше 14400 секунд (4 часа), иначе IP-адрес вашего компьютера может получить запрет от сервера времени.
Вы также можете ускорить синхронизацию вручную, но добраться до кнопки «обновить сейчас» составляет много шагов. В данном случае можно воспользоваться cmd. Для этого надо вызвать командную строку в Виндовс 7, 8 от имени администратора, а затем ввести команду ниже и нажать клавишу ввода.
Примечание: команда заработает, если синхронизация времени через интернет включена.

Чтобы еще ускорить процесс создайте bat файл и скопируйте в него команду синхронизации. Далее вынесите файл на рабочий стол или закрепите на панели задач и запускайте от имени администратора.
Предотвращение проблем во время синхронизации
Установить точное время через синхронизацию с интернетом не всегда удается. Вы можете столкнуться со следующими проблемами и путями их решения:
- Убедитесь, что часовой пояс, дата и время вручную правильно установлены на Вашем компьютере, иначе у Вас будет постоянно сбиваться время, пытаясь синхронизировать часы компьютера с сервером времени в интернете.
- Windows получает начальное время от BIOS, поэтому убедитесь, чтобы время и дата были правильно настроены в CMOS BIOS.
- Проверьте батарею CMOS на материнской плате. Если она слабая, тогда Ваши часы могут идти медленнее, теряя или сбрасывая время. Если это так, то вам просто необходимо заменить батарейку CMOS.
- Если ваш компьютер не будет держать точное время даже после включения синхронизации и изменения временных серверов, читайте выше про изменение интервала обновления.
Как видите, синхронизировать время на компьютере с интернетом в Windows 7, 8 для точного отображения не сложно. Все можно сделать стандартными шагами Виндовс. Программы лишь уменьшат затраты Вашего времени, например, сократят время синхронизации в два клика.

Как же так. С каждым обновлением операционной системы, находить уже всем знакомые компьютерные настройки становится всё сложнее и сложнее. Появляется так много возможностей, а самые основные настройки прячутся так, что и не найдешь.
Если раньше настроить время было очень просто — достаточно всего лишь нажать на дату и время в правом нижнем углу и выбрать изменить системное время, то сейчас это делается немного сложнее. Но давайте разберем по порядку, где эти настройки можно найти в различных операционных системах.
Windows XP
Нажимаем два раза левой кнопкой мыши на дату и время.

Или заходим в панель управления и выбираем "Дата и время":

После этого отображается окно, где можно настроить свое время и дату, выбрать часовой пояс и включить или отключить синхронизацию с сервером времени (для синхронизации рекомендуется вначале указать сегодняшнюю дату и только потом нажать "Обновить сейчас". При включенной синхронизации, заданное Вами время и дата автоматически изменяется).



Windows 7, Windows 8
Один раз левой кнопкой мыши нажимаем на дату и время (которые находятся справа-снизу).

Нажимаем "Изменение настроек даты и времени".

Нажимаем "Изменить дату и время" и вводим текущие значения.

Нажимаем "ОК". Чтобы время синхронизировалось автоматически, нужно перейти на вкладку "Время по Интернету".

Нажимаем "Изменить параметры" и ставим галочку, согласно следующему рисунку:

Если синхронизация не сработала — попробуйте установить сегодняшнюю дату и обновить синхронизацию.
Windows 10
На времени или дате (справа-снизу) нажмите правой кнопкой мыши, и в выпадающем списке выберите пункт "Настройка даты и времени".

По-желанию, пункты "Установить время автоматически" и "Автоматически устанавливать часовой пояс" можно включить. Тогда время вручную задавать не нужно.
Если же есть какие-либо расхождения со временем — проверьте обновления Windows. Если обновления все установлены, а время всё равно отстает или спешит — установите его вручную. Для этого отключите "Установить время автоматически" и нажмите кнопку "Изменить".

После этого введите текущую дату и время и сохраните произведенные изменения.

Важно учесть: если постоянно сбивается дата и время на компьютере (например, после включения) — значит пора менять батарейку внутри системного блока (на материнской плате). И хотя нерабочая батарейка на производительность компьютера никак не влияет, всё же из-за неправильно установленной даты браузер может сообщить о недействительном сертификате, а в некоторых случаях — вообще ограничить доступ к Интернету.
Если не удается изменить время и дату вышеперечисленными способами, можно попробовать изменить ее через BIOS.
Если при изменении даты и времени компьютер требует права администратора — можно попробовать отобразить администраторскую учетную запись, войти, и там изменить необходимые данные.
И, конечно, мы ждем Ваших комментариев! Напишите, удалось ли Вам решить проблему или нет. Пусть это будет короткий комментарий, но он очень важен для нас. Только Ваши вопросы помогут нам точнее описывать материал и решать соответствующую проблему. А самое главное — через комментарии Вы достаточно быстро сможете получить ответ на свой вопрос. Но думаю, об этом я напишу в отдельной статье:)

