Как настроить сохранение паролей в яндекс браузере
Содержание
- Настройки сохранения
- Просмотр сохраненных паролей
- Как сохранить пароль (при входе)
- На компьютере
- На телефоне
- Настройки автоматического сохранения
- На компьютере
- На телефоне
- Как сохранить пароль вручную (через настройки)
- На компьютере
- На телефоне
- Как сохранить пароль
- Защита сохраненных паролей
- Синхронизация
- Изменение сохраненных данных
- Как отключить сохранение паролей
День за днем приходится вводить логин и пароль, чтобы входить на свои любимые сайты, как же это надоедает! Какое же облегчение, что разработчики интернет обозревателей внедрили в свои программы функцию сохранения пароля. Можно войти в учетную запись одним нажатием кнопки. Это великолепно. Остается лишь разобраться, как это использовать.
При входе на какой-либо сайт пользователю Яндекс браузера автоматически предлагается сохранить введенный пароль. Выглядит это приблизительно таким образом:
 Форма сохранения пароля
Форма сохранения пароля
Для того, чтобы браузер запомнил введенную информацию, нужно нажать кнопку «Сохранить». Если этот раз пароль сохранять не требуется, то нажмите крестик или кнопку «Никогда для этого сайта». Во втором случае такое оповещение для этого сайта больше показываться не будет.
Настройки сохранения
У некоторых бывает такое, что автоматически интернет обозреватель сохранять пароли не предлагает. В этой ситуации придется «полазить» в настройках.
Итак, нужно сделать следующее:
- Зайти в настройки Яндекс браузера.
- Внизу найти надпись «Показать дополнительные настройки» и нажать на нее.
- В разделе «Блоки и формы» пометить галочкой «Предлагать сохранять пароли».
 Раздел «Блоки и формы»
Раздел «Блоки и формы»
То же самое нужно сделать, если хотите убрать сохранение паролей. Но в этом случае галочки необходимо убрать.
В этом же разделе есть еще один интересный пункт «Защита от фишинга». Фишинг – это копия популярного сайта, созданная злоумышленниками с целью кражи данных пользователей. Как это работает? Человек заходит на такой сайт и вводит логин с паролем в форму авторизации. Так как дизайн точно копируется с оригинала, жертва даже не понимает, что сама передает данные злоумышленникам.
В Яндекс браузере встроена защита от таких жуликов. Она сообщает пользователю, что сайт подозрительный и, вероятнее всего, поддельный. Рекомендуется, описанный пункт, также отметить галочкой.
Просмотр сохраненных паролей
Бывает, что необходимо посмотреть сохраненные пароли. Нужно переустановить windows, например. Для этого опять потребуется попасть в раздел настроек «Блоки и формы», затем нажать кнопку «Управление паролями».
Перед пользователем откроется перечень сайтов. Чтобы просмотреть пароль к сайту, нужно нажать кнопку «Показать». Здесь же можно удалить сохраненные ранее данные.
Конфиденциальность в браузере превыше всего и об этом заботиться каждый разработчик при выпуске своего продукта. Так, в Яндекс браузере предусмотрена функция сохранения паролей, которые надежно защищены от посторонних лиц. Вы можете ей воспользоваться и больше не беспокоиться о том, что забудете пароль от той или иной страницы. Если для вас об этом в новинку, то читайте далее. В данной статье мы разберемся как сохранить пароль в Яндекс браузере при входе на веб-страницу, автоматически и вручную.
Как сохранить пароль (при входе)
Сохранение пароля происходит непосредственно при авторизации на определенном сайте. Естественно, мы не будем рассматривать все сайты, но разберемся на примере одной страницы как это происходит. Вы же можете сразу открыть ту страницу, которая вас интересует, а покажу вам как сохранить пароль на mail.ru.
На компьютере
- Открываем в Яндекс браузере страницу для заполнения формы и вводим туда свой логин. В нашем случае это ru.

- Далее нам остается вписать пароль, и, самое важное, – отметить пункт «Сохранить в браузере» галочкой.

Таким способом в браузере сохранится пароль, который вы сможете в последствии удалить через раздел «Пароли и карты».
На телефоне
Сохранение пароля на телефоне происходит автоматически, однако стоит упомянуть о том, что при авторизации на сайте всплывает небольшое меню, в котором будет сказано, что ваш пароль сохранен. По желанию вы можете его не сохранять.
Настройки автоматического сохранения
По умолчанию в браузере Яндекс должно быть включено автосохранение паролей, но если у вас автоматически не сохраняются пароли, то сейчас мы это исправим.
На компьютере
- В Яндекс.Браузере открываем выпадающее меню из верхнего правого угла и переходим в раздел «Пароли и карты».

- Далее следует открыть меню «Настройки». Смотрим в правую часть браузера и находим раздел «Пароли». Отмечаем в нем пункты, которые указаны на скриншоте ниже.

После выполнения указанных пунктов, на всех сайтах будет включено автоматическое запоминание паролей.
На телефоне
В случае с телефоном дела обстоят немного иначе. Здесь пароли либо сохраняются автоматически, либо вообще не сохраняются. Поэтому нужно убедиться в том, что необходимый пункт отмечен. Для этого сделаем небольшие шаги:
- Откроем в Яндекс браузере на телефоне настройки, которые вызываются из выпадающего меню (нажмите на троеточие, расположенное на главной странице приложения).

- Убеждаемся, что пункт менеджер паролей активен.

Пока включен режим «Менеджер паролей», все пароли, заполненные на сайтах, будут автоматически сохранятся в браузере.
Как сохранить пароль вручную (через настройки)
Также вы можете добавить для любого сайта пароль вручную через настройки браузера. Функция доступна как на компьютере, так и на телефоне.
На компьютере
- Переходим в Яндекс.Браузере в уже известную нам вкладку под названием «Пароли и карты».

- Далее переходим в раздел «Пароли» и нажимаем на кнопку «Добавить» в правой части экрана.

- Осталось ввести данные сайта и, необходимый логин и пароль. В конце кликнуть по кнопке «Сохранить».
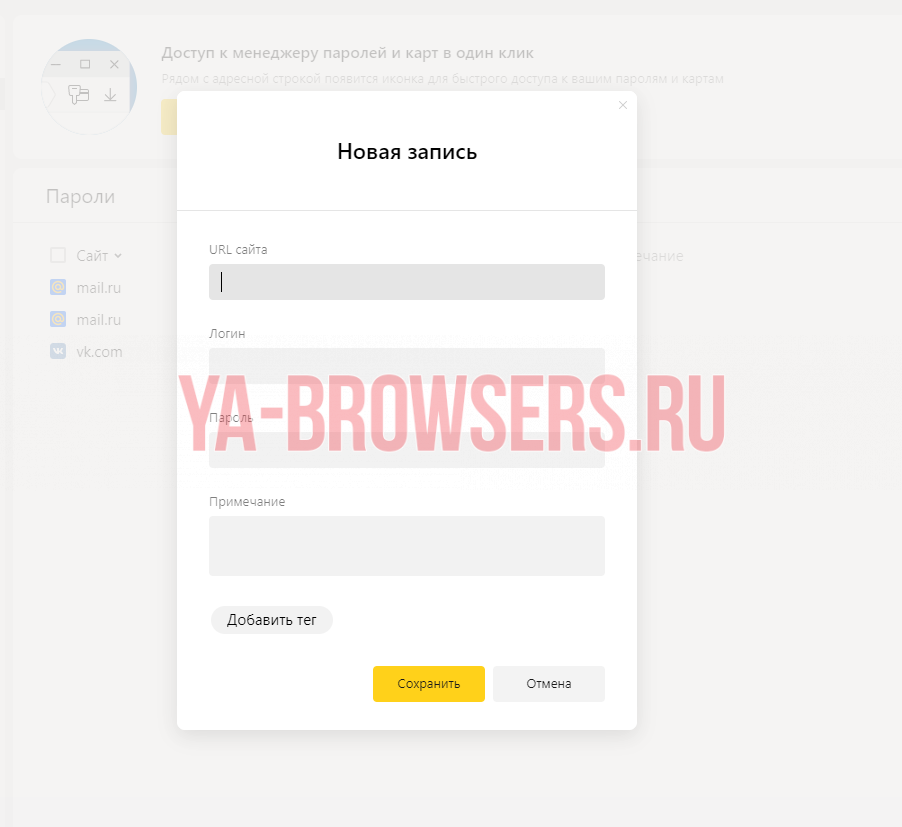
На телефоне
- Запускаем приложение Яндекс браузер на смартфоне и вновь открываем меню «Настройки».

- Находим пункт «Список паролей» и переходим в него.

- Далее я не могу предоставить вам скриншоты настройки паролей в Яндексе, потому что данная функция защищена от скриншотов в целях безопасности. Однако, сделать самостоятельно это не так сложно, достаточно нажать на кнопку в виде плюса и ввести данные сайта для сохранения нового пароля.
Итак, сегодня мы разобрались с вами как сохранить пароль в Яндекс браузере. Хочу отметить, что это очень важная функция, которая заметно упрощает использование любого веб-обозревателя. Удачи!
Среди множества сайтов, которые мы посещаем каждый день, большинство требует авторизации. Чтобы избавить вас от необходимости вводить данные вручную каждый раз, разработчики яндекс браузера реализовали специальную функцию сохранения паролей. С помощью этой опции браузер поможет вам безопасно сохранить логин и пароль и ввести эти данные при каждой авторизации.

Как сохранить пароль
При первом входе на сайт, требующий авторизации, вы вводите свои логин и пароль в браузере. В этот момент браузер предлагает вам запомнить пароль. Всплывающее предложение находится как раз рядом с полем для ввода, поэтому не заметить его вы не сможете.

Далее от вас потребуется только поставить галочку, если вы согласны сохранить пароль в браузере.
Как сохранить пароль, если Яндекс.Браузер не предложит? Возможно, надо включить сохранение паролей вручную. Не исключено, что конкретные данные, которые вы сейчас вводите, попросту уже сохранены.
Если пароли в Яндекс.Браузере не сохраняются, это следствие соответствующей настройки, которую можно изменить. Для этого вам надо совершить следующие действия:
- Кликнуть на иконке меню (три полоски в правом верхнем углу)
- Выбрать в выпавшем меню пункт «Настройки»

- В верхней строке – списке разделов – выбрать пункт «Пароли»
- В левой колонке открывшейся страницы выбрать пункт «Настройки»

- Поставить галочку в строке «Сохранять по умолчанию»

Опционально вы можете поставить отметку и в следующей строке (Автоматически заполнять формы авторизации). Тогда поля для ввода будут заполняться автоматически. Если вы её снимете, то при заходе на сайт вам понадобится ввести как минимум первые буквы логина. Это не мешает браузеру запомнить пароль, но для его применения каждый раз будет нужна ваша санкция.
Есть также вариант, когда автоматически заполняется только логин. Пароль же придётся вводить вручную.
Защита сохраненных паролей
Однако, безопасно ли хранить все коды доступа прямо в программе, которой может воспользоваться любой желающий? Вполне.
Благодаря разработчикам в Яндекс.Браузере есть защита паролей с помощью мастер-пароля – единственного, который вам придётся помнить наизусть.
Мастер-пароль работает извне программы, поэтому для его создания нужна авторизация в вашем аккаунте яндекса. Далее вам нужно зайти в настройки менеджера паролей и кликнуть по фразе: «Создать мастер-пароль».

После этого придумайте комбинацию символов, которую нужно запомнить.

После нажатия на кнопку «Продолжить» вам будет предложена опция сброса мастер-пароля. Это нужно, чтобы вы восстановили доступ к сохраненным паролям, даже если забудете мастер-пароль.

После нажатия на кнопку «Включить», вы увидите уведомление, подтверждающее, что возможность сброса мастер-пароля включена. Из этого же сообщения вы узнаете каким образом можно мастер-пароль сбросить.

Далее в открывшейся вкладке вы сможете настроить периодичность, с которой браузер будет требовать мастер-пароль.

Стандартные опции включают:
- 5 минут. Рекомендуется, если вы находитесь на работе или в людном месте и постоянно вынуждены отлучаться от компьютера.
- 1 час. Рекомендуется, если вы отлучаетесь нечасто, но посторонние всё же имеют регулярный доступ к вашему ПК.
- После перезапуска браузера. Так вы сможете просто выйти, чтобы никто, запустив программу без вашего ведома, не получил доступ к базе сохранённых учётных записей.
- После блокировки компьютера. Наиболее простой вариант, если вы обычно работаете в одиночку, а посторонние вас не тревожат.
Любой выбор необходимо подтвердить повторным вводом мастер-пароля.

Там же его можно сменить или удалить, сняв защиту полностью, однако это тоже требует подтверждения.

Перед тем, как отключить защиту паролей в Яндекс.Браузере, убедитесь, что неудобства, которые она вам причиняла, не стоят повышения уровня безопасности.
Рекомендуем также воспользоваться защитой вкладок яндекс браузера, чтобы посторонние не могли посещать с вашего рабочего места конфиденциальные страницы, на которых вы уже успели авторизоваться.
Синхронизация
Для того чтобы использовать сохраненные пароли Яндекс.Браузера на всех устройствах вам очень желательно иметь между ними облачную синхронизацию. Чтобы включить режим синхронизации, необходимо:
Открыть Меню, затем выберите пункт — Синхронизация

Когда браузер перенаправит вас на страницу логина, введите данные своего Яндекс-аккаунта.

Зайдите в Настройки синхронизации. Для этого нужно снова зайти в меню, выбрать пункт — Синхронизация. В открывшейся вкладке нажать кнопку — Показать параметры.

Убедитесь, что напротив пункта «Пароли» стоит галочка.

Повторите эту процедуру на всех устройствах, где установлен Яндекс.Браузер.
Теперь и десктопные, и мобильные версии программы будут всегда иметь самую свежую версию базы и вы сможете использовать свои сохраненные пароли при каждой авторизации.
Изменение сохраненных данных
С весны 2018 года из Яндекс.Браузера можно извлечь пароли и сохранить их в другом месте (файл бэкапа, другой браузер и т.д.) За это отвечает специальный модуль – Менеджер паролей, который был пересмотрен и переработан для большего удобства.
Как можно извлечь данные конкретной учётной записи? Для этого:
- Заходим в Настройки (Меню — Менеджер паролей)
- Выбираем вкладку «Пароли» и одноимённый подраздел в левой колонке
- Ищем конкретный сайт, данные для входа на который нужны

Копируем данные и вставляем в поле назначения, документ, таблицу или текстовый файл.

Хотя обычно символы скрыты за звёздочками, их можно посмотреть, нажав на пиктограмму с изображением глаза.

Обратите внимание: всё это доступно в явном, открытом и незашифрованном виде. Представляете, что будет, если кто-то из ваших недоброжелателей получит доступ к этому разделу? Ещё одна причина использовать мастер-пароль.
В этом же разделе можно изменить данные для входа, введя другие. После этого по умолчанию для авторизации будут использоваться именно обновлённые данные.
Как отключить сохранение паролей
Допустим, вас интересует, как сделать, чтобы, например, пароль в Одноклассниках в Яндекс.Браузере не сохранялся. Для одного конкретного сайта это делается просто:
Найдите в Менеджере паролей данные для этого сайта и удалите их

- Посетите сайт снова
- Введите логин и пароль вручную
- Когда браузер спросит, сохранять ли их, ответьте «Нет». Для этого нужно оставить место для галочки пустым.

Теперь данный сайт будет всегда спрашивать у вас логин и пароль, а браузер прекратит попытки вставлять данные автоматически.
Повторите эту процедуру для всех ресурсов, на которых вам не нужен автоматический логин. Лучше продумайте их список заранее, поскольку при посещении авторизация будет происходить автоматически, и при достаточно быстром соединении вы не успеете оперативно отреагировать.
Если же вы хотите отключить сохранение паролей на всех сайтах и формах, то алгоритм следующий:
Войдите в Настройки

Долистайте вкладку вниз до упора и кликните по пункту «Показать дополнительные настройки»

Найдите на странице подраздел «Пароли и формы»
Снимите галочку с обоих пунктов в нём: «Включить автозаполнение…» и «Включить менеджер паролей»

Теперь в браузере больше не сохраняются ваши конфиденциальные данные для входа на всякие личные страницы. На всякий случай перед этим можете почистить базу (как показано выше), чтобы начать виртуальную жизнь сугубо по памяти.
Повторить данную процедуру следует на всех копиях Яндекс.Браузера, в которых, по вашему мнению, хранить важную информацию небезопасно.

