Как настроить соединение с сервером
Содержание
- .3Как настроить соединение с сервером
- Частые вопросы:
- .4Как настроить рабочее пространство программы
- Как выглядят ошибки соединения с прокси-сервером?
- Исправление ошибки соединения на примере браузера Хром
- Исправления через свойства обозревателя
- Проверка подключения к интернету
- Исправление вирусных ошибок автоматического соединения
- Чистка реестра — как вариант исправления автоподключения к сети
- Ошибочное сообщение connection failed — что предпринять?
- Настройка доступа к сети и ее отключения на ОС Windows 7,8, 10
Настройки соединения с Сервером
Просмотр и редактирование настроек соединения с Enterprise Сервером осуществляется при помощи пункта контекстного меню Настройки → Соединение.

Пункт Соединение доступен в меню Настройки только при наличии у пользователя:
1. Прав, позволяющих изменять данные настройки. Права устанавливаются на Сервере администратором антивирусной сети.
2. Прав администратора на данном компьютере.
В диалоговом окне настроек соединения с Enterprise Сервером (см. рисунок ниже ) вы можете изменить настройки подключения к текущему Серверу или настроить соединение с новым Enterprise Сервером .
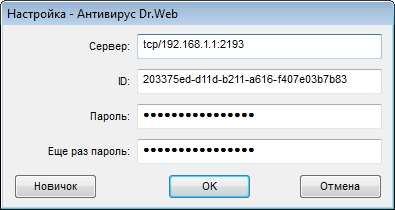
Для получения информации о настройках, задаваемых в данном разделе,
щелкните по соответствующему фрагменту окна на рисунке

Во всех диалоговых окнах Dr.Web Агента , чтобы получить справку об активном окне, нажмите F1 . Чтобы получить контекстную справку о каком-либо элементе окна, нажмите на него правой кнопкой мыши.

Настройки подключения к Enterprise Серверу можно менять только согласованно с администратором антивирусной сети, иначе ваш компьютер будет отключен от антивирусной сети.
При необходимости измените параметры:
◆ Сервер — введите имя Enterprise Сервера или его IP-адрес.
◆ ID — укажите идентификатор Dr.Web Агента , присвоенный вашему компьютеру для регистрации на Сервере .
◆ Пароль — укажите пароль Dr.Web Агента для подключения к Enterprise Серверу . В поле Еще раз пароль повторите тот же самый пароль.
Чтобы выйти из окна и сохранить изменения, нажмите ОК .
Чтобы выйти из окна, не сохраняя изменений, нажмите Отмена .
Чтобы сбросить все настройки соединения с Сервером , нажмите кнопку Новичок . В этом случае Агент потеряет связь с Enterprise Сервером , и антивирусный пакет не сможет обеспечивать максимально надежную защиту вашего компьютера. Чтобы потом настроить соединение с Сервером заново, вам потребуется ввести в этом диалоговом окне новые данные регистрации на Сервере . После подтверждения регистрации администратором антивирусной сети ваш компьютер будет снова подключен к Enterprise Серверу .
| Название | Краткая инструкция © смвб-информационные технологии, август 2005 Содержание. 1 Как установить программу 2 Как создать и зарегистрировать ключ доступа 2 |
| страница | 2/11 |
| Тип | Инструкция |
rykovodstvo.ru > Инструкция по эксплуатации > Инструкция
.3Как настроить соединение с сервером
- Установить соединение с сервером можно, нажав кнопку
 на панели инструментов. В открывшемся окне:
на панели инструментов. В открывшемся окне:
- выберите требуемое соединение (по умолчанию показывается последнее используемое),
- «Введите Ваше Имя» — подстрока из имени, вводимого при генерации ключа, например, если было введено «Петров Петр Петрович», то при установлении соединения можно использовать «Петров».
- «Введите Ваш Пароль» – пароль, указанный при генерации ключа.
Нажмите кнопку «Ввод» для установления соединения с сервером.
- Если соединение установить не удается, то вероятно, что доступ в интернет осуществляется через прокси-сервер (firewall). Настройка связи через прокси-сервер осуществляется в пункте меню Настройки/Соединение с Интернет. Данную настройку рекомендуется проводить при помощи администратора сети. Подробное описание настроек см. Раздел 1, п.1.7 Руководства пользователя системы QUIK.
- Если в списке соединений нет нужного, то его можно создать следующим способом:
- Выбрать пункт меню Связь/Доступные соединения,
- В открывшемся окне нажать кнопку «Добавить»,
- В новом окне вписать в поля параметры соединения и нажать кнопку «Да». Новое соединение добавится в список. Нажмите «Сохранить» для закрытия окна.
Частые вопросы:
- Как перенастроить соединение на новый порт?
Откройте пункт меню Связь/Доступные соединения, выберите соединение и нажмите кнопку «Изменить». Впишите новый номер порта и нажмите кнопку «Да». Настройки соединения в списке изменятся. Нажмите кнопку «Сохранить» для закрытия окна.
Также можно создать новое соединение, отличающееся от прежнего номером порта. Для этого нужно выбрать соединение в списке и нажать кнопку «Создать». В открывшемся окне изменить название соединения (для отличия в списке от предыдущего), номер порта, и нажать кнопку «Да». Новое соединение добавится в список. Нажмите кнопку «Сохранить» для закрытия окна.
- Как настроить автоматическое соединение с сервером?
Выберите пункт меню Настройки/Соединение с ИНТЕРНЕТ. Установите флажок «Восстанавливать связь автоматически через .. секунд». Установите значение интервала ожидания соединения в секундах. В полях «с ..» и «до..» должно быть указано время начала и окончания торговой сессии, флажок «Только с параметрами последнего соединения» должен быть включен. Подробнее о настройках см. п. 1.6 Руководства пользователя.
- Как проверить наличие прокси-сервера в сети?
Откройте пункт меню Windows Пуск/Выполнить и в поле «Открыть» наберите:
затем нажмите Ок. Откроется окно c командной строкой DOS, наберите в нем команду «ping [ip-адрес сервера]», например:
Если команда возвращает ошибку (например – «Неизвестный IP-адрес», или «Заданный узел недоступен»), то, скорее всего, доступ в интернет осуществляется через прокси-сервер.
.4Как настроить рабочее пространство программы
Дистрибутив программы содержит настройку экрана по умолчанию, содержащую наиболее часто используемые таблицы и две экранные закладки, переключающие раскладки таблиц на экране. Расположение таблиц на экране может изменяться пользователем. При выходе из программы настройки окон сохраняются автоматически.
Функции, доступные в какой-либо таблице, отображаются в контекстном меню, которое открывается нажатием правой кнопки мыши, а также в меню программы, пункт Таблицы.
Для удобства настройки таблиц всех типов используется кнопка  на панели инструментов или сочетание клавиш «Ctrl»+«E».
на панели инструментов или сочетание клавиш «Ctrl»+«E».
По умолчанию с ноутбука или компьютера при использовании Wi-Fi соединения, интернет и сеть должны подключаться автоматически. Пользователь не должен думать о том, что и куда включить, как при работе с проводным интернетом.
Здесь один из главных плюсов данного соединения — это возможность включения с первой секунды, без ожиданий.

Но бывает и так, что автоматически соединиться с прокси-сервером не получилось. Как это выглядит и что делать простому новичку в интернет сообществе в этом случае. Причина такой проблемы сокрыта в настройках подключения к прокси-серверу. Изменить их можно было:
- случайно — комбинацией клавиш, или при внезапном обесточивании(при отсутствии бесперебойника) и т.п.;
- из-за вируса — очень часто слетают настройки из-за не до конца удаленного вредоносного ПО(программного обеспечения).
Как выглядят ошибки соединения с прокси-сервером?
Сложность таких проблем состоит в том, что при подключенном интернете, который будет выглядеть в командной строке, как включенный, и даже будут торренты работать и скайп может работать, но вот начать работать в любом окне станет невозможно. Открываться оно будет, но загружаться нет. Везде будет написано, что нет соединения с прокси-сервером.
Подпись может быть на английском, на русском. Не открываться может только одна вкладка или разные браузеры. А может такая ошибка выпадать во всех браузерах.
Нет соединения с прокси-сервером, как раз и означает, что где-то нарушено автоматическое соединение с сетью, не требующее вмешательства человека.

Нет связи с сервером
Немаловажное замечание — проблемы с автоматическим подключением никак не связаны с операционной системой (ОС). Поэтому здесь проблем быть не может. Разница будет небольшая только в исправлении такой проблемы на разных операционках -7, или 8, или 10.
В данном случае, главное не истерить, не говорить, что ремонт обойдется в большие деньги. И не нужно, в порыве неуравновешенности и с горячей головой начинать с:
- Переустановки браузера (ов);
- Переустановки всей ОС.
Исправление ошибки соединения на примере браузера Хром
Для исправления ошибок соединения с прокси-сервером в любом браузере, первое, что следует найти пользователю, это простые Настройки.

Выбор настроек в одном из браузеров
После нажатия кнопки, открываются окно с настройками. Но они могут отображаться не все. Потому нужно посмотреть пользователю на окно, и если нет чего-либо с подписью прокси-сервер, нажать кнопку Изменить настройки прокси-сервера. Потом пользователь увидит на экране окно, в котором уже следует выбирать изменить настройки интернета.
Она автоматически откроется на параметре подключения(если нет, ее нужно выбрать) и после этого нажимается кнопка — Настройка сети.

Подбор правильных сетевых настроек
После того, пользователь в новом окне должен поставить галочку на параметре автоматическое определение параметров и нажать ок, для исправления подключения.

И еще потом нажимается кнопка применить и можно проверять исправление ошибки. По похожей схеме работает Мозилла. Но конец процедуры у нее чуть другой. Через Настройки находятся Дополнительно, потом Сети и там уже выбирается Настроить. Обязательно выбрать пункт БЕЗ ПРОКСИ. Так будет лучше.
Исправления через свойства обозревателя
После того, как во всех браузерах пользователь исправил настройки отключения к сети, нужно обновить соединение через Windows. Для этого совершается такая последовательность действий:
- Через пуск и Панель управления выбираются свойства браузера.
- В появившемся новом окне, снова выбирается автоматическое подключение к прокси(окно будет один в один, как при исправлении в Гугл Хром). И принимаются изменения.

Выбор свойств обозревателя
Проверка подключения к интернету
И вот теперь можно попробовать откорректировать автоматическое подключение к сетям посредством средств, доступных в ОС. Для этого выбирается Пуск, потом панель управления и центр управления сетями.

Центр сетевого управления
Потом нужно выбрать — изменение настроек адаптера. Потом там нужно будет подвести мышку к ярлыку "подключение по локальной сети" и выбрать свойства, после клика правой кнопкой мыши.

Изменение настроек адаптера
В подключении к локальной сети во вкладке Сети нужно отметить галочкой или выделить строку Протокол Интернета версии 4 (TCP/IPv4). И как всегда нажать ОК.

Выбор правильного подключения.
Потом нужно сделать активной эту строку с подключением, встать на нее, и нажать кнопочку Свойства, что чуть ниже. Появится новое окно. В нем обязательно должны быть автоматически выбраны и IP- и DNS-адреса.

Проверка автовыставления адресов
На всякий случай можно еще запустить через командную строку следующее словосочетание — ipconfig /flushdns. Но для этого нужны администраторские права.
Исправление вирусных ошибок автоматического соединения
Хуже дела будут обстоять, если автоматические настройки слетели из-за сбоя, отключения света или не до конца убранного вируса. Тогда компьютер придется "лечить". Настройки по причине вируса могут слететь в двух случаях:
- После проверки антивирусом;
- Из-за подхваченного вируса.
Исправить такие ошибки можно все тем же антивирусом. Но программка должна быть попроще, чтобы не вторгалась в настройки, например, вот эта AVZ.
В этой программке следует через "Файл" выбрать восстановление настроек системы и поставить все галочки, в точности, как на рисунке ниже. Потом следует нажать выполнить отмеченные операции.

Исправление антивирусной утилитой
После этого можно вновь загрузить браузер и попробовать открываются ли интернет-странички.
Что же касается непосредственно антивирусных программ, то в этом случае лучше использовать одноразовые проверяльщики, без постоянной установки на компьютер. Это могут быть:
- Kaspersky remontal tool ;
- Dr.web
Чистка реестра — как вариант исправления автоподключения к сети
Еще один вариант исправить автоматическое подключение — почистить реестры.
В операционной строке окна ОС набирается HKEY_LOCAL_MACHINESOFTWAREMicrosoftWindowsNTCurrentVersionWindows
В открывшемся окне нужно проверить папку или файлик Appinit_DLLs. В нем ничего не должно быть!
В 10 версии ОС этот файлик будет носить имя AutoAdminLogan.

Все возможные варианты исправлений подключения к прокси серверу перебраны. Если ничего не помогло, то следует вызывать мастера. Значит с компьютером случилось что-то посерьезнее слетевших настроек.
Ошибочное сообщение connection failed — что предпринять?
Еще одна проблема с подключениям к сетям и с работой в социальных сетях. Очень часто при зарузке сайтов в интернете появляется надоедливое окно такого содержания:

Ошибка connection failed
Эту же ошибку очень часто в сети могут упомянуть, как Ошибка connectionfailure. Такие неточности следует помнить при поиске. Это как раз тот волшебный вариант, когда на одни сайты войти можно, а на других выбивает вот такую ошибку. Причин в вирусе тут скорее всего нет. В большинстве случаев такую проблему вызывают:
- Блокирующий сетевой экран (запрещает доступ к сайту или сайтам);
- Прблема связи (пока нет связи с сайтом);
- Антивирус автоматом запретил этот сайт;
- Изменились настройки у поставщика услуг интернет.
Для решения проблемы с сетевым экраном придется включить и выключить брендмауер. В случае блокировки сайтов из-за включенного антивируса, то придется такую блокировку на антивирусе отключить. Вот так это может выглядеть на Авасте. Все, что нужно, это обновить антивирус, чтобы убрать блокирующие ссылки.

И если ни в одном предложенном варианте правды нет, то остается только позвонить провайдеру и узнать, не проводятся ли где-то профилактические работы. Да и есть такой вариант, что обрезали провода во дворе или же пользователь не заплатил за услуги.
Настройка доступа к сети и ее отключения на ОС Windows 7,8, 10
Подключение к сети компьютера или ноутбука может осуществляться двумя способами:
- через проводную сеть;
- через беспроводную сеть с помощью Wi-Fi.
Но кроме этих нюансов есть еще вид операционной системы, который нужно учитывать. И если семерка и восьмерка с модификаций похожи друг на друга, то в десятке могут быть свои сложности.
О том, как подключить интернет-соединение через проводной кабель и через беспроводную сеть для 7 Windows, очень подробно и доступно официально опубликовано на сайте Windows . 8 версию подключать к интернету нужно примерно так же.
Таким образом, пользователь не растеряется и не потеряется, если вдруг компьютер начнет ругаться, про недоступные страницы. Достаточно будет сперва самостоятельно попробовать все выше перечисленные методы, а уже потом идти в мастерскую.

