Как настроить смарт тв на телевизоре hisense
Содержание
- Операционная система Vidaa U это
- Hisense Vidaa OS
- Пульт ДУ
- Новая платформа Smart TV Vidaa U2.5
- Легкое управление
- Быстрый запуск
- Настраиваемый интерфейс
- Настройка телевизора Хисенсе
- Инструкция подключения
- Пульт для телевизора
- Настройка телевизионных каналов
- Ответы на вопросы по телевизору Hisense
- Hisense H65N5300UK не воспроизводит Full HD
- Приложения интернет для Hisense H43N5300
- Не настраивается приобретённый в Италии Hisense LHD32D50TS
- Не можем установить каналы на Hisense 32N2170HW
- Пульт управления не реагирует, телевизор Hisense H49N5700
Google TV — это обычная, хорошо знакомая, версия Android, предназначенная для упорядочивания онлайн-медиа и различных (включая сторонние) приложений на телевизоре. Система позволяет получить доступ к эфирному и записанному на внешний носитель контенту. Компания Google предлагала свою платформу для использования в телевизорах давно, но существующие модели ТВ с Google, зачастую, пользователи считают сложными и медленными.

Производители и их телевизоры не отказываются от использования программного обеспечения Google, чтобы телевизоры стали «умнее». Но они используют разные подходы к этому вопросу. Примером может служить подход Hisense к использованию смарт-технологий на базе Linux-подобной OS в моделях своих телевизоров с магазином приложений Opera TV.
Операционная система Vidaa U это
Первое, это оснащение телевизоров внутренностями урезанной Linux и загрузка программного обеспечения из «своего магазина». Использование пользовательского интерфейса, который намного упрощает навигацию по приложениям на большом экране.
Hisense назвало свою платформу «ОС VIDAA на базе Linux-подобной». Действительно, система поддерживает Android приложения, включая Netflix, Pandora и YouTube. Кроме этого, есть одно приложение, которое ранее было доступно только для «железа» Google TV — это сервис Amazon Instant Video.
Телевизоры Hisense со спецификациями 4K оснащены диагоналями экранов от 50 до 85 дюймов с интерфейсом Vidaa. Пульт дистанционного управления с поддержкой NFC и голосовым управлением.
Кстати, отметим, что кроме телевизоров в ассортименте Хайсенс появилась новая телевизионная приставка. Ее можно запросто подключить к любому телевизору. Имя такой коробочки «Hisense Pulse Pro». Проигрыватель работает со всеми вытекающими обстоятельствами.
Hisense Vidaa OS
Как мы знаем, Google планирует полностью отказаться от бренда «Google TV» и начать позиционировать телевизионное программное обеспечение как «Android» (хотя это одно и то же). В общем, у производителя было два пути решения этого вопроса: либо Pulse Pro использует программное обеспечение Google для Android следующего поколения, либо разрабатывает и внедряет пользовательскую версию Google TV или Android.
В любом случае, Hisense ориентировался на более простую навигацию, чем предыдущие устройства. Одновременно с этим, компания стала внедрять в новых моделях более простой пульт ДУ, который используется для голосового распознавания команд вместо клавиатуры для ввода текста.
Пульт ДУ
Новый пульт ДУ оснащен 30 кнопками. Он намного больше и не похож на пульты других телевизоров или DVD-плееров, которые имеют в наличии кнопки управления проигрывателем. Отдельно выделены клавиши для запуска Vudu, Netflix и Amazon. Пульт снабжается гироскопическим датчиком.

Новая платформа Smart TV Vidaa U2.5
Представлена новая платформа Смарт ТВ Vidaa от Hisense специально разработанная для всех новых телевизоров. Платформа Видаа стала более простая в управлении и с упрощенным интерфейсом. Новая операционная система телевизора Vidaa позволяет добавлять любимые приложения и записывать контент либо на внешний накопитель, либо в облачное хранилище.
Легкое управление
Система управления VIDAA U Smart OS была разработана с учетом пожеланий и потребностей пользователей Smart TV. Все ненужные элементы были удалены для обеспечения простого управления. Практичный и новый пользовательский интерфейс стал удобнее.
Производитель утверждает, что теперь никогда не будет больше трех кликов на пульте что бы выполнить любое действие с телевизором. Система обновляется всегда «по воздуху» (через Интернет). Пользователь может вручную проверить и установить софт, включая систему помощи.
Быстрый запуск
Сокращено время загрузки (запуска) телевизора. Теперь это делается всего за 3 секунды, доступ к приложениям за 2 секунды. Пользователь сразу почувствует скорость работы операционной системы.
Настраиваемый интерфейс
Интерфейс VIDAA U стал проще и удобнее чем в других 4K телевизорах. Можно выбрать предпочитаемые приложения и упорядочить их по своему усмотрению для простоты навигации. На домашней странице VIDAA U можно редактировать каналы, приложения или другие функции, настраивая все меню на свой вкус и предпочтения.
Нередко проблемы пользователей можно решить без вызова мастера на дом. Для вашего удобства организована Консультация по настройке телевизоров.
Настройка телевизора Хисенсе
Инструкция подключения
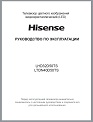 В руководстве по подключению и эксплуатации LHD32D50TS содержится инструкция по подготовке, настройке и отладке всех параметров:
В руководстве по подключению и эксплуатации LHD32D50TS содержится инструкция по подготовке, настройке и отладке всех параметров:
Меры безопасности при эксплуатации, утилизация использованного электрического и электронного оборудования, рекомендации по установке телевизора на стене или в закрытой области.
Приведена информация по настройке, инструкции по подключению дополнительной аппаратуры к телевизору Hisense, использование пульта дистанционного управления.
Имеется информация по основным возможностям LHD32D50TS, описано первое включение телевизора, использование различных меню: «Изображение», «Звук», «Канал», «Блокировка системы», «Настройка». Описаны функции встроенного медиаплеера: просмотр изображений, прослушивание музыки, просмотр видеофайлов, просмотр текстовых файлов.
Приведён список комплекта поставки, сведения технической спецификации и информация по устранению неполадок.
Пульт для телевизора
Использование пульта для телевизора Hisense:
Включение и выключение телевизора: Подключите телевизор к розетке и внешней антенне, а затем включите питание с помощью переключателя в правой передней части устройства.
Переход в режим ожидания: Нажмите кнопку [ Power Standby] на задней панели RHS или на пульте управления, чтобы перевести телевизор в режим ожидания. Чтобы активировать телевизор, нажмите кнопку [ Power Standby] еще раз.
Индикатор питания: Свет означает, что включен режим ожидания. Если переключатель находится в положении «Выключено», индикатор не горит.
Выбор источника сигнала в зависимости от устройства, подключенного к телевизору : Нажмите кнопку [Source] и после появления списка источников входного сигнала с помощью кнопок выберите источник и нажмите [OK] для подключения.
Настройка громкости: Нажмите кнопку [VOL+/VOL- ], чтобы увеличить или уменьшить громкость. Нажмите кнопку [ Mute ], чтобы выключить звук. Нажмите кнопку [ Mute ] еще раз, чтобы включить звук.
Смена каналов: С помощью кнопок [CH +/CH -] можно переключаться на следующий или предыдущий канал. Также можно выбирать каналы с помощью цифровых кнопок. Например, чтобы выбрать канал 25, нажмите [2], а затем [5].
Выбор звукового режима: Нажмите кнопку [Sound] для переключения между 4 звуковыми режимами: «Стандартный», «Музыка», «Персональные» и «Фильм».
Выбор режима изображения: Нажмите кнопку [Picture] для переключения между 4 режимами изображения: «Стандартный», «Мягкий», «Персональные» и «Динамический».
Выбор формата изображения: Нажмите кнопку [Zoom], чтобы выбрать соотношение сторон: «Автоматически», «4:3», «Полный», «Zoom1», «Zoom2».
Приостановка изображения: Нажмите кнопку [Still], чтобы приостановить изображение на любом моменте. Нажмите кнопку еще раз, чтобы возобновить воспроизведение.
Настройка таймера сна: Вы можете указать временной интервал, через который телевизор автоматически выключается. Нажимайте кнопку [Sleep], чтобы выбрать интервал или выключить таймер сна: «Выкл.», 5 минут, 15 минут, 30 минут, 60 минут, 90 минут, 120 минут и 240 минут.
Аудио: Если нажать кнопку [ I/II ], на экране появятся настройки аудио: «Стерео», «Dual I», «Dual II», «Смешанный».
Отображение списка каналов: Нажмите [OK], чтобы просмотреть полный список доступных цифровых и аналоговых каналов.
Электронный телегид (EPG): Позволяет просматривать телевизионные программы, которые будут транслироваться в течение следующих 7 дней только для цифровых каналов. Телегид также позволяет просто программировать запись любимых передач, без настройки сложных таймеров.
Запись телепрограмм с помощью функции PVR: Функция PVR позволяет легко записывать цифровые телепередачи для просмотра в дальнейшем, при этом диск должен быть отформатирован с файловой системой FAT32. Активировать функцию можно двумя способами: нажать кнопку [PVR] на пульте управления, а затем нажать [Play]; нажать кнопку [EPG] и выбрать программу для записи с помощью кнопки.
На нашем сайте можно скачать Пульт для телевизора
расположение и обозначение кнопок дистанционного управления, а также инструкцию и Руководство пользователя
Настройка телевизионных каналов
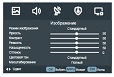 Настройка телевизора Hisense с использованием меню «Канал»
Настройка телевизора Hisense с использованием меню «Канал»
Если выбран тип приема «Антенна»,
Тип тюнера — выберите источник телесигнала телевизора: антенна. Автопоиск — нажмите кнопку [OK], затем с помощью кнопок [▲/▼/◄/►] выберите страну и режим, а затем выберите «Старт» для поиска каналов.
Ручной поиск — выберите параметр ручного поиска: «Цифровая ручная настройка» или «Аналоговая ручная настройка». Цифровая ручная настройка: позволяет точно настроить канал в режиме DTV.
Аналоговая ручная настройка: позволяет точно настроить канал в режиме ATV: нажмите кнопку, чтобы выбрать сканирование аналоговых каналов, или нажмите цифровые кнопки для поиска. Канал сохранить: нажмите кнопку, чтобы выбрать нужный номер канала. Выберите цветовую систему: Автоматически, PAL, SECAM. Звуковая система: Выбор режима звука: DK, I, L, L’, BG. AFC: автоматическая подстройка частоты. С помощью кнопок выберите «Вкл.»/«Выкл.». Старт: Нажмите кнопку [OK] для поиска каналов.
Если выбран тип приема «Кабель»
Тип тюнера — выберите тип тюнера : кабель.
Автопоиск — нажмите кнопку [OK], затем с помощью кнопок выберите страну, режим, тип поиска, ID сети, частоту и скорость, а затем выберите «Старт» для поиска каналов. Цифровая ручная настройка: позволяет точно настроить канал в режиме DTV. ID сети: нажмите кнопку , чтобы выбрать параметр автоматически, или нажмите цифровые кнопки для выбора идентификатора сети ID. Частота: когда появится экран ручного поиска цифровых каналов, с помощью кнопок выберите «Частота», а затем, используя кнопки [0
9], введите частоту. Скорость: нажмите кнопку , чтобы выбрать параметр «Автоматически», или нажмите кнопки [0
9] для выбора скорости. Модуляция: с помощью кнопок выберите тип модуляции. Старт: нажмите кнопку [OK] для поиска каналов. Интенсивность: отображение уровня сигнала выбранной частоты.
Ответы на вопросы по телевизору Hisense
Hisense H65N5300UK не воспроизводит Full HD
Здравствуйте, со спутникового ресивера Kathrein910 передача 1920*1080, подключение через HDMI второй порт, кабель хороший. Пробовал все порты, результат тот же, информация на телевизоре, что сигнал приходит 1280*720p@50Hz. Подключал плеер, тоже самое. Информацию при получении по USB о разрешении нет, но качество хорошее, Ютуб тоже 4 к воспроизводит. Регулировка в телевизоре- hdmi 2.0 — "стандартный формат" Расширенный формат не помогает, Вопрос, как заставить телевизор видеть fullHD по HDMI портам? 14.11.2018, Клайпеда.
В такой ситуации, скорее всего, нужно обновить версию прошивки.
Приложения интернет для Hisense H43N5300
Не могу понять как загрузить нужные мне приложения которых нет на тв. А также как прописать провайдера. 11.11.2018, Санкт-Петербург.
В современных телевизорах могут быть установлены стандартные ОС Android или Apple, и в таком случае из интернета может быть загружено практически любое приложение. Либо собственная операционная система, в которой магазин приложений не большой, или отсутствует вовсе.
Определение поставщика цифровых каналов, как правило, происходит без проблем в режиме Автонастройки. При необходимости прописать данные в режиме Ручной настройки, следует обратиться к своему провайдеру для получения информации.
Не настраивается приобретённый в Италии Hisense LHD32D50TS
Здравствуйте,нам прислали с Италии телевизор, не получается настроить каналы и выбрать страну Украину так как её там нет, и мы поставили прочее. У нас кабельное ТВ, помогите подскажите, что делать как настроить? 03.10.2018, Запорожье.
Попробуйте при настройке установить страну Восточной Европы, на пример Польшу или Венгрию. Настройка в автоматическом режиме должна найти все телевизионные каналы, при условии что исправна антенна ( в том числе антенная розетка и антенный кабель) и исправен сам телевизор.
Не можем установить каналы на Hisense 32N2170HW
Сегодня купили плазменный телевизор, в г. Харьков магазин Электродом, дома сейчас включили и не можем установить каналы, подскажите как настроить если ни т2 ни спутник вообще не отображается? 18.09.2018, Богодухов.
Для того, чтобы модель 32N2170HW показывал тв каналы, необходима правильно установленная собственная эфирная или спутниковая антенна, или оплаченное подключение к кабельной сети. Настройка на каналы осуществляется в соответствующем разделе Меню в автоматическом режиме.
Пульт управления не реагирует, телевизор Hisense H49N5700
Пульт управления не реагирует,только переключает каналы и всё.Ни громкость ни какие другие кнопки не работают. 01.04.2018, Калининград.
Если вы пользуетесь родным пультом, то можно предположить, что он вышел частично из строя, например из-за падения, и многие кнопки перестали работать. Пульт управления нужно отремонтировать, или купить новый.

Для тех кому не интересно, как я до этого дошел — сразу инструкция:
1. Заходим в Смарт ТВ и открываем TV Browser.
2. Вбиваем адрес hisense.alexxnb.ru
3. Видим небольшой список приложений — кликаем на кнопки Установить, чтобы поставить нужное.
4. Всё.
PS: должно подойти для всех телевизоров Hisense с ос Vidaa. Точно работает на H55N5300.
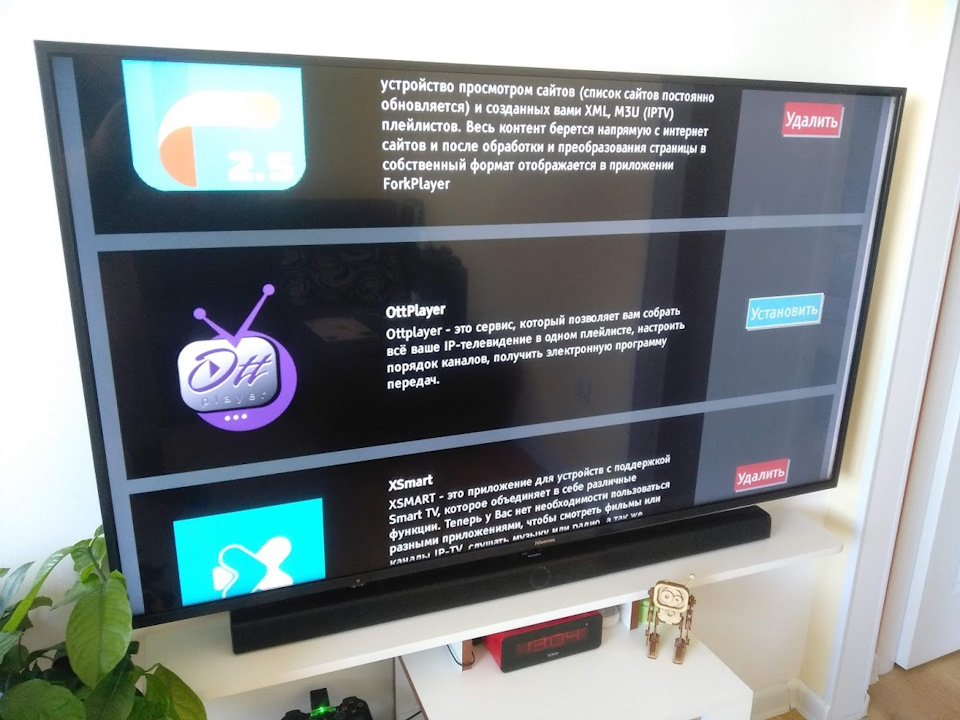
Есть такой производитель телеков как Hisense — между прочим 4 в мире производитель телеков после Samsung, Sony и LG. На данный момент они пытаются закрепится в России и пользуются для этого ЧМ-2018, где являются споносрами. По этому случаю в DNS можно купить младьшую 55-ку 6-го покаления всего за 35 тысяч рублей. Телевизор, конечно, звезд с неба не хватает — но матрица прекрасная, после настройки цветов картинка мне нравится. 4К в HDR вообще сказка.
Я пользуюсь IP-TV и привык уже к OttPlayer на прошлом телевизоре. Также мне хотелось смотреть фильмы и сериалы сразу на телеке без приставок и компьютеров. С этим мне мог помочь ForkPlayer. Но ни OttPlayer, ни ForkPlayer в встроенном магазине телевизора не встречаются. Там вообще ничего полезного, кроме пожалуй SS-IPTV, который с успехом мне заменял первое время OttPlayer.
Я решил бороться с такой несправедливостью и начал копать.
1. Изготовление UART-USB для подключения к телевизору.
Нам понадобится UART конвертер на 3.3v, на Алиэкспресс валом по доллару.

2. Активирование UART
Подключиться к телеку шнурком удалось, но кроме вывода кое-какой технической информации ничего получить не удалось. Оказалось нужно включить в телевизоре UART — порт.
1. Берем пульт, включаем телевизор.
2. Заходим Меню-Настройки-Динамики
3. Наводим курсор на строку Баланс, который при этом должен быть на нуле.
4. Вводим на пульте последовательно 1,9,6,9. После этого меню пропадет и в углу появится зеленая буква М.
5. Жмем на поульте кнопку меню и выбираем Factory-Options-UART. Жмем кнопку ">", чтобы установить значение "on". Выключаем телвизор. Потом включаем — теперь можно подключаться.
ВНИМАНИЕ: тыкание от балды в сервисном меню может привести к окирпичиванию телевизора! Лучше ничего там не трогайте! Я предупредил!
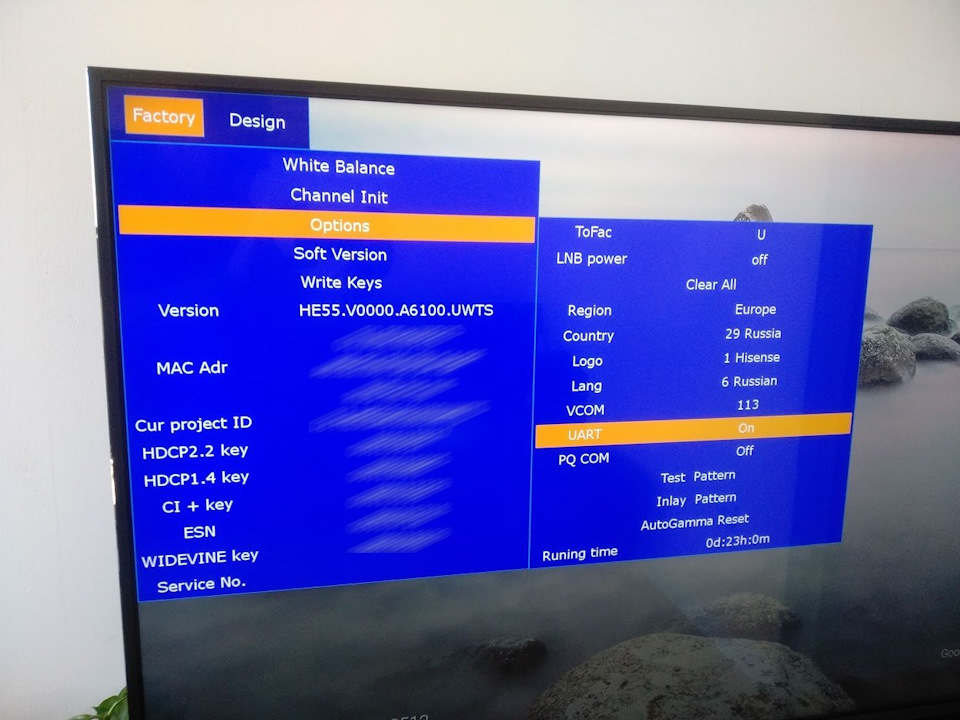
3. Подключение к консоли и выход в shell.
Понадобится ноутбук с программой способной подключиться к COM-порту. На windows, пожалуй putty справится. Но у меня линукс, поэтому воспользовался screen.
Втыкаем кабель, включаем телевизор. Покдючаемся программой к нужному com-порту на скорости 115200 бод. Жмем Ctrl-C и если появится новая строка с приглашением "#", то все у нас получилось. Зрим в корень файловой системы ls -l /:
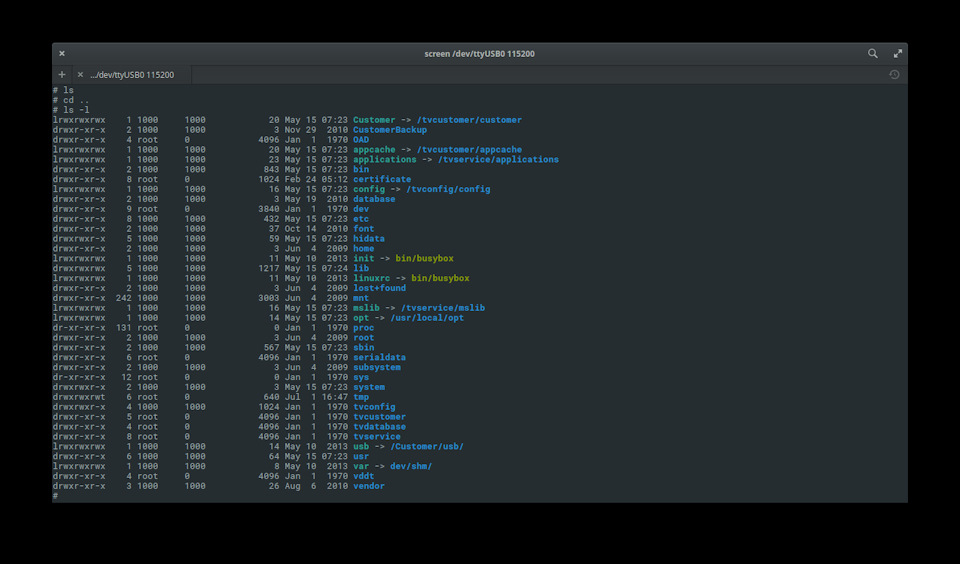
4. Убираем провода
Разбираться в устройстве файловой системы телевизора не очень удобно с кабелем и в консоли, поэтому делаем следующую команду:
telnetd -l/bin/sh
Все — теперь можно через telnet подключиться к телевизору для дальнейших изысканий.
5. Изыскания
Теперь можно лазать по файловой системе и смотреть как там все устроено. Моя главная задача — воткнуть туда нужные мне приложения — которые по сути своей являются просто ссылками на web-приложения типа widget.ottplayer.es/. Путем недолгих изысканий удалось выяснить, что все что мне надо — добавить записи в файл /dev/shm/local/applications/UI/launcher/Appinfo.json. Потом они сразу появляются в списке установленных приложений.
6. Подумаем о народе
Для себя я проблему решил и мог поставить любое нужное приложение. Но хотелось бы помочь и другим людям, и так чтобы им не надо было лазать в сервисное меню и консоль.

