Как настроить smart band user guide
Содержание
- Как соединить гаджет с телефоном
- На Андроид
- Связать с Айфоном
- Что нужно, чтобы синхронизировать со смартфоном
- Зарядить и включить устройство
- Включить блютуз
- Установить и настроить приложение
- Возможно ли отвязать смарт-часы от одного и перенастроить на другой смартфон
- Можно ли привязать трекер к ноутбуку
- Какие проблемы могут возникать при попытках привязать китайский гаджет
- На каком расстоянии гаджет должен видеть сотовый
- Полезное видео
- Основные выводы
- Настройка SmartBand с помощью NFC
- Настройка SmartBand с помощью Bluetooth®
- Настройка SmartBand 2 с помощью NFC
- Настройка SmartBand 2 с помощью Bluetooth®
 Фитнес-браслет – это устройство, обеспечивающее контроль ряда параметров организма, а также увеличивающее удобство связи при занятиях спортом и ведении активного образа жизни.
Фитнес-браслет – это устройство, обеспечивающее контроль ряда параметров организма, а также увеличивающее удобство связи при занятиях спортом и ведении активного образа жизни.
Может быть использовано для различных целей, самыми распространёнными считаются контроль за сердцебиением, пройденным расстоянием, временем и многое другое.
Увеличить функционал гаджета можно, подключив его к смартфону. Большая часть устройств поддерживает связь с телефонами на базе Android, а также iOS.
Браслет получит дополнительные возможности, недоступные ранее.
Как соединить гаджет с телефоном
Перед тем как подключить фитнес-браслет к телефону, нужно определить техническую возможность такого соединения. Большая часть устройств позволяет сопрячь свой гаджет с любым современным смартфоном посредством блютуз-соединения, но возможны некоторые исключения, например, отдельные браслеты не подключаются в iOS (но это скорее исключение, чем правило).
Узнать точный порядок можно, воспользовавшись инструкцией по пользованию. Необходимая версия операционной системы смартфона будет указана в документах к браслету.
Подключение производится при помощи следующего порядка действий:
- установка соответствующего приложения на телефоне. Можно использовать фирменную программу, выпущенную специально для конкретной модели «умных часов». Если производителем выступает известный бренд, то такое приложение наверняка имеется. Также можно скачать универсальный вариант от сторонних разработчиков, есть много вариантов, как платных, так и бесплатных;
- запуск приложения, проверка его работоспособности;
- включение блютуз-соединения. Если не включить его, то синхронизация будет невозможна;
- регистрация в приложении. Если она была произведена ранее, то нужно выполнить авторизацию, введя свой логин и пароль;
- поиск устройства через приложения. В первый раз нужно расположить гаджет в непосредственной близости к телефону и произвести его поиск и подключение;
- первоначальная настройка. Нужно установить дату, время, основные параметры, предложенные программой.
После этого браслет будет готов к работе. Если возникают какие-то проблемы с подключением, можно попытаться использовать другую программу, перезапустить устройство или обратиться в сервисный центр для проверки гаджета.
На Андроид
Чаще всего использование браслетов производится в совокупности с телефонами на операционной системе Андроид. Ею оснащаются смартфоны разных производителей, например, Самсунг, Хуавей и так далее.
Процедура подключения производится следующим образом:
- на смартфон устанавливается специальное приложение. У каждого производителя браслетов будет использоваться своя программа, например, MS 1020 использует приложение Yoho Sports, Intelligence Health Bracelet M2, как и Ydy KX103 может работать с Droi Health, Lefun привязывается к Lefun Health;

- производится регистрация в приложении. Чаще всего это можно сделать сразу с программы, но в некоторых случаях процедура затрудняется. Например, при использовании Xiaomi Mi Band регистрацию в программе Mi Fit лучше произвести через сайт, так как приложение потребует китайский номер телефона, а сайт позволяет провести процедуру с использованием любой электронной почты;
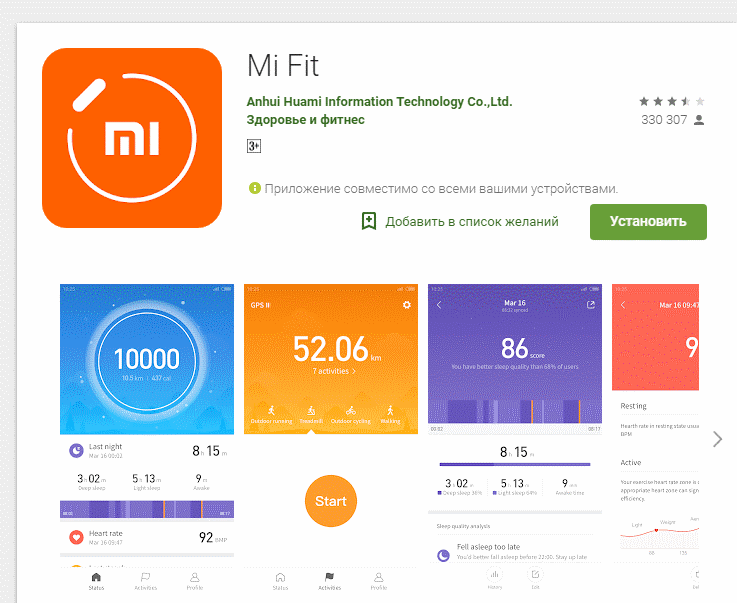
- производится авторизация с использованием полученного логина и пароля;
- осуществляется вход в главное меню. Чаще всего при первом входе будет предложено подключить устройство. Если такое предупреждение появляется, необходимо выбрать его, если нет, то нужно пройти в соответствующий раздел;
- производится поиск доступных устройств. При этом на смартфоне и браслете должно быть включено блютуз-соединение;
- в появившемся окне производится выбор нужного устройства, и осуществляется подключение к нему.
Важно! Если присоединить браслет таким способом не получается, нужно осуществить подключение напрямую. Чаще всего для этого нужно ввести специальный серийный номер. Найти его можно в настройках браслета или документации к нему.
Связать с Айфоном
Осуществить подключение можно не только к телефону на системе Андроид, но и к устройству, использующему iOS (Айфону 6, а также другим моделям). Процедура также будет отличаться в зависимости от используемого гаджета, например, при подключении М2 к Айфону рекомендуется использовать DroiHealth или стороннее приложение, разработанное для данной системы. В остальном процедура выглядит следующим образом:
- приложение устанавливается на смартфон;
- программа запускается, производится авторизация;
- устройство синхронизируется для последующей работы;
- производится первичная настройка.

Общий принцип подключения к Айфону точно такой же, как при подключении к телефону на Андроиде, принципиальной разницы не будет.




Что нужно, чтобы синхронизировать со смартфоном
Для синхронизации необходимо, чтобы на смартфоне была установлена нужная версия операционной системы. В противном случае программа просто не будет работать.
Также обязательный атрибут – наличие блютуз-соединения или Wi-Fi, в зависимости от модели. Без подключения синхронизировать устройство не получится, а используются именно такие типы сигналов (чаще всего блютуз).
Важно! Ещё одно требование – наличие специальной программы на мобильном устройстве. Синхронизация производится только посредством соответствующей утилиты. Это может быть как оригинальная программа, так и разработка сторонних компаний.
Зарядить и включить устройство
Зарядка «умных часов» производится при помощи специального кабеля. Чаще всего привычный зарядный кабель USB не подходит – на браслете другой вход. Но необходимо смотреть каждую модель в отдельности.
Включение устройства производится через нажатие специальной клавиши. На некоторых гаджетах вовсе одна кнопка, которая и используется для включения и выключения. Браслет включится только тогда, когда заряда батареи будет достаточно.
Включить блютуз
 Для подключения к смартфону используется либо блютуз, либо Wi-Fi. Других вариантов нет, синхронизация обязательно должна быть произведена при помощи одного из двух вариантов.
Для подключения к смартфону используется либо блютуз, либо Wi-Fi. Других вариантов нет, синхронизация обязательно должна быть произведена при помощи одного из двух вариантов.
Некоторые модели позволяют отключить сигнал на время, когда он не используется, с целью экономии заряда, так как подключение расходует существенную мощность.
Включение и выключение производятся в меню настроек самого гаджета. Нужно войти в раздел с подключением и проставить соответствующую галочку.
Установить и настроить приложение
Установка приложения производится через соответствующий магазин. У Андроид это Google Play, а у iOS – App Store. Соответствующая иконка есть на каждом устройстве.
Необходимо войти в магазин и ввести название нужного приложения. Наименование можно поискать в интернете по модели гаджета или посмотреть в документах к браслету.
Важно! Также есть возможность скачать нужное приложение, произведя поиск по QR-коду. Он может быть расположен в инструкции к браслету. После «считывания» устройство будет перенаправлено в нужный раздел магазина для скачивания.
Настройка приложения осуществляется после его запуска. В первую очередь нужно будет пройти регистрацию и авторизацию, для чего потребуется наличие электронной почти или телефона. Более точная настройка нужна будет уже после подключения браслета, то есть его синхронизации со смартфоном.
Возможно ли отвязать смарт-часы от одного и перенастроить на другой смартфон
Любые «умные часы» могут быть привязаны к смартфону, который соответствует минимальным требованиям. Сделать этом можно в любой момент. При этом такая привязка не является постоянной.
Браслет также можно будет в любой момент отключить от смартфона и переподключить на другой телефон, даже с другой операционной системой. Повторное подключение будет производиться в общем порядке, с помощью аналогичных действий.
Можно ли привязать трекер к ноутбуку
Подключение фитнес-браслета к ноутбуку также возможно. Самый простой вариант – использовать эмулятор системы Андроид, которую можно свободно скачать в интернете. При этом браслет будет «думать», что подключен к смартфону, для него не будет никакой разницы.
Внимание! Подключение к ноутбуку оправдано только в целях проведения тонкой настройки, так как трекер предназначен для активного использования, а ноутбук будет трудно брать с собой при занятиях спортом. Также подключение к компьютеру может потребоваться с целью осуществления перепрошивки.
Для подключения устройства нужно будет проверить, имеется ли на ноутбуке блютуз-соединение. Если оно отсутствует, можно приобрести модель отдельно и подключить его через USB.
Например, проверенным эмулятором считается VirtualBox, но можно попробовать протестировать и иные варианты программ.
Использовать такой метод можно с любыми браслетами, например, Xiaomi Mi Band любой версии (Mi Band 2, Mi Band3) , М2, Huawei Honor Band 3, Polar A370 и так далее.
Какие проблемы могут возникать при попытках привязать китайский гаджет
Большая часть устройств производится в Китае, но в народе чаще всего именуют китайскими не фабричные товары, а те, что являются более дешёвыми и произведены сторонними, менее известными фирмами. С ними чаще всего и возникают определённые проблемы.
Среди самых распространённых следующие:
- устройство не обнаруживается смартфоном. Проблема иногда решается перезапуском или перепрошивкой;
- устройство подключается, но отключается при эксплуатации;
- гаджет слишком быстро расходует заряд при подключении к смартфону;
- после подключения браслет работает некорректно.

Некоторые подделки и вовсе не могут быть подключены к телефону. Суть в том, что самые дешёвые модели хоть и продаются на различных китайских сайтах под видом фитнес-браслетов, но, по сути, являются простыми электронными часами со слегка расширенным функционалом. В них даже отсутствуют датчики для измерения пульса. Они показывают время, иногда считают шаги, очень примерно указывают количество потраченных калорий, но не более.
Самый лучший способ избежать проблем – приобретать проверенные трекеры. Можно найти недорогой вариант от более известного производителя и в итоге сэкономить больше, чем при покупке неизвестного устройства с сомнительным функционалом.
На каком расстоянии гаджет должен видеть сотовый
Фитнес-браслет изначально предназначен для того, чтобы работать в привязке к смартфону. Так, его функционал расширяется многократно. Но для стабильной работы устройство должно содержаться в непосредственной близости к телефону.
Так как браслет обладает небольшими габаритами, при его проектировании максимально экономится рабочее пространство. Это приводит к необходимости использования самых компактных частей, часто пониженной мощности. Поэтому и блютуз-передатчик используется достаточно слабый.
Эти два телефона могут быть соединены на достаточно большом расстоянии, иногда 10 и более метров, трекер же должен находиться от смартфона достаточно близко.
В среднем, допускается расстояние до пары метров, иногда чуть более, но всё зависит от конкретного устройства.
Полезное видео
Основные выводы
Любой фитнес-трекер может быть подключен к смартфону. Кроме того, подобное подключение существенно расширяет функционал браслета, позволяет использовать его в различных направлениях. Подключение возможно к разным устройствам, например, если стоит Андроид на Самсунг, то проблем с подключением не будет, как и при использовании смартфонов иных марок.
Подключение производится через специальное приложение. Это может быть как специальная утилита, выпущенная производителем трекера, так и стороннее приложение от иных разработчиков.
Для работы браслета SmartBand его необходимо подключить к устройству Android™, на котором должны быть установлены последние версии приложений Smart Connect™, Приложение SmartBand и Lifelog.
Если для настройки SmartBand используется NFC, устройство перенаправит вас в магазин Google Play™, откуда можно загрузить необходимые для работы SmartBand приложения.
Если для настройки SmartBand используется Bluetooth®, для установки необходимых приложений из Google Play™ и подключения к устройству Android™ потребуются дополнительные действия.

Приложение Smart Connect предустановлено на всех устройствах Android™ от Sony Mobile на момент покупки. Обязательно обновите его до последней версии.

После установки приложение Приложение SmartBand не отображается на экране приложений. Его можно найти в меню Устройства приложения Smart Connect после подключения SmartBand к устройству Android™.
Настройка SmartBand с помощью NFC

- Заряжайте браслет SmartBand не менее 30 минут.
- Устройство Android™: убедитесь, что установлена последняя версия приложения Smart Connect из Google Play™.
- Устройство Android™: убедитесь, что функция NFC включена, а экран активен и разблокирован.
- Расположите устройство Andro /> , когда соединение со SmartBand будет активировано, а затем он будет постоянно отображен на панели уведомлений.

Если все нужные приложения установлены, а браслет SmartBand работает и подключен, приложение Lifelog запустится автоматически при совмещении зон NFC устройств.

Строку состояния можно перетащить вниз, чтобы открыть панель уведомлений и обеспечить быстрый доступ к Приложение SmartBand и Lifelog.
Настройка SmartBand с помощью Bluetooth®
- Заряжайте браслет SmartBand не менее 30 минут.
- Устройство Android™: убедитесь, что установлена последняя версия приложения Smart Connect из Google Play™.
- Запустите приложение Smart Connect.
- Включите SmartBand.
- Устройство Android™: включите функцию Bluetooth®, затем выполните поиск устройств Bluetooth® и в списке доступных устройств выберите SWR10 .
- Установите Приложение SmartBand и Lifelog, следуя указаниям на экране. В строке состояния ненадолго отобразится значок
 , когда соединение со SmartBand активируется, а затем он будет постоянно отображен на панели уведомлений.
, когда соединение со SmartBand активируется, а затем он будет постоянно отображен на панели уведомлений.

Все приложения, необходимые для работы SmartBand, доступны на Google Play™.

Строку состояния можно перетащить вниз, чтобы открыть панель уведомлений и обеспечить быстрый доступ к Приложение SmartBand и Lifelog.
Чтобы браслет SmartBand 2 работал надлежащим образом, необходимо установить последнюю версию Приложение SmartBand 2 на устройство Android™, а затем подключить ее к Android™. Кроме того, необходимо установить приложение Lifelog, которое расширяет возможности и функции и позволяет вам, например, получать более подробную информацию о ваших ежедневных действиях.
Для настройки SmartBand 2 можно использовать функцию NFC, которая выполняет сопряжение, подключение и настройку автоматически, или воспользоваться ручной функцией Bluetooth®, чтобы настроить устройство вручную.
Мастер настройки Приложение SmartBand 2 поможет вам настроить приложение SmartBand 2.

Все приложения, необходимые для SmartBand 2, есть в наличии на Google Play™.
Настройка SmartBand 2 с помощью NFC

- Убедитесь в том, что SmartBand 2 полностью заряжена.
- Устройство Android™. убедитесь, что функция NFC включена, а экран активен и не заблокирован.
- Расположите устройство Andro /> и затем он будет постоянно показываться на панели уведомлений.

Если вы включаете SmartBand 2 впервые и не было выполнено сопряжение SmartBand 2 с вашим устройством, SmartBand 2 автоматически перейдет в режим сопряжения. Если ваш SmartBand 2 включен и ранее был сопряжен, он попытается подключиться к последнему использованному устройству. SmartBand 2 может быть сопряжен только с одним устройством одновременно.

SmartBand 2 можно настроить через NFC, даже когда SmartBand 2 отключен. SmartBand 2 включается, когда он касается зоны обнаружения NFC. Если возникнут проблемы при сопряжении SmartBand 2 с устройством Android™ с использованием NFC, попробуйте установить соединение вручную с помощью Bluetooth®. Строку состояния можно перетащить вниз, чтобы открыть панель уведомлений и получить быстрый доступ к Приложение SmartBand 2 и приложению Lifelog.
Настройка SmartBand 2 с помощью Bluetooth®
- Убедитесь в том, что SmartBand 2 полностью заряжена.
- Устройство Android™. Необходимо обязательно установить последнюю версию Приложение SmartBand 2 или обновить старую версию.
- Включите SmartBand 2.
- Устройство Android™. Включите функцию Bluetooth®, затем выполните поиск устройств Bluetooth® и в списке доступных устройств выберите SWR12 .
- Устройство Android™. Следуйте инструкциям, которые отображаются на экране.
 появится на короткий промежуток времени в строке состояния и будет постоянно отображаться на панели уведомлений, когда активно соединение с SmartBand 2.
появится на короткий промежуток времени в строке состояния и будет постоянно отображаться на панели уведомлений, когда активно соединение с SmartBand 2.

Строку состояния можно перетащить вниз, чтобы открыть панель уведомлений и получить быстрый доступ к Приложение SmartBand 2 и приложению Lifelog.

