Как настроить скрытые файлы windows 10
Содержание
- Как включить отображение скрытых файлов и папок в Windows 10
- Как показать скрытые папки в Windows 10 через вкладку «Вид»
- Как отобразить скрытые папки в Windows 10, используя панель управления
- Как убрать
- Комментарии (8)
- Действия по отображению скрытых папок
- Самый быстрый способ
- Другой способ
- Скрыть скрытые папки и файлы
- Возникла необходимость скрыть данные
- Замечание
- Скрытые папки в Windows 10, увидеть за минуту
- Скрытые папки в Windows 10, увидеть за минуту
- Что такое скрытые файлы
- Как скрыть файлы windows
- Методы показа скрытых папок в Windows 10
- Включить отображение скрытых папок и файлов
- Как включить отображение системных файлов Windows 10
- Включить доступ к скрытым папкам в Windows 10 через реестр
- Включаем для конкретного пользователя
- Если не включается отображение срытых папок
- Как посмотреть скрытые папки и файлы через PowerShell
Как открыть скрытые папки в Windows 10, то есть как их сделать видимыми или попросту включить просмотр, давайте подробно разберемся в этом вопросе.
Операционная система сама по себе содержит невероятно много системных документов, которые простому пользователю совершенно не нужны. Производители позаботились о том, чтобы такие документы не подвергались ненужному воздействию, то есть не редактировались и случайно не удалялись. И именно поэтому система делает такие папки невидимыми и пользователю их содержимое недоступно. Но что делать, если возникла необходимость получить доступ к данным, просмотреть то, что содержится в таких файлах?
Читайте о том, как запаролить папку в Виндовс 10, в другой нашей статье.
Как включить отображение скрытых файлов и папок в Windows 10
Открыть скрытые файлы на Виндовс 10 можно двумя способами:
- С помощью вкладки «Вид»
- Через панель управления в «Параметрах проводника»
Сегодня мы разберем каждый способ подробно
Как показать скрытые папки в Windows 10 через вкладку «Вид»
- В проводнике операционной системы открываем вкладку «Вид»

- Выбираем «Параметры»

- Откроется окно параметров, в нем нам необходимо найти кнопку «Вид»

- После нажатия кнопки откроется список разделов
- Находим «Дополнительные параметры»
- Снимаем галочку с пункта «Скрывать защищенные системные файлы» и соглашаемся с предупреждением

- Ставим отметку напротив графы «Показывать защищенные системные файлы»

- Нажимаем «Ок» для того, чтобы подтвердить внесенные изменения
Если вас интересует, как убрать пароль при входе в Windows 10, — читайте информацию на нашем сайте.
Как отобразить скрытые папки в Windows 10, используя панель управления
Посмотреть скрытые папки на Windows 10 можно и другим способом, используя панель управления в «Параметрах проводника». Вот что нужно сделать:
- Открываем проводник (используем комбинацию клавиш Win+E или просто открываем любую папку или диск)
- В главном меню выбираем «Вид»
- Находим «Показать или скрыть»
- Отмечаем «Скрытые элементы»

- Проверяем результат

Как убрать
Итак, как увидеть скрытые папки и файлы в Виндовс 10, мы разобрались. Теперь поговорим о том, как вернуть все на свои места.
Если вы случайно включили отображение невидимых документов, или же вам нужно было знать, как видеть их содержимое, но теперь этой необходимости нет, вот как найти способ убрать ненужное с поля зрения.
Для этого просто выполняйте все вышеперечисленные действия в обратном порядке, используя те же два способа: вкладку «Вид» или «Параметры проводника».
А можно просто кликнуть по папке ПКМ и поставить отметку «Скрытый» и подтвердить действие «Ок» (но в этом случае нужно убедиться, что показ таких документов не включен в системе).
Комментарии (8)
Как увидеть скрытые папки на флешке подключенной к ноутбуку с операционной системой Windows 10?
Вот что нужно сделать: подключаете флешку к ноутбуку, выбираете «Сервис», затем «Свойства папки», далее «Вид» и ставите галочку в пункте «Показывать скрытые файлы и папки». Все, что вам необходимо начнет отображаться.
Как раскрыть скрытые папки в Windows 10? Информация необходима для работы, производитель большинство системных данных закрывает, чтобы не мешали и не думает, что кому-то они могут пригодиться!
В нашей статье подробно описано, как восстановить скрытые элементы операционной системы. Необходимо использовать или вкладку «Вид», что быстрее, или «Параметры проводника» в панели управления
У меня вопрос: как восстановить скрытую папку на ОС Windows 10? Ноутбуком пользовались родители и после этого не могу найти половину системных файлов. Видимо случайно скрыли.
Сделайте вот что: нужно открыть «Проводник», выбрать пункт «Вид», нажать кнопку «Показать или скрыть» и отметить пункт «Скрытые элементы»
Достаточно давно я скрыл папку с личными данными, и уже забыл про нее. Сегодня информация срочно понадобилась, а я не помню, ни где документы, ни как их отобразить. Операционная система на компьютере Виндовс 10. Что делать?
Если пользователь скрыл папку, то вот как вернуть ее вернуть на ОС Windows 10: используйте вкладку Вид или «Параметры проводника». Оба способа помогут отобразить скрытые файлы, а как ими пользоваться – подробно описано в нашей статье.

Данная статья ответит вам на интересующий вопрос как открыть скрытые папки в Windows 10. Заодно вы будете знать, как скрыть данные или же как изменить видимость папки, не изменяя настройки параметров видимости.
Особенно ничего не изменилось в действии по настройкам видимости объектов в Windows 10, в сравнении с предыдущими операционными системами, но очень часто можно услышать вопросы на эту тематику относительно Windows 10. Заметим, что данные настройки аналогичные для Windows 8 и 8.1.
Действия по отображению скрытых папок
Существует несколько вариантов для этой настройки параметров операционной системы.
Самый быстрый способ
Для этого используем проводник. Достаточно открыть какую-либо папку (диск), или же еще проще нажать комбинацию клавиш Windows+E.
Потом выбираем пункт «Вид» в главном меню. После чего необходимо кликнуть на «Показать или скрыть» и выбрать пункт «Скрытые элементы».
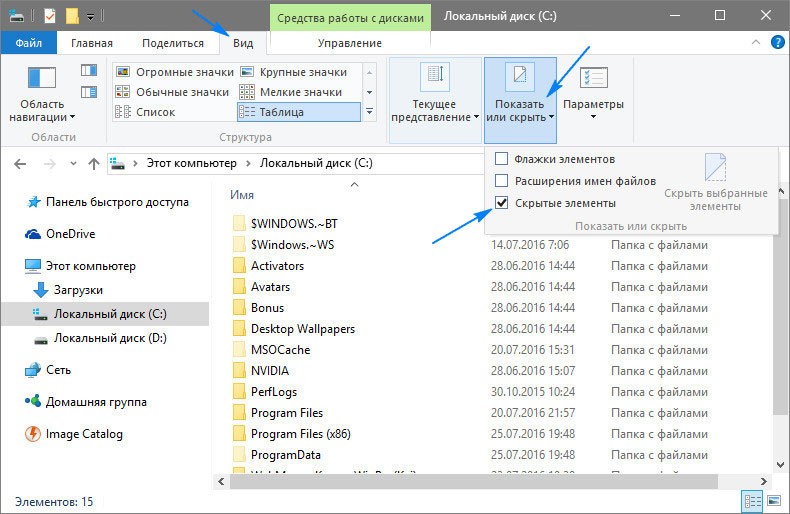
Другой способ
Открываем окно панели управления. Для быстрого ее открытия достаточно кликнуть правой кнопкой мышки на Пуск, в левом нижнем углу Рабочего стола, и выбрать в контекстном меню «Панель управления».
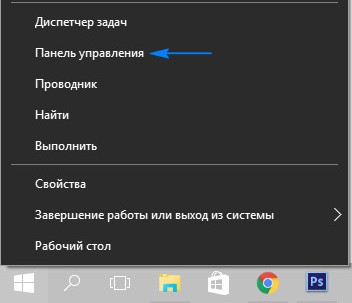
Итак, панель открыта, теперь необходимо выбрать справа сверху в категории просмотреть категорию «Значки». В измененном отображении вида панели управления выберете иконку «Параметры проводника». Возможно у вас он будет иметь название «Параметры папки».
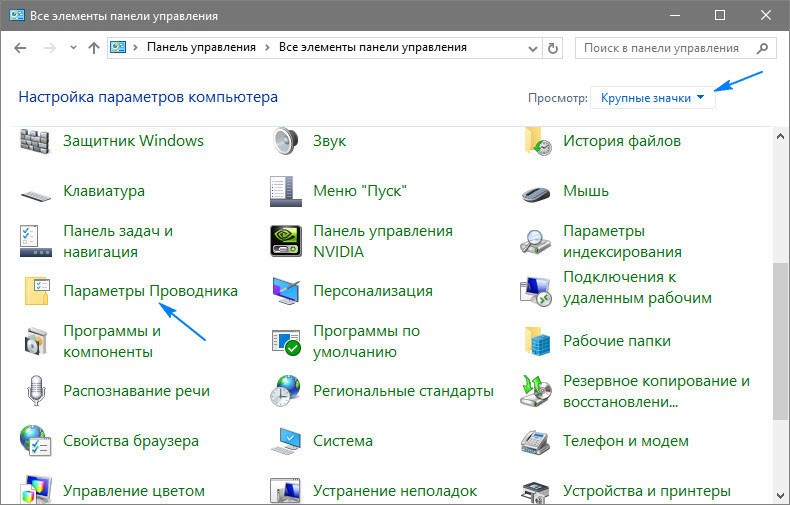
В следующем окне выберите закладку «Вид» и перелистывая настройки категории «Дополнительные параметры» найдите следующие пункты:
- «Скрывать защищенные системные файлы (рекомендовано)». Поставьте флажок на нем.
- «Скрытые файлы и папки». Переведите переключатель на «Показывать скрытые файлы, папки и диски».
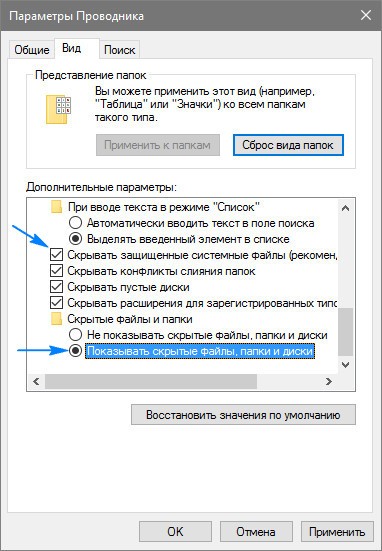
Нажмите кнопку «Применить». Теперь все папки будут отображаться в проводнике, на рабочем столе и на всех дисках.
В завершение настроек нажмите кнопку «OK» и закройте все открытые окна.
Скрыть скрытые папки и файлы
Для выключения их показа, достаточно в проводнике (первый способ) снова выбрать «Вид» — «Показать или скрыть» и убрать галочку относительно показа скрытых объектов. Учтите, что категория «Показать или скрыть» может отображается кнопкой или в виде раздела меню. Это зависит из-за размеров окна по ширине экрана.
Возможно это не помогло, то теперь потребуется открыть настройки проводника благодаря панели управления, и сменить параметры на противоположные категории «Скрывать защищенные системные файлы (рекомендовано)» и «Скрытые файлы и папки». Теперь вы разобрались как показать скрытые папки в windows 10.
Возникла необходимость скрыть данные
Значит потребуется выделить необходимую папку или файл.
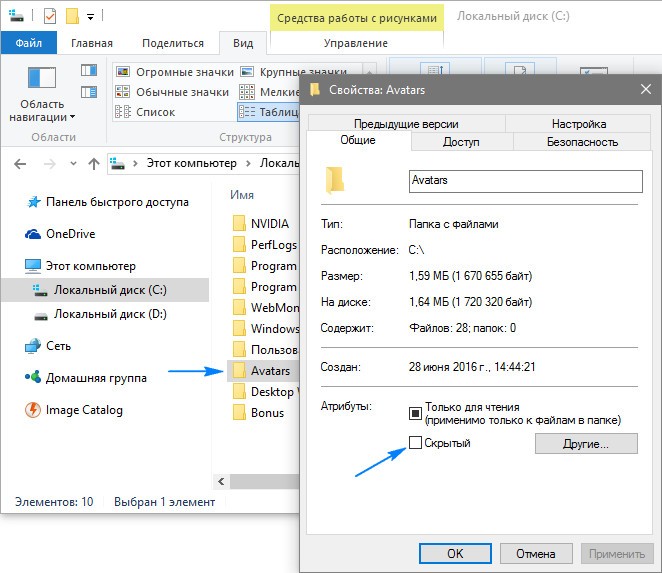
Потом установить флажок на пункте «Скрытый» и нажать «OK».
Если изменений не произошло, и вам приходится лицезреть папку (файл), скорее всего включена видимость скрытых объектов. Следовательно, выключите ее для скрытых папок.
Предположим теперь, что вам потребовалось отыскать вашу скрытую папку, для того чтобы сделать видимой. Значит потребуется сначала отобразить скрытые папки одним из выше перечисленных вариантов действий и убрать флажок с пункта «Скрытый». В завершение нажать кнопку «OK».
Замечание
Предположим у вас на компьютере после вирусов пропали файлы и папки, точнее объем занятого пространства на диске такой же, а данных нет.
Следовательно, вирус сделал ваши данные скрытыми. Как отобразить скрытые папки в windows 10 в таком случае? — спросите. Чтобы исправить отображение папок воспользуйтесь одним из методов, которые описанные выше.
Но чтобы сделать навсегда их видимыми у вас не получается изменить настройку пункта «Скрытый». Это значит, что вирус заблокировал изменение параметров на диске.
- Чтобы это исправить кликните правой кнопкой мышки на логическом диске (флешке к примеру) и выберете из контекстного меню пункт «Свойства».
- Теперь необходимо перейти на вкладке с настройкой безопасности и выбрать пользователя, под которым вы зашли в Windows 10.
- Нажмите кнопку «Изменить».
- В новой окне, установите флажки напротив пунктов «Полный доступ» и «Изменение». Все сохраните настройки, и у вас появится возможность изменить значение пункта «Скрытый».
Теперь вы знаете как скрыть или отобразить все папки в любом случае на компьютере с операционной системой Windows 10.
Скрытые папки в Windows 10, увидеть за минуту
Скрытые папки в Windows 10, увидеть за минуту

Скрытые папки в Windows 10
Всем привет! Сегодня разберем скрытые папки в Windows 10, что это такое и для чего они нужны, как их посмотреть и создать, данное знание вам очень поможет в устранении таких проблема, как например лечение компьютера от вируса или трояна, или изменить какие то тонкие настройки утилиты установленной на вашем компьютере. Так, что присаживайтесь и читайте, будет интересно.
Что такое скрытые файлы
Скрытые файлы — это файлы или папки в Windows которые имеют атрибут H — hidden (скрытый). По умолчанию скрыты системные файлы и некоторая часть профиля пользователя. При желании вы можете сделать любую папку или файл в Windows 10 скрытым.
Как скрыть файлы windows
Для того, чтобы скрыть файлы windows нужно выбрать любой файл или папку и щелкнуть по ней правым кликом и выбрать из контекстного меню свойства.

скрыть файлы windows
Далее чтобы например скрыть папку выбираем пункт Скрытый. В результате вы пометите папку атрибутом Hidden. В результате чего если не включено отображение скрытых файлов, она пропадет из поля видимости.

как скрыть папку
То же самое можно выполнить и из командной строки. Предположим, что я хочу сделать папку C:RegFiles скрытой. Для этого находясь в командной строке, желательно открытой от имени администратора, перейти в нужный каталог, где содержится нужный объект, напоминаю, что моя папка лежит в корне диска C:
attrib +h "Тут пишем имя вашей папки"
В итоге мы установили на папку атрибут "Скрытый"

Если вам необходимо поставить скрытый атрибут у всех папок и файлов в вашей папке, то нужно выполнить вот такую команду:
attrib +h /s /d — устанавливаем атрибуты
Чтобы сделать папку видимой вам необходимо в командной строке выполнить:
attrib -h "Имя вашей папки"

Введите следующую команду, чтобы удалить скрытый атрибут из всех файлов и папок внутри папки, и нажмите Enter :
Методы показа скрытых папок в Windows 10
Если вы задались задачей по отображению скрытых файлов, то для этого существует ряд методов, о которых ниже пойдет речь:
- Использование проводника Windows
- Использование панели управления
- Через реестр Windows
- С помощью командлетов PowerShell
Включить отображение скрытых папок и файлов
Для того чтобы разрешить просмотр скрытых элементов в windows 10 открываем "Этот компьютер", и выбираем пункт "Вид".

Открываем этот компьютер
Либо кнопка пуск-Проводник

проводник Windows 10
Видим, что не стоит галка скрытые элементы, исправляем это.

Сразу можете заметить, что на диске С появились новые элементы, которых ранее не было.

Посмотрим свойства данной папки

свойства скрытого элемента
Как можете заметить стоит атрибут hidden.

скрытые файлы windows
Windows 10 по умолчанию прячет такие системные папки для того, чтобы тот кто их хочет заменить и что либо сделать был человеком понимающим в этом деле, и если он включил скрытые папки, то точно знает что делает.
Как включить отображение системных файлов Windows 10
Тут тоже все очень просто, нажимаем клавиши Win+Q. В результате чего у вас откроется поисковая форма меню пуск.

Поисковая форма Windows 10
В поисковой форме вводим параметры проводника

Параметры проводника Windows 10
Также параметры проводника можно открыть, через панель управления Windows 10, для этого щелкаем правым кликом по кнопке пуск

панель управления Windows 10
В панели управления выбираем Параметры проводника

В открывшейся форме выбираем вкладку Вид.Обратите внимание что для отображения скрытых элементов нужно выставить галку Показывать скрытые файлы, папки и диски, а для системных файлов снимаем галку Скрывать защищенные системные файлы (рекомендуется), после чего они появятся, среди них например вы увидите файл подкачки.

Когда будите снимать Скрывать защищенные системные файлы (рекомендуется), появится предупреждение, жмете Да.

Скрывать защищенные системные файлы (рекомендуется)
У вас должно получиться вот такой вид

Если вы перейдете на рабочий стол то сразу можете заметить новые системные файлы.

рабочий стол windows 10
Включить доступ к скрытым папкам в Windows 10 через реестр
Если вы мой постоянный подписчик и читатель, то вы уже давно знаете, что все настройки, которые вы видите в своей операционной системе Windows 10, на самом деле располагаются в реестре Windows, это его сердце. Логично предположить, что вы можете изменить в нем нужный вам ключ, чтобы получить требуемый результат. И так, открываем редактор реестра Windows , напоминаю для этого нажмите WIN+R и введите regedit.

У редакторе реестра, вы можете включить скрытые папки, как для конкретного пользователя, так и для всех пользователей в рамках данного компьютера.
Включаем для конкретного пользователя
Для этого перейдите по адресу:
Найдите здесь ключ с именем "Hidden", что означает скрытый. Так как по умолчанию в Windows 10, запрещено отображение скрытых файлов и папок, то у данного ключа "Hidden" будет значение 2.

Щелкаем по нему и переходим в его свойства, меняем двойку на 1.

Если у вас не отобразятся в проводнике скрытые папки, то попробуйте нажать клавишу F5, чтобы обновить кэш. Установите для » ShowSuperHidden » значение » 1 », чтобы показать защищенные файлы операционной системы. Установите значение » 2 », чтобы не показывать защищенные файлы операционной системы.

Если не включается отображение срытых папок
Бывает ситуация, что вы поставили нужную галку, для отображения скрытых элементов Windows 10, а они не появляются, тут вероятнее всего проблема с действием вируса. Во первых проверьте вашу систему на наличие вредоносов. Когда удостоверитесь, что их нет, откройте реестр и перейдите по пути:
Убедитесь, что у вас есть ключ реестра "CheckedValue" и он имеет значение 1, то же самое сделайте в ветке пользователя по пути:

После этого перезагрузитесь и все должно восстановиться.
Как посмотреть скрытые папки и файлы через PowerShell
Чтобы показать скрытые папки в Windows 10, через PowerShell, вам нужно открыть оболочку, перейти в нужный каталог и выполнить команду:
В моем примере видно, что на диске C: в проводнике Windows мы не наблюдаем скрытых файлов и папок, а вот в оболочке PowerShell они есть, например:

Недавно мне нужно было получить список скрытых файлов в каталоге. PowerShell позволил довольно легко и быстро выбить список из списка, проверив, содержит ли атрибут «File» строку «Hidden»:

