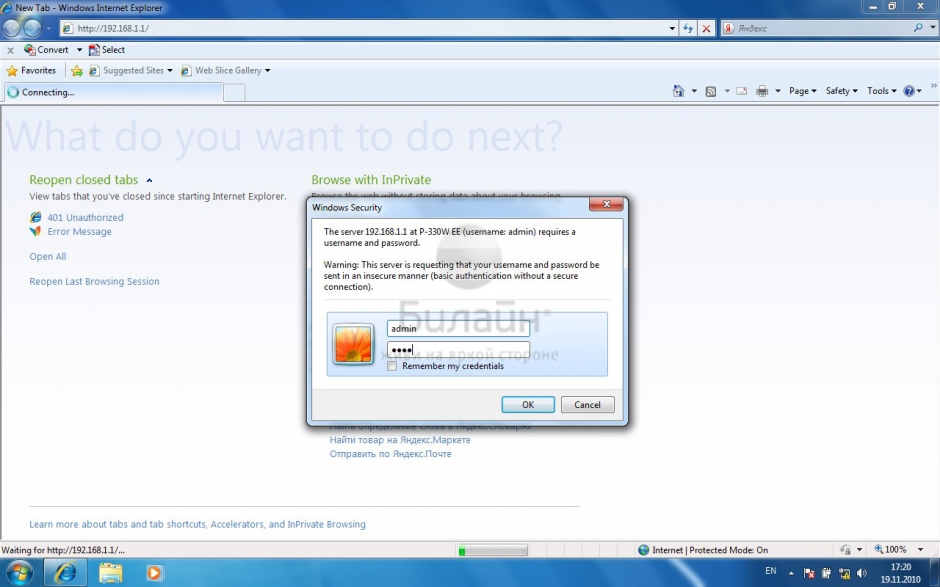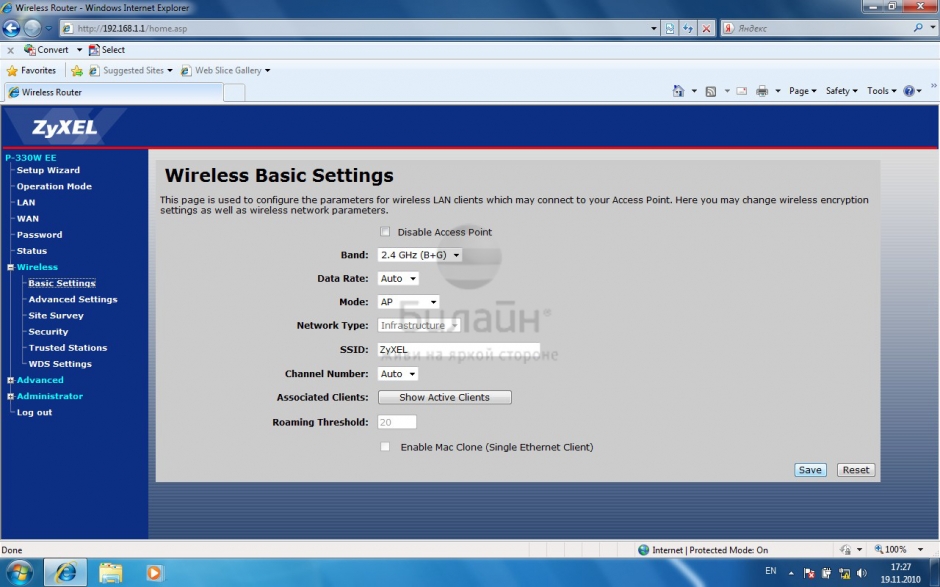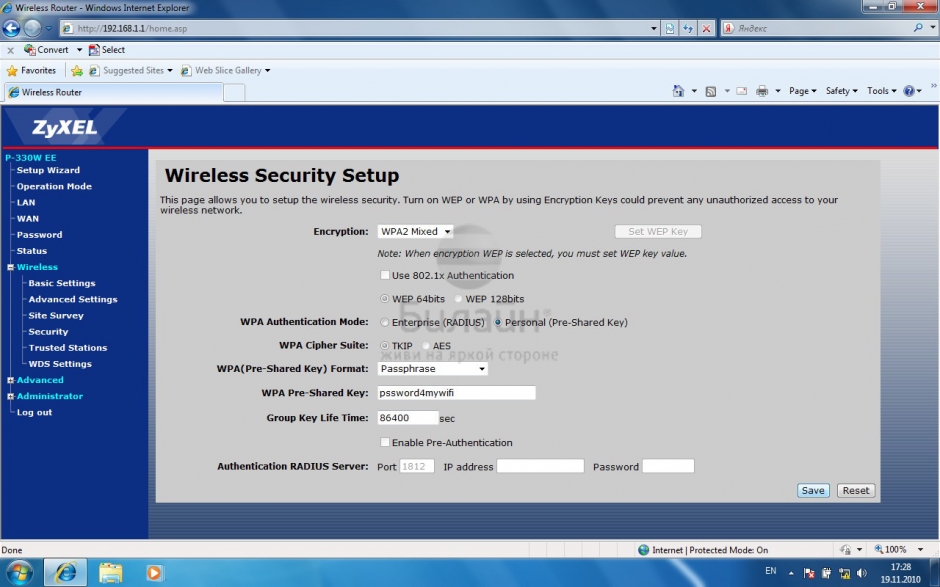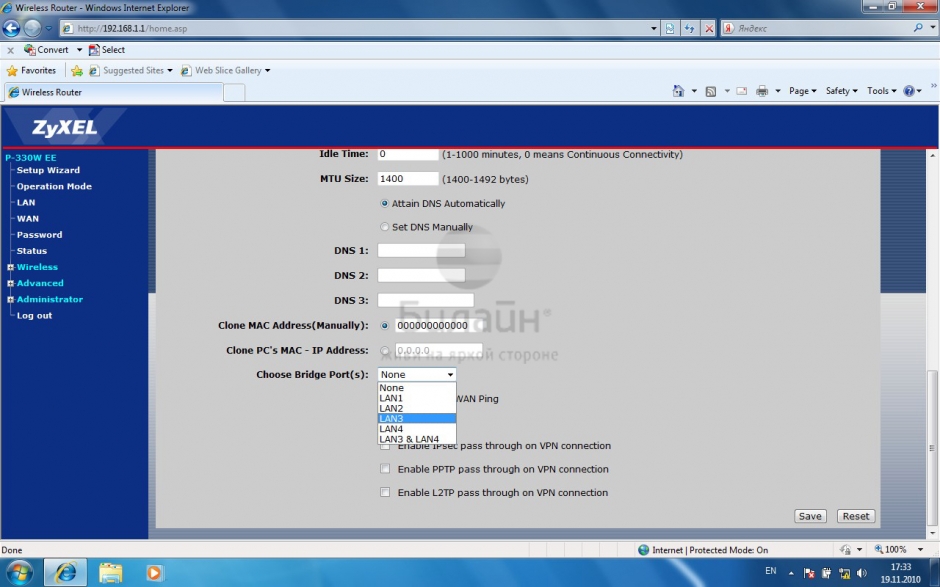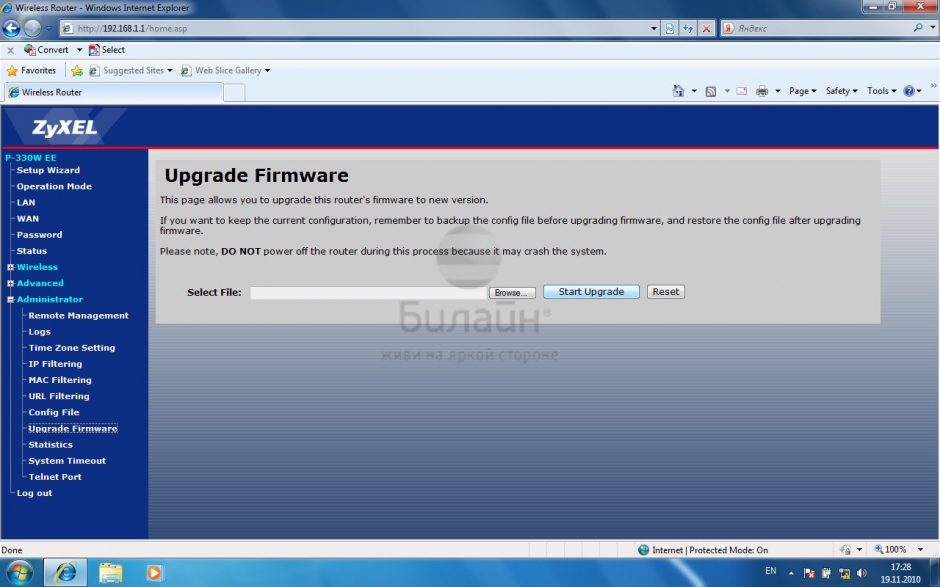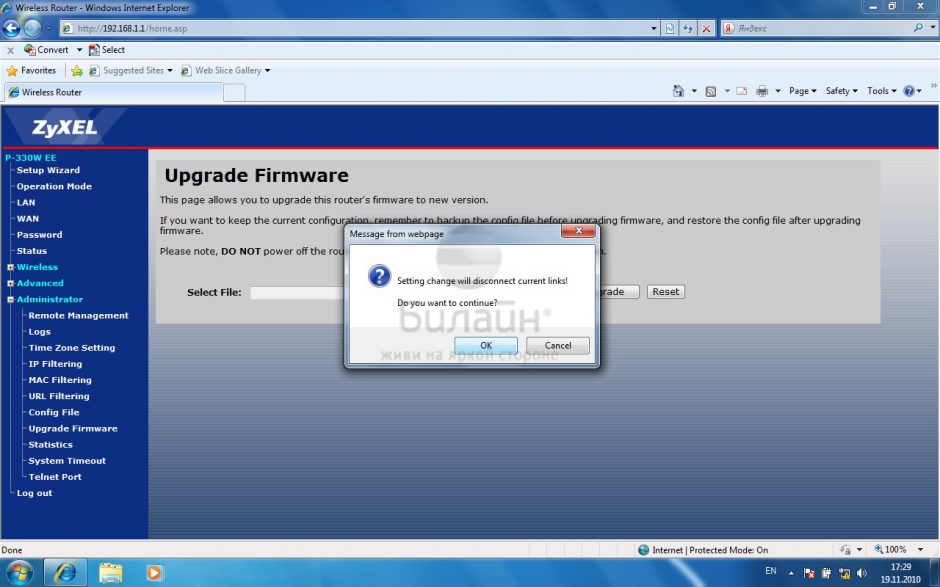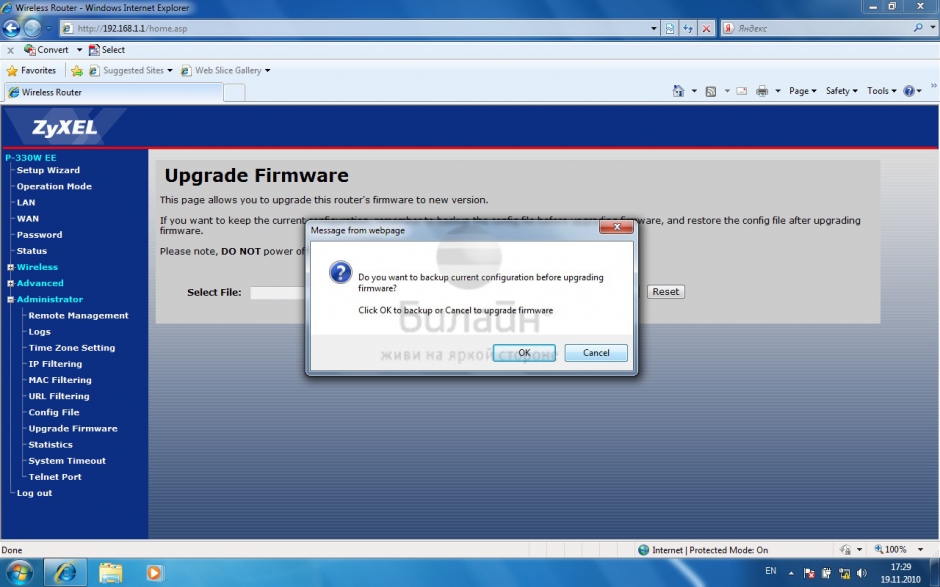Как настроить роутер zyxel p 330w ee
Содержание
- 8 495 980 24 00
- Инструкция по настройке роутера ZyXEL P-330W EE
- Авторизация
- Смена заводского пароля
- Настройка Wi-Fi на роутере
- Настройка подключения к Интернет
- Настройка PPPoE подключения
- Настройка L2TP подключения
- Настройка PPTP (VPN) при автоматическом получении локального IP адреса
- Настройка PPTP (VPN) при статическом локальном IP адресе
- NAT при автоматическом получении IP адреса (DHCP)
- Сохранение/восстановление настроек роутера
- После настройки роутера проверьте работу Интернета, открыв любую Web-страницу
- После настройки роутера проверьте работу Интернета, открыв любую Web-страницу
8 495 980 24 00



Рекомендации.
1. По умолчанию, Логин admin, пароль 1234.
2. Курьеры-настройщики должны в настройках изменять пароль на Серийный номер, указанный на коробке (S/N). При перенастройке рекомендуется также использовать в качестве пароля на роутер и wi — fi S/N (серийный номер).
3. Сброс настроек роутера производится путем нажатия и удержания кнопки Reset на задней панели роутера в течении 10 секунд.
Авторизация.
Для того, что бы попасть в веб-интерфейс роутера, необходимо открыть ваш Интернет браузер и в строке адреса набрать http://192.168.1.1, User Name admin , Password – 1234 (при условии, что роутер имеетзаводские настройки, и его IP не менялся).

Смена заводского пароля.
В целях безопасности рекомендуется сменить заводской пароль.
По умолчанию: Логин admin, пароль 1234.
Курьеры-настройщики должны в настройках изменять пароль на Серийный номер, указанный на коробке (S/N). При перенастройке рекомендуется также использовать в качестве пароля на роутер и wi-fi S/N (серийный номер).
В интерфейсе роутера необходимо зайти во вкладку Password.
В поле New Password введите новый пароль.
В поле Confirmed Password повторите новый пароль.

Затем нажмите кнопку Save.
Настройка Wi-Fi на роутере.
В интерфейсе роутера необходимо выбрать вкладку слева «Wireless», в открывшемся списке выбираем «Basic Settings».
Выставляем параметры следующим образом:
1. Disable Access Point: галочку не ставьте
2. Data Rate: Auto
3. Mode: AP
4. Поле «SSID»: вводим название беспроводной сети.Нажимаем ниже кнопку «Save»

Слева в меню выбираем «Wireless», далее «Security» и выставляем параметры:
Encryption: WPA
5. WPA Authentication: Personal
6. WPA Cipher Suite: TKIP
7. WPA format: Passphrase
8. WPA Pre-Shared Key: должны ввести любой набор цифр, длиной от 8 до 63. Их также необходимо запомнить, чтобы Вы могли указать их при подключении к сети. Рекомендуется использовать в качестве ключа серийный номер устройства (указан на коробке, в виде S/N ########).
9. Нажимаем ниже кнопку «Save»

Настройка подключения к Интернет.
Настройка PPPoE подключения.
1. WAN Access Type: PPPoE
2. User Name: Ваш логин из договора
3. Password: Ваш пароль из договора
4. Authentication Type: MS-CHAP v2
5. MTU Size: 1472
6. Нажимаем кнопку «Connect»

Настройка PPtP (VPN) при автоматическом получении локального IP адреса (DHCP).
1. WAN Access Type: PPTP
2. Ставим точку напротив Attain PPTP IP Automatically
3. Ставим точку напротив Attain PPTP Physical WAN IP Automatically
4. Server Information: ppp.lan (либо 10.10.3.36)
5. Username: Ваш логин из договора
6. Password: Ваш пароль из договора
7. Authentication Type: MS-CHAP v2
8. MTU: 1472
9. Ставим точку напротив Attain DNS Automatically
10. Сохраняем настройки кнопкой «Apply».

Настройка PPtP (VPN) при статическом локальном IP адресе.
1. WAN Access Type: PPTP
2. Ставим точку напротив Attain PPTP IP Automatically
3. Ставим точку напротив Set PPTP Physical WAN IP Manually
4. IP Address: Вбиваем ваш IP адрес по договору
5. Subnet Mask: Вбиваем маску по договору
6. Gateway: Вбиваем шлюз по договору
7. Server Information: ppp.lan (либо 10.10.3.36)
8. Username: Ваш логин из договора
9. Password: Ваш пароль из договора
10. Authentication Type: MS-CHAP v2
11. MTU: 1472
12. Ставим точку напротив Set DNS Manually
13. DNS: 212.1.224.6
14. DNS 2: 212.1.244.6
15. Сохраняем настройки кнопкой «Apply».
NAT при автоматическом получении IP адреса (DHCP).
1. WAN Access Type: DHCP Client
2. Ставим точку напротив Obtain DNS Automatically
3. Ставим точку напротив «Clone MAC Address» и вбиваем MAC адрес ранее подключенного компьютера, либо узнаём MAC, позвонив в тех. поддержку по тел. 980-24-00.
4. Сохраняем настройки кнопкой «Apply».

Сохранение/восстановление настроек роутера.
После проведения настройки, рекомендуется сохранить их, чтобы в случае возникновения проблем, можно было их восстановить. Для этого необходимо зайти во вкладку Administrator,меню Config File.
— Для сохранения текущих настроек роутера необходимо нажать кнопку Download. Файл с настройками будет сохранен в указанное место на жёстком диске.
— Для восстановления настроек настроек из файла, необходимо нажать кнопку выбора файла, указать путь к файлу с настройками, затем нажать кнопку Restore.
Внимание! Нажатие кнопки Restore Defaults приведет к восстановлению заводских настроек!

Интернет-центр для выделенной линии Ethernet с многофункциональной точкой доступа Wi-Fi 802.11g и 4-портовым коммутатором
Инструкция по настройке роутера ZyXEL P-330W EE
Авторизация
Для того, что бы попасть в веб-интерфейс роутера, необходимо открыть ваш Интернет браузер и в строке адреса набрать 192. 168.1.1, Имя пользователя — admin , Пароль — 1234 (при условии, что роутер имеет заводские настройки, и его IP не менялся).

Смена заводского пароля
В целях безопасности рекомендуется сменить заводской пароль. По умолчанию: Логин admin, пароль 1234. В интерфейсе роутера необходимо зайти во вкладку Password. В поле New Password введите новый пароль. В поле Confirmed Password повторите новый пароль. Затем нажмите кнопку Save.
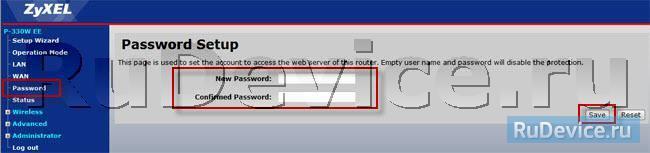
Настройка Wi-Fi на роутере
В интерфейсе роутера необходимо выбрать вкладку слева Wireless;, в открывшемся списке выбираем Basic Settings;. Выставляем параметры следующим образом:
1. Disable Access Point: галочку не ставьте
2. Data Rate: Auto
3. Mode: AP
4. Поле SSID;: вводим название беспроводной сети.Нажимаем ниже кнопку Save;
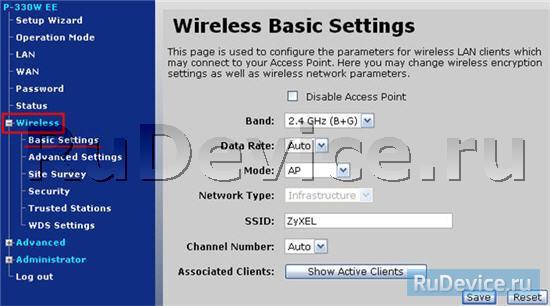
Далее Слева в меню выбираем Wireless, далее Security; и выставляем параметры: Encryption: WPA
5. WPA Authentication: Personal
6. WPA Cipher Suite: TKIP
7. WPA format: Passphrase
8. WPA Pre-Shared Key: должны ввести любой набор цифр, длиной от 8 до 63. Их также необходимо запомнить, чтобы Вы могли указать их при подключении к сети.
9. Нажимаем ниже кнопку Save;
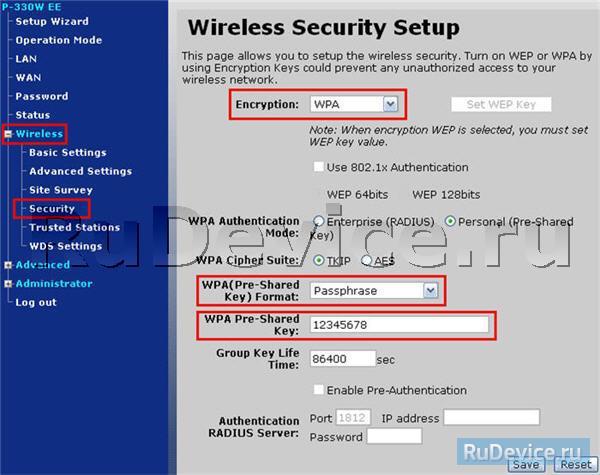
Настройка подключения к Интернет
Настройка PPPoE подключения
- WAN Access Type: PPPoE
- User Name: Ваш логин из договора
- Password: Ваш пароль из договора
- Authentication Type: MS-CHAP v2
- MTU Size: 1472
- Нажимаем кнопку Connect;
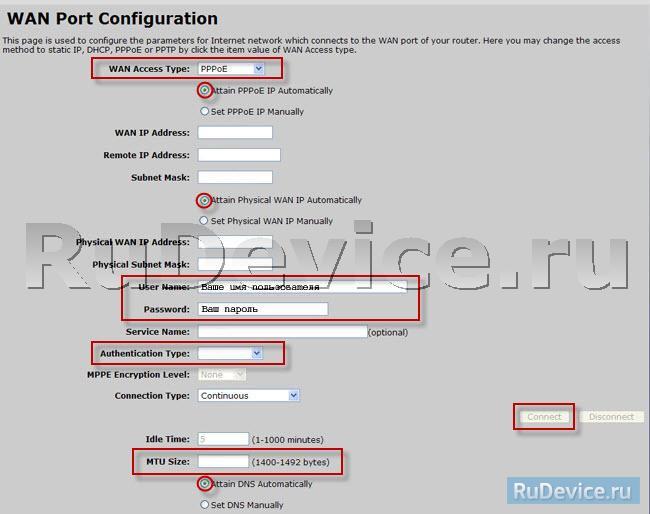
Настройка L2TP подключения
1. WAN Access Type — L2TP.
2. Ставим точку на Attain L2TP IP Automatically.
3. Ставим точку на Attain Physical WAN IP Automatically.
4. Server Information: Имя сервера tp.corbina.net
5. User name: Ваш логин.
6. Password: Ваш пароль.
7. Authentication Type: Chap.
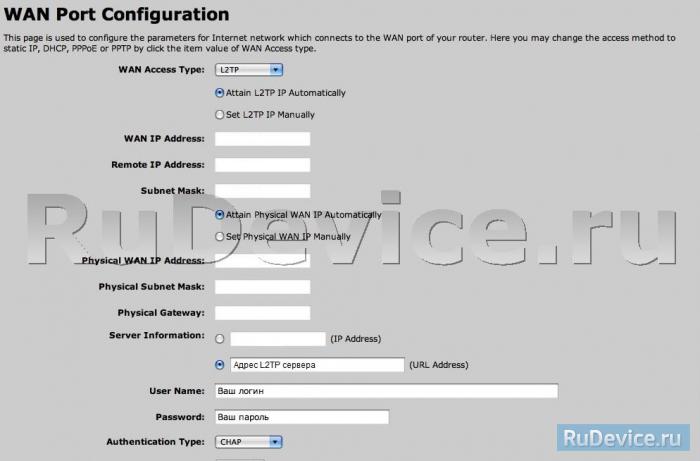
8. MTU Size: 1460.
9. Ставим точку на Attain DNS Automatically.
10. Расставьте галочки в последних пяти полях как показано на картинке.
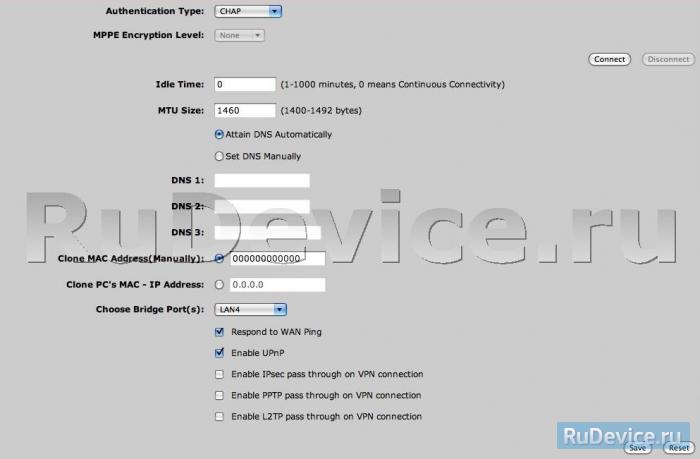
Настройка PPTP (VPN) при автоматическом получении локального IP адреса
- WAN Access Type: PPTP
- Ставим точку напротив Attain PPTP IP Automatically
- Ставим точку напротив Attain PPTP Physical WAN IP Automatically
- Server Information: ppp.lan (либо 10.10.3.36)
- Username: Ваш логин из договора
- Password: Ваш пароль из договора
- Authentication Type: MS-CHAP v2
- MTU: 1472
- Ставим точку напротив Attain DNS Automatically
- Сохраняем настройки кнопкой Apply;.
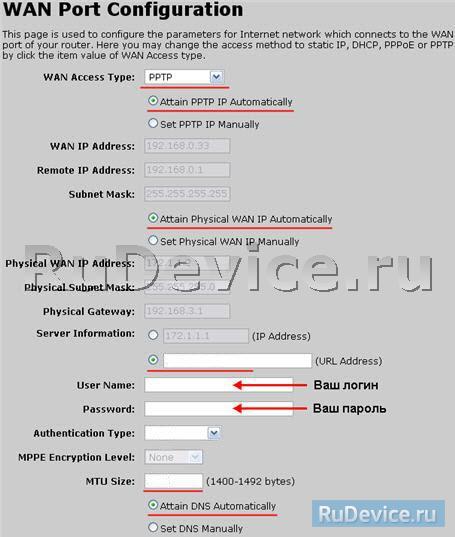
Настройка PPTP (VPN) при статическом локальном IP адресе
- WAN Access Type: PPTP
- Ставим точку напротив Attain PPTP IP Automatically
- Ставим точку напротив Set PPTP Physical WAN IP Manually
- IP Address: Вбиваем ваш IP адрес по договору
- Subnet Mask: Вбиваем маску по договору
- Gateway: Вбиваем шлюз по договору
- Server Information: ppp.lan (либо 10.10.3.36)
- Username: Ваш логин из договора
- Password: Ваш пароль из договора
- Authentication Type: MS-CHAP v2
- MTU: 1472
- Ставим точку напротив Set DNS Manually
- DNS: 8.8.8.8. DNS 2: 8.8.4.4. или DNS-сервера вашего интернет провайдера
- Сохраняем настройки кнопкой Apply;.
NAT при автоматическом получении IP адреса (DHCP)
- WAN Access Type: DHCP Client
- Ставим точку напротив Obtain DNS Automatically
- Ставим точку напротив Clone MAC Address и вбиваем MAC адрес ранее подключенного компьютера, либо узнаём MAC, в технической поддержке вашего провайдера.
- Сохраняем настройки кнопкой Apply.
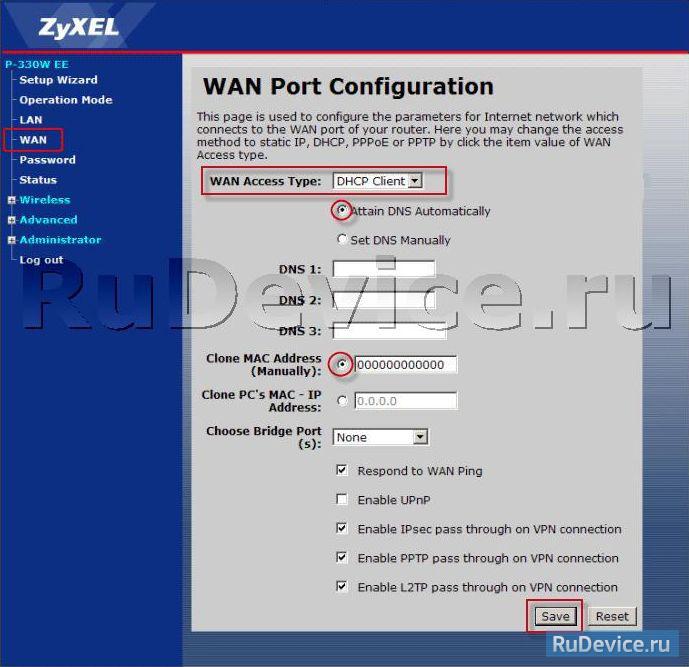
Сохранение/восстановление настроек роутера
После проведения настройки, рекомендуется сохранить их, чтобы в случае возникновения проблем, можно было их восстановить. Для этого необходимо зайти во вкладку Administrator,меню Config File. — Для сохранения текущих настроек роутера необходимо нажать кнопку Download. Файл с настройками будет сохранен в указанное место на жёстком диске. — Для восстановления настроек настроек из файла, необходимо нажать кнопку выбора файла, указать путь к файлу с настройками, затем нажать кнопку Restore. Внимание! Нажатие кнопки Restore Defaults приведет к восстановлению заводских настроек!
DHCP-клиент, Static IP,PPTP, L2TP
WEP, WPA, WPA2, 802.1x
Используйте аппаратный сброс настроек, если требуется настроить устройство заново (удалить все пользовательские настройки), нет доступа к веб-странице интерфейса настроек роутера, после настройки роутера интернет-соединение не установилось или пароль доступа к нему был утерян.
Внимание! При выполнении аппаратного сброса настроек все пользовательские установки будут сброшены на заводские параметры!
На корпусе устройства имеется углубленная кнопка СБРОС (RESET, RESTORE), позволяющая сбросить настройки на заводские установки. Кнопку СБРОС (RESET, RESTORE) вы сможете найти на той же стороне корпуса роутера, где располагаются остальные разъемы и кнопки. В редких случаях кнопка может располагаться на дне роутера.
Для того, чтобы сбросить настройки роутера на заводские установки выполните следующие действия:
Включите питание роутера и дождитесь полной загрузки устройства. Нажмите кнопку СБРОС (RESET, RESTORE), используя заостренный тонкий предмет (например, скрепку) и удерживайте 30 секунд, затем отпустите кнопку.
После этого роутер перезагрузится с установками по умолчанию (заводскими настройками) и потребуется повторная его настройка.
После настройки роутера проверьте работу Интернета, открыв любую Web-страницу
Посещая сайт www.beeline.ru, Вы предоставляете согласие на обработку данных о посещении Вами сайта www.beeline.ru (данные cookies и иные пользовательские данные), сбор которых автоматически осуществляется ПАО «ВымпелКом» (Российская Федерация, 127083, г. Москва, ул. Восьмого марта, дом 10, строение 14) на условиях Политики обработки персональных данных. Компания также может использовать указанные данные для их последующей обработки системами Google Analytics, Яндекс.Метрика и др., которая осуществляется с целью функционирования сайта www.beeline.ru.
ПАО «ВымпелКом» раскрывает информацию, раскрытие которой предусмотрено законодательством РФ о ценных бумагах также на странице в сети Интернет ООО «Интерфакс-ЦРКИ» – информационного агентства, аккредитованного ЦБ РФ на раскрытие информации. Информация доступна по ссылке
«>