Как настроить роутер totolink n150rt
Содержание
- Краткий обзор
- Теория настройки
- Шаг 1. Подключение и подготовка
- Шаг 2. Вход в настройки
- Шаг 3. Настройка интернета
- Шаг 4. Настройка Wi-Fi и его пароля
- Шаг 5. Меняем пароль от роутера
- #0. Описание
- #1. Веб-интерфейс
- #2. Обновление прошивки
- #3. Смена пароля админа
- #4. Быстрая настройка роутера
- #5. Если от провайдера приходит тэгированный трафик (IPTV, VLAN)
- Подготовка к настройке: подключаем Totolink N150RT и заходим в панель управления
- Настройка подключения к интернету
- Настройка подключения PPPoE
- Настройка Wi-Fi сети и пароля на Totolink N150RT
- Меняем заводской пароль доступа к настройкам
- Послесловие
Приветствую, дорогой читатель! В поле моего обзора сегодня попадает роутер TOTOLINK N150RT. Подробно познакомимся с этой бюджетной моделькой и сразу же попробуем его настроить с нуля и до конечного использования на долгие годы в домашних условиях. Все кратко и по шагам.
Но если вдруг у вас останутся какие-то вопросы или есть что дополнить – напишите об этом в комментариях. Вы поможете другим людям.
Краткий обзор
Удивительно, но у такого непопулярного у нас производителя есть вполне годная модель для домашнего использования. При этом все выходит вполне бюджетным, а за такую цену получаем в довесок еще и приятный внешний вид и внутренний интерфейс конфигуратора. Вот интерфейс меня здесь больше всего и зацепил – ожидалось что-то Микротиковское, а получили вполне себе простое и домашнее.
Основные характеристики модели:
- Wi-Fi – 2,4 ГГц 802.11n до 150 Мбит/с
- 1 внешняя несъемная антенна
- Мощность передатчика – 20 dBm
- Порты – WAN и 4 LAN 100 Мбит/с
- Вес – 150 грамм
Теория настройки
Скорее всего опытный пользователь здесь разберется и сам – все действительно очень просто и понятно. Эту статью я оставлю совсем для пенсионеров, чтобы даже и они не запутались. А план настройки роутера TOTOLINK N150RT оставим классическим:
- Подключение и подготовка
- Вход в конфигуратор
- Настройка интернета
- Настройка Wi-Fi с заданием пароля
- Смена пароля от роутера
Вот и все. Предлагаю уже пройтись по шагам.
Если у вас что-то не получилось, всегда можно сбросить настройки на заводские! Для этого у роутера на задней панели есть кнопка «RST-WPS». Включите устройство, подержите эту кнопку в течение 10 секунд – все! Можно пробовать снова.
Шаг 1. Подключение и подготовка
Начинаем» готовить наш маршрутизатор Totolink к настройке:
- Подключаем его к сети питания.
- Включаем тумблер питания на задней панели – должны загореться индикаторы.
- После подачи питания начинаем сетевое соединение. Одним кабелем витой пары соединяем наш компьютер или ноутбук с роутером – в компьютере в сетевой адаптер, а в роутере в любой из LAN портов (оранжевые).
- Подключаем кабель провайдера с интернетом – в желтый WAN порт.
Присмотритесь еще раз, чтобы порты не были перепутаны, а индикаторы горели – теперь можно переходить к следующему шагу.
Если вы не можете подключить компьютер или ноутбук по кабелю (все же настоятельно рекомендую это сделать, чтобы избежать многие проблемы), можно подключиться к роутеру по Wi-Fi (даже с телефона). Из коробки он показывает сеть «TOTOLINK N150RT». БЕЗ ПАРОЛЯ! Но еще раз – лучше для первой настройки подключитесь по кабелю.
Шаг 2. Вход в настройки
Итак, мы подключены к роутеру, самое время войти в его настройки. Но и на этом шаге возникают у некоторых людей проблемы. Поэтому я вынес его в отдельный раздел. Начинаем:
- Переходим по адресу 192.168.1.1 (можно кликнуть отсюда, если подключены к роутеру с этого устройства). Получаем вот такое окно в браузере:
Если не открывается в браузере эта страница ввода логина и пароля – попробуйте подключиться к маршрутизатору с другого устройства. Иначе – напишите об этом в комментариях, и я дам ссылку на подробную инструкцию с возможными вариантами исправления.
- Вводим здесь логин и пароль от РОУТЕРА. По умолчанию: User Name – admin. Password – admin. Нажимаем кнопку «Login». Вы должны попасть в сам настройщик.
Если логин и пароль не подходят – посмотрите на наклейку на роутере, там производитель пишет заводские логин и пароль. Пароль может не подойти и в случае, если до вас уже кто-то его настраивал (мы тоже в конце поменяем пароль для дополнительной защиты). Если не знаете пароль, и никто не может помочь – делайте сброс на заводские настройки (писал разделом выше об этом).
- Переходим в расширенные настройки «Advanced Setup»:
Шаг 3. Настройка интернета
Самый важный этап нашей работы. Сейчас роутер работает, и скорее всего, даже раздает какой-то Wi-Fi, но во всей это системе до сих пор нет интернета. Беспредел! Надо исправлять.
На самом деле интернет уже может быть. Это зависит от вашего провайдера. Вообще настоятельно рекомендую ознакомиться с договором провайдера – там будет указан тип подключения, возможные логин и пароль. Если есть дополнительные привязки по MAC-адресу – тоже уточняйте у провайдера. Мы здесь сделаем все возможное, но если вам что-то непонятно на этом шаге, настоятельно рекомендую звонить прямо им.
Если ваш провайдер работает по технологии Динамического IP, интернет уже должен появиться, и этот раздел можно пропустить. Эта настройка стоит по умолчанию.
Во всех других случаях – будь то Статический IP, PPPoE и другие – придется немного повозиться. Но уверяю вас, если вы все сделали удачно на прошлом шаге, здесь будет несложно. Для настройки интернета переходим сюда:
Network (Основные настройки) – WAN Settigs (Настройка WAN) – WAN Type (Протокол подключения)
Шаг 4. Настройка Wi-Fi и его пароля
Интернет теперь работает (можно проверить по проводу), теперь остается заняться Wi-Fi. Т.к. он уже работает, то желательно изменить имя сети и пароль доступа. Займемся?
Переходим по следующим вкладкам:
Wireless (Wi-Fi сеть) – Защита сети Wi-Fi.
Задаем здесь имя сети (SSID), алгоритм защиты WPA2 (иначе сеть изначально не защищена и доступна всем соседям) и пароль (Ключ безопасности сети):
Шаг 5. Меняем пароль от роутера
Все уже работает и можно ничего не делать. Но есть небольшой нюанс. В наши настройки роутера мы попали со стандартными логином и паролем admin. А если подобное сделает злоумышленник и начнет подменять вам сайты? Есть простое решение – поменять пароль от РОУТЕРА (не путать с паролем от Wi-Fi):
Техническое обслуживание – Логин и пароль Wi-Fi роутера – Задаем свои логин и пароль
Если в будущем вы забудете свой пароль от роутера – поможет только сброс на заводские настройки с полной утратой всех настроек.
#0. Описание
Домашний роутер TOTOLINK N150RT представляет собой современную и выполненную в минималистическом стиле точку доступа Wi-Fi, и используется нами для обеспечения высокоскоростным интернетом в Коноше пользователей сети ОнлайнСевер. Хороший сигнал беспроводной сети достигается посредствам довольно мощного передатчика в 20 dBM, в совокупности с несъёмной внешней антенной с коэффициентом усиления в 5 dBi. В точке доступа, помимо беспроводной связи, имеется 1 WAN -порт для подключения к провайдеру и 4 LAN -порта для подключения компьютера/ноутбука через Ethernet-кабель. Порты имеют скорость в 100Мбит/с.


Роутер Totolink n150rt в своём ценовом диапазоне, пожалуй, является кандидатом на чемпионство в количестве поддерживаемых функций. Наряду со стандартным практически для любого роутера набором функционала:
, роутер также умеет многое, что не свойственно роутерам в данном ценовом сегменте:
Тем самым, данный роутер соответствует куда более дорогим аналогам, а некоторые дорогие роутеры и вовсе имеют более скудный функционал.
#1. Веб-интерфейс
Роутер настраивается с помощью вебинтерфейса. Чтобы попасть в вебинтерфейс, необходимо:
#2. Обновление прошивки
Как правило, роутеры поставляются от дилеров с устаревшими прошивками, т.к. программное обеспечение постоянно совершенствуется и с момента отгрузки роутеров производителем до установки их у пользователя может быть выпущен ряд свежих прошивок. Поэтому, первым делом необходимо произвести обновление прошивки. Но, в данном случае это не получится, т.к. на момент составления данного описания по роутеру, на сайте производителя Totolink доступна единственная русскоязычная версия прошивки, она же и установлена в роутере. Чтобы в этом убедиться:
#3. Смена пароля админа
В целях обеспечения безопасности, в начале настройки следует сменить пароль администратора роутера:
#4. Быстрая настройка роутера
В роутере TOTOLINK N150RT имеется удобный функционал быстрой настройки, при использовании которой не было выявлено некорректной работы роутера, поэтому будем использовать быструю настройку. Переходим в веб-интерфейсе роутера «Быстрая настройка» → «Быстрая настройка». Быстрая Hастpойка позволит Вам легко сконфигурировать Ваш Wi-Fi роутер за несколько простых шагов! Переходим «Далее». 
#5. Если от провайдера приходит тэгированный трафик (IPTV, VLAN)
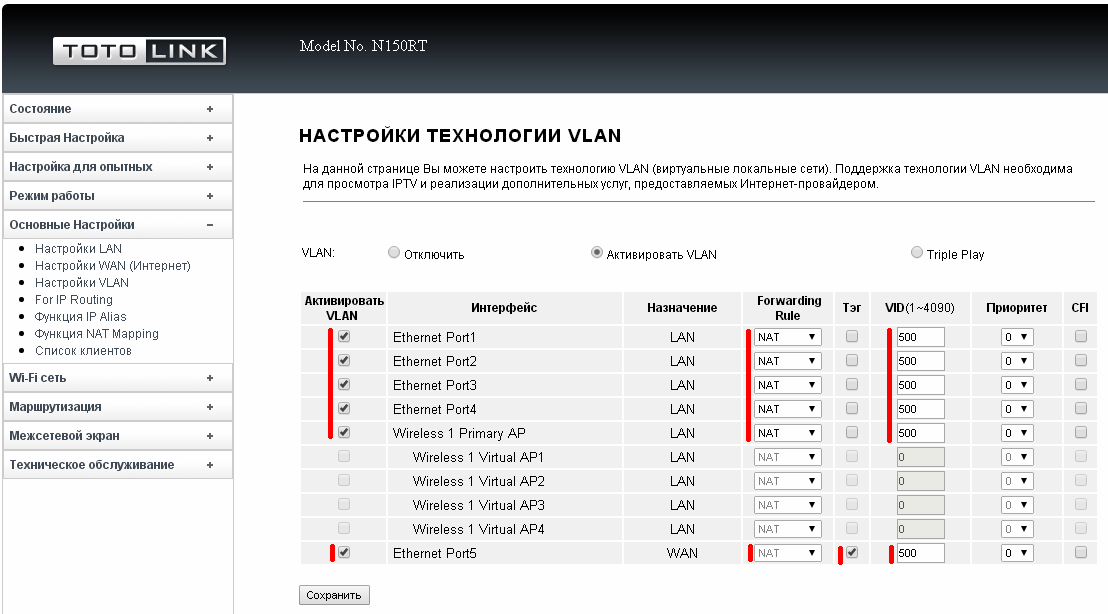
Далее — «Сохранить» и роутер предложит перезагрузиться. Перезагружаемся, и роутер принимает новые настройки: принимаются тэгированные пакеты на WAN -интерфейсе.
Продолжаю писать подробные инструкции по настройке роутеров, и сегодня мы будем настраивать роутер Totolink N150RT. Я специально приобрел этот маршрутизатор, чтобы протестировать его, и конечно же написать несколько полезных инструкций. Это самая дешевая модель маршрутизатора, которая есть у компании Totolink. Модель N150RT хоть и дешевая, но мне очень понравилась. Да, это бюджетный маршрутизатор, со скромными техническими характеристикам, но он полностью соответствует своей цене.
Мне этот роутер понравился как внешне, так и по панели управления, и по настройке. Посмотрел в интернете отзывы о Totolink N150RT, каких-то особых проблем с роутером нет. В основном все довольны. Очень простая и понятная панель управления, есть много разных настроек, функций, режимов работы и т. д. Все продумано. Наверное сделаю отдельный обзор этого роутера.

Если вы уже приобрели этот маршрутизатор, то наверное хотите как можно быстрее его настроить. Думаю, с эти проблем не возникнет. Сейчас все подробно рассмотрим, и все настроим. Выполним основные настройки: настроим подключение к интернету, Wi-Fi сеть, установим пароль на беспроводную сеть. Так же сменим пароль доступа к панели управления.
Кстати, эта инструкция так же подойдет для следующих моделей роутеров Totolink: N150RH, N300RH, N300RT, и N151RT.
Подготовка к настройке: подключаем Totolink N150RT и заходим в панель управления
Достаем роутер из коробки, подключаем к нему адаптер питания, и включаем его в сеть (если индикаторы не загорятся, то включите питание кнопкой на роутере) . Дальше, кабелем который был в комплекте соединяем роутер с компьютером, или ноутбуком. А в WAN порт роутера (он желтый внутри) подключаем кабель от интернет-провайдера, или модема. Смотрите фото.

Если у вас нет ПК, или ноутбука, или просто нет возможности подключится к роутеру по кабелю, то можно подключится по Wi-Fi. Это значит, что зайти в настройки N150RT и настроить его можно даже с телефона, или планшета. По умолчанию роутер транслирует незащищенную сеть, к которой нужно подключится (если вы подключены по кабелю, то по Wi-Fi подключатся не нужно) .

С устройства, которое подключено к роутеру, нужно зайти в панель управления. Для этого откройте любой браузер, и перейдите по адресу 192.168.1.1. На странице авторизации необходимо указать имя пользователя и пароль. Заводские: admin и admin (заводская информация указана на корпусе роутера, справа) .
Если не получается зайти в настройки, то можете посмотреть подробную инструкцию: https://help-wifi.com/totolink/kak-zajti-v-nastrojki-routera-totolink-na-primere-modeli-totolink-n150rt/, или посмотреть эту статью с решениями проблемы.

Сразу нажмите на кнопку "Advanced Setup", что бы открыть расширенные настройки.

И сразу меняем язык на русский, или украинский.
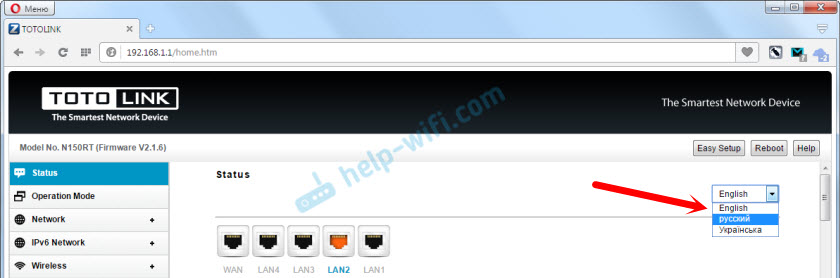
Теперь панель управления на понятном языке, можно настраивать роутер.
Настройка подключения к интернету
Это самый важный этап в настройке роутера. Нам нужно задать параметры для подключения к вашему интернет-провайдеру. Чтобы роутер смог подключатся к интернету и раздавать его по Wi-Fi и сетевому кабелю.
А если у вас тип подключения: Статический IP, PPPoE, L2TP, или PPTP, то его нужно настроить. По умолчанию там стоит "Динамический IP (DHCP)".
В панели управления переходим на вкладку "Основные настройки" – "Настройки WAN (Интернет)".
В поле "Протокол подключения и авторизации в сети провайдера" выбираем свой тип подключения к интернету.
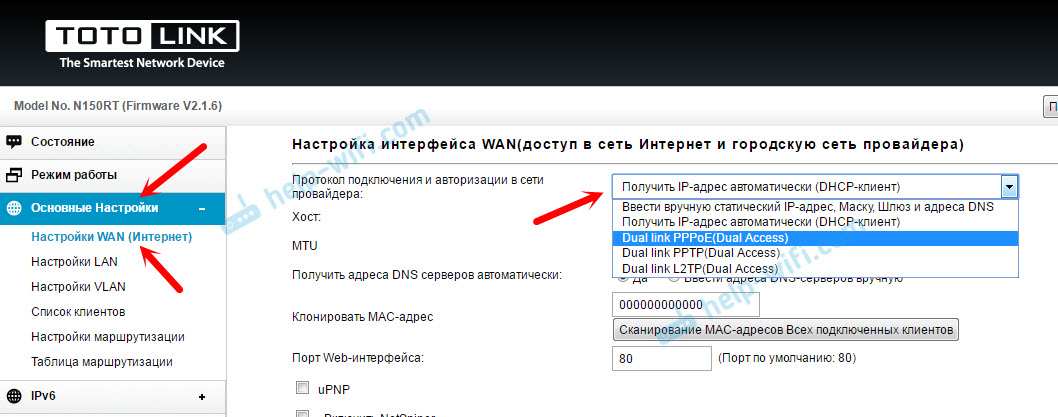
И уже в зависимости от выбранного типа подключения, задаем параметры, которые выдает провайдер. Давайте рассмотрим настройку на примере подключения PPPoE. Его используют такие популярные провайдеры как: Ростелеком, ТТК, Дом.ru.
Настройка подключения PPPoE
- Выбираем PPPoE в выпадающем меню.
- Задаем логин и пароль.
- Ставим переключатель возле пункта "PPPoE без Dual Link".
- Сохраняем настройки.
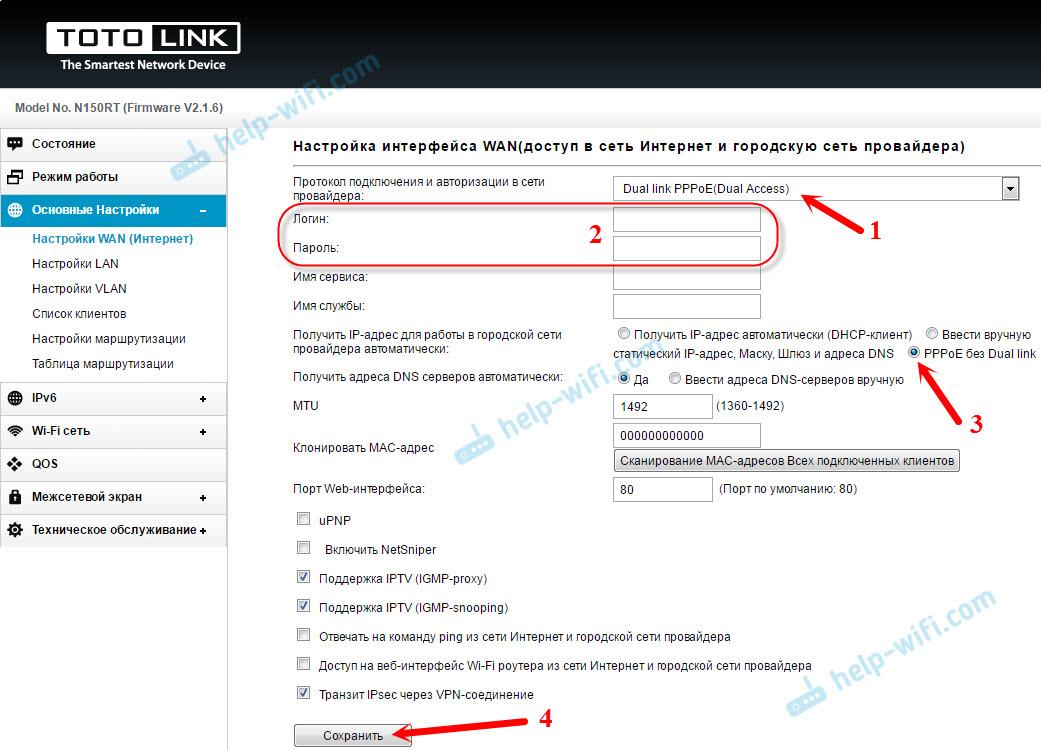
Если все задали правильно, то роутер должен подключится к интернету.
Точно так же происходит настройка соединения по L2TP. Только там еще нужно указывать адрес сервера. Этот тип соединения использует провайдер Билайн.
Главная цель – чтобы роутер подключился к провайдеру и начал раздавать интернет.
Настройка Wi-Fi сети и пароля на Totolink N150RT
- Перейдите на вкладку "Wi-Fi сеть" — "Защита сети Wi-Fi".
- В поле "SSID (Название сети Wi-Fi)" укажите название для своей беспроводной сети.
- В выпадающем меню "Алгоритм защиты сети Wi-Fi" выберите WPA2. Если возникнут проблемы с подключением каких-то устройство то поменяете на "WPA-Mixed".
- В поле "Ключ безопасности сети Wi-Fi" придумываем и задаем пароль, который будет защищать нашу сеть. Минимум 8 символов.
- Нажимаем "Применить" для сохранения настроек.
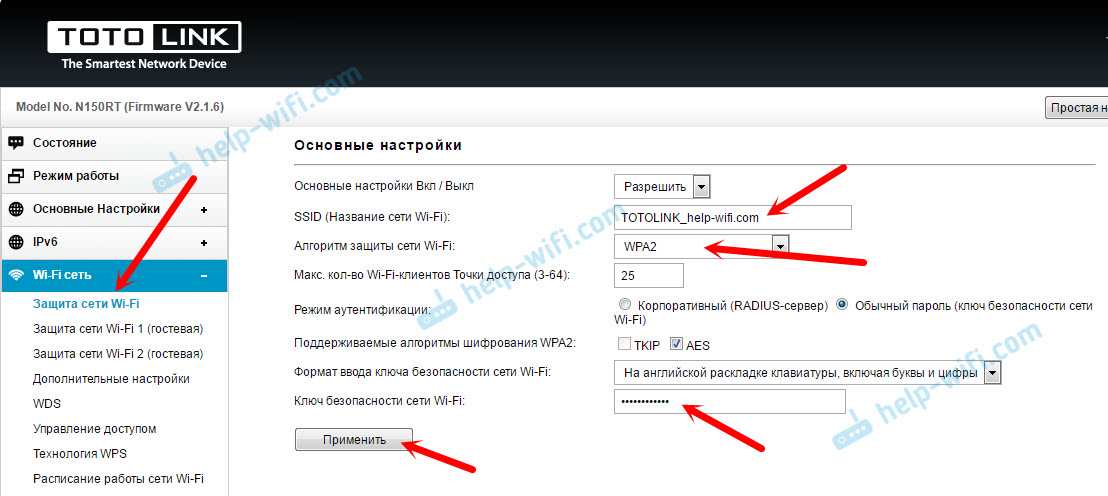
В этом разделе, слева, можно увидеть настройки двух гостевых Wi-Fi сетей, настройку WDS, и даже настройку расписания работы Wi-Fi сети.
Перезагружаем роутер, чтобы применить наши настройки. А можете нажать "Назад" и продолжить настройку.
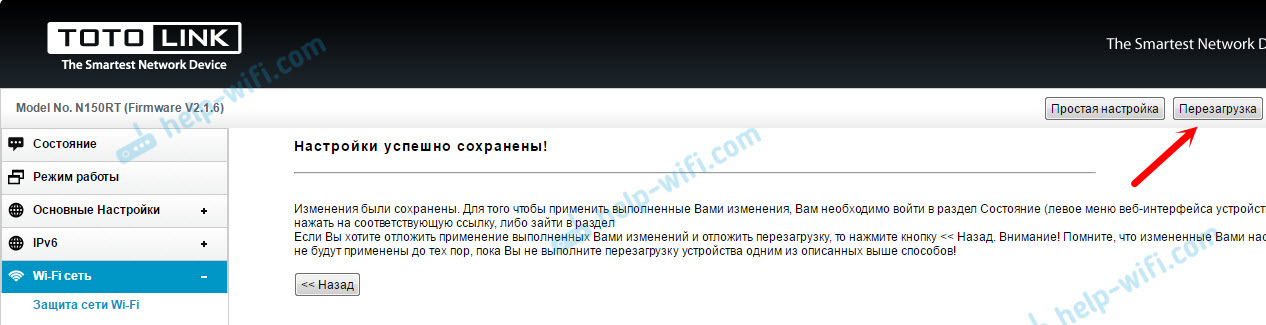
После перезагрузки появится Wi-Fi сеть с названием, которое мы установили. Для подключения к этой сети нужно использовать установленный пароль.
Меняем заводской пароль доступа к настройкам
Заводские логин и пароль: admin. Это не очень безопасно, ведь в настройки сможет зайти каждый, кто подключится к вашему роутеру. Поэтому, заводской пароль я советую сменить.
Для этого в настройках нужно открыть вкладку "Техническое обслуживание" – "Логин и пароль Wi-Fi роутера". Указать новый логин (я оставил admin) , и два раза указать новый пароль. Дальше нажимаем на кнопку "Применить".

Постарайтесь не забыть пароль, который устанавливаете. Не сможете зайти в настройки, и придется сбрасывать параметры роутера к заводским.
Послесловие
Мы выполнили настройку роутера Totolink N150RT. Панель управления очень простая и понятная. Надеюсь, у вас все получилось. Если возникли какие-то вопросы, то задавайте их в комментариях.
В ближайшее время планирую написать еще несколько полезных статей по роутерам Totolink. Расскажу о настройке WDS, режима репитера, режима Wi-Fi клиента и других функций.

