Как настроить роутер на раздачу вай фай
Содержание
- TP-LINK
- Настройка Интернета
- TP-LINK
- Настройка Интернета
- Может ли роутер принимать и раздавать Wi-Fi одновременно
- Как из роутера сделать Wi-Fi адаптер и настроить его в режиме адаптера
- Приемник Wi-Fi из роутера ZyXEL
- Режим адаптера беспроводной сети на роутерах ASUS
- Приемник Wi-Fi из маршрутизатора TP-LINK
- Маршрутизатор D-Link в качестве приемника
- Режим адаптера (клиента) на роутерах Netis
Не зависимо от производителя роутера (D-Link, Zyxel, ASUS и другие) начинается настройка со следующих шагов.
Если роутер не новый и на нем уже есть чужие настройки, необходимо их сбросить. Для этого найдите на задней панели кнопку, которую нужно нажимать стержнем от ручки. Она подписана «Reset». Нажмите на нее и держите, пока все индикаторы не погаснут и загорятся вновь.
Подключите роутер к компьютеру. Самый простой способ это сделать — использовать сетевой кабель, который идет в комплекте. Если его нет или настройка выполняется с планшета или смартфона, можно подключиться к роутеру по WiFi. Для этого нажмите на устройстве кнопку WPS (она позволит в течение 1-2 минут подключаться к маршрутизатору без ввода пароля), сядьте за компьютер и найдите нужную беспроводную сеть. При первой настройке ее название будет примерно таким:

Кликните по нужному названию и нажмите кнопку «Подключить».
Компьютер должен получить сетевые настройки автоматически. Если этого не произошло, убедитесь, что беспроводной сетевой адаптер получает IP-адрес по DHCP.
Далее процесс зависит от производителя. В данной инструкции настройка будет выполнена на примере WiFi роутера TP-LINK TL-WR841N / TL-WR841ND. Так как принцип конфигурации един, он может быть использован для любого другого устройства.
TP-LINK
Настройка Интернета
Откройте браузер и введите IP-адрес роутера. В случае с TP-LINK — это 192.168.0.1

В устройствах других производителей может использоваться адрес 192.168.1.1 или 192.168.10.1.
Должна открыться страница, где нужно ввести логин и пароль. По умолчанию, для роутера TP-LINK — это admin / admin. Для D-Link: admin с пустым паролем или паролем 12345 или 12345678. Для Zyxel: admin / 1234 или admin / password. ASUS: admin / admin. Также, логин с паролем можно посмотреть в инструкции, а иногда — они написаны на нижней части устройства.
Настройте соединение с сетью Интернет. Для этого перейдите в раздел WAN. На моем устройстве это делается так: «Сеть» – «WAN»

и введите настройки, которые выдал Интернет-провайдер, например:

и нажмите кнопку «Сохранить».
Подключите кабель, который приходит в вашу квартиру от провайдера к сетевому устройству — порту WAN. На компьютере, с которого настраивался роутер, должен появиться Интернет.
Если Интернет не появился, нужно позвонить провайдеру и сообщить им о появлении нового роутера с новым MAC-адресом. Они должны сменить привязку последнего, и в течение 15 минут Интернет заработает.
Теперь настройте WiFi. Перейдите в соответствующий раздел — у меня это «Беспроводной режим» — «Настройки беспроводного режима»

и укажите имя сети, которое хотите использовать, например:

Перейдите в раздел настройки безопасности WiFi, у TP-LINK: «Беспроводной режим» – «Защита беспроводного режима»

Выберите самый безопасный метод защиты (сейчас WPA2) и введите свой пароль, например:

Нажмите «Сохранить». Теперь к маршрутизатору можно подключаться по WiFi.
Это была инструкция по базовой настройке роутера, которая позволит по безопасному WiFi раздать Интернет всем устройствам в квартире, кафе или офисе.
Если Вам необходимы расширенные настройки, пишите и я помогу советом или инструкцией.
Не зависимо от производителя роутера (D-Link, Zyxel, ASUS и другие) начинается настройка со следующих шагов.
Если роутер не новый и на нем уже есть чужие настройки, необходимо их сбросить. Для этого найдите на задней панели кнопку, которую нужно нажимать стержнем от ручки. Она подписана «Reset». Нажмите на нее и держите, пока все индикаторы не погаснут и загорятся вновь.
Подключите роутер к компьютеру. Самый простой способ это сделать — использовать сетевой кабель, который идет в комплекте. Если его нет или настройка выполняется с планшета или смартфона, можно подключиться к роутеру по WiFi. Для этого нажмите на устройстве кнопку WPS (она позволит в течение 1-2 минут подключаться к маршрутизатору без ввода пароля), сядьте за компьютер и найдите нужную беспроводную сеть. При первой настройке ее название будет примерно таким:

Кликните по нужному названию и нажмите кнопку «Подключить».
Компьютер должен получить сетевые настройки автоматически. Если этого не произошло, убедитесь, что беспроводной сетевой адаптер получает IP-адрес по DHCP.
Далее процесс зависит от производителя. В данной инструкции настройка будет выполнена на примере WiFi роутера TP-LINK TL-WR841N / TL-WR841ND. Так как принцип конфигурации един, он может быть использован для любого другого устройства.
TP-LINK
Настройка Интернета
Откройте браузер и введите IP-адрес роутера. В случае с TP-LINK — это 192.168.0.1

В устройствах других производителей может использоваться адрес 192.168.1.1 или 192.168.10.1.
Должна открыться страница, где нужно ввести логин и пароль. По умолчанию, для роутера TP-LINK — это admin / admin. Для D-Link: admin с пустым паролем или паролем 12345 или 12345678. Для Zyxel: admin / 1234 или admin / password. ASUS: admin / admin. Также, логин с паролем можно посмотреть в инструкции, а иногда — они написаны на нижней части устройства.
Настройте соединение с сетью Интернет. Для этого перейдите в раздел WAN. На моем устройстве это делается так: «Сеть» – «WAN»

и введите настройки, которые выдал Интернет-провайдер, например:

и нажмите кнопку «Сохранить».
Подключите кабель, который приходит в вашу квартиру от провайдера к сетевому устройству — порту WAN. На компьютере, с которого настраивался роутер, должен появиться Интернет.
Если Интернет не появился, нужно позвонить провайдеру и сообщить им о появлении нового роутера с новым MAC-адресом. Они должны сменить привязку последнего, и в течение 15 минут Интернет заработает.
Теперь настройте WiFi. Перейдите в соответствующий раздел — у меня это «Беспроводной режим» — «Настройки беспроводного режима»

и укажите имя сети, которое хотите использовать, например:

Перейдите в раздел настройки безопасности WiFi, у TP-LINK: «Беспроводной режим» – «Защита беспроводного режима»

Выберите самый безопасный метод защиты (сейчас WPA2) и введите свой пароль, например:

Нажмите «Сохранить». Теперь к маршрутизатору можно подключаться по WiFi.
Это была инструкция по базовой настройке роутера, которая позволит по безопасному WiFi раздать Интернет всем устройствам в квартире, кафе или офисе.
Если Вам необходимы расширенные настройки, пишите и я помогу советом или инструкцией.
Иногда появляется необходимость сделать и раздающие устройства, которые чаще всего является маршрутизатором или точкой доступа, сделать принимающее устройство (Wi-Fi адаптер). Проблема состоит в том, что не все устройства могут выполнять сразу две функции одновременно без дополнительных настроек. Есть роутеры, которые сразу включают функцию «Адаптер», а есть те, которые нужно настроить на репитер с помощью мостов WDS, клиентов и беспроводных подключений. В этой статье будет подробно рассказано, можно ли использовать роутер как Wi-Fi адаптер, как подключить вай-фай адаптер к роутеру и выполнить настройку роутера в режиме адаптера.
Может ли роутер принимать и раздавать Wi-Fi одновременно
Многих интересует вопрос: может ли вай-фай роутер принимать Wi-Fi сигналы. Ответ утешающий: может. Современные маршрутизаторы спокойно работают в качестве репитеров, то есть приемщиков сигнала. Вообще репитер — это самостоятельный аппарат, созданный специально для того, чтобы расширить зону покрытия беспроводной сети Wi-Fi. Он принимает, повторяет и усиливает сигналы сотовой связи и беспроводного интернет-соединения. Предназначен чаще всего для локального использования и расширения.
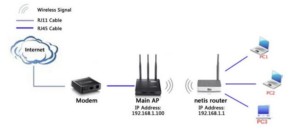
Не все роутеры способны работать в этом режиме, для некоторых их них потребуется настройка параметров сети и работа с мостами объединения точек Wi-Fi в одну сеть.

Как из роутера сделать Wi-Fi адаптер и настроить его в режиме адаптера
Суть настройки заключается в том, что маршрутизатор превращается в некоторое подобие беспроводного адаптера. Он перестает раздавать беспроводную связь, которую получает по кабелю интернета, а, наоборот, — принимает ее и передает на другие устройства по типу персональных компьютеров или ноутбуков, Smart TV при помощи сетевого кабеля.
При настройке основной точки доступа можно не трогать ни одного параметра, кроме определенного Wi-Fi канала, который поможет избежать предстоящих трудностей при организации сети, связанных со сканированием рабочих частот в автоматическом режиме.
После этого берется роутер, выступающий в роли клиента, и настраивается на основное устройство, которое раздает беспроводной интернет по дому или квартире. Далее он подключается к нему кабелем и организовывается беспроводной интернет, несмотря на то, что в начале у роутера есть только порт локальной сети LAN для соединения по кабелю.

Приемник Wi-Fi из роутера ZyXEL
Начать ознакомление рекомендуется именно с устройств от компании ZyXEL, так как они поддерживают большое количество режимов работы с разными тонкими настройками. Среди этих режимов есть и режим репитера. Особенно легко это сделать в новой прошивке NDMS V2, которая имеет веб-интерфейс в синих тонах.
Некоторые модели Keenetiс, такие как Lite III, элементарно переключаются между режимами с помощью аналоговых кнопок на самих девайсах. Если же роутер это не поддерживает, то нужно зайти в настройки. Делается это следующим образом:
- В любом веб-браузере перейти по адресу 192.168.1.1 или my.keenetic.net и попасть в панель управления;
- Перейти во вкладку System и выбрать «Режим»;
- На открывшейся странице нужно сменить переключатель на положение «Адаптер» и подтвердить выбор;
- Перезагрузить девайс.
После этого можно подключить репитер и главное раздающее устройство. Для этого на обоих приборах следует одновременно нажать кнопку WPS.
Важно! В режиме репитера веб-настройки не будут доступны до следующей перезагрузки. Кроме того, если в интерфейсе нет вкладки «Режим», то рекомендует обновить прошивку до последней версии.
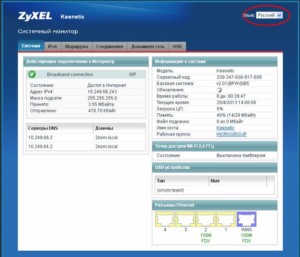
Режим адаптера беспроводной сети на роутерах ASUS
Если же целью стоит использовать приборы от ASUS, то нужно понимать, что они могут работать в режиме репитера. Это не совсем то, что нужно, но в этом режиме маршрутизаторы этой компании могут раздавать сеть через кабель, а это означает, что они без проблем могут стать адаптерами.
Отладка ASUS-устройств выполняется согласно пошаговой инструкции:
- Перейти в браузере по адресу 192.168.1.1 и указать данные для входа, которые стандартно определены как «admin», «admin»;
- Найти вкладку «Администрирование» и перейти из нее в «Режим работы»;
- Установить галочку напротив параметра «Работать в режиме репитера»;
- Сохранить изменения и выбрать из списка доступных сетей ту, которую следует расширить;
- Указать пароль этой сети и подключиться к ней;
- Сохранить настройки по умолчанию и применить все изменения;
- После успешного подключения изучить окно сконфигурированной сети.
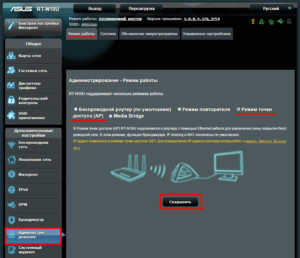
Приемник Wi-Fi из маршрутизатора TP-LINK
Один из наиболее популярных производителей роутеров TP-LINK также предусмотрел использование своих устройств в режиме адаптера, но на них потребуется совершить отдалку работы в режиме моста по WDS технологии. Репитером, к сожалению, маршрутизаторы TP-LINK работать не могут, но по «мосту» сеть от тп-линковского роутера по кабелю работает отлично.
Перед самим процессом необходимо изменить канал связи на основном устройстве. Делается это индивидуально для каждого девайса, но суть одна: установить свободный статический канал для беспроводной связи.
После этого можно перейти к мосту. Для этого:
- В настройках подчиненного устройства, которые также находятся по адресу 192.168.1.1, изменить IP-адрес путем перехода во вкладку «Сеть» и выбора LAN;
- Указать новый IP путем замены последней его цифры на «2»;
- Применить настройку и сохранить изменения. Устройство будет перезагружено автоматически;
- Зайти в настройки по новому адресу и перейти во вкладку Wireless;
- В поле имени беспроводной сети указать наименование второй сети, а в поле канала установить тот же канал, что и в настройках главного устройства;
- Разрешить работу в режиме моста путем установки галочки напротив соответствующего пункта и выбрать нужную сеть из списка, появляющегося при нажатии на кнопку «Обзор…»;
- Напротив нужной сети нажать «Подключиться»;
- Выбрать из выпадающего меню тип безопасности для созданной сети и определить пароль;
- Выполнить сохранение;
- Перезагрузить прибор, вынув его из электросети и подключив обратно.
Проверить успешность работы можно, зайдя в настройки и во вкладке «Беспроводная сеть» напротив параметра WDS увидеть надпись «Запущено».
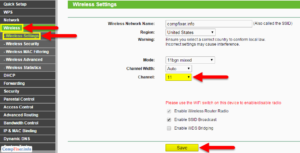
Маршрутизатор D-Link в качестве приемника
Для использования моделей D-link в качестве адаптеров нужно произвести их настройку на работу в качестве беспроводного клиента. Для этого следует:
- Перейти в веб-интерфейс настроек по адресу 192.168.0.1.;
- Перейти в Wi-Fi, а потом в раздел «Клиент»;
- Включить режим галочкой и выбрать в списке свою сеть;
- Указать пароль от домашней сети и применить изменения;
- Согласиться со всплывающим окном и изучить его информацию;
- Перейти в Сеть — WAN и выделить все профили, удалив их;
- Добавить новый, выбрать в списке динамический IP-адрес и интерфейс «WiFiClient»;
- Принять изменения, нажав на «Система» — «Сохранить»;
- Перезагрузить устройство, выбрав во вкладке «Система» Перезагрузить.
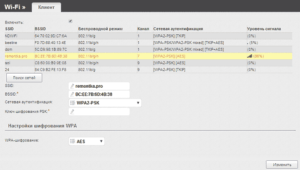
Режим адаптера (клиента) на роутерах Netis
Модели от Netis также работают в режиме клиента. Для их настройки требуется:
- Перейти по адресу netis.cc;
- Перейти в расширенные настройки через пункт «Advanced» и выбрать Беспроводной режим — Настройки сети;
- В меню выбрать пункт «Клиент» и нажать на кнопку «AP Scan»;
- Выбрать свою сеть и задать пароль для нее;
- Сохранить изменения и ожидать перезагрузки роутера.
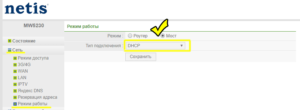
Таким образом, заставить маршрутизатор в режиме ресивера-усилителя или адаптера для ПК и пользоваться вай-фай в режиме моста WDS достаточно просто. Главное — следовать всем инструкциям по настройке роутеров разных моделей от различных производителей.

Раздача интернета через WiFi—адаптер: подготовка USB WiFi—адаптера . Он отделен от сети главного роутера включенной функцией трансляции сетевых . роутера основной «вай-фай»-сети; wifi—adapter компьютера, с которого эта сеть раздается; самого компьютера. Неисправности делятся на несколько.

Для чего нужно использовать вай фай адаптер к цифровых DVB-T2 приставках. Как правильно выбрать Wifi адаптер. . Как выбрать и подключить вай фай адаптер к ТВ приставке на Andro >Для входа во всемирную паутину Интернета с телевизора с технологией SmartTV необходим специальный прибор – wifi.

Также можно использовать более мощный пассивный усилитель в виде штырьковой антенны от роутера. . Если это необходимо, WiFi—адаптер для телевизора своими руками можно изготовить точно так же, как и для других цифровых устройств. Формат передачи беспроводных данных для многих.

