Как настроить разрешение телевизора через hdmi
Содержание
- Каковы требования к видеокарте?
- Как подключать дисплей к компьютеру?
- Как звуковой сигнал передается на телевизор?
- Как настроить ПК для вывода картинки на телевизор?
- Присоединяйтесь и станьте частью нашего Сообщества!
- Разное разрешение на ноуте и ТВ по HDMI — как.
- Подготовка к подключению
- Поиск порта на устройствах
- Телевизор как второй монитор для ПК
- Выбираем HDMI вход как источник сигнала в настройках ТВ
- Настройка подключенного по HDMI телевизора в Windows
- Что делать, если звук с компьютера не идет на телевизор?
- Подключение 4k телевизора к компьютеру. Ultra HD по HDMI

Типичный современный телевизор с «широким» плоским экраном способен не только показывать обычные телепередачи, но и демонстрировать картинку с персонального компьютера, например видеоряд из игры, снимки из цифрового фотоархива или видеофильм, воспроизводимый с жесткого или оптического диска.
Такие телевизоры работают с изображением в цифровом формате (даже аналоговый ТВ-сигнал после приема оцифровывается), что открывает недоступные ранее широкие возможности.
Однако, чтобы добиться максимального качества изображения при воспроизведении его с ПК на подключенном ЖК-экране, необходимо соблюсти ряд условий и учесть некоторые тонкости.
Из этой статьи вы узнаете, на что нужно обращать внимание при подключении телевизора с жидкокристаллическим или плазменным экраном к видеовыходу персонального компьютера.
Каковы требования к видеокарте?
Прежде всего, видеокарта ПК должна иметь два выхода.
Оптимальными для вывода изображения являются цифровые разъемы, так что для подключения внешнего экрана лучше всего подойдут видеокарты, оснащенные парой разъемов DVI, либо DVI и HDMI.
Эти цифровые видеоинтерфейсы обеспечивают наилучшее качество изображения.
Как подключать дисплей к компьютеру?
Способ подключения зависит от «ассортимента» разъемов на телевизоре и выходов графической карты ПК.
Цифровое подключение обеспечивает наилучшее качество.
Подключение широкоэкранного телевизора через аналоговые интерфейсы, такие как S-Video или композитный (разъем типа «тюльпан»), также возможно, но дает далеко не идеальный результат.
Использовать его рекомендуется, только при отсутствии других вариантов.
Как звуковой сигнал передается на телевизор?
По кабелям HDMI (цифровой интерфейс) или Scart (аналоговый интерфейс) звук передается на телевизор одновременно с изображением.
Через композитный интерфейс, а также VGA- и DVI-интерфейсы на компьютер транслируется только изображение.
Таким образом, при использовании этих интерфейсов потребуется дополнительный кабель для передачи аудиосигнала от звуковой карты к аудиосистеме (встроенной в телевизор или внешней по отношению к последнему).
Такие кабели могут оснащаться разъемами mini-jack и «тюльпан», в зависимости от типа гнезд звуковой карты и аудиовходов телевизора.
Как настроить ПК для вывода картинки на телевизор?
Чтобы добиться резкого и четкого изображения на подключенном дисплее, необходимо, прежде всего, настроить правильное разрешение (делается это средствами драйвера видеокарты).
Настройка зачастую требуется и в тех случаях, когда компьютер автоматически распознает подключенный к нему телевизор.
Только при точном соответствии настройки графической карты физическому разрешению экрана телевизора, например 1366 х 768 точек, качество изображения будет оптимальным (естественно, графическая карта также должна поддерживать это разрешение).
Меньше проблем возникает при использовании телевизоров, разрешение которых соответствует стандартам, принятым для ПК, например 1280 х 720 точек, — в этом случае число действий по настройке удается свести к минимуму.
Большинство графических карт поддерживает высокое разрешение, с которым работают новейшие модели телевизоров — 1920 х 1080 точек (Full HD или True HD).
Правда, в ряде моделей широкоэкранных телевизоров используется разрешение, нетипичное для экранов компьютеров, например 1024 х 720 или 1024 х 1080 точек.
Такие параметры для графической карты часто невозможно настроить стандартными средствами окна «Свойства изображения».
Однако решение этой проблемы существует:
С помощью вспомогательной программы «Powerstrip» удается устанавливать практически любые разрешения.
Сбой при установке обновлений в Windows 10

При попытке установить обновления из Центра обновления Windows 10 может появиться сообщение: «Сбой обновлений с ошибками: 0x80073701, 0x800f0988».
Пакет драйверов Intel Graphics Windows 10 DCH 26.20.100.7463

14 ноября 2019 г. компания Intel представила пакет графических драйверов версии DCH 26.20.100.7463 для 64-битных систем Windows 10.
Драйвер AMD Radeon Software Adrenalin Edition 19.11.2

Драйвер AMD Radeon Software Adrenalin Edition 19.11.2 включает поддержку новой игры Star Wars Jedi: Fallen Order.
Skype — версия 8.54
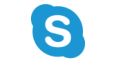
Программа Skype версии 8.54 получила ряд улучшений в части перевода разговоров на разные языки.
Накопительное обновление Windows 10 1903 KB4524570
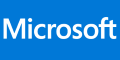
12 ноября 2019 г. Microsoft выпустила накопительное обновление Windows 10 Build 18363.476 (KB4524570) для Windows 10 May 2019 Update (версия 1903) и Windows Server 2019 (1903).
© 2000-2019 

Делитесь своим опытом!
Присоединяйтесь и станьте частью нашего Сообщества!
- Сообщество
- :
- ПК и eReader
- :
- ПК и Аксессуары
- :
- Разное разрешение на ноуте и ТВ по HDMI — как.
- Подписка на RSS-канал
- Отметить тему как новую
- Отметить тему как прочитанную
- Выполнить отслеживание данной Тема для текущего пользователя
- Закладка
- Подписаться
- Отключить
- Страница в формате печати
Разное разрешение на ноуте и ТВ по HDMI — как.
- Отметить как новое
- Закладка
- Подписаться
- Отключить
- Подписка на RSS-канал
- Выделить
- Печать
- Электронная почта другу
- Сообщить о недопустимом содержимом
Присоединяю к ноуту телевизор по HDMI в режиме дублирования экранов.
Ноут: SVS13A1Z9RB, видеоGeForce GT640 M LE + Intel HD Graphics 4000, разрешение экрана1600х900.
ТВ: Panasonic TX-26LE60PK, разрешение 1366х768.
Всё замечательно коммутируется, на ТВ изображение и звук – отлично, однако ноут переключается в убогое разрешение 1280х720 и никакими силами не переключить его в родное разрешение 1600х900 (ну только когда кабель HDMI выдёргиваешь, ноут автоматом переключается в 1600х900). Драйвера свежие, переключатель «STAMINA-SPEED» вкл. на SPEED.
Как заставить в режиме «Дублирование экранов» ноут и ТВ работать каждый в своём разрешении, т.е. ноут в 1600х900, а ТВ в 1280х720 .
Просьба не предлагать использовать режимы «Расширение экранов» и «Отобразить рабочий стол только. ».
Самое смешное, что этот же телевизор и древний ноут 2008 г.в. Sony VGN-FW11MR (видео ATI Mobility Radeon HD 3470,разрешение 1600х900) замечательно работают каждый в своём разрешении (ноут в 1600х900, ТВ в 1280х720) безо всяких танцев с бубном, и не надо постоянно втыкать/выдёргивать HDMI-кабель, чтобы вернуть ноут в нормальное родное разрешение.
Почему всё хорошо со старичком 2008 г.в. на ATI-видео, и что не так со свежим ноутом аж с двумя видео от Intel + NVIDIA ?

Перед тем, как подключить телевизор к компьютеру через HDMI, важно купить качественный кабель, соответствующий интерфейсу обеих систем, а также узнать о настройках программного обеспечения. Большинство современных телевизоров оснащено этим разъемом, присутствует он и во многих ПК. Ноутбуки, начиная с 2010-2011 года, почти всегда оснащаются необходимым портом.
Использование подключения по HDMI обладает несколькими преимуществами: отличное разрешение Full HD с герцовкой 60 Гц без необходимости тяжелой настройки, а также отличное качество звука. Также подключать ТВ можно для игр – большой экран прекрасно для этого подходит, уступая по отклику и качеству картинки хорошим мониторам.
Подготовка к подключению

Первый этап при подготовке к подключению – это покупка хорошего кабеля. От него будет зависеть качество звука и картинки. Иногда посредственный шнур HDMI может привести к потере яркости до 50%, поэтому экономить на его выборе не следует.
Нужно помнить, что протокол HDMI каждый год обновляется и совершенствуется. Это значит, что новая версия в 90% случаев лучше старой. При производстве задействуют технологию обратной совместимости – сохраняются все функции старого аксессуара, но в новых моделях добавляются улучшенные возможности.
Важно! У каждого шнура HDMI есть собственный номер протокола. Самые популярные версии – 1.4 и 2.0. Второй вариант считается оптимальным.
Также существуют дополнительные методы классификации кабелей:
- Deep Color – провод с такой пометкой даст максимум отображаемых цветов, его лучше использовать для подключения высококачественных телевизоров, охват которых не меньше 1 триллиона оттенков.
- Standard – классический кабель для работы с разрешением 1080 точек, подходит для использования на расстоянии до 15 метров.
- V.Color – предназначен для новейших моделей телевизоров с высоким разрешением.
- High Speed – этот провод предназначен для разрешения 1080, но использует длину 7,5 м, повышая время отклика монитора.
После выбора шнура нужно найти гнезда HDMI на компьютере и телевизоре.
Поиск порта на устройствах
В большинстве случаев порт HDMI подписан и на плате ПК, и на боковой стенке ноутбука, и на самом телевизоре. Внешне он похож на привычный USB, но обладает скошенными углами, как трапеция. Рядом красуются вдавленные или выпуклые буквы HDMI.
Порты идентичны у всех устройств, поэтому шнур будет с одинаковыми концами. Если подключение телевизора необходимо к компьютеру со встроенной графикой, порт будет располагаться в области разъема внешней планки материнской платы. Обычно он находится прямо рядом с USB.
Важно! Если телевизор крепится к стене, то обычный провод не подойдет. Следует выбирать переходник в виде угла, который подключается к панели телевизора, а затем в него вставляется стандартный шнур.
Бывает, что к одному ТВ нужно подключить несколько ПК (2-3). В этом случае можно использовать свитчер – устройство, которое перенаправляет сигнал на несколько портов.

Телевизор как второй монитор для ПК
В большинстве ПК и ноутбуках предусмотрен 1 вход HDMI, однако это не ограничивает количество подключенных мониторов. Обычный экран можно присоединить другими кабелями – VGA или DP, но эти способы дают несколько иное качество. В любом случае, телевизор можно подключить к ПК как 2 монитор по HDMI.
Выбираем HDMI вход как источник сигнала в настройках ТВ
В момент подключения телевизора к ноутбуку или компьютеру чаще всего отсутствует изображение, либо возникает синий экран и табличка «Нет сигнала». Это указывает на то, что заводские настройки не предполагают автоматическую смену источника сигнала.
В этом случае необходимо определить порт, через который ТВ получает сигнал:
- возьмите пульт от техники;
- найдите кнопку Input или Sources;
- нажмите и выберите в открывшемся меню источник сигнала.
Большая часть ТВ позволяет выбрать в этом меню активный источник сигнала. В противном случае потребуется указание цифр – иногда они написаны на панели под портом, но чаще требуется заглянуть в инструкцию.
Если всё сделано правильно, на экране отобразится картинка, которая работает на ноутбуке или мониторе ПК. Далее нужно провести точные настройки изображения.
Настройка подключенного по HDMI телевизора в Windows
Правильная настройка телевизора при подключении к ПК – залог приятной работы, игры и просмотра фильмов. Только грамотное определение разрешения и калибровка цветов помогут наслаждаться процессом. Актуальная операционная система – Windows 10, однако ее настройка мало чем отличается от 8 версии и сильно похожа на манипуляции с «семеркой».
После того, как сигнал удалось установить на телевизоре, приступают к определению параметров на ПК:
- Нужно на клавиатуре нажать Win+P (все буквы приведены в английской раскладке). На мониторе появится боковая панель, через которую управляют режимом работы мониторов.
- Чаще всего нужно установить режим передачи видео на один из выбранных дисплеев. Опция «Повторяющийся» требуется для решения профессиональных задач. Режим «Только экран компьютера» автоматически отключит внешний дисплей, актуально это при использовании ноутбука.
- Особенности режима «Расширить» подходят для работы с некоторыми приложениями. Например, при открытии «Фотошопа» на втором экране будет отображаться готовая картинка без панелей инструментов.
- Далее следует задать комфортные настройки режима экрана. Для этого нужно нажать на свободной зоне рабочего стола правой кнопкой мышки, появится пункт «Параметры экрана».
- При настройке 7 или 8 версии системы название пункта меняется на «Разрешение экрана», открывая прямой доступ к требуемым параметрам.
- В углах экранов отображаются номера, где 1 – это главный монитор, а 2 – вспомогательный. Телевизор почти всегда выполняют функцию дополнительного дисплея. Если поставить под ним галочку «Сделать основным», они поменяются ролями с монитором ПК.
- Остальные настройки менее интересны. Ориентация, например, меняется только при подключении мониторов, поставленных в вертикальное положение. Это удобно для чтения больших статей или программирования.

В пункте «Дополнительные параметры экрана» расположены настройки разрешения. С ними можно экспериментировать, выбирая меньшее или большее значение. То, что комфортнее для глаз и выполняемых задач, то и ставите.
При установке разрешения нужно учитывать параметры графического процессора или дискретной видеокарты. Например, при наличии отдельной видеокарты современного поколения можно ставить максимальное разрешение, играть в игры и смотреть фильмы. Если же графический процессор встроенный или «древний», лучше выбирать в соотношении производительность/забота о системе. Перегрев и работа на износ приведут к быстрой поломке слабой дискретной карты и могут навредить встроенному чипсету.
Что делать, если звук с компьютера не идет на телевизор?
Бывает, что после всех манипуляций и при отсутствии внешних колонок телевизор не воспроизводит звук. В этом случае настройки нужно делать в Windows:
- Щелкните по системному трею (правый нижний угол со строкой времени).
- В появившемся меню выберите значок динамика и нажмите «Устройства воспроизведения».
- Выберите телевизор, отображаемый в списке, устройством по умолчанию для воспроизведения.
- Нажмите «Настроить», чтобы убедиться в работоспособности.
В появившемся меню появится кнопка «Проверка», нажав на которую вы услышите звук колокольчиков, которые проверят левый и правый динамики телевизора.
Подключение 4k телевизора к компьютеру. Ultra HD по HDMI
Подключать 4к телевизор к компьютеру можно только при наличии современной видеокарты, поддерживающей это разрешение. В этом случае, изображение будет четким и красивым. Если подключать менее производительную карту, упадут и характеристики, а также возникнет риск перегрева системы ПК.
Важно! При выводе экрана на разрешение 4к частота обновления кадров будет 30 Гц, тогда как нужно минимум 60 Гц.

Исправить ситуацию можно только в том случае, если видеокарта имеет стандарт HDMI 2.0, не ниже. Кабель должен быть аналогичным. Если подключать на другие стандарты, цвета будут неправильными.
Если вас устроит изображение 1080 точек, то можно отключить в настройках ТВ пункт Ultra HD. Если нужно сохранить показатель 4к, то поступают иначе. Для этого в свойствах дисплея через «Виндоус» выбирают максимальное разрешение – 3840х2160.
Использовать для игр подобный телевизор – занятие опасное, если карта не последнего поколения, да и частота обновления экрана может показаться слишком маленькой.
Подключить телевизор к ноутбуку или ПК с помощью HDMI – задача простая и легко выполнимая. Главное – подобрать правильный кабель, установить удобное разрешение и использовать любой стандартный телевизор с этим портом и разрешением 1080, тогда никаких проблем не возникнет.

