Как настроить принтер сканировать в pdf
Содержание

- Домашняя страница
- Poccия
- DCP-350C
- Часто задаваемые вопросы и устранение неполадок
- Сканирование
- Сканирование с устройства
- faq00002599_000
- Дата: 12.11.2013
- Номер: faq00002599_000
- Печать
- Электронная почта
Сканирование и сохранение документа в формате PDF (сканирование в файл)
Функция "Сканировать в файл" позволяет выполнять сканирование документа и автоматически сохраняет его в формате PDF в заданную папку на компьютере.
Для настройки и использования функции сканирования в файл следуйте инструкциям ниже.
Шаг 1: настройка функции "Сканировать в файл"
-
В первых двух шагах содержатся 2 типа инструкций: для Windows и для Macintosh соответственно. Следуйте инструкциям, соответствующим вашей операционной системе, и затем перейдите к шагу 3.
Если на компьютере не установлено приложение ControlCenter, перейдите в раздел Файлы .
Для Windows:
Загрузите и установите Полный пакет драйверов и программного обеспечения .
Для Macintosh:
Загрузите и установите Драйвер сканера .
(Windows 2000 / Windows XP / Windows Vista / Windows 7)
Нажмите Windows / Пуск (start) -> (Все) Программы (( All) Programs) -> Brother -> XXX-XXXX (где XXX-XXXX обозначает название модели устройства) -> ControlCenter .
Приложение ControlCenter загрузится на панель задач рядом с системными часами. (Значок приложения выглядит в виде синего квадрата.)

- На экране "Пуск" нажмите
 . Если на экране "Пуск" нет кнопки
. Если на экране "Пуск" нет кнопки  , щёлкните правой кнопкой мыши в пустом месте и нажмите на панели Все приложения (All Apps) .
, щёлкните правой кнопкой мыши в пустом месте и нажмите на панели Все приложения (All Apps) . - Нажмите Brother Utilities .
- Выберите устройство в раскрывающемся списке.
- Нажмите ControlCenter .
Приложение ControlCenter загрузится на панель задач рядом с системными часами. (Значок приложения выглядит в виде синего квадрата.)

Для запуска программы дважды щёлкните по значку ControlCenter , расположенному на панели задач.

-
Откройте ControlCenter, нажав Macintosh HD -> Library -> Printers -> Brother -> Utilities -> ControlCenter -> ControlCenter.app
Приложение ControlCenter загрузится на панель задач рядом с системными часами.

Для запуска программы нажмите на ярлык ControlCenter , расположенный на панели задач, а затем нажмите Open .
 |
 |
Нажмите Конфигурация (Configuration ) -> СКАНЕР (SCAN ) -> Файл (File) .
Появится окно с настройками для функции сканирования в файл .
 |
 |
На вкладке Программная кнопка (Software Button ) настраивается кнопка сканирования в файл программы ControlCenter. На вкладке Кнопка устройства (Device Button ) настраивается аппаратная кнопка устройства Brother Сканирование . Выберите вкладку, для которой необходимо выполнить настройки.
Можно настроить следующие параметры:
Тип файла (File Type):
Здесь можно изменить формат, в котором будет сохраняться файл. Для сканирования и сохранения файла в формате PDF выберите тип файла PDF(*.pdf).
Конечная папка (Destination Folder):
Здесь указывается папка, в которую будет сохраняться файл. Можно также выбрать настройку "Показать окно "Сохранить как"”, чтобы для каждого отсканированного документа можно было выбрать папку для сохранения.
Разрешение (Resolution):
Определяет резкость изображение на основе количества точек изображения, располагающихся на дюйме отсканированного изображения (DPI). Чем выше DPI, тем чётче будет изображение, но при этом увеличатся время сканирования и размер документа.
Тип сканирования (Scan Type):
Эта опция для цветного сканирования. Чем выше выбранное качество, тем дольше будет выполняться сканирование и тем больше будет размер файла.
Размер документа (Document Size):
Установите размер для сканируемого документа.
Яркость (Brightness):
Измените настройку (от -50 до 50) для получения изображения высокого качества. Значение по умолчанию: 0 (оно соответствует “середине”). Можно задать уровень параметра , перемещая слайдер вправо или влево для получения более светлого или более темного изображения.
Контраст (Contrast):
Можно увеличить или уменьшить уровень параметра контрастности, перемещая слайдер влево или вправо. Также можно вручную ввести значение контрастности. Увеличение контрастности усиливает тёмные и светлые области изображения, в то время как уменьшение контрастности показывает больше деталей в серых областях.
Показать интерфейс сканера (Show Scanner Interface):
Выберите эту настройку, если вы хотите выполнить предварительное сканирование документа и обрезать часть документа перед завершением сканирования.
Шаг 2-1: использование функции "Сканирования в файл" из ControlCenter
-
Положите документ, который требуется отсканировать, на стекло сканера (планшет) или в автоподатчик документов (АПД) в зависимости от вашей модели устройства Brother.
Запустите ControlCenter , следуя инструкциям, описанным в шаге 1 .
Для запуска программы дважды щёлкните по значку ControlCenter , расположенному на панели задач.
В меню СКАНЕР (SCAN) нажмите на кнопку Файл ( File) .
Документ будет отсканирован и сохранён в формате PDF в папку, указанную в настройках программы ControlCenter на вкладке Программная кнопка (Software Button ) в окне Файл — Конфигурация Control ( Scan to File configuration) .
Шаг 2-2: использование функции "Сканирование в файл" с помощью клавиши "Сканирование" на панели управления устройства Brother
-
Проверьте, чтобы программа ControlCenter была запущена и загружена на панель задач рядом с системными часами.
Положите документ, который требуется отсканировать, на стекло сканера (планшет) или в автоподатчик документов (АПД) в зависимости от вашей модели устройства Brother.
Нажмите клавишу Сканирование на панели управления устройства Brother и выберите Скан. на ПК -> Файл или Скан. в файл .

Сканировать несколько страниц документов можно многими способами, после этого сохраняя их в различных форматах для дальнейшего использования. В рамках данной статьи мы расскажем, как сохранить отсканированный материал в один PDF-файл.
Сканирование в один PDF
Дальнейшая инструкция позволит вам отсканировать несколько страниц документов в один файл с помощью обычного сканера. Единственное, что вам потребуется – специальный софт, предоставляющий возможности не только сканирования, но и сохранения материала в PDF-файл.
Способ 1: Scan2PDF
Программа Scan2PDF предоставляет все необходимые инструменты, позволяющие выполнить сканирование и сохранение страниц в единый PDF-документ. Софтом поддерживаются любые устройства для сканирования, приобретение лицензии не требуется.
- Откройте страницу по представленной нами ссылке и выберите из списка пункт «Scan2PDF». Программу необходимо загрузить на компьютер и установить.

Завершив процесс установки и открыв Scan2PDF, для удобства можно поменять язык интерфейса на «Русский» через раздел «Настройки».

Раскройте список «Сканировать» и перейдите к окну «Выбрать сканер».



При успешном сканировании в окне программы появятся нужные вам страницы. В меню «Вид» присутствует три дополнительных инструмента для обработки материала:

-
«Свойства страницы» – для редактирования содержимого, включая фон и текст;

«Изображения» – для открытия окна с добавленными сканами;


Откройте список «Файл» и выберите пункт «Сохранить в PDF».

Выберите место на компьютере и нажмите кнопку «Сохранить».

Готовый PDF-документ автоматически включает в себя все добавленные страницы.

Программа обладает высокой скоростью обработки файлов и позволяет создать PDF-файл из отсканированного материала в несколько кликов. Однако в некоторых случаях количества предоставляемых инструментов может быть недостаточно.
Способ 2: RiDoc
Помимо рассмотренной выше программы, вы можете воспользоваться RiDoc – софтом, представляющим возможность склейки нескольких отсканированных страниц в один файл. Более подробно об особенностях данного ПО нами было рассказано в соответствующей статье на сайте.
-
Следуя инструкции из материала по ссылке ниже, выполните сканирование документов, загрузив и подготовив страницы в программе.

Выделите добавляемые в PDF-файл изображения и на верхней панели инструментов кликните по значку с подписью «Склейка». По необходимости через одноименное меню измените основные параметры изображений.

После этого нажмите кнопку «Сохранить в PDF» на той же панели или в меню «Операции».

В окне «Сохранить в файл» измените автоматически присвоенное имя и установите маркер рядом с пунктом «Сохранить в multipage-режиме».

Измените значение в блоке «Папка для сохранения», указав подходящую директорию. Прочие параметры можно оставить в стандартном виде, нажав кнопку «Ok».

Если действия из инструкции были выполнены правильно, сохраненный PDF-документ автоматически откроется. Он будет состоять из всех подготовленных сканов.

Единственным недостатком программы является необходимость покупки лицензии. Однако несмотря на это, можно использовать софт в течение 30-дневного ознакомительного периода с доступом ко всем инструментам и без назойливой рекламы.
Заключение
Рассмотренные программы сильно отличаются друг от друга в плане функционала, но одинаково хорошо справляются с поставленной задачей. В случае возникновения вопросов по данной инструкции, пишите их в комментариях.
Отблагодарите автора, поделитесь статьей в социальных сетях.
PDF является одним из самых удобных форматов для просмотра и обмена электронными документами, особенно если речь о полиграфической продукции. Некоторые устройства поддерживают данное расширение по умолчанию, однако не все сканеры позволяют сохранять файлы в ПФД. Исходя из наличия или отсутствия этой функции, пользователю нужно выбрать подходящий способ сканирования.
Специальные возможности сканера
Данный метод подходит только для устройств со встроенной опцией PDF-скана. Владельцам сканеров, в которых такая возможность не предусмотрена, следует перейти к одному из способов, представленных ниже.
Инструкция на примере Epson:
- Необходимо поместить бумажный документ в устройство и нажать на кнопку «PDF», расположенную на его корпусе.
- На экране компьютера появится окно вспомогательного приложения, в котором можно выставить настройки сканирования (размер страницы, поля, место сохранения файлов и т.д.), кликнув «Settings» («Параметры»).
- Чтобы сделать скан одного или нескольких файлов в ПДФ, стоит нажать клавишу «Start» на корпусе устройства или кликнуть «Scan» в программе.
- Перед завершением работы требуется нажать на кнопку «PDF Finish» для сохранения документов на ПК.

На заметку: узнайте, как сканировать с принтера на компьютер, если устройство является многофункциональным.
WinScan2PDF
WinScan2PDF (Portable) — это бесплатное портативное (запускается на компьютере без установки) приложение, в функции которого входят:
- сканирование документов в форматах PDF и JPEG;
- сохранение нескольких страниц в один ПДФ-файл;
- настройка качества изображений;
- поддержка более 20 языков, включая русский.
Чтобы отсканировать документ в формате PDF при помощи WinScan2PDF (Portable), необходимо:
- Скачать программу на ПК на странице softwareok.com, нажав на файл с одноименным названием.

- Открыть архив и запустить приложение.

- Нажать на кнопку «Выбрать источник», чтобы указать свое устройство. Затем кликнуть «Сканирование». Задать в приложении нужные параметры.

- Когда сканирование завершится, нажать на кнопку «в PDF», чтобы сохранить документы на компьютер в данном формате. Если активирована функция «Многостраничный режим», то все изображения будут объединены в один файл.

WinScan2PDF (Portable) совместима с большинством сканеров. Но если программа не смогла определить гаджет при выборе источника, следует испробовать ПО, рассмотренное ниже.
На заметку: если вы планируете покупку многофункционального устройства, ознакомьтесь с советами, которые помогут выбрать МФУ для домашнего пользования.
PDF24 Creator
PDF24 Creator представляет собой бесплатную программу с обширным функционалом. Утилита дает возможность:
- импортировать изображения со сканера с их последующим преобразованием в формат ПДФ;
- распознавать текст на картинках;
- сжимать PDF для уменьшения размера файлов;
- выполнять онлайн-конвертацию;
- делать скриншоты в расширении ПДФ и т.д.
Для сканирования одной или нескольких страниц нужно:
- Скачать программу по ссылке pdf24.org, выбрав вариант «Частный», и установить ее на компьютер.
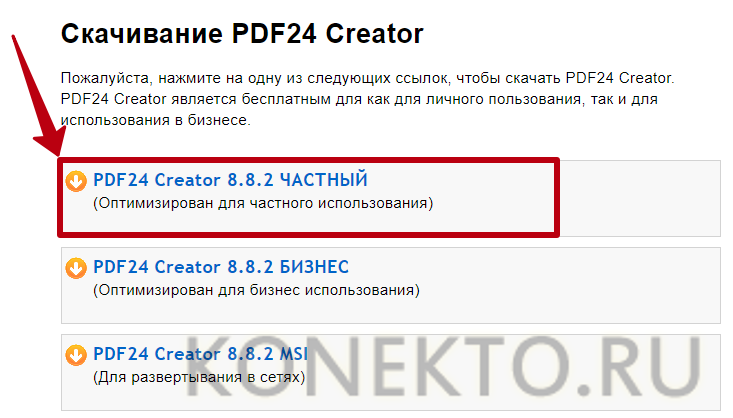
- Запустить клиент приложения и нажать на кнопку «PDF Конструктор».
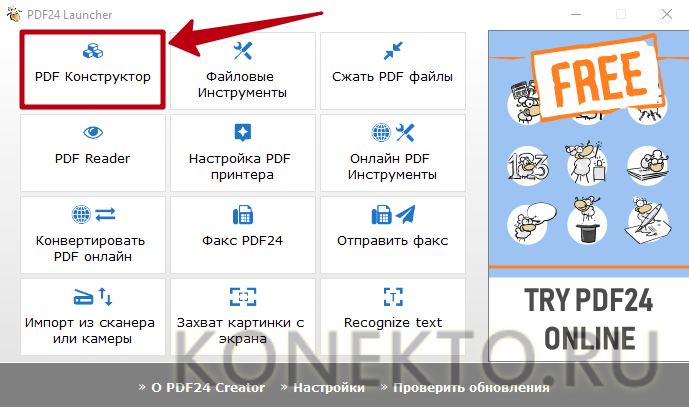
- В открывшемся окне кликнуть по надписи «Файл», перейти во вкладку «Импортировать» и выбрать вариант «Захват изображений». Указать свой сканер в качестве источника.

- Задать необходимые настройки в программе и нажать «Сканировать». Новые изображения появятся в правой части конструктора PDF24 Creator. Чтобы сохранить их на компьютер, следует кликнуть на значок в виде дискеты.
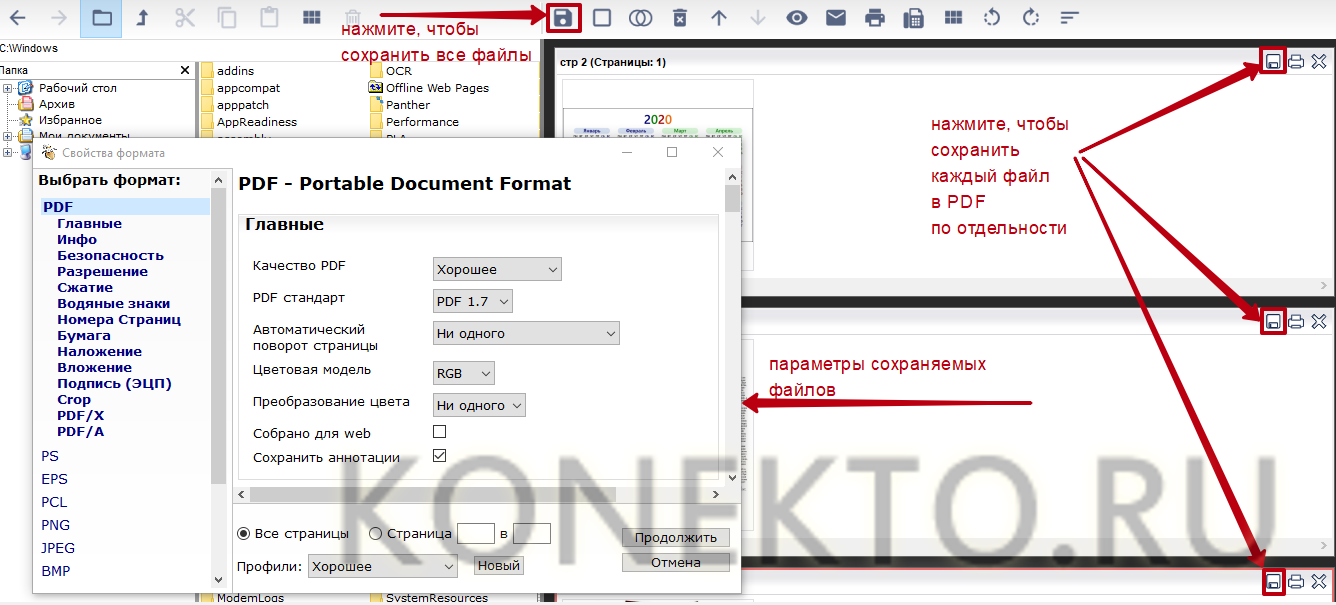
Конвертация отсканированного изображения
Если не получается отсканировать файлы в ПДФ, можно конвертировать их в этот формат при помощи специального онлайн-сервиса без потери качества изображений и установки сторонних программ. Пользователю надо выполнить следующие действия:
- Сделать сканы документов в любом доступном расширении (GIF, TIFF, JPEG, PNG и т.д.) и сохранить их на компьютер.
- Перейти по ссылке topdf.com.
- Нажать на кнопку «Загрузить» и выбрать отсканированные ранее файлы.
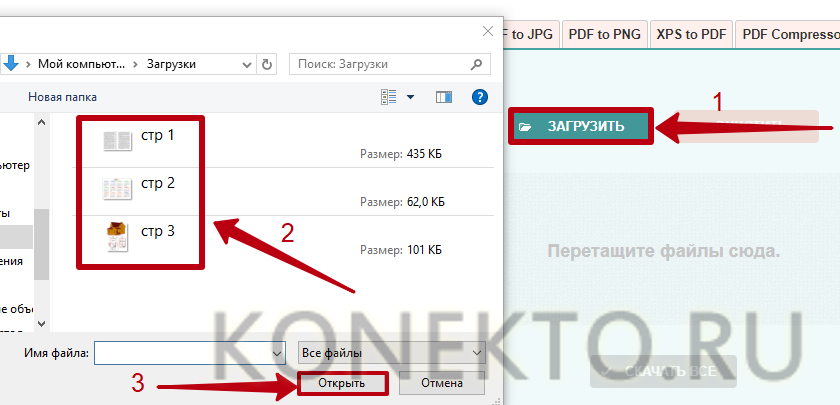
- Сохранить изображения в формате ПДФ по отдельности или архивом, кликнув «Скачать (все)».

На заметку: узнайте, как из PDF сделать JPG, если вам нужно конвертировать файл в графический формат.
Подводим итоги
Сканировать в ПДФ можно, используя стандартный функционал принтера или вспомогательное ПО. Среди бесплатных программ с поддержкой русского языка стоит отметить PDF24 Creator и WinScan2PDF. Еще один вариант — перевести изображения в желаемый формат уже после сканирования при помощи браузерного сервиса ToPDF.
Отблагодарите автора, поделитесь статьей в социальных сетях.

