Как настроить почту gmail на андроиде
Содержание

Н а прошлой неделе мы подготовили для вас инструкцию о базовых настройках мобильной программы Gmail для Андроида . Но чтобы не чувствовать никакого дискомфорта при работе с электронной почтой на смартфоне, наша редакция предлагает вам материл о подробных параметрах приложения Gmail. Ознакомившись с данной инструкцией, вы сможете полноценно работать с корреспонденцией, подобрав все параметры по своему усмотрению. Настройка Gmail на телефоне и компьютере имеет существенные отличия. В скором времени мы опубликуем статью о кастомизации электронного ящика от Гугл и на ПК, но сегодня речь пойдет исключительно о мобильной версии программы. Следите за обновлениями!
Запускаем Gmail и делаем тап(клик) на кнопке с тремя линиями, размещенными по горизонтали.
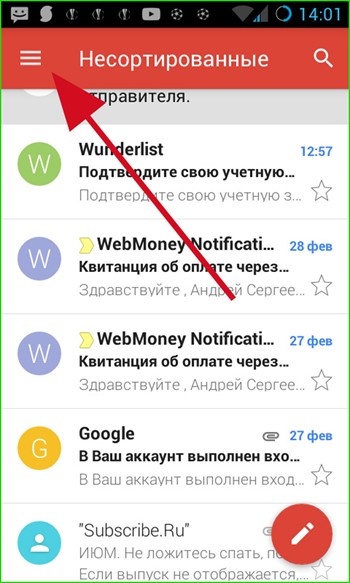
Далее прокручиваем список параметров вниз и заходим в пункт меню «Настройки».
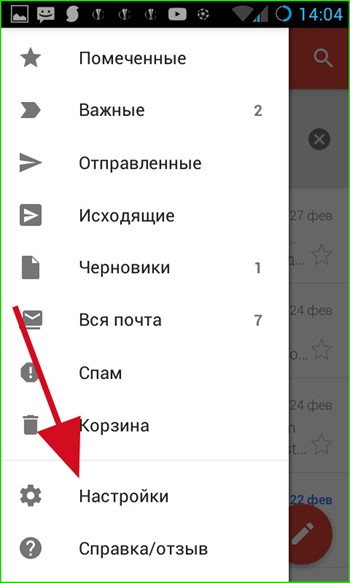
В Gmail присутствует две разновидности параметров: это общие, которые имеют отношение ко всем аккаунтам приложения и индивидуальные для каждой учетной записи в отдельности.
Общие параметры
Какие общие настройки Gmail предлагает? Выбираем в меню опцию «Общие настройки» и заходим в подменю.
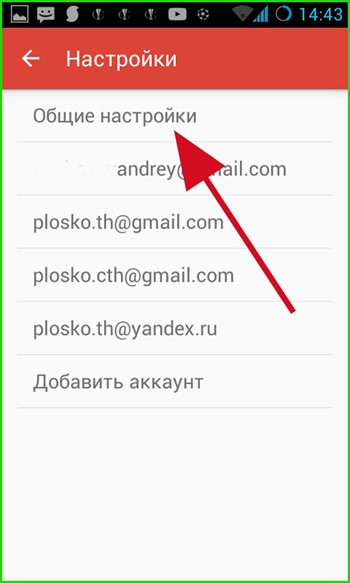
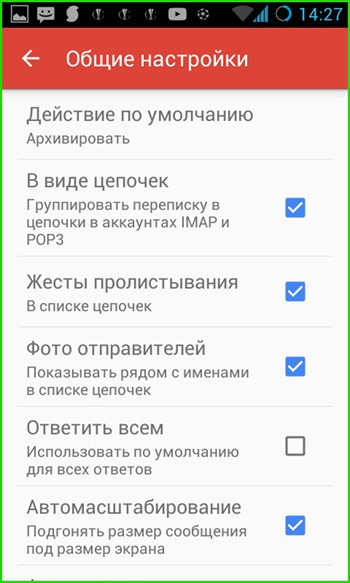
— Действие по умолчанию. При удалении письма из цепочки сообщение может быть заархивировано и помещено в корзину, либо полностью удалено из аккаунта. Если вы по ошибке удалили одно из писем, то к нему всегда можно будет получить доступ, обратившись к пункту меню «Корзина».
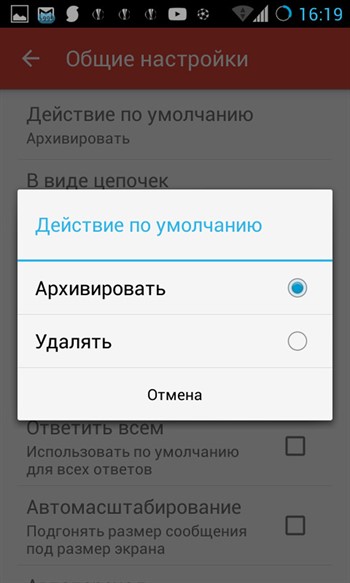
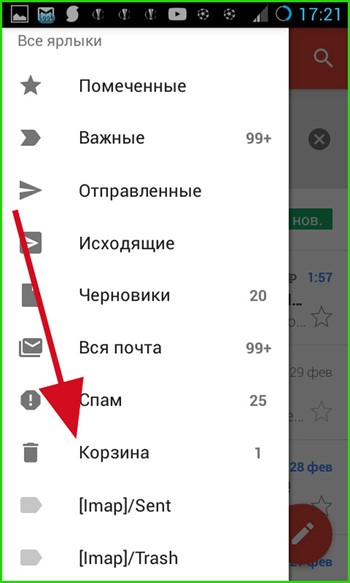
При этом происходит синхронизация с веб-сервисом Google, размещенным на сервере, после чего зайдя на свою учетную запись с любого устройства (компьютера, мобильного или планшета) вы получите тот же набор электронных писем в ящике.
Чтобы удалить или заархивировать письмо, выполните перелистывание строки с письмом влево или вправо, после чего появится сообщение об успешной операции.
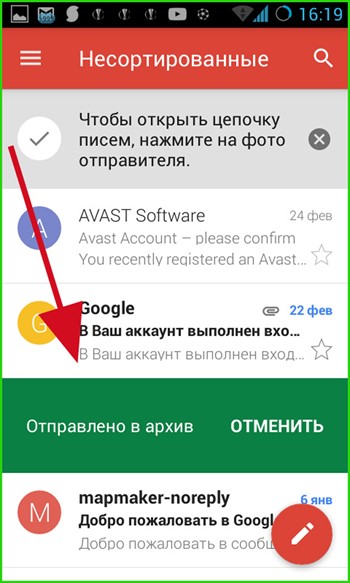
— В виде цепочек. При активации этой настройки при длительной переписке с одним из пользователей и составлении нескольких ответов на исходное сообщение будет сформирована цепочка, где можно точно и наиболее полно отследить историю переписки.
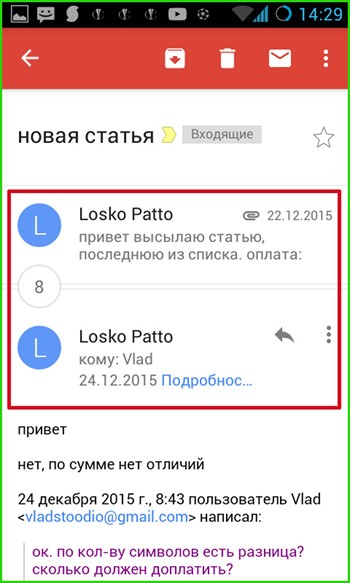
— Жесты пролистывания. Тут настраивается функция архивирования/удаления сообщения путем перелистывания, о которой шла речь ранее, в пункте «Действие по умолчанию». При отключении данного параметра удалить сообщение можно только при нажатии кнопки с корзиной на верхней панели в открытом письме.
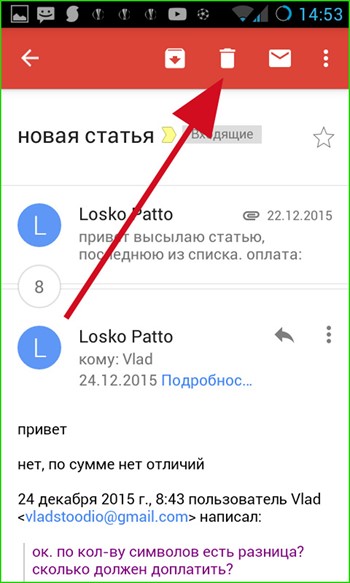
— Фото отправителей. Данная настройка отвечает за то, будет ли рядом с заголовком и адресатом письма отображаться аватара отправителя письма.
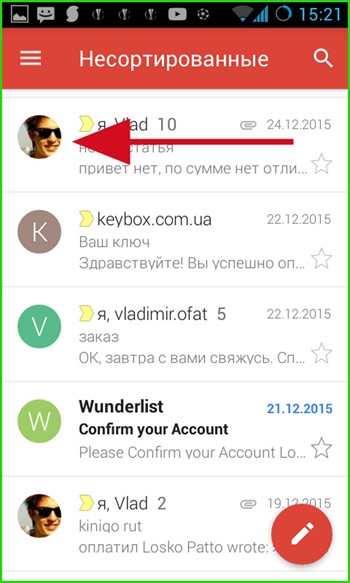
— Ответить всем. Если вы ведете переписку сразу с несколькими людьми, эта настройка позволит вам отвечать всем из них сразу. Если галочка снята, письмо получит только один из пользователей, которого вы укажете.
— Автомасштабирование. При работе с объемными письмами размер открытой формы с сообщением, обладающим особым форматированием, будет автоматически подгоняться под размер экрана вашего телефона.
— Автопереход. Здесь можно выбрать, что будет появляться при архивировании/удалении сообщения: тело следующего, предыдущего письма или перечень со всей корреспонденцией.
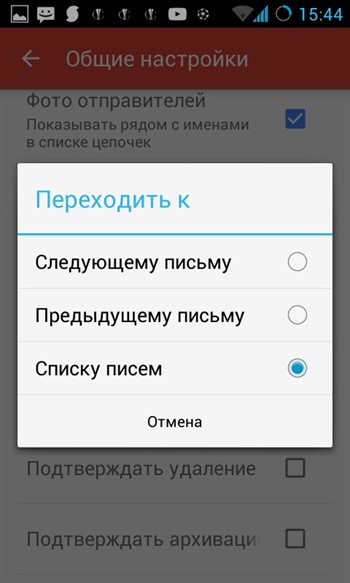
Последние 3 параметра позволяют вам активировать подтверждение следующих операций: удаление, архивацию и отправку. Если вы опасаетесь, что по ошибке можете безвозвратно потерять важное послание, задействуйте эти параметры, установив соответствующие галочки. Стоит отметить, что на тестовом смартфоне активация данных параметров не принесла никаких результатов. Возможно, это зависит от версии прошивки и билда операционной системы.
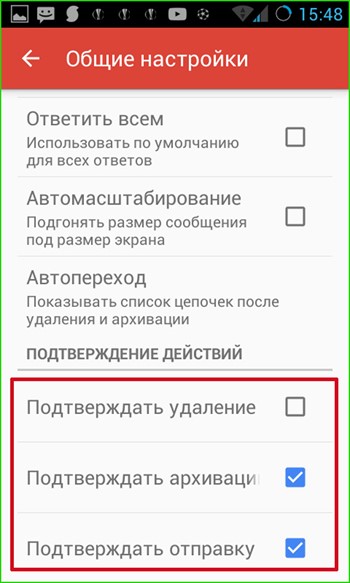
Параметры индивидуального почтового ящика
Теперь поговорим о том, как осуществляется настройка Gmail для каждой отдельной учетной записи. В начальном меню настроек выбираем тот аккаунт, тюнинг которого вы желаете произвести.
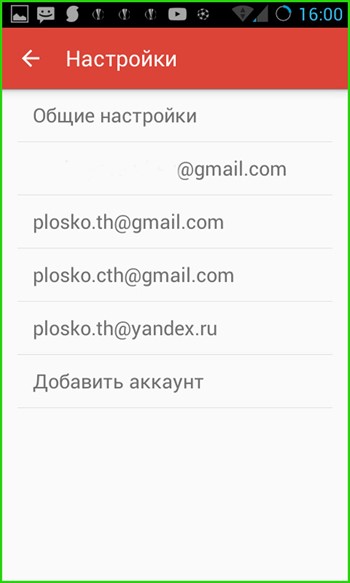
— Вид по умолчанию. Здесь можно указать, какой из списков сообщений будет открываться по умолчанию при запуске программы и при переходе на главную форму приложения, — с входящими или приоритетными письмами. Приоритетные письма помечаются особым образом, а именно желтыми маркерами разного вида, в зависимости от того указаны ли вы в качестве основного получателя, группы, либо отправитель указал вас в качестве адресата в поле «Копия».
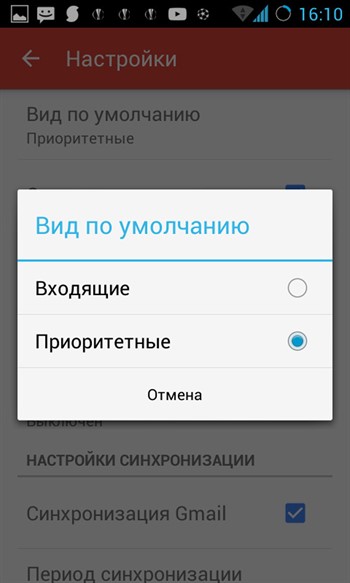
— Категории входящих. Если в предыдущей опции вы выбрали значение «Входящие», то чуть ниже можно адаптировать под себя состав этой категории, а именно какие письма будут отображаться в списке входящих. Это могут быть сообщения из соцсетей, промоакции (рекламные рассылки и другие материалы маркетингового характера), оповещения (подтверждения регистрации, счета, квитанции и пр.), а также сообщения с форумов.
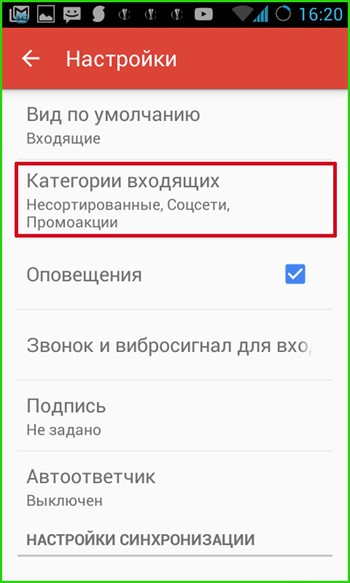
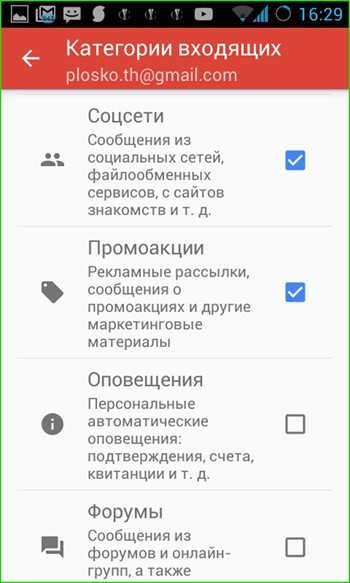
— Оповещения. Данный параметр отвечает за то, будут ли в верхней части дисплея телефона отображаться push-уведомления о входящих сообщениях. Эта настройка будет иметь силу в том случае, если вы настроили синхронизацию для писем (это можно сделать при добавлении аккаунта в мобильную версию Gmail, либо воспользовавшись опцией меню для активации синхронизации, о которой пойдет речь ниже).
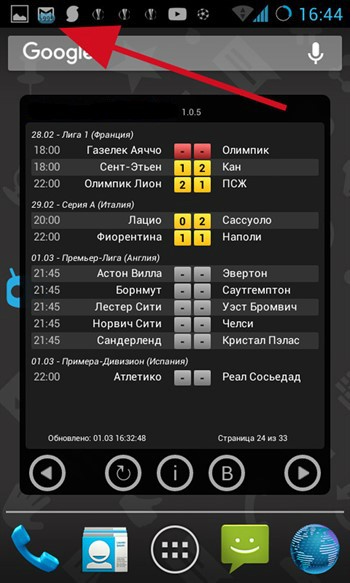
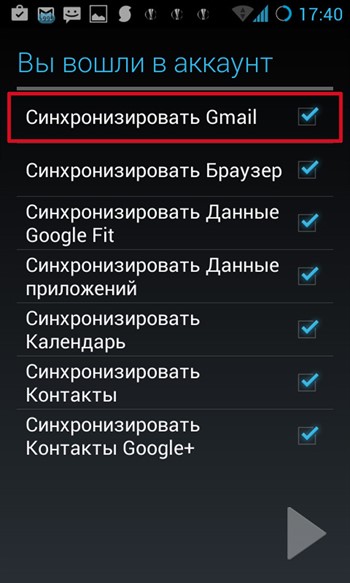
— Вибросигнал и звонок для входящих. Тут доступны опции кастомизации звука или мелодии, который будет проигрываться каждый раз при получении нового письма, а также использования вибрации.
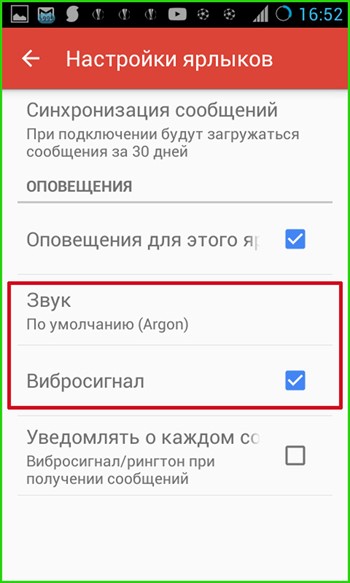
— Подпись. Здесь вы можете указать предложение, в автоматическом режиме прикрепляемое к телу отправляемого письма. Важно отметить, что эта подпись будет актуальной только для сообщений, отправленных из мобильной версии приложения Gmail. В веб-версии для ПК действуют свои настройки подписи.
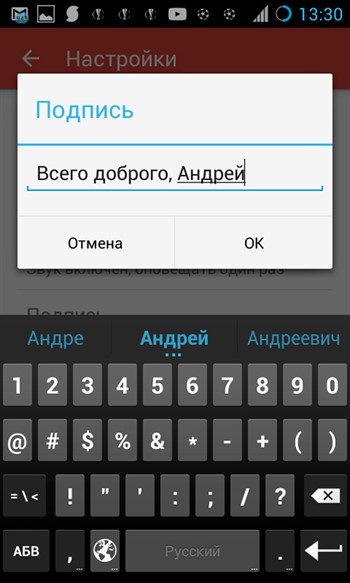
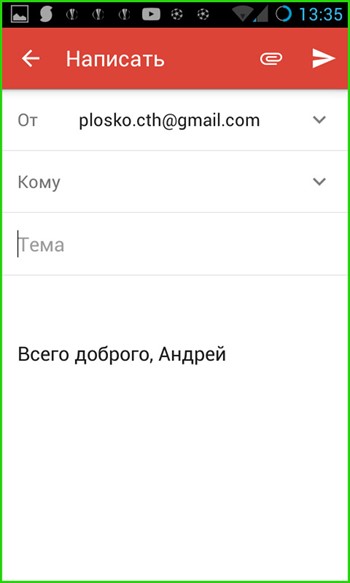
— Автоответчик. В этом поле вы можете настроить параметры автоматической отправки ответного письма указанным адресатам. Доступна удобная фильтрация работы автоответчика в заданный период, составление заголовка и тела послания.
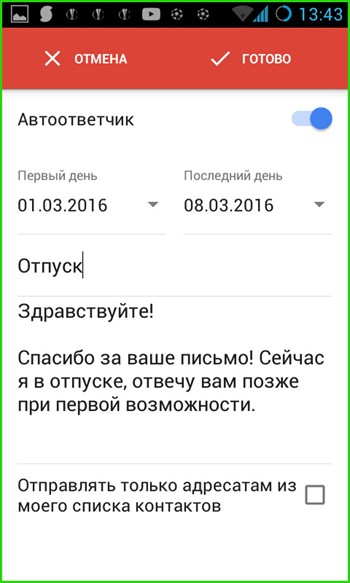
— далее следуют параметры синхронизации. При активации этой функции на ваш мобильный будут приходить push-уведомления о получении новых писем. Синхронизация Gmail работает очень точно и отлаженно. Письма могут приходить с сервера как по мобильному интернету (если вам это удобно, и вы пользуетесь сетью анлим), так и по Wi-Fi.
Если эта опция отключена, произвести синхронизацию можно и вручную путем простого перелистывания рабочей формы Gmail сверху вниз.
Чуть ниже можно указать период, за который будет приходить корреспонденция при синхронизации.
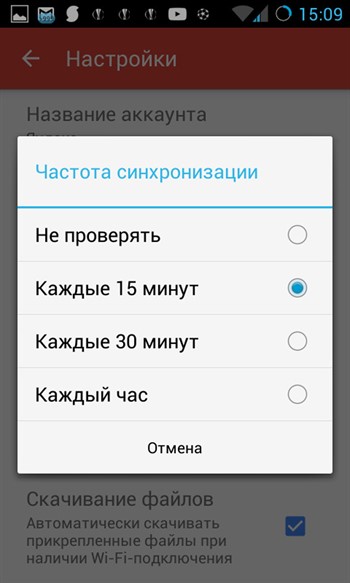
— Настройка Gmail-ярлыков. В этом поле меню можно адаптировать настройки синхронизации для каждого ярлыка в отдельности в соответствии со своими требованиями. Выбрав ярлык и сделав на нем один тап, вы попадаете на форму настроек синхронизации ярлыка.
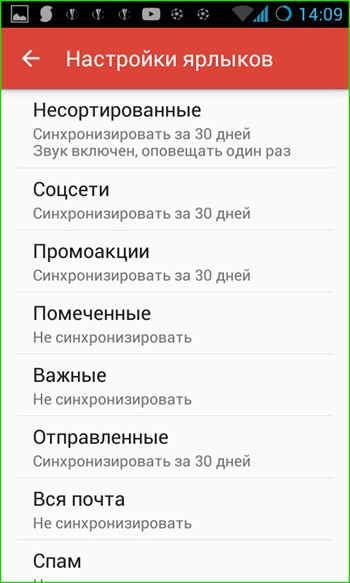
Тут доступен выбор мелодии или звукового сигнала, который будет воспроизводиться при поступлении корреспонденции, а также активация вибросигнала.
— Скачивание файлов. При обмене электронной почтой с крупными вложениями часто возникает необходимость загружать вложения автоматически, если вы подключены к надежной и быстрой сети. Эта опция как раз отвечает за такую возможность. Если галочка в этом пункте не установлена, скачать вложения можно будет при открытии отдельного письма.
— Картинки. В Gmail’е все изображения в письмах отображаются автоматически. Воспользовавшись данной опцией, можно задать ручное подтверждение для показа графики в сообщении.
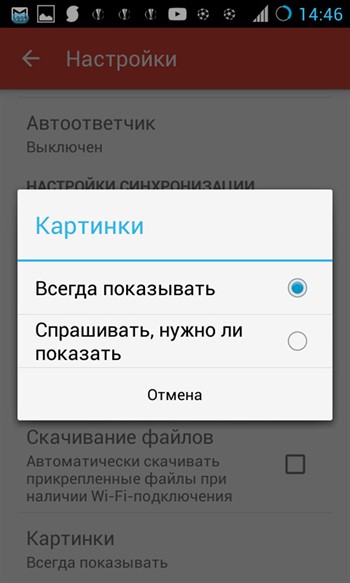
Для настройки сторонних электронных ящиков (yandex.ru, mail.ru, ukr.net, outlook.com) параметры будут схожими, однако в этом случае будут доступны и несколько новых опций.
Параметры сторонних почтовых сервисов
Заходим в меню настроек и выбираем нужный аккаунт.
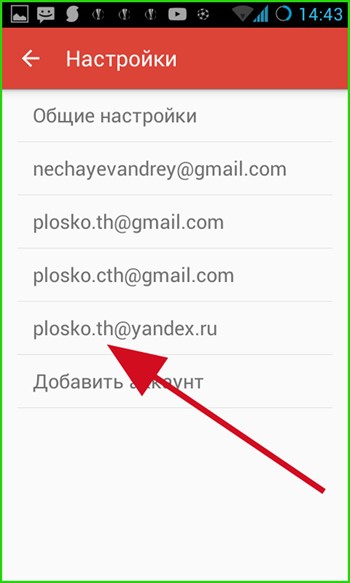
Теперь подробней о самих настройках:
— Название аккаунта. Чтобы не запутаться при работе с большим числом подключенных аккаунтов при настройке Gmail и его последующем использовании, здесь можно указать имя учетной записи, по которому вы и будете обращаться к почте.
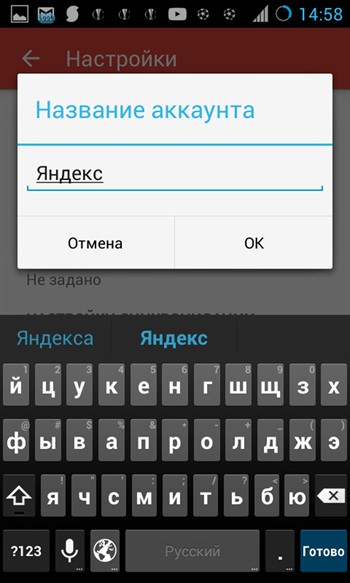
— Ваше имя. Это имя будут видеть все ваши адресаты. Можно указать ник либо выбрать любое желаемое название.
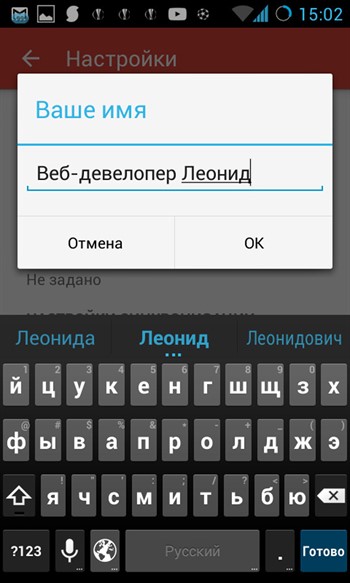
— Частота синхронизации. Тут настраивается период, как часто вы хотите получать новую почту. Стоит подумать о не слишком частом периоде во избежание переполнения памяти смартфона и быстрого расхода батареи.
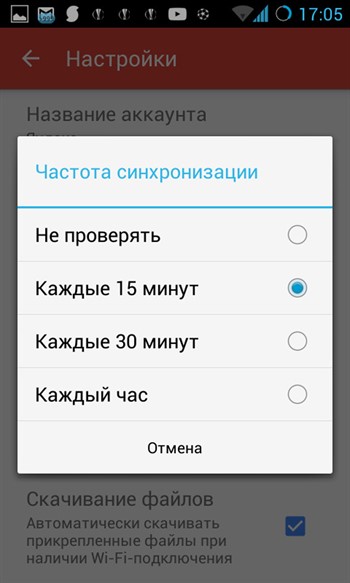
— Сервер входящей/исходящей почты. Эти настройки мы уже вводили при создании нового ящика в прошлом материале(ссылка в самом верху статьи). Если администратор одного из сервисов поменял что-то на удаленном сервере и почта перестала приходить, здесь можно ввести нужные параметры, узнав о них заранее на страничке технической поддержки веб-сервиса.
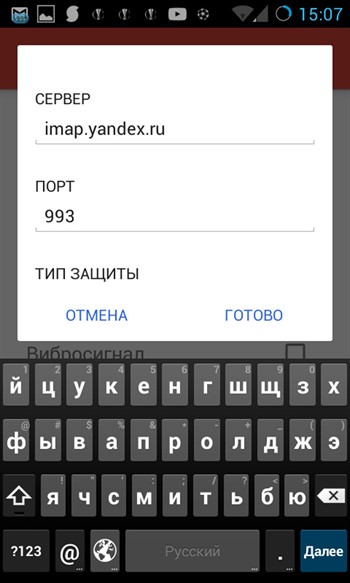
Итоги
Гугл довольно часто выпускает обновления для Gmail, после чего в программе появляются новые опции и расширенные возможности. Мы будем отслеживать появление новых версий, и если появится нечто стоящее и интересное, тут же проинформируем вас в новых статьях. Надеемся, что представленная вашему вниманию инструкция будет действительно полезной, и описанная здесь настройка Gmail позволит вам сэкономить массу времени и нервных клеток, затраченных на самостоятельное изучение программного продукта.
1. Для начала запустите приложение Gmail и в появившемся окне введите имя почтового ящика, который Вы желаете подключить (в инструкции для примера используется ящик test@mydomain.com) и нажмите "Далее" :

2. Выберите "Личный (IMAP/POP)" и нажмите "ОК" :

3. Еще раз в ыберите "Личный IMAP" :

4. Введите пароль от почтового ящика, который Вы желаете подключить и нажмите "Далее" :

5. На открывшейся странице введите следующие параметры подключения для сервера входящей почты:
- Имя пользователя — названия Вашего почтового ящика;
- Аутентификация — пароль от этого ящика;
- Сервер IMAP — mail.adm.tools;
- Тип защиты — SSL/TLS;
- Порт — 993.
И нажмите "Далее" :

6. На открывшейся странице введите следующие параметры подключения для сервера исходящих сообщений:
- Сервер IMAP — mail.adm.tools;
- Тип защиты — SSL/TLS;
- Порт — 465
- Имя пользователя — названия Вашего почтового ящика;
- Аутентификация — пароль от этого ящика.
И нажмите "Далее" :

7. Укажите, как часто необходимо проводить синхронизацию почтового ящика, и отметьте галочкой подходящие Вам параметры. Мы рекомендуем отметь все так, как это изображено на скриншоте и нажать кнопку "Далее" :

8. Присвойте имя для созданного почтового аккаунта в клиенте Gmail (заполняется по желанию, можно указать названия почтового ящика) и нажмите "Далее" :

Поздравляем! На этом добавление ящика в почтовом клиенте Gmail завершено.
«Корпорация добра» Google известна не только своим высокоточным поиском, она предлагает еще и множество других сервисов. Среди них и электронная почта Gmail. Более того, она словно бы «главенствует» над всеми остальными сервисами «корпорации добра»– счастливый обладатель учетной записи может оставлять комментарии на YouTube, пользоваться социальной сетью Google+ и скачивать приложения из Play Market без всяких дополнительных регистраций.
Впрочем, почтовый сервис Gmail и сам по себе достаточно продвинутый. Письма сортируются автоматически, потому о мешанине в ящике можно будет забыть; оповещения о важных сообщениях приходят мгновенно; интеграция с Google Календарем позволит не забыть о мероприятиях и встречах. Функциональность также можно расширить различными дополнениями. Главное – правильно настроить Gmail.
Настройка Gmail на ПК
Gmail сам по себе обладает весьма неплохим веб-приложением (браузерной версией), одновременно функциональным и красивым – в интерфейсе нет ничего лишнего, а все важные кнопки бросаются в глаза. Впрочем, оно мало подходит для работы офлайн, поскольку требует постоянного подключения к интернету и не кэширует данные писем.
Если требуется пользоваться почтой на Gmail без подключения к интернету, рекомендуется использовать соответствующие клиенты: например, Thunderbird или Outlook (ну, либо любой другой по желанию пользователя).
Еще одно немаловажное преимущество почты от Google – настроить Gmail в офлайн-клиенте очень и очень просто. Этот сервис входит в тройку наиболее крупных и востребованных в мире. Потому многие программы имеют уже предустановленные настройки сбора писем с Gmail, и пользователю достаточно просто указать свой адрес электронной почты и пароль. В число таких клиентов входит, например, Mozilla Thunderbird.
Впрочем, некоторые клиенты, такие как Microsoft Outlook, не имеют предустановленных настроек сбора почты с Gmail.
Важно! Для работы всех почтовых клиентов необходимо сначала включить протокол IMAP в сервисе! Сделать это можно настройках аккаунта. Откройте веб-интерфейс почты, нажмите кнопку «Настройки», там выберите пункт «Настройки», откройте вкладку «Пересылка и POP/IMAP», внизу страницы поставьте радиокнопку «Включить IMAP» и нажмите «Сохранить изменения».
После этого можно приступить к настройке почтового клиента.
На самом деле, большинство современных почтовых клиентов, в том числе и MS Outlook версии старше 2007 или Apple Mail, потребуют только указания протокола (IMAP), адреса электронной почты и пароля. В противном же случае можно использовать следующие настройки:
- Сервер входящей почты IMAP:
- Требуется SSL;
- Адрес сервера – imap.gmail.com;
Эти настройки следует указать или ввести в соответствующих окнах мастера добавления почтового ящика в клиенте. Впрочем, намного проще скачать свежую версию соответствующей программы (Outlook, Thunderbird, любой другой), не требующую этих «танцев с бубном».
Настройка Gmail на Android
Только владельцы аккаунта на Gmail смогут воспользоваться всеми возможностями операционной системы Android, начиная от установки приложений из Play Маркета и заканчивая мгновенными уведомлениями о новых письмах.
Как настроить Gmail на Android? Сделать это намного проще, чем в компьютерных почтовых клиентах! Для этого достаточно открыть приложение Настройки, там выбрать пункт Аккаунты – Добавить, выбрать Google, затем «Существующий» и ввести свои логин (адрес) и пароль. После этого приложение Gmail начнет работать и может использоваться как полноценный почтовый клиент.
Сторонние почтовые клиенты, загруженные из Play Маркета, также поддерживают быструю настройку Gmail. В них тоже достаточно ввести свой логин и пароль.
Для работы сторонних почтовых клиентов на Android также необходимо включить протокол IMAP в настройках аккаунта Google.

