Как настроить почтовый ящик в outlook
Содержание
- Настройка Outlook
- Функции Outlook
- Общая настройка
- Порядковая настройка
- Настройка для Yandex
- Настройка для Mail.Ru
- Outlook Express
- Автоматическая настройка почтового ящика
- Ручное добавление почтового ящика
- Добавление общего почтового ящика в Outlook
- Отправка почты из общего почтового ящика
- Ответ на письма, отправленные на общий почтовый ящик
- Использование общего календаря
- Использование общего списка контактов
- Использование общего почтового ящика на мобильных устройствах (смартфонах и планшетах)
- Отправка автоматических ответов с общего почтового ящика
Сегодня услуги электронной почты предлагают десятки компаний, и это только самые крупные в рунете. Все они оснащены веб-интерфейсами, позволяющими работать через браузер, но сбрасывать со счетов универсальные почтовые клиенты рано, они все еще востребованы.
Настройка Outlook
Microsoft Outlook – это популярное, простое в использовании приложение, которое позволяет легко организовать персональную и групповую работу в интернете. Программа используется для обмена почтой, планирования деловых встреч и заданий, ведения списка нужных контактов. Является одной из самых популярных, что вполне заслуженно. Ее разработкой занималась корпорация Microsoft, автор всем известного набора офисных приложений и множества других программ и цифровых технологий. Но для правильной работы программу необходимо настроить в зависимости от используемого почтового сервиса. Настройка Outlook довольно проста, справится с ней даже малоопытный человек. В статье приведены примеры конфигурации для Mail.Ru и Yandex. Но сперва несколько слов о других возможностях этой программы.
Функции Outlook
Обычной работой с почтой дело не ограничивается. По сути, это многофункциональный органайзер.
- Контакты. Удобная папка, где хранятся все нужные электронные адреса и телефоны. Часто пользователи вносят сюда даты рождений, касающиеся контактных лиц.
- Календарь. Используется для планирования важных событий и встреч.
- Дневник. Сюда автоматически сохраняется информация о работе Outlook.
- Задачи. С помощью этой функции можно сохранять важные задания, дела и поручения.
- Заметки. Программа напоминает блокнот с отрывными листами. Подходит для записи напоминаний и различной информации. Как видите, программа имеет немало интересных и полезных опций, помимо обычного приема и отправки почты.
Общая настройка
Если вы используете специализированную почту, к примеру корпоративную рабочую или от провайдера, настройка Outlook состоит из следующих пунктов:
- Открыть приложение, в меню «Сервис» найти «Учетные записи» и кликнуть на них.
- Нажать вкладку «Почта», затем «Добавить». Справа появится окошко, где необходимо выбрать «Почта».
- Ввести фамилию и имя хозяина почтового ящика.
- В «Электронной почте» добавить нужный адрес.
- В «Серверах электронной почты» указать РОРЗ, а в нижних полях написать необходимый почтовый домен.
- Во «Входе в почту Интернета» в «Учетной записи» написать логин пользователя и указать пароль на соответствующей строке.
- Сохранить все действия кнопками «Далее» и «Готово».
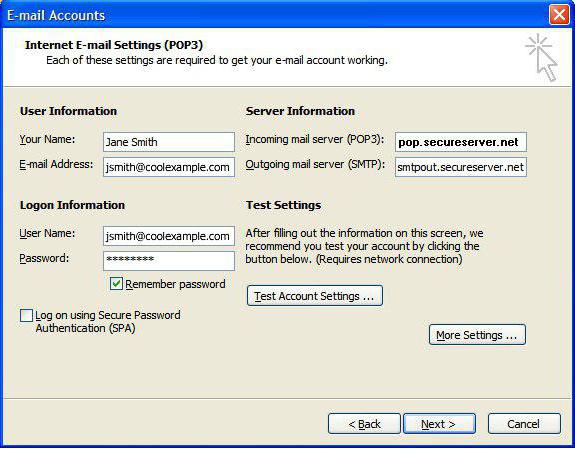
Порядковая настройка
Порядковая настройка Outlook производится следующим образом:
- Включить программу. В открывшемся окне выбрать «Учетные записи электронной почты».
- Затем кликнуть на «Добавить новую», затем «Далее».
- В списке серверов выбрать РОРЗ.
- В строке «Введите имя» внести свои персональные данные, в «Адрес электронной почты» вписать свой электронный адрес, напротив «Пользователя» и «Пароля» указать полное имя ящика, пароль доступа к нему. На пустых полях сервера входящей и исходящей почты набрать mail/ваше доменное имя. Кнопкой «Далее» подтвердить изменения.
- Затем кликнуть на «Другие настройки», выбрать «Сервер исходящей почты» и отметить «SMTP-серверу требуется проверка личности».
- Сохранить нажатием «Ок».
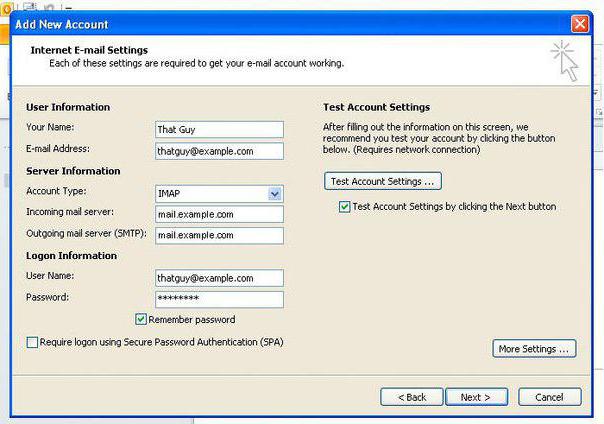
Настройка для Yandex
Услуги электронной почты компания "Яндекс" начала оказывать в 2000 году. С тех пор и по сей день этот почтовый сервис — один из самых популярных в рунете. "Яндекс" легко обеспечивает своих клиентов возможностью обмениваться электронными письмами независимо от провайдера и подключения к сети их оппонентов. Чаще всего настройка Outlook для Yandex осуществляется с помощью протокола POP3. Делается это довольно просто. Итак, настройка почты Outlook производится следующим образом:
- Запустить Outlook.
- Зайти в «Сервис», выбирать «Настройка учетных записей».
- В появившемся окне нажать на «Создать».
- Когда откроется «Создание учетной записи», помечаете «Настроить вручную параметры сервера или дополнительные типы серверов», потом «Далее».
- В новом окошке выберите «Электронная почта», затем в «Параметрах электронной почты Интернета» набираете следующее: ваше имя, которое получатель увидит, когда получит от вас письмо, адрес своей почты. В нужных полях указываете pop.yandex.ru как входящий, smtp.yandex.ru как исходящий. В «Пользователе» указываете свой логин на этом провайдере. Например, если адрес leto@yandex.ru, то необходимо вписать только первую часть. В строке пароля указываете свой.
- В «Настройке электронной почты Интернета» на «Сервере исходящей почты» помечаете «SMTP-сервер» и нижнюю строку «Аналогично серверу для входящей почты».
- Затем в «Дополнительно» выбираете шифрованное подключение и функцию сохранения копии переписки на сервере.
Сохраняетесь кнопкой «Ок». Настройка Outlook для Yandex завершена.
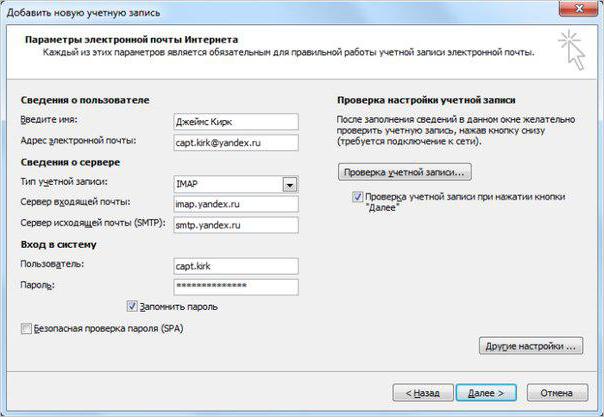
Настройка для Mail.Ru
Mail.Ru, еще одна лидирующая в российском сегменте интернета компания, как и многие, начинала лишь с простой электронной почты и поисковика. Настройка Outlook для Mail.ru не отличается сложностью. Внимательно следуйте написанной ниже инструкции. Настройка почты Outlook не займет много времени.
- Тип записи – IMAP.
- Во входящей почте «Имя узла» – imap.mail.ru, «Пользователь» – полный адрес персонального ящика. Указываете пароль в нужном поле.
- В исходящей почте все то же самое, smtp.mail.ru в строке «Имя узла».
- В «Дополнительных настройках» активируете «Использовать SSL», в «Порте сервера» набираете 993 – для входящих писем. Для исходящих меняете только «Порт сервера». Нужно написать 465.
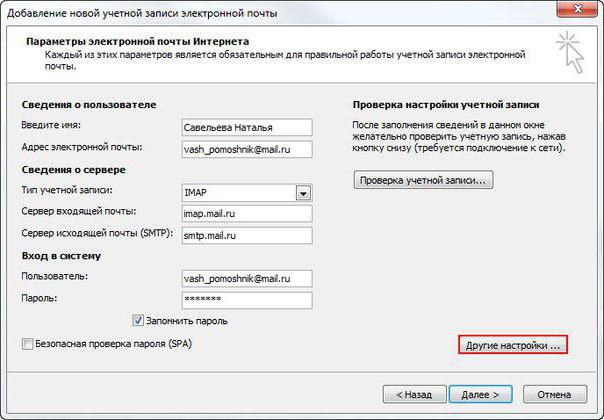
Outlook Express
Считается, что Outlook Express — своего рода облегченная версия классического Outlook. Частично это верно. У них один разработчик, и Express поставлялся в составе ОС от Microsoft до 2003 года. С выпуском Windows 7 распространение его прекратилось.
Отличия их в том, что классический входил в состав пакета Microsoft Ofice, в то время как Express был предустановлен в операционной системе. В последнем также нет различных дополнительных функций. Настройка Outlook Express состоит из следующих действий:
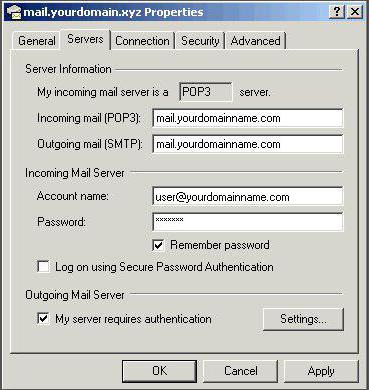
- Запустить приложение, открыть «Сервис», «Учетные записи».
- Выбрать вкладку «Почта».
- В «Добавить» кликаем на «Почту».
- Указать имя или псевдоним, который получатель увидит в строке «От кого».
- Ввести свой e-mail и «Далее».
- В перечне серверов для входящей почты выбрать РОРЗ.
- Указать параметры для исходящей почты.
- В «Учетной записи» набрать свой почтовый адрес.
- Ввести свой пароль.
- Нажать «Далее» для окончания настроек.

Программа Microsoft Outlook очень удобная и функциональная почтовая программа. Одной из её характеристик является то, что в этом приложении можно оперировать сразу несколькими ящиками на различных почтовых сервисах. Но, для этого, их нужно добавить в программу. Давайте выясним, как добавить почтовый ящик в приложение Microsoft Outlook.
Автоматическая настройка почтового ящика
Существует два способа добавления почтового ящика: с помощью автоматических настроек, и путем ручного внесения параметров сервера. Первый способ гораздо легче, но, к сожалению, его поддерживают далеко не все почтовые сервисы. Выясним, как произвести добавление почтового ящика с помощью автоматической настройки.
Переходим в пункт главного горизонтального меню Microsoft Outlook «Файл».

В открывшемся окне, жмем на кнопку «Добавление учетной записи».

Открывается окно добавления учетной записи. В верхнем поле вписываем свое имя или псевдоним. Чуть ниже вводится полный адрес электронного ящика, который пользователь собирается добавить. В следующих двух полях вводится пароль, от аккаунта на добавляемом почтовом сервисе. После завершения ввода всех данных, жмем на кнопку «Далее».

После этого, стартует процедура подключения к почтовому серверу. Если сервер позволяет произвести автоматическую настройку, то после завершения данного процесса, в Microsoft Outlook будет добавлен новый почтовый ящик.

Ручное добавление почтового ящика
Если же почтовый сервер не поддерживает автоматическую настройку почтового ящика, то его придется добавить вручную. В окне добавления учетной записи ставим переключатель в положение «Настроить вручную параметры сервера». Затем, жмем на кнопку «Далее».

В следующем окне оставляем переключатель на позиции «Электронная почта Интернета», и жмем на кнопку «Далее».

Открывается окно параметров электронной почты, которые следует вводить вручную. В группе параметров «Сведения о пользователе» вводим в соответствующие поля свое имя или псевдоним, и адрес почтового ящика, который собираемся добавить в программу.
В блоке настроек «Сведения о сервисе» вводятся параметры, которые предоставляются поставщиком услуг электронной почты. Их можно узнать, просмотрев инструкцию на конкретном почтовом сервисе, или обратившись в его техническую поддержку. В графе «Тип учетной записи» следует выбрать протокол POP3 или IMAP. Большинство современных почтовых сервисов поддерживают оба эти протокола, но случаются и исключения, поэтому эти сведения нужно уточнить. Кроме того, адрес серверов у разных типов учетной записи, и другие настройки могут различаться. В следующих графах указываем адреса сервера входящей и исходящей почты, которые должен предоставить поставщик услуг.
В блоке настроек «Вход в систему» вводим в соответствующих графах логин и пароль от своего почтового ящика.
Кроме того, в некоторых случаях требуется ввести дополнительные настройки. Чтобы перейти к ним, жмем на кнопку «Другие настройки».

Перед нами открывается окно с дополнительными настройками, которые размещены в четырех вкладках:
- Общие;
- Сервер исходящей почты;
- Подключение;
- Дополнительно.
В эти настройки вносятся те корректировки, которые дополнительно указываются поставщиком почтовых услуг.

Особенно часто приходится вручную настраивать номера портов POP-сервера и SMTP-сервера во вкладке «Дополнительно».

После того, как все настройки произведены, жмем кнопку «Далее».

Выполняется связь с сервером почты. В некоторых случаях, требуется разрешить подключение Microsoft Outlook к учетной записи почты, перейдя в неё через интерфейс браузера. В случае, если пользователь все сделал правильно, согласно этим рекомендациям, и инструкциям администрации почтовой службы, появится окно, в котором будет говориться о том, что новый почтовый ящик создан. Останется только нажать на кнопку «Готово».

Как видим, существуют два способа создания почтового ящика в программе Майкрософт Аутлук: автоматический и ручной. Первый из них намного проще, но, к сожалению, его поддерживают не все почтовые сервисы. Кроме того, при ручной настройке используется один из двух протоколов: POP3 или IMAP.
Отблагодарите автора, поделитесь статьей в социальных сетях.
Последнее обновление: 15 июля 2019 г.
Общие почтовые ящики позволяют группе людей с легкостью отслеживать и отправлять электронную почту от имени публичного псевдонима электронной почты, например info@contoso.com. Когда участник группы отвечает на сообщение, отправленное на общий почтовый ящик, в поле его отправителя указывается адрес общего почтового ящика, а не конкретного пользователя. Также можно использовать общий почтовый ящик как общий календарь группы.
При этом общий почтовый ящик не предназначен для прямого входа. Учетная запись пользователя для общего почтового ящика должна оставаться отключенной.

Совет: Чтобы вы могли использовать общий почтовый ящик, администратор Office 365 должен создать его и добавить вас в качестве участника. Дополнительные сведения см. в статье Создание общего почтового ящика, в которой описываются необходимые действия администратора.
Добавление общего почтового ящика в Outlook
После того, как администратор добавил вас в качестве участника общего почтового ящика, закройте и перезапустите Outlook. Общий почтовый ящик должен автоматически отобразиться в области папок в Outlook.
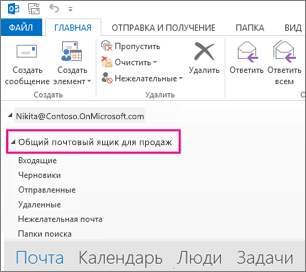
Что делать, если этого не произошло?
Если администратор лишь недавно добавил вас в общий почтовый ящик, может потребоваться несколько минут, прежде чем появится общий почтовый ящик. Немного подождите, а затем закройте и перезапустите Outlook.
Если это не помогло, добавьте общий почтовый ящик в Outlook вручную:
Выберите вкладку Файл на ленте.
Щелкните Настройка учетных записей, а затем выберите в меню пункт Настройка учетных записей.
Выберите вкладку Электронная почта.
Убедитесь, что выделена правильная учетная запись, затем нажмите кнопку Изменить.
Щелкните Другие настройки > Дополнительно > Добавить.
Введите общий адрес электронной почты, например info@contoso.com.
Нажмите кнопки ОК > OK.
Нажмите кнопки Далее > Готово > Закрыть.
Отправка почты из общего почтового ящика
Нажмите кнопку Создать сообщение.
Если поле От не отображается в верхней части сообщения, выберите Параметры > От.
Щелкните элемент От в сообщении и измените общий электронный адрес. Если общий электронный адрес не отображается, выберите пункт Другой адрес электронной почты и введите общий электронный адрес.
Нажмите кнопку ОК.
Завершите ввод сообщения и нажмите кнопку Отправить.
Теперь, когда вы захотите отправить сообщение из общего почтового ящика, адрес будет доступен в раскрывающемся списке "От".
При отправке из общего почтового ящика получатели будут видеть в сообщении только общий электронный адрес.
Ответ на письма, отправленные на общий почтовый ящик
Откройте сообщение электронной почты, на которое вы хотите ответить.
В поле От в верхней части сообщения вы увидите имя общего почтового ящика. Если оно не отображается, выберите общий почтовый ящик в раскрывающемся списке "От".
Завершите ввод сообщения и нажмите кнопку Отправить.
Когда вы захотите отправить сообщение из общего почтового ящика, адрес будет доступен в раскрывающемся списке "От".
При отправке из общего почтового ящика получатели будут видеть в сообщении только общий электронный адрес.
Использование общего календаря
После того, как администратор добавил вас в качестве участника общего почтового ящика, закройте и перезапустите Outlook. Общий календарь, связанный с общим почтовым ящиком, автоматически добавляется в список Календари.
В Outlook перейдите в представление календаря и выберите общий почтовый ящик.
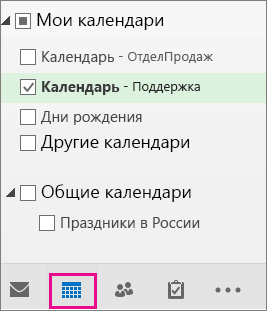
Если вы добавите встречи, они будут видны всем участникам общего почтового ящика.
Любой участник общего почтового ящика может создавать, просматривать и управлять встречами в календаре так же, как личными встречами. Изменения общего календаря будут видны всем участникам общего почтового ящика.
Использование общего списка контактов
После того, как администратор добавил вас в качестве участника общего почтового ящика, закройте и перезапустите Outlook. Общий список контактов, связанный с общим почтовым ящиком, автоматически добавляется в список Мои контакты.
В Outlook откройте представление Люди.
В списке Мои контакты выберите папку контактов для общего списка контактов.
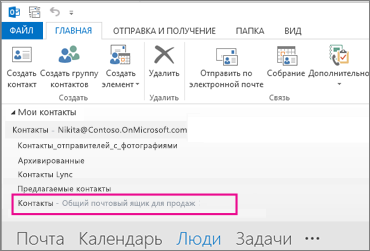
Использование общего почтового ящика на мобильных устройствах (смартфонах и планшетах)
Для доступа к общему почтовому ящику на мобильном устройстве выполните указанные ниже действия.
Войдите в свою основную учетную запись в программе Outlook для iOS или Android.
Нажмите кнопку Добавить учетную запись в левой области навигации, а затем нажмите Общий почтовый ящик.
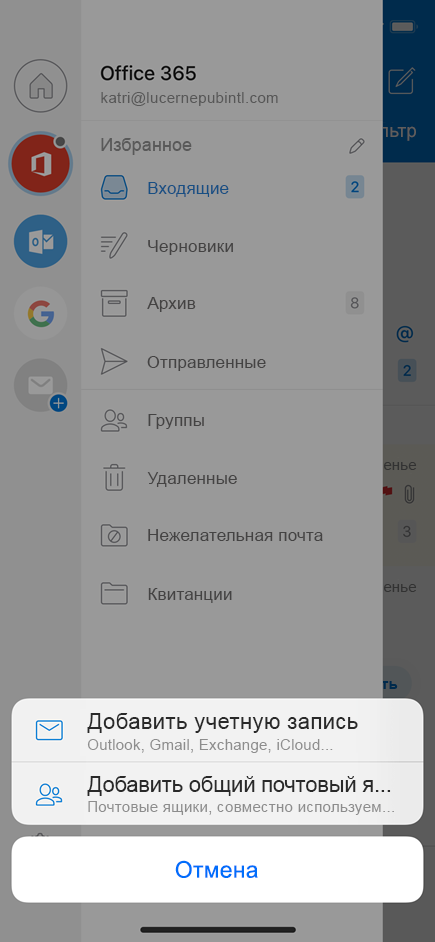
Если у вас несколько учетных записей в Outlook Mobile, выберите учетную запись, у которой есть разрешения на доступ к общему почтовому ящику.
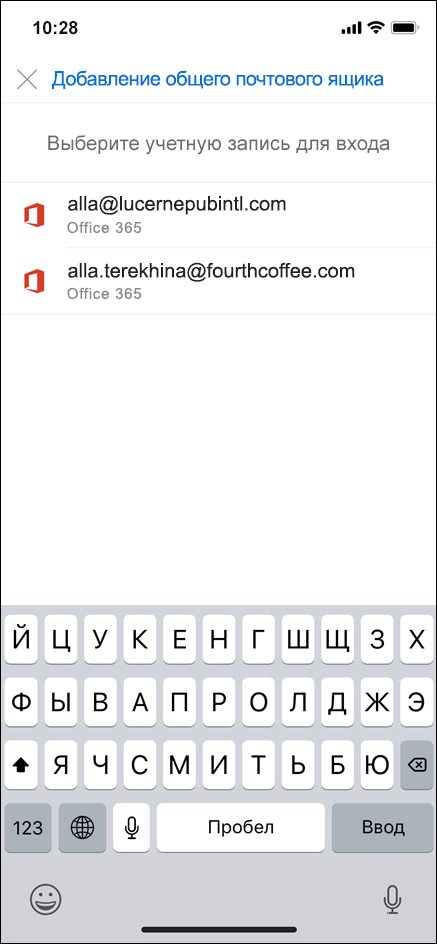
По окончании настройки учетной записи общий почтовый ящик будет отображаться в списке учетных записей в программе Outlook для iOS или Outlook для Android.
Для удаления общего почтового ящика выберите меню Параметры > Учетные записи. Затем нажмите общий почтовый ящик и выберите Удалить учетную запись.
Отправка автоматических ответов с общего почтового ящика
Только у администратора Office 365 есть разрешения для настройки этой функции. Инструкции см. в статье Создание общего почтового ящика.

