Как настроить outlook web app
Содержание
- Что нужно знать перед началом работы What do you need to know before you begin?
- Использование центра администрирования Exchange для просмотра или настройки политик почтовых ящиков Outlook в Интернете Use the EAC to view or configure Outlook on the web mailbox policies
- Использование Exchange Online PowerShell для изменения политик почтовых ящиков Outlook в Интернете Use Exchange Online PowerShell to modify Outlook on the web mailbox policies
- Просмотр политик почтовых ящиков Outlook в Интернете с помощью Exchange Online PowerShell Use Exchange Online PowerShell to view Outlook on the web mailbox policies
- Как проверить, все ли получилось? How do you know this worked?
- Запуск полной версии OWA2003 на компьютере с Windows 7
- Запуск полной версии OWA2003 на компьютере с Windows 8 и 10
После создания политики почтовых ящиков Outlook в Интернете можно настроить различные параметры для управления функциями, доступными пользователям в Outlook в Интернете (прежнее название — Outlook Web App). After you create an Outlook on the web mailbox policy, you can configure a variety of options to control the features available to users in Outlook on the web (formerly known as Outlook Web App). Например, можно включить или отключить правила для папки входящих сообщений, либо создать список типов файлов, допустимых во вложениях. For example, you can enable or disable Inbox rules or create a list of allowed file types for attachments.
Для получения дополнительных сведений о Outlook в политиках почтовых ящиков на веб-сайте Outlook в веб-политиках почтовых ящиков. For more information about Outlook on the web mailbox policies, see Outlook on the web mailbox policies.
Что нужно знать перед началом работы What do you need to know before you begin?
Предполагаемое время для завершения каждой процедуры: 3 минуты. Estimated time to complete each procedure: 3 minutes.
Для выполнения этой процедуры (процедур) необходимы соответствующие разрешения. You need to be assigned permissions before you can perform this procedure or procedures. Чтобы узнать, какие разрешения вам нужны, обратитесь к разделу "политики почтовых ящиков Outlook в Интернете" в разделе " функции разрешений в Exchange Online ". To see what permissions you need, see the "Outlook on the web mailbox policies" entry in the Feature permissions in Exchange Online topic.
Чтобы открыть центр администрирования Exchange, обратитесь к центру администрирования Exchange в Exchange Online. To open the Exchange admin center (EAC), see Exchange admin center in Exchange Online. Сведения о подключении к Exchange Online PowerShell см. в статье Подключение к Exchange Online PowerShell. To connect to Exchange Online PowerShell, see Connect to Exchange Online PowerShell.
Дополнительные сведения о сочетаниях клавиш, которые могут применяться к процедурам, описанным в этой статье, приведены в разделе сочетания клавиш для центра администрирования Exchange. For information about keyboard shortcuts that may apply to the procedures in this topic, see Keyboard shortcuts for the Exchange admin center.
Возникли проблемы? Having problems? Обратитесь за помощью к участникам форумов Exchange. Ask for help in the Exchange forums. Посетите форумы по Exchange Online или Exchange Online Protection. Visit the forums at Exchange Online or Exchange Online Protection.
Использование центра администрирования Exchange для просмотра или настройки политик почтовых ящиков Outlook в Интернете Use the EAC to view or configure Outlook on the web mailbox policies
В центре администрирования Exchange перейдите в раздел разрешения > политики Outlook Web App и выберите политику, которую нужно просмотреть или настроить. In the EAC, go to Permissions > Outlook Web App policies and select the policy that you want to view or configure.
В области сведений отображаются включенные компоненты политики. The Details pane show the enabled features in the policy. Чтобы просмотреть дополнительные сведения, щелкните изменить редактирования. To see more information, click Edit . В открывшемся окне Свойства можно просматривать и настраивать следующие параметры: In the properties window that opens you can view and configure the following settings:
На вкладке Общие можно просмотреть и изменить имя политики. On the General tab, you can view and edit the name of the policy.
На вкладке Функции включайте или отключайте функции с помощью флажков. По умолчанию отображаются наиболее часто используемые компоненты. Чтобы открыть весь список компонентов, которые можно включить или выключить, выберите команду Дополнительные параметры. On the Features tab, use the check boxes to enable or disable features. By default, the most common features are displayed. To see all features that can be enabled or disabled, click More options.
Note: параметры для отдельных пользователей можно настроить с помощью командлета Set-CASMailbox в Exchange Online PowerShell. Note: You can configure settings for individual users by using the Set-CASMailbox cmdlet in Exchange Online PowerShell.
- На вкладке Доступ к файлам с помощью флажков Прямой доступ к файлам настройте доступ к файлам и параметры просмотра для пользователей. Доступ к файлам позволяет пользователю открывать и просматривать содержимое файлов, вложенных в сообщение электронной почты. On the File Access tab, use the Direct file access check boxes to configure the file access and viewing options for users. File access lets a user open or view the contents of files attached to an email message.
Доступ к файлам может контролироваться на основе того, вошел пользователь в систему на общедоступном или частном компьютере. Пользователи имеют возможность выбирать доступ к частному компьютеру или к общедоступному компьютеру только в случае использования проверки подлинности на основе форм. Все другие виды проверки подлинности по умолчанию относятся к доступу с частного компьютера. File access can be controlled based on whether a user has signed in on a public or private computer. The option for users to select private computer access or public computer access is available only when you’re using forms-based authentication. All other forms of authentication default to private computer access.
- На вкладке Автономный доступ настройте доступность в автономном режиме с помощью переключателей. On the Offline access tab, use the option buttons to configure offline access availability.
По завершении нажмите кнопку сохранить , чтобы обновить политику. When you’re finished, click Save to update the policy.
Использование Exchange Online PowerShell для изменения политик почтовых ящиков Outlook в Интернете Use Exchange Online PowerShell to modify Outlook on the web mailbox policies
Чтобы изменить политику Outlook в веб-почтовых ящиках, используйте следующий синтаксис: To modify an Outlook on the web mailbox policy, use the following syntax:
В этом примере разрешается доступ к календарю в политике почтовых ящиков по умолчанию. This example enables calendar access in the default mailbox policy.
Подробные сведения о синтаксисе и параметрах можно найти в статье Set – OwaMailboxPolicy. For detailed syntax and parameter information, see Set-OwaMailboxPolicy.
Просмотр политик почтовых ящиков Outlook в Интернете с помощью Exchange Online PowerShell Use Exchange Online PowerShell to view Outlook on the web mailbox policies
Чтобы просмотреть политику почтовых ящиков Outlook в Интернете, используйте следующий синтаксис: To view an Outlook on the web mailbox policy, use the following syntax:
В этом примере возвращается сводный список всех политик в Организации. This example returns a summary list of all policies in the organization
В этом примере возвращаются подробные сведения о политике с именем Executives. This example retrieves detailed information for the policy named Executives.
Подробные сведения о синтаксисе и параметрах можно найти в статье Get – OwaMailboxPolicy. For detailed syntax and parameter information, see Get-OwaMailboxPolicy.
Как проверить, все ли получилось? How do you know this worked?
Чтобы убедиться, что вы успешно изменили политику Outlook в веб-почтовых ящиках, выполните одно из указанных ниже действий. To verify that you’ve successfully modified an Outlook on the web mailbox policy, do either of the following steps:
В центре администрирования Exchange щелкните разрешения > политики Outlook Web App, выберите политику, щелкните изменить редактирования и проверьте свойства политики. In the EAC, click Permissions > Outlook Web App Policies, select the policy, click Edit , and verify the properties of the policy.
В Exchange Online PowerShell замените политики именем политики и выполните следующую команду, чтобы проверить параметры: In Exchange Online PowerShell, replace
with the name of the policy, and run the following command to verify the settings:
На многих производствах сейчас научно-технический прогресс – почту всех сотрудников переводят на собственные сервера. И это не какая-то там модная тенденция, а возможность контролировать переписку своих сотрудников и защитить коммерческую тайну от взоров третьих лиц. Ну, в идеале.
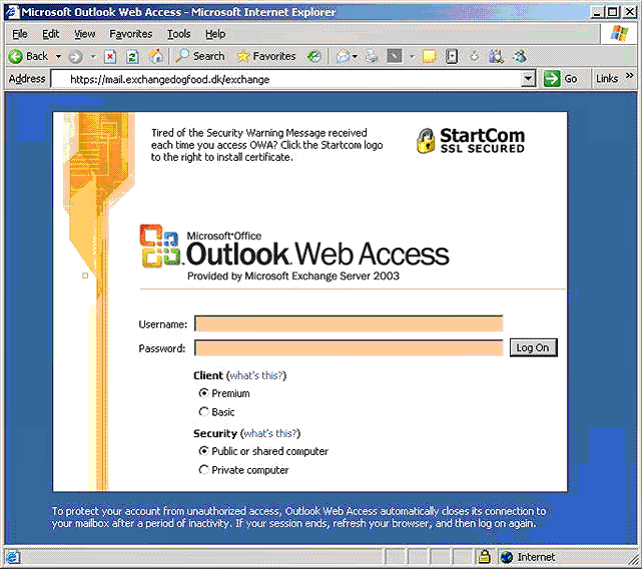
Для тех, кто привык пользоваться веб-интерфейсом бесплатных сервисов, разницы при переходе на OWA практически никакой. Для тех, кто привык пользоваться почтовым клиентом, придётся привыкать к необходимости постоянно заходить в web-интерфейс, чтобы проверить почту. Интерфейс же OWA полностью повторяет интерфейс Outlook для ПК, что хоть как-то сглаживает неприятные впечатления от её использования.
Но повторяет он его только в том случае, если соблюдены условия для её запуска.
Что за условия для запуска Outlook Wep App в режиме полной версии? А вот что:
- Запуск должен производиться в поддерживаемом браузере.
- Браузер должен быть настроен в соответствии с требованиями Outlook Web App.
- Сервер должен поддерживать защищённое соединение, а сертификат безопасности должен распознаваться как доверенный.
В общем-то, ничего сложного. На первый взгляд. Но не всё так просто, если на сервере установлена старая версия Microsoft Exchange.
Запускать мне довелось именно OWA2003. И, как мне удалось выяснить, подобные проблемы были у многих. Связаны эти проблемы в первую очередь с тем, что у наши IT-шников до сих пор очень распространена серверная ОСь Windows 2003, с установленным на её борту Microsoft Exchange 2003, который и содержит в себе OWA2003, а запускают OWA на современных машинах с Windows 7 и более новыми операционными системами. Всё дело в том, что Windows 7 и более поздние ОСи этой замечательной линейки имеют на борту и обновлённые версии встроенного браузера, и если OWA2003 вплоть до Internet Explorer 7 его распознаёт как своего, начиная с 8-й версии – всё. Остальные браузеры можете даже не пытаться использовать. При их использовании вы будете наблюдать лишь упрощённый интерфейс.
Запуск полной версии OWA2003 на компьютере с Windows 7
Полная версия OWA2003 без проблем запускается на IE11 после некоторых манипуляций с настройками.
Перед настройкой убедитесь, что ваш сервер Exchange имеет сертификаты безопасности, выданный доверенным издателем, а если издатель таковым не является, то его необходимо добавить в доверенные самостоятельно.
Запускаем IE , жмём кнопку “сервис”  в правом верхнем углу, выбираем пункт меню “Свойства браузера”
в правом верхнем углу, выбираем пункт меню “Свойства браузера”  .
.
Откроется окно настроек браузера.
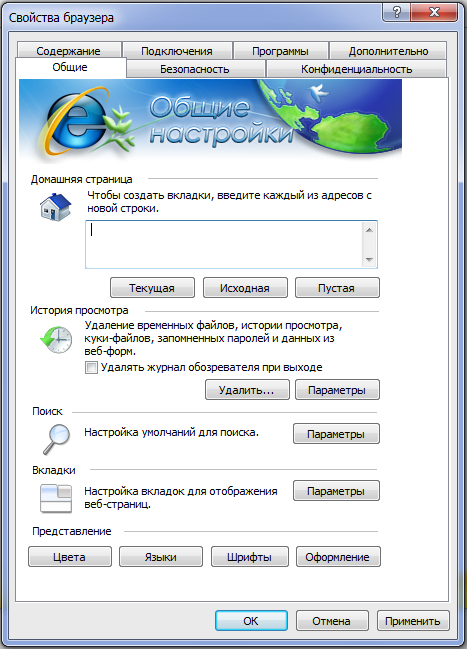
Идём во вкладку “Безопасность”. Выбираем пункт “Надёжные узлы”.
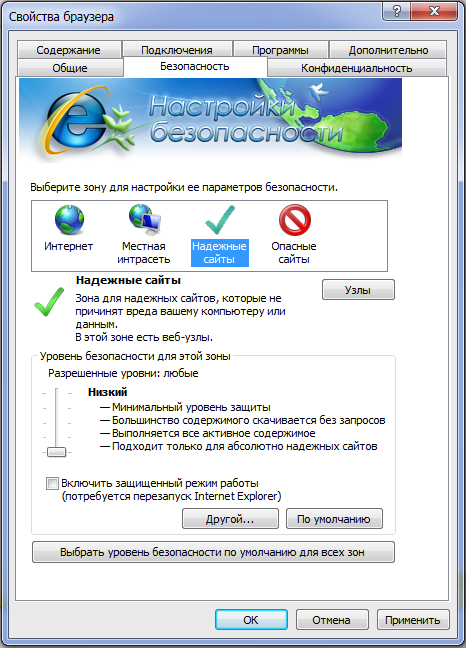
Здесь необходимо настроить разрешения для надёжных узлов. Выставляем любые разрешения. Уровень безопасности – низкий.
Добавляем адреса в надёжные узлы.
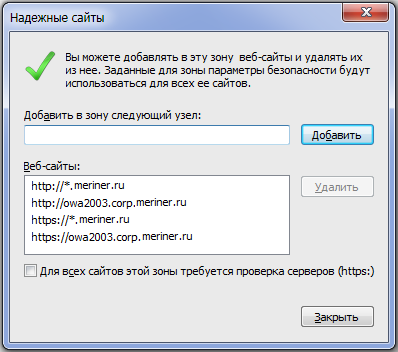
Причём, необходимо добавить туда как http:, так и https: версии сайта.
Затем, идём во вкладку “Дополнительно”, и снимаем галочку с пункта “Не сохранять зашифрованные страницы”.
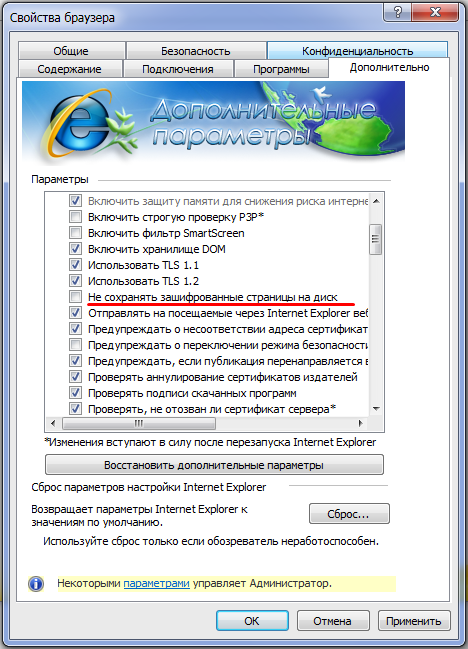
Применяем новые параметры, нажимаем ОК, закрываем IE, открываем по новой.
Опять жмём кнопку “сервис”  , выбираем пункт меню “Параметры просмотра в режиме совместимости”.
, выбираем пункт меню “Параметры просмотра в режиме совместимости”.
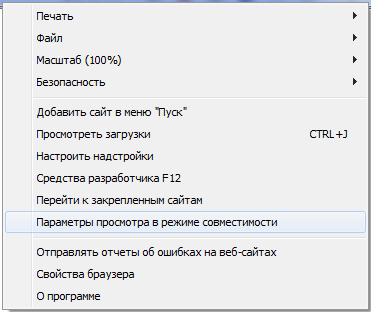
В появившемся окне добавляем туда домен сервера, где крутится наш Exchange. Выставляем галочки, как показано на рисунке ниже.
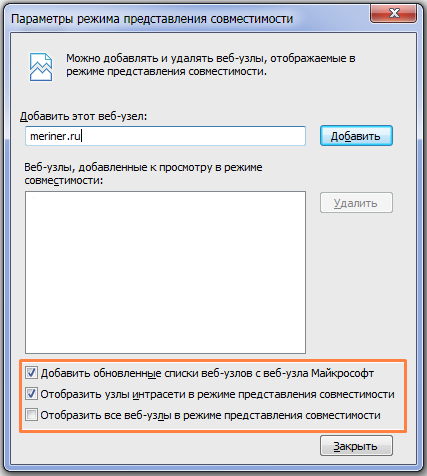
Заходим на страницу входа в Outlook Web App, если есть галочка “Используйте облегченную версию Outlook Web App” – убираем.
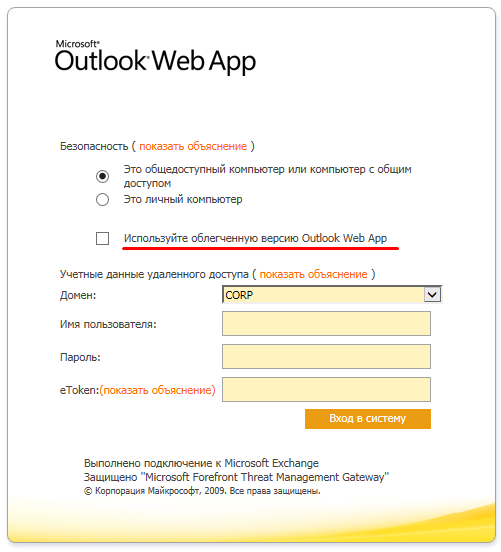
Наслаждаемся полной версией Outlook Web App.
Запуск полной версии OWA2003 на компьютере с Windows 8 и 10
Порядок действий схож с настройками IE в Windows 7, однако хочется отдельным текстом выделить этот пункт, потому как в более поздних версиях (кто это так делает, я не могу однозначно сказать, может это настройщики OEM-щики с М.Видео) Windows от Internet Explorer настойчиво стараются избавиться. Вместо него стандартным браузером выступает Microsoft Edge, который с IE не имеет ничего общего. Собственно, под ежом OWA2003 работать и не будет.
Поэтому, если значёк IE спрятан – найдите его, и добавьте в меню пуск.
Настройте правила для папки "Входящие" в Outlook Web App для пересылки или перенаправления сообщений.
Примечание: Мы стараемся как можно оперативнее обеспечивать вас актуальными справочными материалами на вашем языке. Эта страница переведена автоматически, поэтому ее текст может содержать неточности и грамматические ошибки. Для нас важно, чтобы эта статья была вам полезна. Просим вас уделить пару секунд и сообщить, помогла ли она вам, с помощью кнопок внизу страницы. Для удобства также приводим ссылку на оригинал (на английском языке).
Правила для папки "Входящие" можно использовать для автоматической пересылки или перенаправления сообщений, отправленных в почтовый ящик, в другую учетную запись. Это полезно, если вы не будете проверять основной почтовый ящик и хотите иметь возможность читать сообщения и отвечать на них из другой учетной записи.
Эта статья применима к приложению Outlook Web App. Оно используется организациями, в которых работа почтовых серверов управляется с помощью Exchange Server 2013 или 2010. Если вы используете Office 365 или Exchange Server 2016, вашим почтовым приложением является Outlook в Интернете. Справочные сведения о приложении Outlook в Интернете см в статье Получение справки по Outlook в Интернете.
Перенаправленные сообщения отображаются так, будто они получены от исходного отправителя. Если вы хотите, чтобы ответы перенаправлялись на отправку исходного отправителя, воспользуйтесь правилом перенаправления сообщения.
В браузере войдите в Outlook Web App, используя URL-адрес, предоставленный пользователем, который управляет электронной почтой вашей организации. Введите имя пользователя и пароль и нажмите кнопку Войти.
В верхней части страницы щелкните плитку Outlook. Кроме того, вы можете открыть средство запуска приложений  и выбрать плитку Outlook.
и выбрать плитку Outlook.
В верхней части страницы нажмите значок Параметры  , выберите пункт Параметры, а затем выберите одно из следующих действий:
, выберите пункт Параметры, а затем выберите одно из следующих действий:
Упорядочить электронную почту > Правила для папки "Входящие" > Создать
Почта > Автоматическая обработка > Правила для папки "Входящие" > Создать > Создать новое правило для поступающих сообщений.
Введите имя для правила.
В списке После получения сообщения выберите Применить ко всем сообщениям.
В списке Выполнить следующие действия выберите Переслать, перенаправить или отправить > Перенаправить сообщение.
Введите нужный адрес электронной почты в поле Кому или выберите его из списка контактов.
Нажмите ОК, чтобы сохранить выбранные параметры, а затем — ОК или Сохранить, чтобы создать правило.
Пересланные сообщения будут отображаться как сообщения, переадресованные вами. Правило пересылки сообщений следует использовать, если ответы должны отправляться по адресу, с которого были пересланы сообщения, а не исходному отправителю.
В верхней части страницы в Outlook Web App нажмите значок Параметры  , выберите пункт Параметры, а затем выполните одно из следующих действий:
, выберите пункт Параметры, а затем выполните одно из следующих действий:
Упорядочить электронную почту > Правила для папки "Входящие" > Создать
Почта > Автоматическая обработка > Правила для папки "Входящие" > Создать > Создать новое правило для поступающих сообщений.
В списке После получения сообщения выберите Применить ко всем сообщениям.
В зависимости от отображаемых параметров выполните одно из следующих действий:
Переслать, перенаправить или отправить > Переслать сообщение
Дополнительные параметры > Переслать, перенаправить или отправить > Переслать сообщение.
Введите нужный адрес электронной почты в поле Кому или выберите его из списка контактов.
Нажмите ОК, чтобы сохранить выбранные параметры, а затем — ОК или Сохранить, чтобы создать правило.
Копии перенаправленных и пересланных сообщений будут сохраняться в вашем почтовом ящике. Если добавить действие по удалению сообщений, они будут перемещаться в папку "Удаленные" и по-прежнему будут учитываться в ограничении на размер почтового ящика. При превышении этого ограничения отправка и получение новых сообщение могут быть заблокированы, а правила пересылки могут не работать до удаления достаточного количества сообщений.
При создании правила пересылки или перенаправления можно добавить несколько адресов для отправки сообщений. Количество адресов может быть ограничено в зависимости от параметров учетной записи. При создании правила с несколькими адресами рекомендуется проверить его работу.
Если правило пересылки или перенаправления для папки "Входящие" должно применяться не ко всем сообщениям, выберите пункт, отличный от Применить ко всем сообщениям.
Администратор может заблокировать возможность использования правил пересылки или перенаправления для отправки электронной почты в некоторые или все домены за пределами того, в котором вы находитесь. После создания правила пересылки или перенаправления проверьте его, отправив в свою учетную запись сообщение из другой учетной записи и проверив учетную запись, в которую созданное правило должно пересылать или перенаправлять сообщения.
Дополнительные сведения о настройке правил для папки "Входящие" и управлении ими см. в статье Правила для папки "Входящие".

