Как настроить офис 2010
Содержание
- Установка 32-разрядной версии Office 2010 (по умолчанию)
- Установка 64-разрядной версии Office 2010
- Установка и удаление отдельных приложений и компонентов Office
- Установка и удаление отдельных приложений Office
- Установка и удаление отдельных компонентов приложений Office
- Создание сайта. Продвижение сайта. Заработок на сайте.
- Как установить пакет программ бесплатно
- Чем отличается бесплатный вариант от платного
- Законность данного метода использования бесплатного ПО
Набор Office 2010 можно установить с диска или скачать. Из-за возможных проблем с обратной совместимостью по умолчанию для установки выбрана 32-разрядная версия. Если в вашем случае лучше установить 64-разрядную версию, воспользуйтесь инструкциями из соответствующего раздела этой статьи.
Примечание: Дополнительные сведения о 64-разрядной версии см. в статье Выбор 64- или 32-разрядной версии Office.
Если вы хотите выборочно установить или удалить некоторые приложения, см. ниже раздел Установка и удаление отдельных приложений и компонентов Office.
Установка 32-разрядной версии Office 2010 (по умолчанию)
Вставьте диск Office 2010 в дисковод. Если мастер установки не запускается автоматически, перейдите на диск и щелкните файл SETUP.EXE.
Если у вас нет диска, вы можете загрузить и установить Office с помощью ключа продукта.
Когда будет предложено, введите ключ продукта.
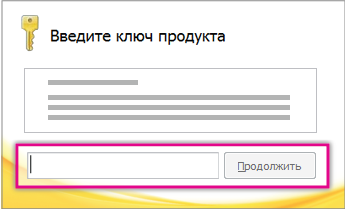
Если вам нужна помощь, ознакомьтесь со статьей Поиск ключа продукта для Office 2010.
Прочитайте и примите условия лицензионного соглашения на использование программного обеспечения корпорации Майкрософт, затем нажмите кнопку Продолжить.
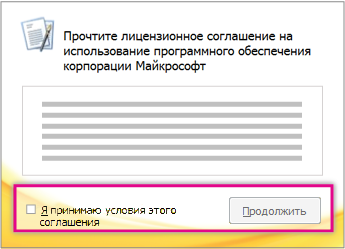
Следуйте инструкциям, а после установки Office нажмите кнопку Закрыть.

В мастере активации выберите Активировать это программное обеспечение через Интернет, а затем следуйте инструкциям.
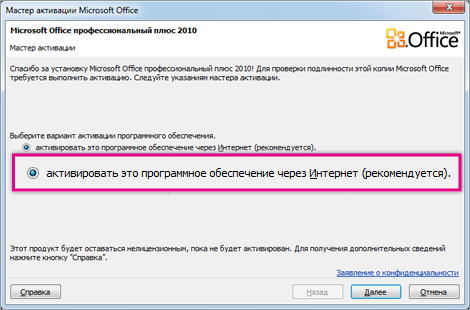
Чтобы получить доступ ко всем возможностям набора Office, его необходимо активировать. Если это не сделано при установке, продукт можно активировать позже из любого приложения Office. Для этого выберите Файл > Справка > Активировать ключ продукта.
Дополнительные сведения см. в статье Активация приложений Office 2010.
Установка 64-разрядной версии Office 2010
Перед установкой 64-разрядной версии Office нужно выполнить подготовительные действия.
На компьютере должна быть установлена 64-разрядная версия Windows. Чтобы проверить, так ли это, следуйте инструкциям в статье Как узнать свою версию операционной системы Windows?
Удалите все имеющиеся 32-разрядные версии Office. См. статью Удаление Office 2010.
Убедитесь в том, что для всех сторонних надстроек Office поставщики гарантируют совместимость с 64-разрядной версией Office 2010. Возможная обратная несовместимость является аргументом в пользу выбора 32-разрядной версии.
Вставьте установочный диск Office 2010.
Нажмите кнопку Пуск, выберите пункт Компьютер, щелкните правой кнопкой мыши дисковод, в котором находится установочный диск Office 2010, и выберите команду Открыть.
В корневом каталоге установки откройте папку x64 и дважды щелкните файл setup.exe.

Завершив установку, перейдите к выполнению дальнейших инструкций, т. е. введите ключ продукта (шаг 2).
Установка и удаление отдельных приложений и компонентов Office
В Office 2010 можно устанавливать отдельные приложения Office или конкретные компоненты (функции).
Установка и удаление отдельных приложений Office
Если требуется установить только некоторые приложения пакета Office, например при наличии версии Office Home и Business и необходимости установить приложения Word, Excel, PowerPoint и Outlook без OneNote, можно выбрать выборочную установку.
Запустите установку набора приложений Office.
В диалоговом окне Выберите нужный тип установки нажмите кнопку Настройка.
На вкладке Параметры установки щелкните правой кнопкой мыши приложения, которые не нужно устанавливать, и выберите пункт  Недоступно .
Недоступно .
Нажмите кнопку Установить , чтобы завершить выборочную установку.
Важно: После установки набора невозможно удалить отдельные приложения Office. Необходимо полностью удалить набор Office, а затем повторно установить его с использованием выборочной установки. Для этого выполните шаги, указанные выше.
Установка и удаление отдельных компонентов приложений Office
При первой попытке использовать еще не установленный компонент выпуск Office обычно устанавливает его автоматически.
Если нужный компонент не устанавливается автоматически, выполните следующие действия.
Завершите работу всех программ.
Нажмите кнопку Пуск и выберите пункт Панель управления.
Выполните одно из указанных ниже действий.
В Windows 7 и Windows Vista Щелкните элемент Программы, а затем — Программы и компоненты. Щелкните название набора Microsoft Office или приложения, которое требуется изменить, и нажмите кнопку Изменить.
Примечание: Если используется классический вид, дважды щелкните Программы и компоненты. Щелкните название набора Microsoft Office или приложения, которое требуется изменить, и нажмите кнопку Изменить.
В Microsoft Windows XP Щелкните элемент Установка и удаление программ, а затем — Изменение или удаление программ. Щелкните название набора Microsoft Office или приложения, которое требуется изменить, и нажмите кнопку Изменить.
Примечание: Если используется классический вид, дважды щелкните Установка и удаление программ. Щелкните название набора Microsoft Office или приложения, которое требуется изменить, и нажмите кнопку Изменить.
В диалоговом окне Настройка Office щелкните элемент Добавить или удалить компоненты и нажмите кнопку Далее.
Установите параметры выборочной установки:
Для просмотра списка дополнительных компонентов щелкните значок «плюс» (+).
Символ, находящийся рядом с компонентом, обозначает применяемый по умолчанию способ установки данного компонента. Чтобы изменить способ установки компонента, щелкните этот символ, а затем выберите в отобразившемся списке символ, соответствующий необходимому способу установки. Символы имеют указанные ниже значения.
 Запускать с моего компьютера . Компонент устанавливается и после завершения установки хранится на жестком диске. Подкомпоненты не устанавливаются и не хранятся на жестком диске.
Запускать с моего компьютера . Компонент устанавливается и после завершения установки хранится на жестком диске. Подкомпоненты не устанавливаются и не хранятся на жестком диске.
 Запускать все с моего компьютера . Компонент и все его подкомпоненты устанавливаются и после завершения установки хранятся на жестком диске.
Запускать все с моего компьютера . Компонент и все его подкомпоненты устанавливаются и после завершения установки хранятся на жестком диске.
 Устанавливать при первом вызове . Компонент устанавливается на жесткий диск при первом использовании. При этом может потребоваться доступ к компакт-диску или серверу, с которого производилась первоначальная установка. Для некоторых компонентов этот параметр может быть недоступен.
Устанавливать при первом вызове . Компонент устанавливается на жесткий диск при первом использовании. При этом может потребоваться доступ к компакт-диску или серверу, с которого производилась первоначальная установка. Для некоторых компонентов этот параметр может быть недоступен.
 Недоступно . Компонент не устанавливается, поскольку он недоступен.
Недоступно . Компонент не устанавливается, поскольку он недоступен.
Если компонент содержит подкомпоненты, символ на белом фоне означает, что компонент и все его подкомпоненты устанавливаются одним и тем же способом; символ на сером фоне означает, что компонент и его подкомпоненты устанавливаются различными способами.
Для просмотра компонентов и изменения параметров установки можно также использовать клавиатуру. Для выбора компонентов используйте клавиши СТРЕЛКА ВВЕРХ и СТРЕЛКА ВНИЗ. Чтобы развернуть компонент, содержащий подкомпоненты, нажмите клавишу СТРЕЛКА ВПРАВО. Чтобы свернуть развернутый компонент, нажмите клавишу СТРЕЛКА ВЛЕВО. Выбрав компонент, который нужно изменить, нажмите клавишу ПРОБЕЛ для отображения меню вариантов установки. Для выбора необходимого параметра установки используйте клавиши СТРЕЛКА ВВЕРХ и СТРЕЛКА ВНИЗ, а затем нажмите клавишу ВВОД.
Завершив выбор необходимых параметров выборочной установки, выполните одно из следующих действий:
Нажмите кнопку Обновить. Эта кнопка отображается, если установка обнаруживает на компьютере более раннюю версию того же приложения Office.
Нажмите кнопку Установить сейчас. Эта кнопка отображается, если установка не обнаруживает на компьютере более раннюю версию того же приложения Office.
Создание сайта. Продвижение сайта. Заработок на сайте.
Здравствуйте, читатели блога Сайт с нуля.
Если вы совсем недавно скачали новый Microsoft word, то вы обязательно заметите наличие новых функций и обновленного дизайна. В данной статье хочется рассказать как об общих настройках программы на свой вкус, так и о конкретном изменении в шаблонах абзацев и шрифтов.
Настройка фона и общего вида программы
Перед тем, как настроить word 2010, необходимо позаботиться о внешнем виде программы. Если скучный серый фон вам уже надоел, есть возможность изменить его на что-нибудь новое. Для этого нужно проделать следующие операции:
- Нажимаем в программе категорию “Файл”, вкладку “Параметры Word” и выбираем пункт “Общие”.
- Далее перед вами открывается окно под названием “Основные параметры при работе с Word 2010”. Здесь вы раскрываете полноценный список различных цветовых схем.
- Затем находим область параметром пользовательских интерфейсов и выбираем одну из 3-ех предложенных разработчиками вариантов. Тип «Серебристой» темы задан по умолчанию, но вы можете также установить «Черную» или «Синюю» окраску фона.
- Остается только кликнуть «ОК» или нажать кнопку «Enter».
Каждой из представленных в параметрах настроек цветовых схем соответствует своя по цвету панель инструментов. К сожалению, в word 2010 года представлено всего 3 фона, однако только изменение этого параметра позволит вам значительно преобразить интерфейс программы.
Изменение настроек в языке редактирования программы
Благодаря данной настройке вы сами можете подстроить языки для проведения быстрого редактирования необходимого документа. К примеру, если вам на работе часто приходится работать со списками англоязычных документов, то сразу по умолчанию можно выставить именно английскую раскладку.
Настройка языков редактирования производится следующим образом:
- Заходим во вкладку «Файл», выбираем там пункт «Параметры» и нажимаем на раздел «Языки».
- Для выбора необходимого языка нужно в пункте «Языки редактирования» подобрать в списке необходимый и сохранить его по умолчанию.
- Если вы хотите добавить дополнительный язык редактирования документов, то на этапе подбора языка из раскрывающегося списка выбираете дополнительно нужный вам.
- Далее нажимаете на кнопку «Добавить». Все готово!
Если вы перестали пользоваться указанным в параметрах языком, в том же разделе настроек вы можете его легко удалить, поставив напротив языка галочку и нажав кнопку «Удалить». Кроме того, на настроенный в word 2010 язык вы можете подключить средство автоматической проверки правописания. Для этого в разделе настроек языков программирования щелкаете на пункт «Правописание» и выбираете необходимый для проверки системой язык.
В случае, если при установке word 2010 года программы правописания на выбранный язык не оказалось, программа перебросит вас на официальный сайт, где вы из списка сможете выбрать и скачать дополнительные языковые пакеты. В них расположены все необходимые для проверки орфографии и пунктуации средства.
Настройка шаблонов редактирования (шрифта, абзацев и т.д.) для word 2010
Как правило, вопрос о том, как настроить Word 2010 года, часто связан с шаблонами шрифтов и абзацев. При входе в новый документ ворд не запоминает предыдущие параметры шрифта и полей, которые вы использовали в ранее созданных документах. Связано это с тем, что в word 2010 года настройки абзацев, полей, шрифтов и границ стоят на базовом уровне, и при открытии нового документа он подстраивает его под изначальные настройки. Для изменения базовых настроек шаблонов вам необходимо пройти следующие этапы:
- Запускаем Word 2010 и нажимаем пункт меню «Открыть»
- Далее в левой части диалогового окна программы ищем раздел «Шаблоны» и заходим в него. Здесь среди списков папок и используемых ранее документов ищем и открываем файл, который имеет название «Normal».
- Теперь устанавливаем необходимые нам для редактирования параметры, и сохраняем изменения для всех типов документов. Для начала меняем параметры текста. Для этого во вкладке “Главная” выбираем раздел настроек шрифта, связанный размером, цветом и его общим видом.
Далее переходим к разделу, который отвечает за изменение параметров абзаца. Для этого нужно лишь нажать маленькую еле заметную стрелочку, которая располагается в правом углу в категории “Абзац”.
В появившемся нам диалоговом окне необходимо произвести настройку следующих параметров:
- Изменение горизонтального и вертикального выравнивания текста в абзацах документа,
- Формирование величины отступа основного текста от краев полей той страницы, на которой он располагается,
- Установка отступа первой строки (если он необходим в документе)
- Изменение интервалов “перед” и “после” текста.
- Установка междустрочного интервала (как правило, в тексте выставляют одинарный или полуторный тип интервала)
В итоге перед тем, как настроить word 2010 года, следует изначально определиться с типом документов и настроек, которые вы будете чаще всего применять. Самое главное не забывайте во время сохранять шаблоны и установленные настройки при изменении фона и языков редактирования. Благодаря понятному и удобному расположению всех функций на панели инструментов вы можете буквально за 10-15 минут настроить word 2010 года самостоятельно.
Десятый офис сегодня является одной из самых популярных версий стандартного набора программ для ведения документооборота. К сожалению, полная профессиональная версия данного программного продукта является платной(узнать цены и купить ее вы можете здесь), однако есть сборники, которые и сегодня можно установить на свой компьютер абсолютно бесплатно.
Конечно, функционал будет несколько ограничен, не будет полного набора шрифтов, дизайнов, формул и анимаций. Но основные свойства будут сохранены в полном объеме.
Как установить пакет программ бесплатно
Самым лучшим вариантом будет скачать пробную версию на официальном сайте разработчика. Среди прочих программ можно выбрать не только офис данного варианта, но и огромное количество других программ, которые находятся в бесплатном доступе. Вам будет необходимо:
- Скачать пакет.
- Распаковать.
- Зарегистрироваться и получить бесплатный ключ.
- Установить ПО.
- Ввести ключ.
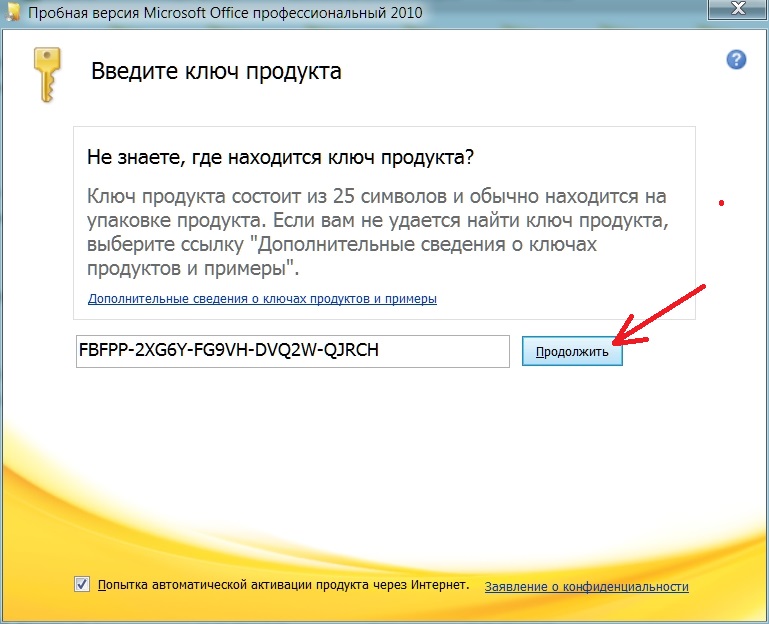
Чем отличается бесплатный вариант от платного
Как понятно из описания, вы получите ознакомительный вариант офиса, в котором есть некоторые ограничения работы. Но в целом, данный пакет прекрасно подходит для ведения документооборота. 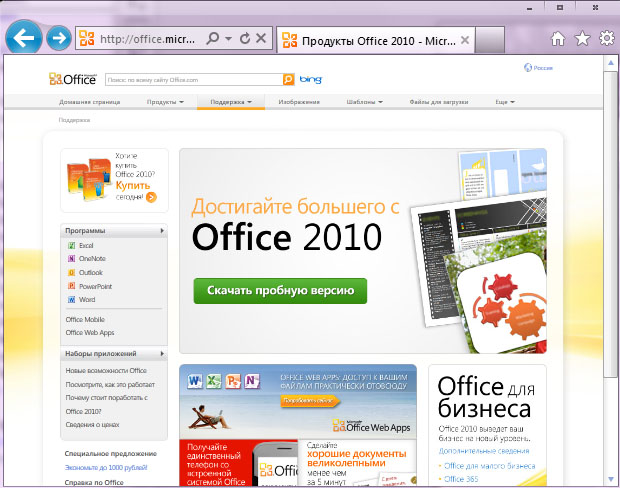
Использовать его можно в течение одного года, после чего вам будет необходимо либо приобрести платную лицензию, либо провести данную процедуру установки бесплатной версии повторно. В процессе использования у вас будет отображаться запись, что вы используете ознакомительную версию. Но не стоит переживать, все файлы могут использоваться и на стандартных лицензионных вариантах данной программы. Не возникает проблем с пересохранением и дальнейшим использованием файлов. После окончания ознакомительного периода файлы не будет необходимости заново пересохранять и ограничений на их использование не будет.
Законность данного метода использования бесплатного ПО
Подобным способом пользуются многие люди и небольшие компании, желая сэкономить определенные средства на приобретении лицензионного ПО, которое может стоить достаточно дорого у посредников. Следует отдельно уточнить, что этот способ является абсолютно законным. Это связано с тем, что вы используете не пиратскую версию, а абсолютно законное ПО, которое можно скачать бесплатно у разработчика. У вас есть бесплатный ключ разработчика, который подтверждает законность использования данного программного обеспечения. Поэтому не стоит волноваться за данный аспект.

