Как настроить обс для записи видео
Содержание
- Рассмотрим пошаговую инструкцию для записи видео со звуком:
- Настройка
- Режим вывода
- Видео битрейт
- Кодировщик
- Битрейт аудио
- Путь записи
- Формат записи
- Аудио
- Видео
- Горячие клавиши
- Полезное видео
- Заключение
- Скачивание и установка ПО
- Запись видео через OBS
- Настройка ОБС для стрима на Твиче
- Скачиваем и устанавливаем программу
- Настраиваем OBS
- Записываем игру
 Текстовые статьи и пошаговые инструкции уже давно в прошлом. На сегодняшний день практически никто не читает такие источники, все предпочитают просмотр видео-уроков и гайдов.
Текстовые статьи и пошаговые инструкции уже давно в прошлом. На сегодняшний день практически никто не читает такие источники, все предпочитают просмотр видео-уроков и гайдов.
Тем более, что некоторые приложения или игры настолько динамичны, что описать их словами не получится, а вот отобразить информацию в видеоформате — легко.
Данная статья расскажет о том, как записать видео с экрана при помощи OBS Studio в операционной системе Windows, также мы расскажем как правильно настроить кодеки кодирования видео, конфигурацию звуковых устройств, вывод данных в конечный файл.
Рассмотрим пошаговую инструкцию для записи видео со звуком:
Когда запустили программу Вам нужно выбрать источник для захвата:
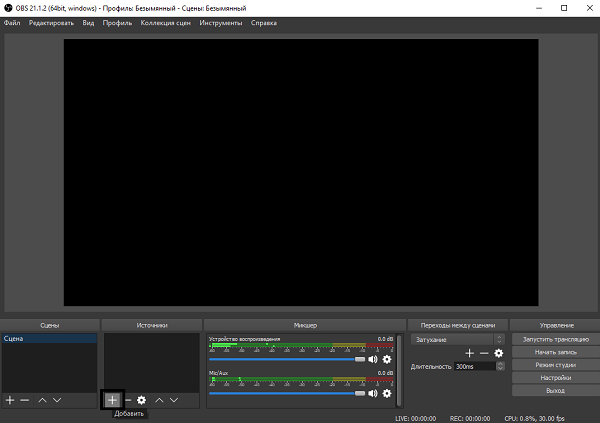
Выбираем интересующий Вас источник, для этого нужно нажать на плюс в окне источники:
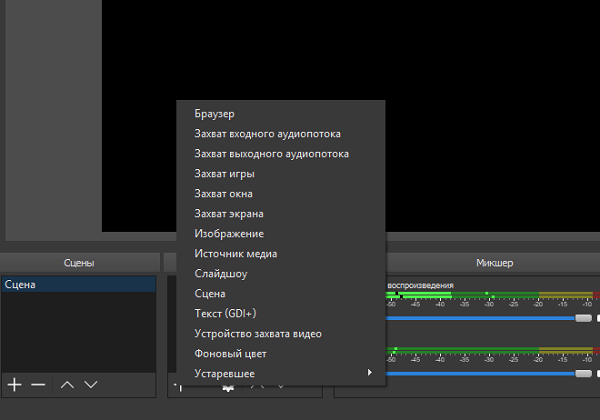
К примеры Вы выбрали «Захват экрана». В этом случае программа будет захватывать все что происходит на экране.
Настройка
Далее нужно настроить программу для записи видео с экрана со звуком. Для этого переходим в настройки и выбираем вкладку «Вывод»:

Режим вывода
- Режим «Простой» — простые настройки кодирования и записи.
- Режим «Расширенный» — более детальные настройки кодирования и записи.
Видео битрейт
Так как Вам нужно записать видео с экрана локально, то можно экспериментировать. Все зависит от Ваших характеристик компьютера, но рекомендуется выставлять не менее 4000 — 5000. Экспериментируйте с настройкой битрейта для получения хорошего качества записи.
Кодировщик
ОБС Студио предлагает пользователю на выбор несколько кодировщиков:
- программный (x264) — кодировщик, который задействует собственно процессор (большинство стримеров отдают предпочтение именно ему):
- аппаратный (NVENC) — кодировщик, который задействует видеопроцессор (работает в том случае, если установлена видеокарта NVIDIA c технологией CUDA);
- аппаратный (QSV) — кодировщик, который задействует графический чип процессора Intel.
Далее рассмотрим кодировщики подробнее:
Настройки кодировщика x264:
- управление битрейтом — настройки работы битрейта:
- VBR — переменный битрейт;
- CBR — постоянный битрейт;
- ABR — средний битрейт;
- CRF — битрейт, определяемый средним значением CRF.
Настройки кодировщика NVENC:
- управление битрейтом — настройки работы битрейта:
- VBR — переменный битрейт;
- CBR — постоянный битрейт;
Настройки кодировщика QSV:
- Target Usage — этот параметр указывает уровень использования аппаратных средств кодировщиком:
- Quality — Качественное;
- Balanced — Сбалансированное;
- Speed — Быстрое.
Битрейт аудио
Для записи простого записи видео со звуком и микрофоном вполне подойдет 160.
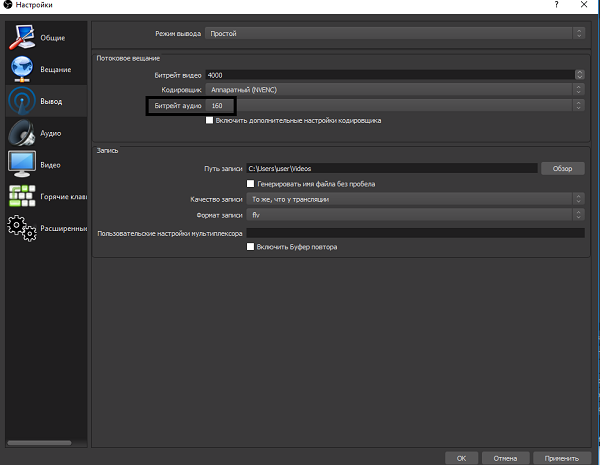
Путь записи
Нужно выбрать папку куда будут сохранятся записи и сохранить проект. Сделает этот нужно для того, чтобы во время работы над записью вы могли и сохранять его нажатием одной кнопки без указания пути к файлу, а то и вовсе установить в настройках автосохранение через промежутки времени.
Чтобы в названии файла было без пробелов нужно поставить галочку «Генерировать имя файла без пробела».
Формат записи
Выбираем формат записи аудио-видео и изображений. Рекомендуется использовать следующие mov, MP4, quicktime, FLV. Эти форматы обеспечивают хорошее сжатия без видимой потери качества на большинстве устройств.
Аудио
Для настройки OBS Studio звука нужно перейти во вкладку «Аудио», выбрать системный драйвер и выбрать какой именно микрофон и динамики вы хотите задействовать. Обычно название микрофона в системе совпадает с названием микрофона на упаковке.
Что касается аудио выходов, их очень просто определить: сколько бы их ни было, можно запустить проверку или услышать, из какого конкретно выхода идёт звук.
В первую очередь стоит сказать, что если у вас есть внешняя звуковая карта и дополнительный микрофон, то качество вашего звука будет профессиональным и вам не придется его дополнительно обрабатывать.
Тем не менее, если у вас нету внешней звуковой карты, вам поможет встроенная звуковая система, которая есть практически в любом ноутбуке и практически на любых наушниках. В первую очередь, нужно настроить драйвер звуковой карты. Обычно, это загружаемое программное обеспечение, которое позволяет обрабатывать и преобразовывать его в wav или mp3 файлы.
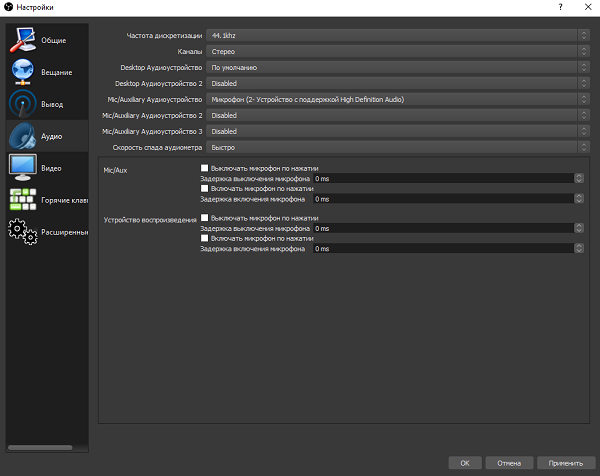
Даже если бы записываетесь в шумном помещении или у вас аппаратура из бюджетной ценовой категории, это не повод отчаиваться. Благодаря манипуляциям с обработкой, можно добиться очень чистого звука.
- Первое, что нам пригодится это нойз-гейт плагин, который убирает звук, ниже определенной отметки. Как он работает: допустим, в помещении 2 источника шума,1 — это комнатный вентилятор, а второй это сам стример . Вентилятор работает с громкостью 16 децибел, голос стримера возле микрофона 22 децибела. Если установить уровень плагина где-то в 16 децибел, звук вентилятора полностью пропадёт. Он пропадет только в тот период времени, пока стример молчит. Как только стример начнет говорить, на его фоне будет слышен звук вентилятора, тем не менее голос будет намного громче, чем шумы.
- Чтобы полностью устранить шум вентилятора понадобится компрессор и эквалайзер. Компрессор поможет выделить голос и ещё больше снизить шум от вентилятора . Принцип его работы очень прост — это автоматизированная ручка громкости, которая срабатывает когда звук превышает порог в указанное количество децибел. Иными словами, как только начнёт говорить стример, компрессор сразу выделить его голос из общего звука, а вентилятор будет обрезан нойз-гейтом. Эквалайзер поможет усилить частоты голоса и подавить шумы вентилятора.
- Если вы хотите добиться премиального качества, то нужно использовать анализаторспектра и вырезать из спектрограммы конкретно те участки, которые отвечают за шумы.
Видео
Базовое разрешение: это разрешение вашего монитора с которого будет идти запись.
Выходное разрешение: разрешение в котором будет записываться видео, не зависимо от разрешения монитора, с которого записывает. Если уменьшить разрешение, то нагрузка на процессор будет меньше.
Фильтр масштабирования:
- Билинейный — самый быстрый фильтр, но размытый при масштабировании.
- Метод Ланцоша — работает медленнее, но качество лучше и ресурсов используется тоже больше, четкое масштабирование.
- Бикубический — четкое масштабирование 16 выборок.
Общие значения FPS: количество кадров в секунду в видео. Для слабых компьютеров рекомендуется выбрать значение 30, а для мощных компьютеров рекомендуется выбрать 60 fps.
Горячие клавиши
В данном разделе настроек можно настроить сочетания клавиш для быстрого включения и выключения записи звука.
Задайте клавиши в пунктах «Включать звук по нажатии», «Начать запись» и «Остановить запись», теперь ваш голос будет слышно только после того как вы зажмёте и будете держать клавишу «…», как только отпустите микрофон отключится, а так же включать и останавливать запись.
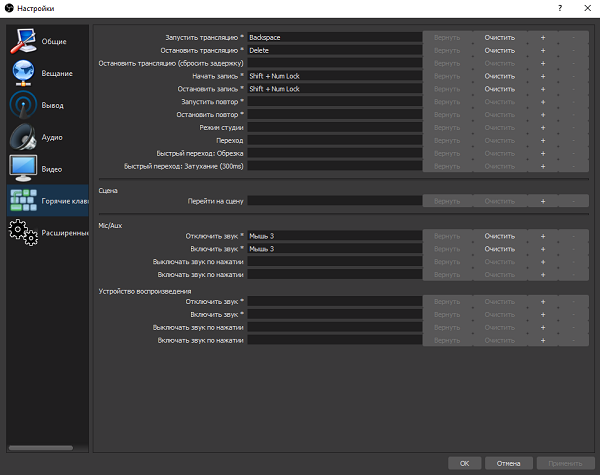
Когда всё настроено, можно приступить к записи. Рекомендуется провести несколько тестовых записей, чтобы посмотреть на то, какого качества файлы, как часто случаются помехи.
Если вы хотите записывать видео хорошего качества вам неизбежно понадобится внешняя звуковая карта или звуковой интерфейс чтобы снизить нагрузку на встроенную звуковую систему, а также хорошая видеокарта, которая позволит записывать видео с большим количеством кадров в секунду и высоком разрешением.
Полезное видео
Как записывать видео со звуком в windows через OBS Studio на видео ниже:
Заключение
Надеемся, что наша статья поможет вам как можно быстрее настроить OBS-Studio для записи видео со звуком. Помните, что данные настройки не являются единственно правильными, а пользователь может конфигурировать программу под себя и создать собственные пресеты. К тому же, никто не запрещает записать lossless видео в FULL HD, после чего, при помощи конвертеров, сжать до необходимых значений. Способов записи видео полно, а вот какой выбирать — решать только вам.
Создание прямой трансляции на видеосервисе требует использования специальной программы. В настоящее время наиболее востребованной является Open Broadcaster Software, которая распространяется на бесплатной основе и предоставляет пользователям огромный функционал со множеством тонких настроек. В текущей статье поговорим о том, как пользоваться OBS Studio для записи видео или организации стрима на Twitch и YouTube.
Скачивание и установка ПО
Поскольку программа доступна бесплатно – скачивание выполняется с официального сайта. На главной странице необходимо нажать на ссылку, в соответствии с используемой на компьютере операционной системой. Сохраненный в памяти установочный файл запускается, после чего происходит установка.

По завершении процесса нажать «Finish» – окно установщика закроется, а на рабочем столе появится ярлык OBS Studio. При первом запуске отобразится главное окно, в котором можно создавать стрим или записывать видео из различных источников компьютера.
Даже понимания, что такое ОБС и зачем она используется, разобраться в настройках удается далеко не каждому видеоблогеру. Далее подробно расскажем об организации записи видео, а затем и создании прямой трансляции на выбранный сервис.
Запись видео через OBS
Минимальных настроек программы требует такая операция, как запись видео с рабочего стола или окна отдельного приложения. Пошаговая инструкция:
- На стартовом окне OBS кликнуть на «+» в графе «Сцены».
- В открывшемся окне нужно придумать и вписать название сцены. Например, «Запись игры».

Теперь разберемся, как создать стрим, а заодно выполнить более тонкую настройку программы для всех ее функций.
Настройка ОБС для стрима на Твиче
Перед началом прямой трансляции необходимо выставить правильные параметры: в верхнем меню нажать «Файл», в выпадающем списке выбрать пункт «Настройки». Пройдемся подробно по каждому разделу:
-
Общие. Здесь получится изменить язык интерфейса программы, а также указать тему. Переключение между профилями выполняется в главном окне, по клику на соответствующий пункт меню. Это позволяет быстро изменять все параметры стрима для разных сервисов или условий трансляции (например, при падении скорости интернета). Перед переходом к другим настройкам рекомендуем создать отдельный профиль под названием «Твич».

Вещание. Здесь происходит выбор сервиса – в данном случае «Twitch». Далее нужно кликнуть на «Использовать ключ потока». Чтобы переместиться на страницу сервиса, где копируется ключ, нужно кликнуть на «Ссылка». Здесь же выбирается сервер, рекомендуемое значение «Автоматически». Чтобы обеспечить максимальную скорость передачи без задержек, следует выявить сервер с наименьшим пингом. Для этих целей используется сервис inspector.twitch.tv.



Это все необходимые для запуска стрима настройки.
Продолжая цикл обучающих статей по программе Open Broadcaster Software, мы записываем еще одну инструкцию, в которой расскажем, как настроить OBS для записи игр. Кроме этого, будет затронут ряд сопутствующих моментов, например, настройка приложения с учетом имеющейся видеокарты, процессора и другого аппаратного обеспечения. Впрочем, обо всем по порядку.
Скачиваем и устанавливаем программу
Изначально давайте рассмотрим, как правильно установить OBS. Дело в том, что тут есть один очень важный момент, о котором подавляющая масса из вас не знает. Делаем несколько простых шагов:
- Переходим на страничку загрузки Open Broadcaster Software и скачиваем последнюю русскую версию программы. Однако, загружаем не EXE-инсталлятор, а портативную версию. Для этого просто жмем «Download Zip».
- Дожидаемся завершения скачивания архива и распаковываем его в любое удобное место на вашем компьютере или ноутбуке.
- Запускаем наше приложение, сделав двойной левый клик на исполняемом файле.
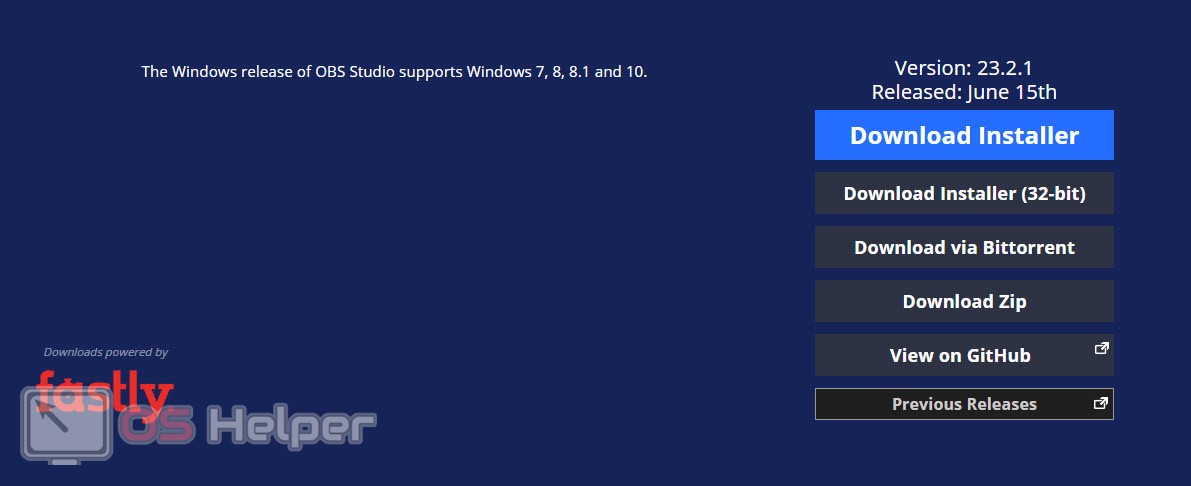
Как видите, программу устанавливать не нужно. Таким образом мы не вносим лишних записей в системный реестр Windows, а также не теряем настройки после переустановки операционной системы.
Настраиваем OBS
Теперь, когда наша программа готова к работе, мы можем переходить к делу. Давайте настроем Open Broadcaster Software таким образом, чтобы запись игры реализовалась максимально плавно. Для этого:
- Переходим к настройкам приложения, нажав кнопку, которую мы отметили на скриншоте.
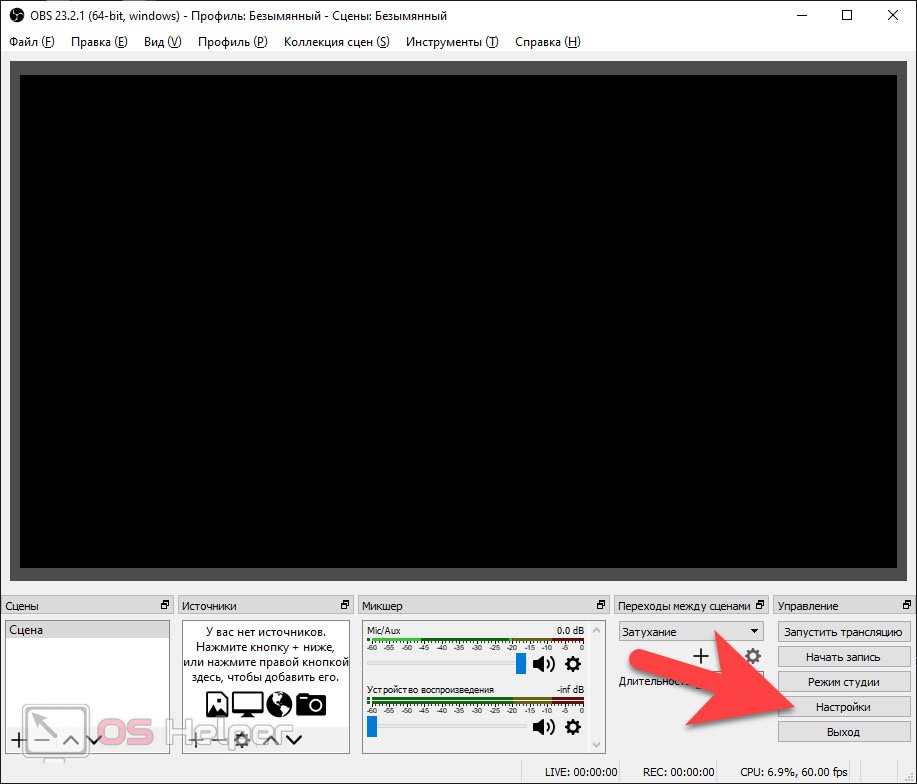
- Попав в настройки, переключаемся на вкладку «Вывод». В самом вверху открывшегося окна устанавливаем расширенный режим. Затем активируем вкладку «Потоковое видео» и ставим битрейт в районе 1500 Кбит/с, а также предустановку использования центрального процессора в наиболее быстрый режим (смотрите скриншот).
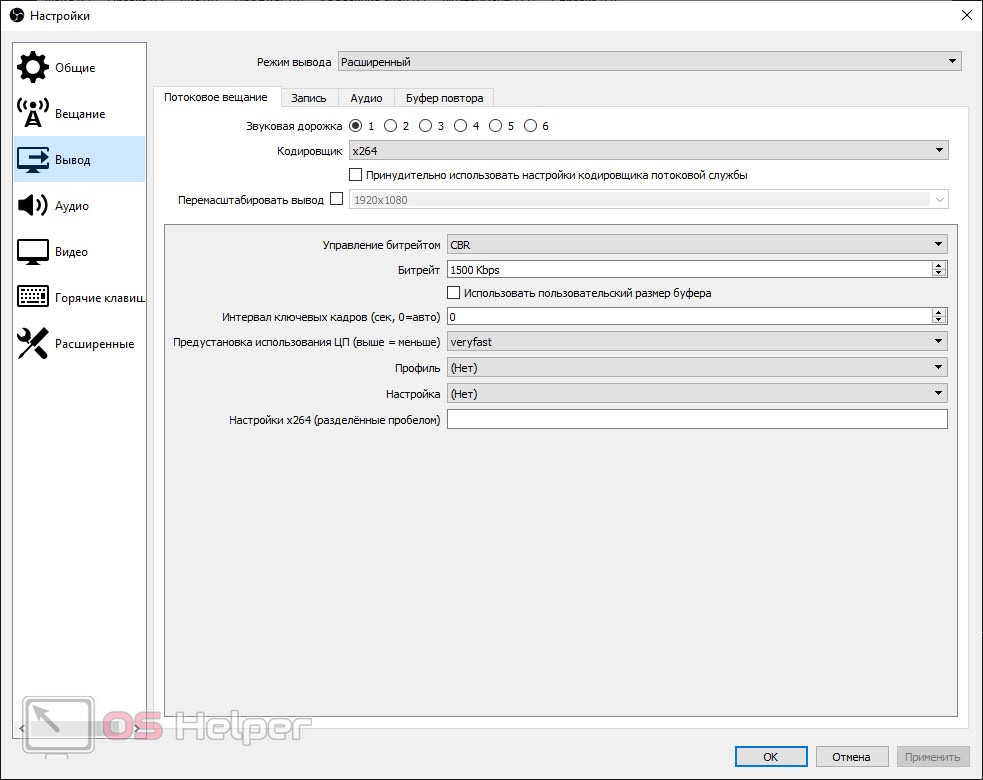
- Переключаемся на вкладку «Запись», указываем путь, по которому будут выводиться готовые видео, и устанавливаем формат записей в «MP4». В поле «Кодировщик» задаем «Использовать кодировщик потока».
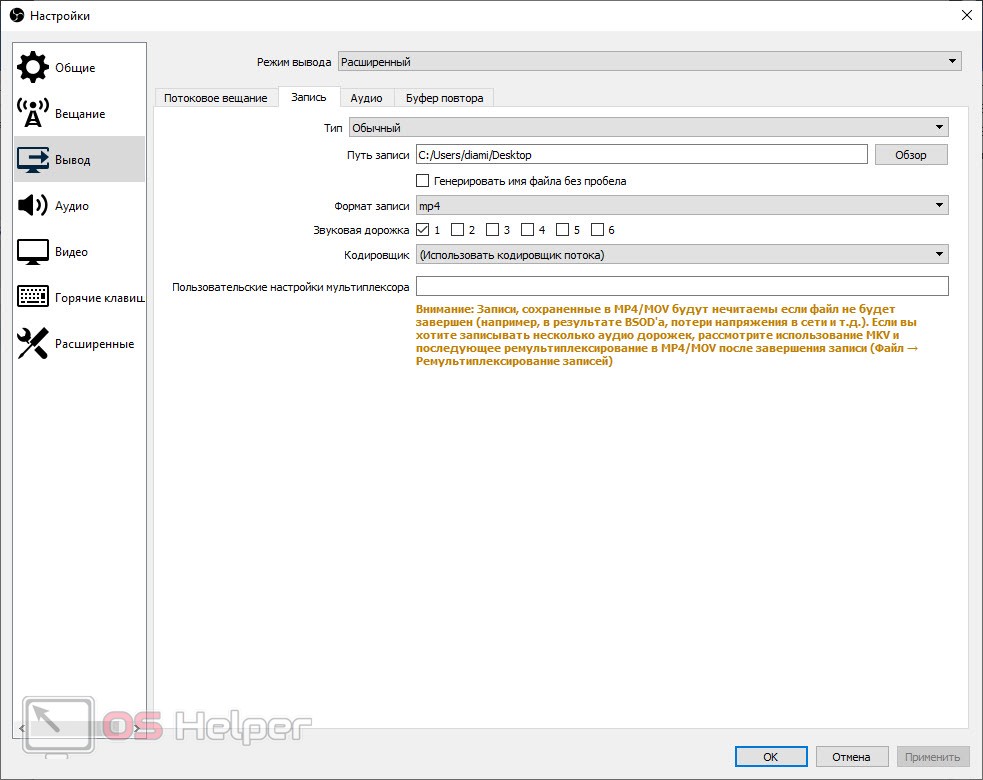
- Для того чтобы сохранить все внесенные изменения нажимаем кнопку «ОК».
В таком режиме мы будем записывать нашу игру. Однако, прежде чем вы приступите к делу, нужно учесть несколько важных моментов:
- Если вы используете видеокарту от NVIDIA, то место кодека x264 (обрабатывается центральным процессором) нужно установить NVIDIA NVENC. В результате нагрузка пойдет на видеокарту и качество записи, а также быстродействие ПК, сильно возрастет.
- Протестируйте качество записи и нагрузку на компьютер на установленном битрейте. Если машина хорошо справляется, можете повышать значение до тех пор, пока картинка не станет идеальной. В данном вопросе все упирается именно в производительность компьютера или ноутбука.
Таким образом, путем проб и ошибок, мы подбираем наиболее приемлемый результат. К сожалению, общего рецепта не существует, так как все компьютеры разные по производительности. Конфигурацию кодировщика вам придется подбирать под свою машину.
Записываем игру
Ну и теперь, когда мы все настроили, можно переходить непосредственно к записи игры. Делается это следующим образом:
- Добавляем источник, выбрав нашу игру. Для этого жмем иконку с изображением плюсика, которая показана на скриншоте ниже.
- Когда это будет сделано кликаем по кнопке начала записи.
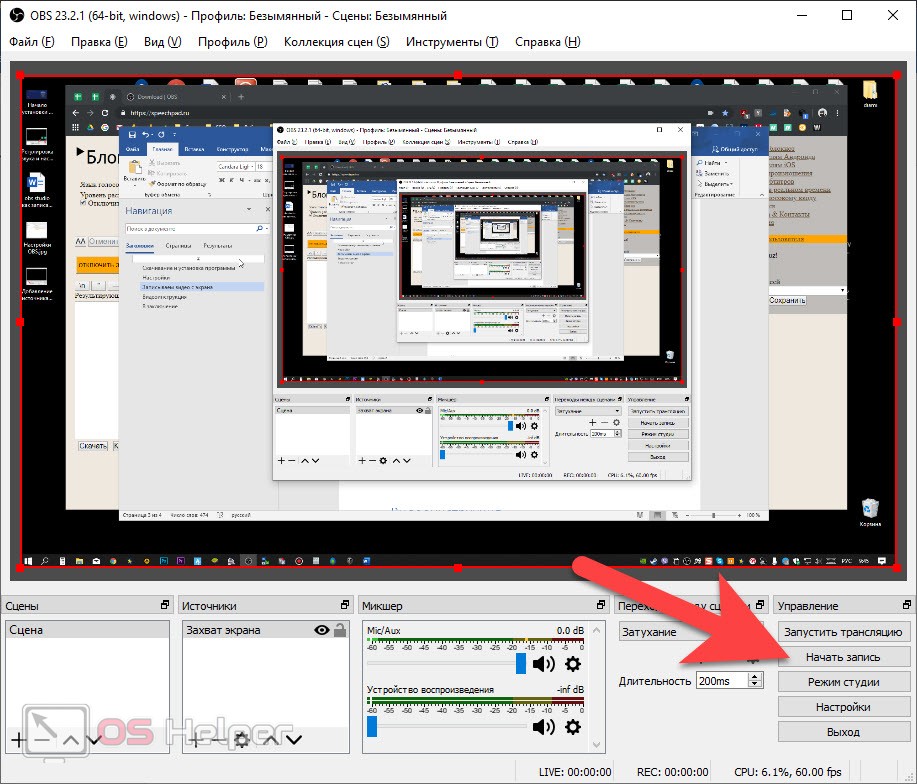
- Когда запись будет завершена останавливаем ее.

