Как настроить моя семья на windows phone
Содержание

Для того чтобы вы могли осуществлять контроль за загрузкой вашими детьми игр и приложений, на веб-сайте Windows Phone следует настроить раздел Моя семья. При наличии Windows Phone 8 у вас есть возможность контролировать настройки загружаемых игр и приложений, а также рейтинг игр на страничке "Моя семья".
Официальный адрес настроек "Моя семья" — http://www.windowsphone.com/ru-RU/family . В данном материале при использовании текста "раздел Моя семья" имеется ввиду именно данный адрес.
Для настройки раздела "Моя семья" необходимо зайти в систему по детской и родительской учётным записям Майкрософт, указав при этом адрес электронной почты и пароль. После этого потребуется подтвердить своё согласие с условиями использования Магазина Windows Phone, чтобы у ребёнка была возможность загружать приложения.
Если вы желаете, чтобы вашему ребёнку была доступна загрузка игр Xbox, вам нужно будет зайти на веб-сайт Xbox и согласиться с условиями использования Xbox. Эти условия имеют существенные отличия от условий использования Магазина Windows Phone.
Если появились проблемы с настройкой, вы можете ознакомиться с дополнительными сведениями о возможных вопросах в разделе Часто задаваемые вопросы о разделе "Моя семья".
Примечание: доступ к разделу "Моя семья" возможен только на Windows Phone 8.
Как настроить раздел «Моя семья», чтобы ребёнок мог загружать игры и приложения:
1. Открыть на компьютере на веб-сайте Windows Phone раздел "Моя семья".
2. Войти в систему с указанием адреса электронной почты родителя и его пароля учётной записи Майкрософт. Если Windows Phone у вас нет, то, несмотря на это, вам доступна настройка раздела "Моя семья". Если отсутствует учётная запись Майкрософт, то у вас есть возможность её создать.
3. На странице настройки "Моя семья" выбрать пункт Начало работы. (Если ребёнок уже был добавлен вами в раздел «Моя семья» ранее или настройка раздела была осуществлена вами с использованием другой службы Майкрософт, то пункт Начало работы отображаться не будет. В таком случае вам нужно просто выбрать пункт Добавить ребёнка).
4. Для добавления ребёнка в раздел «Моя семья», вам следует нажать кнопку Перейти. Также необходимо указание на странице входа адреса электронной почты вашего ребёнка и его пароля учётной записи Майкрософт. Если ребёнок ещё не имеет учётной записи, нужно создать её, нажав кнопку Регистрация.
5. Находясь на домашней странице, нажмите кнопку Исправить (она находится рядом с именем ребёнка). Далее для принятия условий использования Магазина Windows Phone следуйте указаниям. Теперь у вашего ребёнка появится доступ к загрузке приложений из Магазина Windows Phone.
6. Для добавления в раздел «Моя семья» второго родителя, нужно на домашней странице данного раздела нажать Добавить родителя. У родителей есть возможность совместного управления настройками ребёнка, но друг у друга менять настройки нельзя.
7. Чтобы ребёнок мог загружать игры Xbox, необходимо перейти на веб-сайт Xbox.com и войти, используя учётную запись ребёнка. После этого следовать инструкциям для принятия условий использования Xbox.
Примечание: если вами уже были приняты условия использования Xbox, к примеру, на собственной консоли Xbox, то принимать их снова не потребуется, поэтому вторично на этом сайте инструкции по принятию условий вы не увидите.
Как изменить настройки приложений для ребёнка.
Можно задавать рейтинги игр, которые будет загружать и просматривать ваш ребёнок, а также указывать, будет ли ему доступна загрузка приложений и игр из Магазина Windows Phone. Для этого необходимо:
1. Открыть на своём компьютере сайт windowsphone.com.
2. Перед вами откроется меню, в котором нужно выбрать пункт Моя семья в разделе Обзор.
3. Далее войти с использованием той же учётной записи Майкрософт, которую вы применяете на телефоне.
(Если вы уже выполнили вход на сайт windowsphone.com, в раскрывающемся меню (в его верхней части) вместо пункта Обзор будет указано ваше имя. В этом случае вход можно пропустить).
4. Рядом с именем ребёнка на домашней страничке "Моя семья" нажать кнопку Изменить настройки, после чего выполнить одно из нижеперечисленных действий.
— Для того чтобы ребёнок мог покупать игры и приложения, в разделе Загрузка приложений+игр выбрать пункт Разрешить бесплатные и платные.
— Чтобы ребёнок мог осуществлять загрузку только бесплатных приложений и игр, в разделе Загрузка приложений+игр выбрать пункт Разрешить только бесплатные. При этом у ребёнка не будет доступа к покупкам даже в бесплатных приложениях.
— Для установки запрета на покупку приложений и игр вашим ребёнком в разделе Загрузка приложений+игр выбрать пункт Не разрешать.
— Для установки самого взрослого рейтинга для игр, которые сможет загружать и просматривать ваш ребёнок, включить Фильтр игровых рейтингов. Для открытия сайта Семейной безопасности Майкрософт и изменения рейтинга, следует нажать кнопку Изменить рейтинг.
— Чтобы ребёнку были доступны просмотр и загрузка игр без рейтинга, нужно установить флажок Разрешить игры без рейтинга. При этом не забывайте, что в некоторых играх без рейтинга может содержаться контент, который нежелательно просматривать детям.
Примечание: настройки рейтинга игр становятся скрытыми при выключении Фильтра игровых рейтингов. Для того чтобы они стали открытыми, нужно включить фильтр.
Если данная инструкция Вам не помогла, читайте официальный "FAQ". Его можно найти здесь .
Моя семья — это новый способ разрешать и управлять скачиванием приложений и игр на Windows Phone вашего ребенка. Во время настройки раздела "Семья", который включает учетную запись ребенка и одну или несколько учетных записей родителей, вы сможете выбрать, какие типы приложений разрешить для скачивания. Вы также сможете настроить рейтинг игр, которые может устанавливать ваш ребёнок. Однако, для многих пользователей, "Моя семья" доставляет множество неудобств.
Владельцы смартфонов с операционной системой Windows Phone, при регистрации, указывают в своей учётной записи возраст младше 18 лет, что значительно ухудшает эксплуатирование смартфона из-за ряда возрастных ограничений. И возможно, Вы в их числе. Конечно же, можно просто создать новую учётную запись и указать возраст, старше 18 лет. В таком случае, вам придётся выполнить сброс настроек и очистить свой смартфон, чтобы ввести новую учётную запись. Но есть способ на много лучше! Можно просто настроить свою, уже существующую учетную запись.
Для начала, нам необходимы две учётные записи. А именно: Учётная запись родителя, где возраст старше 18 лет и учётная запись ребёнка. Если учётная запись с возрастом старше 18 лет отсутствует, то вы должны зарегистрировать новую учётную запись и обязательно указать возраст старше 18 лет.

Шаг 1. Чтобы приступить к настройке раздела "Моя семья", Вы должны авторизоваться на сайте windowsphone.com под учётной записью родителя и перейти в раздел "Моя семья". Для примера используется демонстрационная учетная запись dima_kiselchuk@live.ru (учётная запись родителя, которая управляет учётной записью ребенка) и kiselchuk@windows-phone.su (учётная запись ребёнка).

Шаг 2. После того, как вы авторизируетесь под учётной записью родителя, произойдёт автоматический переход на страницу "Моя семья". Перед вами должна появится кнопка "Начало работы", на которую необходимо нажать, так как Вы зашли в этот раздел в первый раз и у Ваc нет учётных записей под "Родительским контролем". После этого появится страница добавления учётной записи ребёнка, где вам необходимо нажать на кнопку "Перейти" и Вы попадаете на страницу авторизации.


Шаг 3. На этой странице авторизации учётной записи Windows Phone вам потребуется ввести логин и пароль раннее созданной учётной записи ребёнка. Если вы всё сделали правильно, то учётная запись ребёнка успешно добавлена в родительскую учётную запись и Вы увидите это на странице управления учётных записей.


Шаг 4. Теперь переходим на сайт Xbox.com и выполняем вход под учётной записью ребёнка. После этого необходимо принять соглашение об использовании служб Майкрософт, согласиться с обработкой информации, принять условия использования Xbox.com и т.д., без этого мы не сможем продолжить работу с учётной записью.


Шаг 4.1. На следующей странице Вы должны проверить адрес учетной записи ребенка, дату рождения, а затем просто нажмите кнопку "Я принимаю". Эти данные должны быть именно ребенка, а не родителя. Если Вы увидите данные от родительской учетной записи, то вы должны выполнить вход под учётной записью ребёнка.

Шаг 4.2. После того, как Вы согласились создать сетевой профиль Xbox, произойдёт автоматический переход на страницу, где Вам необходимо указать учётную запись родителя. в нашем случае это учётная запись dima_kiselchuk@live.ru. Нажмите на кнопку "Далее", чтобы приступить к следующим пунктам настройки учётной записи ребёнка.

Шаг 4.3. Далее откроется страничка авторизации, на которой необходимо ввести данные родителя. Если Вы сделали все правильно, появляется страница, на которой указана учетная запись родителя с некоторыми данными, в нашем случае dima_kiselchuk@live.com. Вы должны нажать на кнопку "Я принимаю", подтвердив, что прочитали и принимаете соглашения Microsoft.


Шаг 4.4. На последней странице с настройками учётной записи ребёнка, где вы увидите все возможные действия для учетной записи ребенка, Вам всего лишь нужно завершить и подтвердить предыдущие действия с учётную записью ребёнка, нажав на кнопку "Готово".
Как настроить раздел Моя семья на веб-сайте Windows Phone (Nokia Lumia, Samsung Omnia, HTC и другие)
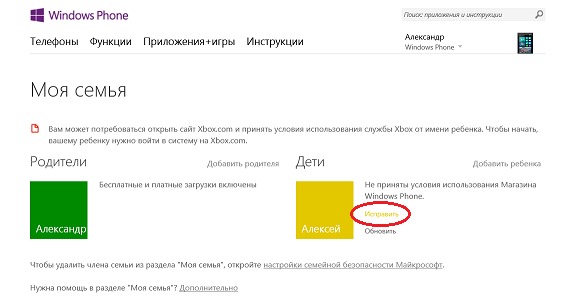
Для того чтобы вы могли осуществлять контроль за загрузкой вашими детьми игр и приложений, на веб-сайте Windows Phone следует настроить раздел Моя семья. При наличии Windows Phone 8 у вас есть возможность контролировать настройки загружаемых игр и приложений, а также рейтинг игр на страничке «Моя семья
«.
Официальный адрес настроек «Моя семья»
-В http://www.windowsphone.com/ru-RU/family. В данном материале при использовании текста «раздел Моя семья» имеется ввиду именно данный адрес.
Для настройки раздела «Моя семья
» необходимо зайти в систему по детской и родительской учётным записям Майкрософт, указав при этом адрес электронной почты и пароль. После этого потребуется подтвердить своё согласие с условиями использования Магазина Windows Phone, чтобы у ребёнка была возможность загружать приложения.
Если вы желаете, чтобы вашему ребёнку была доступна загрузка игр Xbox, вам нужно будет зайти на веб-сайт Xbox и согласиться с условиями использования Xbox. Эти условия имеют существенные отличия от условий использования Магазина Windows Phone.
Если появились проблемы с настройкой, вы можете ознакомиться с дополнительными сведениями о возможных вопросах в разделе Часто задаваемые вопросы о разделе «Моя семья
«.
Примечание:
доступ к разделу «Моя семья» возможен только на Windows Phone 8.
Как настроить раздел В«Моя семьяВ», чтобы ребёнок мог загружать игры и приложения:
1. Открыть на компьютере на веб-сайте Windows Phone раздел «Моя семья».
2. Войти в систему с указанием адреса электронной почты родителя и его пароля учётной записи Майкрософт.В Если Windows Phone у вас нет, то, несмотря на это, вам доступна настройка раздела «Моя семья». Если отсутствует учётная запись Майкрософт, то у вас есть возможность её создать.
3. На странице настройки «Моя семья» выбрать пункт Начало работы
. (Если ребёнок уже был добавлен вами в раздел В«Моя семьяВ» ранее или настройка раздела была осуществлена вами с использованием другой службы Майкрософт, то пункт Начало работы
отображаться не будет. В таком случае вам нужно просто выбрать пункт Добавить ребёнка
).
4. Для добавления ребёнка в раздел В«Моя семьяВ», вам следует нажать кнопку Перейти
. Также необходимо указание на странице входа адреса электронной почты вашего ребёнка и его пароля учётной записи Майкрософт. Если ребёнок ещё не имеет учётной записи, нужно создать её, нажав кнопку Регистрация
.
5. Находясь на домашней странице, нажмите кнопку Исправить
(она находится рядом с именем ребёнка). Далее для принятия условий использования Магазина Windows Phone следуйте указаниям. Теперь у вашего ребёнка появится доступ к загрузке приложений из Магазина Windows Phone.
6. Для добавления в раздел В«Моя семья
В» второго родителя, нужно на домашней странице данного раздела нажать Добавить родителя
. У родителей есть возможность совместного управления настройками ребёнка, но друг у друга менять настройки нельзя.
7. Чтобы ребёнок мог загружать игры Xbox, необходимо перейти на веб-сайт Xbox.com и войти, используя учётную запись ребёнка. После этого следовать инструкциям для принятия условий использования Xbox.
Примечание:
если вами уже были приняты условия использования Xbox, к примеру, на собственной консоли Xbox, то принимать их снова не потребуется, поэтому вторично на этом сайте инструкции по принятию условий вы не увидите.
Как изменить настройки приложений для ребёнка.
Можно задавать рейтинги игр, которые будет загружать и просматривать вашВ ребёнок, а также указывать, будет ли ему доступна загрузка приложений и игр из Магазина Windows Phone. Для этого необходимо:
1. Открыть на своём компьютере сайт windowsphone.com.
2. Перед вами откроется меню, в котором нужно выбрать пункт Моя семья
в разделе Обзор
.
3. Далее войти с использованием той же учётной записи Майкрософт, которую вы применяете на телефоне.
(Если вы уже выполнили вход на сайт windowsphone.com, в раскрывающемся меню (в его верхней части) вместо пункта Обзор
будет указано ваше имя. В этом случае вход можно пропустить).
4. Рядом с именем ребёнка на домашней страничке «Моя семья
» нажать кнопку Изменить настройки
, после чего выполнить одно из нижеперечисленных действий.
— Для того чтобы ребёнок мог покупать игры и приложения, в разделе Загрузка приложений+игр
выбрать пункт Разрешить бесплатные и платные
.
— Чтобы ребёнок мог осуществлять загрузку только бесплатных приложений и игр, в разделе Загрузка приложений+игр
В выбрать пунктВ Разрешить только бесплатные
. При этом у ребёнка не будет доступа к покупкам даже в бесплатных приложениях.
— Для установки запрета на покупку приложений и игр вашим ребёнком в разделеВ Загрузка приложений+игр
В выбрать пунктВ Не разрешать
.
— Для установки самого взрослого рейтинга для игр, которые сможет загружать и просматривать ваш ребёнок, включить Фильтр игровых рейтингов
. Для открытия сайта Семейной безопасности Майкрософт и изменения рейтинга, следует нажать кнопку Изменить рейтинг
.
— Чтобы ребёнку были доступны просмотр и загрузка игр без рейтинга, нужно установить флажок Разрешить игры без рейтинга
. При этом не забывайте, что в некоторых играх без рейтинга может содержаться контент, который нежелательно просматривать детям.
Примечание: настройки рейтинга игр становятся скрытыми при выключенииВ Фильтра игровых рейтингов
. Для того чтобы они стали открытыми, нужно включить фильтр.
Если данная инструкция Вам не помогла, читайте официальный «FAQ». Его можно найти здесь.
Как настроить сервис «Моя семья» в Windows Phone
 Современный рынок предлагает огромное количество приложений и контента для всех возрастов и на любой вкус. В каталогах можно найти не только забавные развивающие видеоигры для самых маленьких детей, но и развлечения, насыщенные насилием или эротикой, к которым не хотелось бы подпускать своего ребенка. В данной статье представлен обзор системы «Моя семья» для пользователей Windows Phone, а также подробное руководство, как данный сервис настроить.
Современный рынок предлагает огромное количество приложений и контента для всех возрастов и на любой вкус. В каталогах можно найти не только забавные развивающие видеоигры для самых маленьких детей, но и развлечения, насыщенные насилием или эротикой, к которым не хотелось бы подпускать своего ребенка. В данной статье представлен обзор системы «Моя семья» для пользователей Windows Phone, а также подробное руководство, как данный сервис настроить.
Родительский контроль
Систем родительского контроля существует достаточно много. Сюда входят и различные блокировщики определенных сайтов, программы, ограничивающие доступ к самому устройству и множество других решений. Совокупность нескольких подобных защит сможет с высокой степенью вероятности оградить вашего ребенка от вредного контента.
Собственный контроль существует и у компании Microsoft. «Моя семья» призван помочь вам контролировать загрузку и установку любых приложений на Windows Phone устройство вашего ребенка. Благодаря удобному интерфейсу родители смогут легко задать рейтинги для различных игр и программ, разрешать или запрещать определенные продукты и следить за тем, что загрузили их дети.
Для того чтобы настроить «Моя семья», пользователю понадобится устройство под управлением ОС Windows Phone или зарегистрированная учетная запись Майкрософт.
Учетная запись Microsoft
Данная часть статьи предназначена для тех, кто хочет настроить систему с помощью своего персонального компьютера. Для того чтобы зайти в меню управления «Моя семья» вам необходимо зарегистрироваться в системе. Для этого следует выполнить несколько действий, указанных далее:
- Запустите любой веб-обозреватель.
- В поисковой строке введите или скопируйте адрес http://www.microsoft.com/ru-ru/account/ и нажмите Enter для перехода.
- Нажмите на кнопку «Создать бесплатную запись» по центру экрана».
- Укажите свои контактные данные: адрес электронной почты, которые будет использоваться в качестве логина для входа, фамилию и имя, номер телефона, дату рождения (вы должны быть старше 18 лет, чтобы настраивать контроль «Моя семья» в качестве родителя) и место проживания.
- Введите капчу и нажмите на кнопку «Создать».
Теперь у вас есть аккаунт, с которого вы сможете настроить все необходимое.
Обратите внимание, что у вашего ребенка также должна быть своя собственная учетка Майкрософт
. Если ее нет – необходимо зарегистрировать еще одну.
Настройка
Теперь, когда подготовительные работы завершены, вы можете настроить доступ к приложениям для девайса Windows Phone своего ребенка. Следуйте приведенной инструкции:
- В поисковой строке веб-браузера скопируйте или введите адрес сайта «Моя семья» https://www.windowsphone.com/ru-ru/family/.
- Нажмите на кнопку «Начало работы».
- Вы попадете на страницу добавления нового члена «Моя Семья». Кликните на кнопку «Перейти».
- Введите почтовый адрес и пароль пользователя, которого хотите добавить (ребенка).
- Также можно добавить остальных администраторов (родителей) и детей аналогичным образом.
- Теперь необходимо разрешить загрузку игр на X-box. Для этого перейдите на сайт www.xbox.com/ru-RU и авторизуйтесь с помощью аккаунта вашего ребенка. Далее нужно просто следовать подробным инструкциям на сайте.
- Вернитесь на страницу настроек.
- Щелкните по кнопке «Изменить настройки» неподалеку от значка ребенка и зайдите в раздел «Скачивание приложений». Здесь можно настроить разрешения на загрузку бесплатных и платных игр на Windows Phone.
- Перейдите в категорию «Фильтр рейтинга». Здесь можно задать возрастные ограничения для игр, например «16+». Вы также можете разрешить игры без рейтинга, однако следует помнить, что отображаемый в них контент может оказаться вредным для детской психики.
Вы также можете активировать уведомления для себя и других администраторов, чтобы быть в курсе того, что устанавливают на Windows Phone ваши дети.

