Как настроить экран компьютера виндовс 7
Содержание
- Настройка разрешения экрана
- Настройка яркости
- Настройка размера шрифта
- Настройка ClearType
- Настройка отображения цветов
- Итоги
- Настраиваем экран Виндовс 7
- Этап 1: Настройка разрешения экрана
- Этап 2: Настройка отображения шрифтов
- Этап 3: Настройка заставки
- Этап 4: Изменение цветовой схемы окон
- Этап 5: Изменение фона «Рабочего стола»
- Этап 6: Изменение темы
- Заключение
- Содержание:
- Настройки системного шрифта Windows 7
- Настройки ClearType
- Настройки разрешения экрана Windows 7
- Дополнительные параметры
- Калибровка цветов
- Заключение

Д исплей компьютера — это его лицо. В наше время 4К-разрешений, пользователю стало экстремально важно видеть перед собой четкую красивую картинку. При этом, однако, многим приходится терпеть не очень качественное изображение не потому, что возможности ПК ограничены, а потому что дисплей не настроен должным образом. В этой статье расскажем, как настроить экран на Windows 7.
Настройка разрешения экрана
Разрешение экрана, пожалуй, главная характеристика определяющая качество картинки, которое он может демонстрировать. Чем больше разрешение, тем четче изображение и тем визуально приятнее оно для пользователя, а потому настройка разрешения экрана — самый важный момент в ответе на вопрос как настроить экран на Windows 7.
Для того чтобы настроить разрешение экрана необходимо:
1. Кликнуть на кнопку «Пуск», далее «Панель управления».
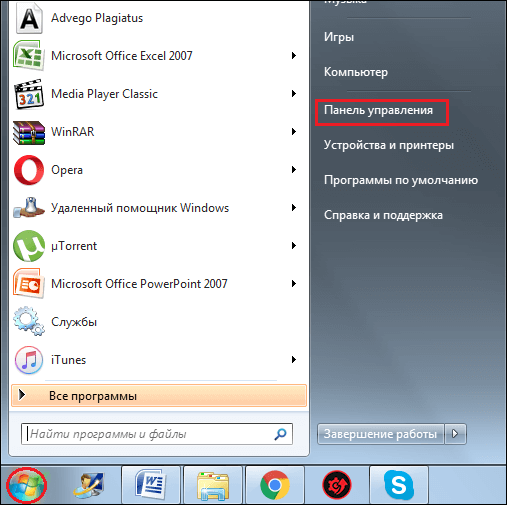
2. Поставить напротив слова «Просмотр» тип отображения «Мелкие значки», нажать на ссылку «Экран».
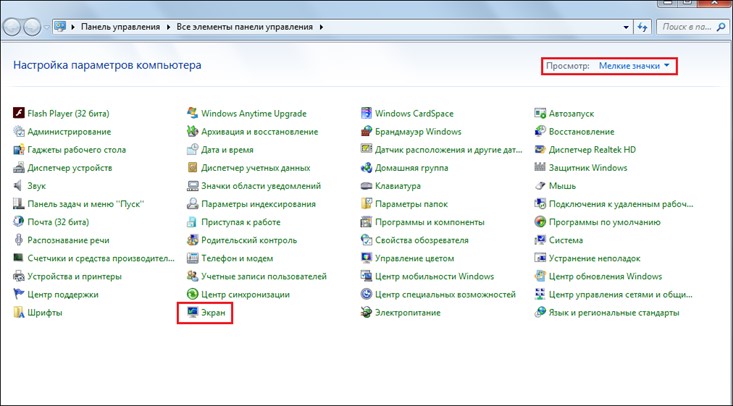
3. В появившемся окне кликнуть ссылку «Настройка разрешения экрана» или «Настройка параметров экрана».
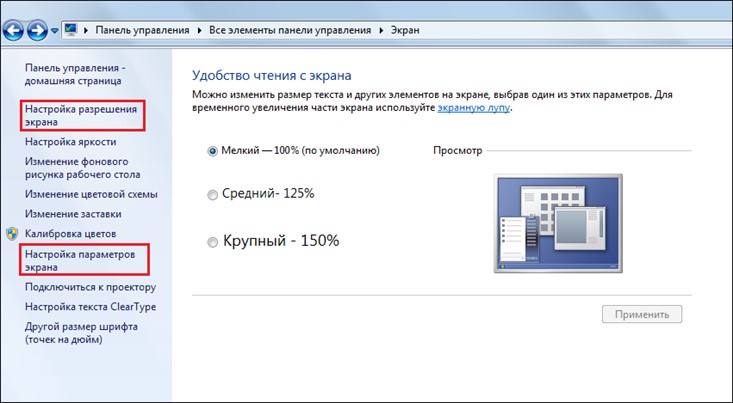
4. Напротив параметра «Разрешение» в раскрывающемся списке установить максимальное разрешение из возможных.
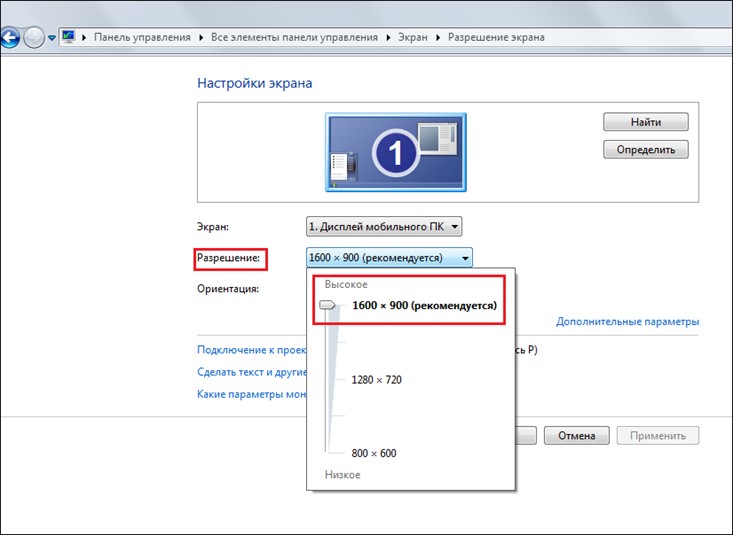
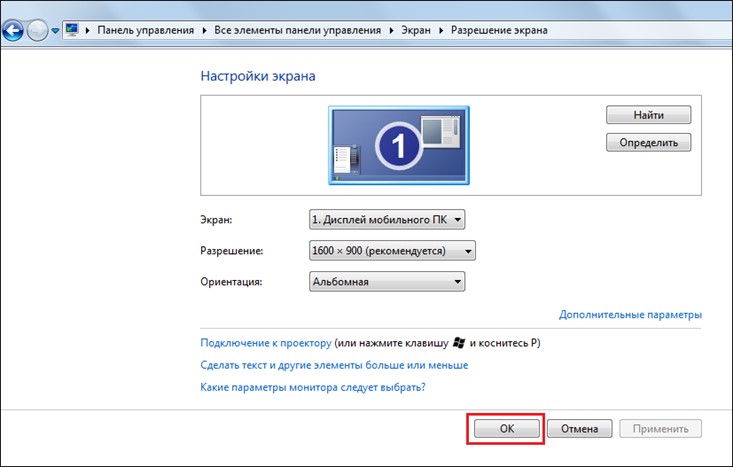
6. Готово! Теперь ваш ПК будет отображать картинку на мониторе с лучшим из возможных разрешений.
Настройка яркости
Яркость экрана — тоже важный момент его визуализации, особенно важен этот параметр, например, если владельцу ноутбука приходится работать на улице в солнечный день. Настройку яркости обычно можно выполнить с помощью горячих клавиш «Fn+стрелочка влево/вправо», однако если на вашем ПК эта комбинация не работает, отрегулируйте яркость следующим образом:
1. Кликните на кнопку «Пуск», далее на «Панель управления».
2. Поставьте напротив слова «Просмотр» тип отображения «Мелкие значки», нажмите на ссылку «Экран».
3. В появившемся окне кликните ссылку «Настройка яркости».
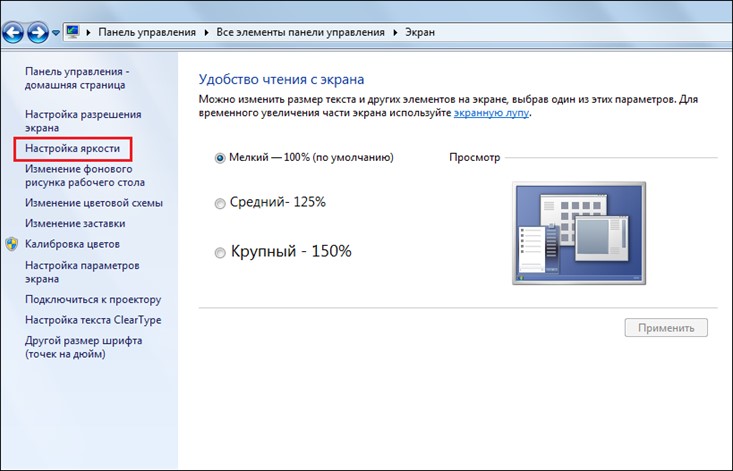
4. Переведите рычажок «Яркость» в необходимое положение.
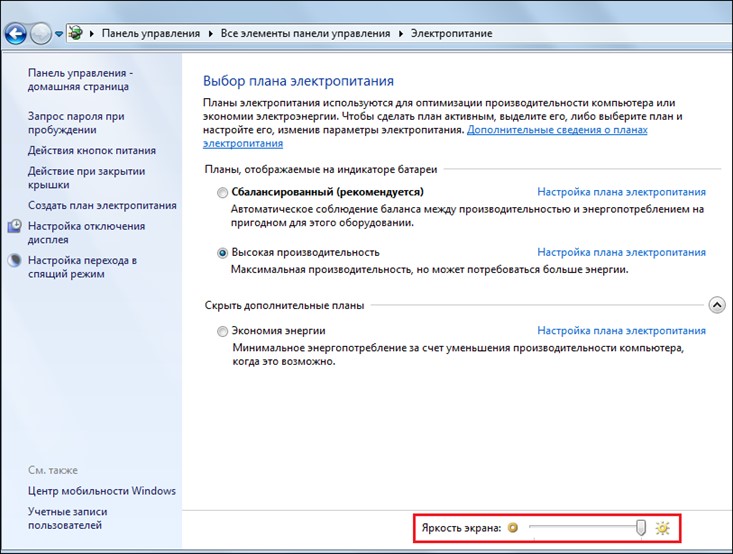
Настройка размера шрифта
По умолчанию во всех ПК на Windows устанавливается мелкий шрифт, он обеспечивает удобочитаемость и при этом все элементы интерфейса и иконки рабочего стола прекрасно умещаются на экране. Однако если вы плохо видите, вы можете увеличить шрифт, при этом, впрочем, система предупредит вас о том, что в данном случае некоторые элементы могут не поместиться на экране.
Тем не менее, чтобы произвести настройку шрифтов Windows 7 необходимо:
1. Кликнуть на кнопку «Пуск», далее «Панель управления».
2. Поставить напротив слова «Просмотр» тип отображения «Мелкие значки», нажать на ссылку «Экран».
3. В правой части окна установить точку в окошко «Средний» или «Крупный» — по желанию, далее нажать «Применить».
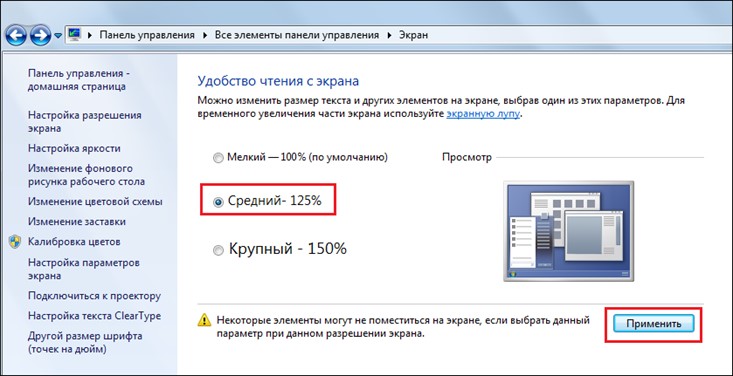
Настройка ClearType
Настройку шрифтов Windows 7 можно выполнить также с помощью технологии ClearType, правда, она отвечает уже не за размер, а за качество отображения текста. Появилась технология по время массового перехода от ЭЛТ-экранов к ЖК. Было замечено, что на последних крупный текст выглядит угловато, что приводит к быстрому утомлению глаз, что особенно вредно, если пользователь часто работает с текстом.
Чтобы выполнить настройку ClearType, необходимо:
1. Кликнуть на кнопку «Пуск», далее «Панель управления».
2. Поставить напротив слова «Просмотр» тип отображения «Мелкие значки», нажать на ссылку «Экран».
3. В появившемся окне кликнуть ссылку «Настройка ClearType».
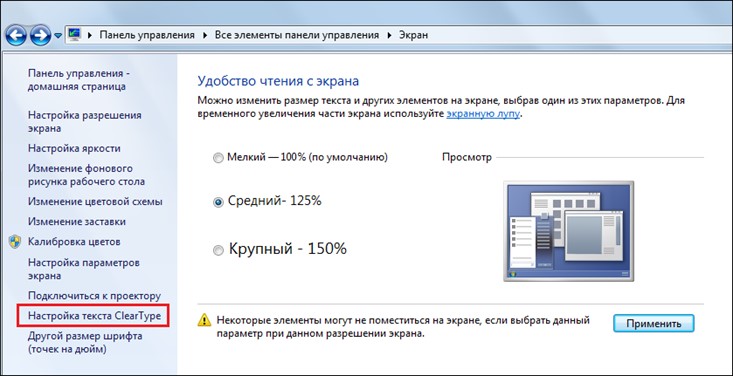
4. В следующем окне установить галочку в окне «Включить ClearType» и нажать «Далее».
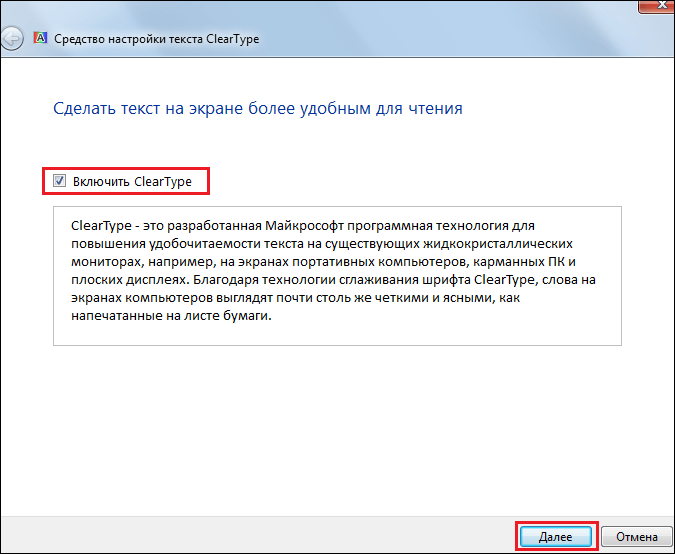
5. Теперь перед вами появится окно настройки, нажмите «Далее».
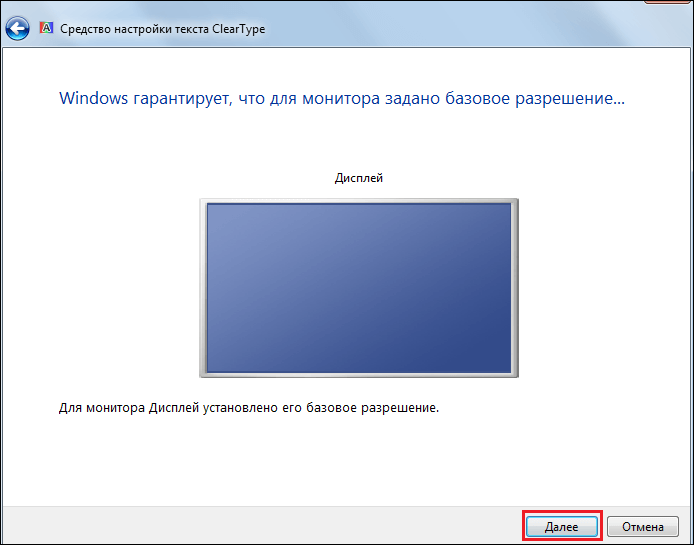
6. В последующих окошках вам необходимо будет несколько раз выбрать вариант текста, на котором шрифт читается лучше всего на ваш взгляд и нажать «Далее».
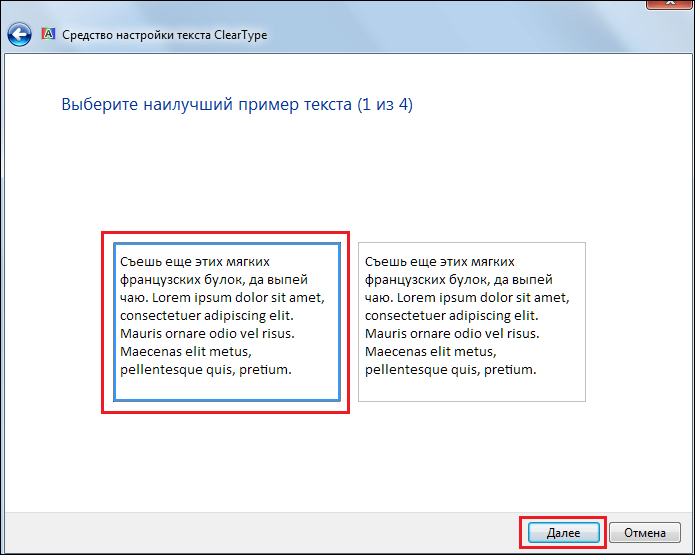
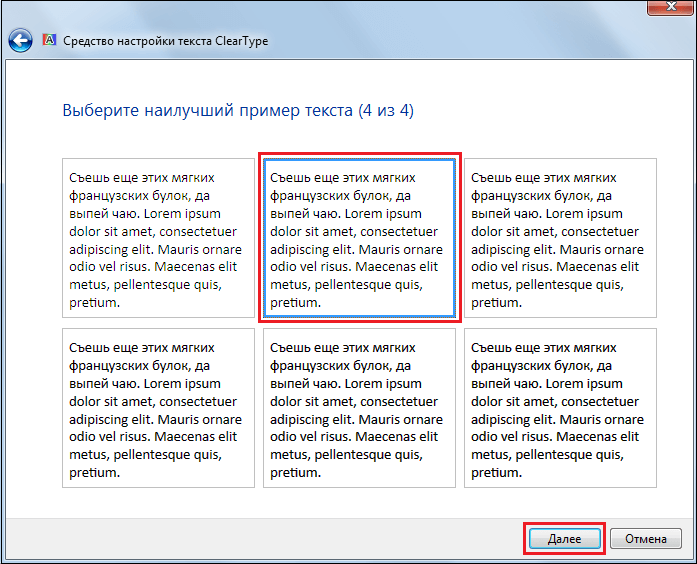
7. После завершения настройки останется лишь нажать на кнопку «Готово».
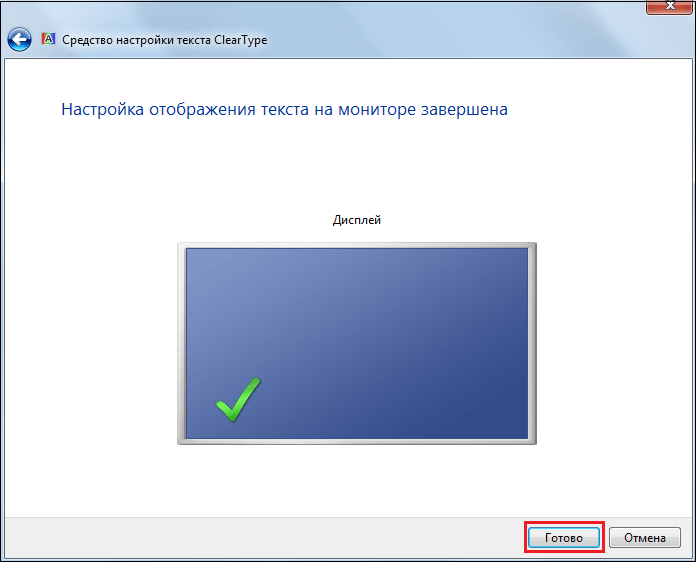
Настройка отображения цветов
Оптимальное отображение цветов в Windows 7 обеспечивается если глубина цвета дисплея равна 32 битам, иногда же система по умолчанию устанавливает меньшее значение. Чтобы это исправить необходимо:
1. Кликнуть на кнопку «Пуск», далее «Панель управления».
2. Поставить напротив слова «Просмотр» тип отображения «Мелкие значки», нажать на ссылку «Экран».
3. В появившемся окне кликнуть ссылку «Настройка разрешения экрана» и нажать на ссылку «Дополнительные параметры»
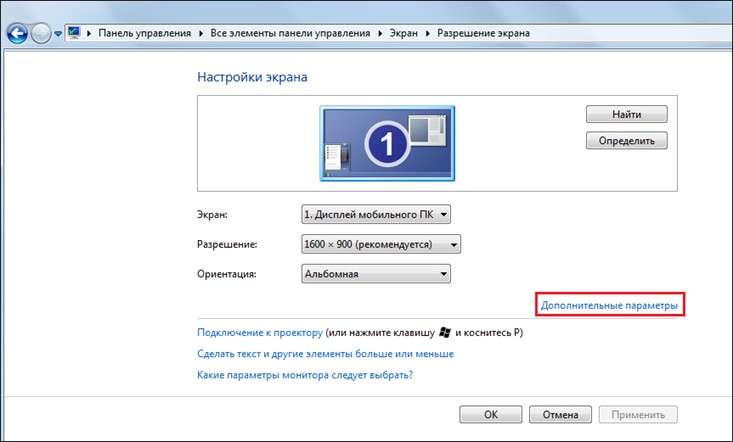
4. Выбрать раздел «Монитор», установить качество цветопередачи «True Color (32 бита)», нажать «ОК».
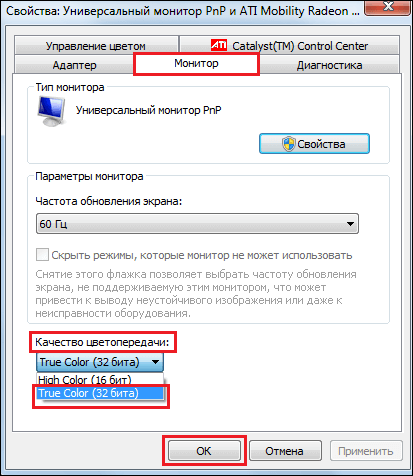
Итоги
Что ж, теперь вы знаете, как настроить экран на Windows 7 и можете наслаждаться высокой четкостью, отличной яркостью, удобочитаемыми шрифтами и реалистичными цветами. Надеемся, наша инструкция вам помогла!

Графический интерфейс представляет собой основной элемент управления Windows 7 и её возможностями. Для комфортной работы экран монитора следует настроить под себя, о чём мы вам и хотим рассказать далее.
Настраиваем экран Виндовс 7
Параметры персонализации отображения информации на экране включают в себя множество опций от установки фонового изображения до изменения размеров шрифтов. С последнего и начнём.
Этап 1: Настройка разрешения экрана
Важнейшим графическим параметром дисплея является его разрешение, причём не столько реальное соотношение высоты и ширины, сколько программный вариант отображения, настраиваемый как через параметры видеокарты, так и средствами самой ОС. Более подробно о разрешении, а также методах его изменения написано в отдельном материале. 
Этап 2: Настройка отображения шрифтов
Разрешение современных мониторов достигает значений 4K, что много больше, чем 10 лет назад, когда Windows 7 только вышла на рынок. По умолчанию с изменением разрешения меняется и шрифт, нередко превращаясь в мелкое нечитабельное нечто. К счастью, возможностями системы предусмотрена расширенная настройка его отображения – все способы изменения размеров и типов шрифтов приведены в руководстве по ссылке ниже. 
Этап 3: Настройка заставки
Заставка, которую чаще называют термином «скринсейвер», представляет собой анимированное изображение, появляющееся на компьютере в ждущем режиме. В эпоху ЖК и светодиодных мониторов предназначение этой возможности чисто косметическое; некоторые вообще рекомендуют её отключать ради экономии энергии. Выбрать свою заставку или вообще выключить её можно следующим образом:
- Кликните ПКМ по пустому пространству на «Рабочем столе» и выберите пункт «Персонализация».

Воспользуйтесь разделом «Заставка».

Все имеющиеся по умолчанию скринсейверы (6 штук) расположены в выпадающем списке «Заставка». Для её отключения нужно выбрать вариант «(нет)».

При желании можно найти в интернете множество других. Для тонкой настройки отображения этого элемента следует воспользоваться кнопкой «Параметры». Обратите внимание, что эта возможность доступна не для всех вариантов.


После заданного интервала времени простоя скринсейвер запустится автоматически.
Этап 4: Изменение цветовой схемы окон
Возможности Виндовс 7 позволяют настроить также и фоновые изображения открытых окон, в частности папок. Для тем Aero происходит это по такому алгоритму:
- Раскройте меню «Персонализация» (первый шаг Этапа 3).
- Перейдите в раздел «Цвет окна».

Можно выбрать одну из 16 предустановленных цветовых схем или же тонко настроить цвет с помощью шкалы во всплывающем меню настройки цветов.

Примените введённые параметры. Кроме того, для закрепления результата рекомендуется перезагрузить компьютер.
Этап 5: Изменение фона «Рабочего стола»
Многих пользователей устраивает цветовая схема Windows 7, установленная по умолчанию, но вот фоновое изображение «Рабочего стола» желают заменить. Нет ничего проще – к вашим услугам как сторонние решения, так и системные средства, инструкции к которым можете найти в следующем детальном руководстве. 
Этап 6: Изменение темы
Одним из новшеств Windows Vista, которое перекочевало и в седьмую версию редмондской ОС – тематические наборы фоновых изображений, скринсейверов, иконок папок, системных звуков и прочее. Эти наборы, по-простому называемые темами, позволяют одним кликом полностью преобразить внешний вид операционной системы. На нашем сайте есть подробная инструкция по смене темы на Виндовс 7 – ознакомьтесь с ней. 
Имеющиеся по умолчанию темы могут не устроить пользователя, поэтому разработчики добавили в систему возможность устанавливать сторонние решения, которых существует великое множество. Подробно об установке сторонних тем можно узнать из отдельного материала. 
Заключение
Мы познакомились с этапами настройки экрана монитора Windows 7. Как видим, функциональность этой ОС предоставляет широкие возможности персонализации для любой категории пользователей. Дополнительно рекомендуем к ознакомлению статьи, которые могут оказаться для вас полезными.
Отблагодарите автора, поделитесь статьей в социальных сетях.

Выполнить настройки экрана в Windows 7 лучше всего непосредственно после установки операционной системы.
Открываем Панель управления и в режиме Все элементы панели управления переходим по ссылке Экран.
Содержание:
Настройки системного шрифта Windows 7
В открывшемся окне, в правой части, прежде всего, обращаем внимание на настройки размеров шрифта.
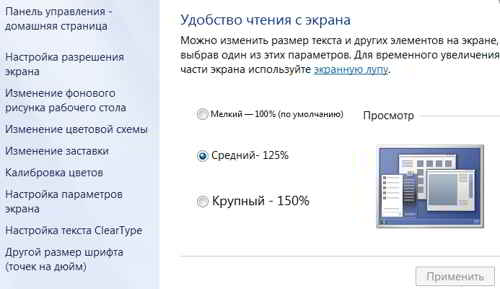
Здесь можно видеть три стандартных значения. Это:
- Мелкий, то есть 100%. Используется по умолчанию.
- Средний — 120%.
- Крупный — 150%.
Допустим, выбрали средний. Для того, чтобы увидеть изменения, которые будут внесены на компьютер, нажимаем Применить.
Далее надо выйти из системы и снова войти в Windows 7 через учетную запись. После этого можно наблюдать в системе более крупные шрифты.
Если этих стандартных размеров шрифта недостаточно, то в левой колонке нажимаем на ссылку — Другой размер шрифта.
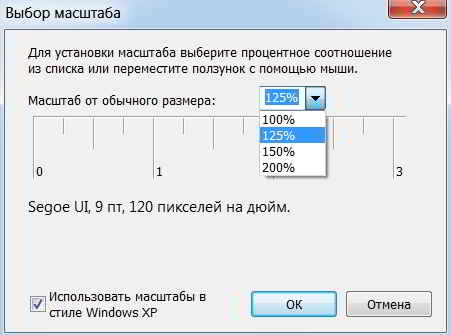
Открывается окно Выбор масштаба. В нем можно воспользоваться выпадающим списком и выбрать более приемлемые размеры.
А можно также левой кнопкой мыши продвигать шкалу выбора и задать любой масштаб от обычного размера.
В самом низу окна есть еще галочка, при установке которой будут доступны масштабы в стиле Windows XP.
Таким образом, есть возможность задать практически любые настройки, увеличивая, либо уменьшая системный шрифт в Windows 7.
Настройки ClearType
Иногда в Windows 7 потребуется обратить внимание на ссылку — Настройка текста ClearType.
При выборе настройки будет предложено пошагово выбрать вариант сглаживания шрифтов на экране монитора.
Откроется окошко – Средство настройки текста ClearType. Поставив галочку Включить ClearType, жмем Далее.

В новом окне Windows гарантирует, что для данного монитора задано базовое разрешение. Жмем Далее.

В новом окошке Windows 7 предлагается выбрать вариант отображения 1 из 4, который более удобно читать.
Для большинства людей стандартные настройки подходят. Нажимаем Далее и завершаем настройку отображения текста на мониторе в Windows 7.
Настройки разрешения экрана Windows 7
На следующем шаге в левой колонке нажимаем на ссылку — Настройка разрешения экрана.
Здесь, прежде всего, обращаем внимание на выпадающий список, в котором задаются стандартные разрешения экрана Windows 7.
Перед этим стоит обратить внимание на монитор, на котором обычно обозначено максимальное разрешение. В этом случае AIDA64 показывает 1920 × 1080.

Лучше всегда выбирать рекомендуемое разрешение. Поэтому на этой шкале можно его и установить, перемещая ползунок в нужное положение.

Нажимаем Применить и сохраняем изменения.
Дополнительные параметры
В окне Настройки экрана жмем на ссылку Дополнительные параметры. Переходим в окно Свойства. В нем выбираем вкладку Адаптер. В самом низу будет кнопка – Список всех режимов.

Жмем на нее и увидим все доступные режимы, разрешения и частоты, которые могут быть задействованы на этом мониторе с ОС Windows 7.
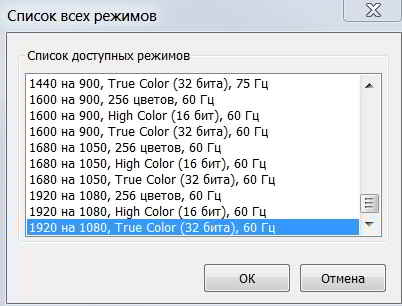
В данном случае видим, что системой поддерживается режим с разрешением — 1920 × 1080, глубина цвета — 32 бита, стандартная для ОС Windows 7 и далее частота обновления стандартная для жидкокристаллического монитора — 60 Гц.
На вкладку Монитор стоит обратить внимание владельцам мониторов с электронно-лучевой трубкой.
Дело в том, что если частота в этой настройке будет 75 Гц и ниже, то на экране будет присутствовать мерцание. Это мерцание провоцирует весьма значительное утомление глаз.
Поэтому, если система поддерживает, лучше установить обновление экрана 85 Гц и более. В данном случае экран жидкокристаллический и это значение некритично.
Нажимаем Применить. На экран выводится сообщение. Если его можно прочесть, то нажимаем Ok для сохранения внесенных изменений.
Если изображение на экране пропало, то через 10 — 15 сек., в случае не подтверждения внесенных изменений в настройки, все вернется в исходное состояние.
Калибровка цветов
В статье подробно рассмотрены такие вопросы, как: для чего нужна калибровка, практические способы калибровки и как откалибровать монитор в Windows 7 средствами самой системы.
На этом основные настройки экрана в Windows 7, которые заслуживают внимания, можно завершить.
Заключение
В левой колонке окна Экран есть еще такие настройки, как – Изменение фонового рисунка рабочего стола и Изменение заставки в Windows 7.
Можно применить предлагаемые системой рисунки, либо выполнить поиск других в интернете или на компьютере.
На этом настройки экрана можно закончить. Разобраны персональные настройки пользовательского интерфейса в Windows 7 и теперь можно выбрать оптимальные для себя настройки экрана.

