Как настроить интернет центр zyxel keenetic
Содержание
- Настройка доступа к интернету
- Настройка роутера для работы DC++
- Настройка перенаправления портов (Port Forwarding)
- Настройка соединения в клиенте DC++
- Настройка Wi-Fi
- Включение устройства и подключение к локальной сети
- Вход в настройки роутера, ввода логина и пароля. Сброс настроек до заводских
- Настройка роутера ZyXEL Keenetic через веб браузер
- Подключение по протоколу PPPoE
- Настройка wi-fi сети
- Защита системы от взлома и сохранение настроек маршрутизатора
- Обновление прошивки
- Через панель управления
- Через загрузку файла с сайта
- Настройка интернет центра Keenetic для подключения по выделенной линии.
- Настройка беспроводной сети
Рекомендуем использовать последнюю версию прошивки, которую можно загрузить по ссылке:
В момент первичной настройки роутера мы рекомендуем вам подключить один компьютер Ethernet-кабелем, а остальные подключать уже после окончательной настройки роутера.
Настройка доступа к интернету
Настройка роутера заключается в указании МАС-адреса из вашего личного кабинета. Для нормальной работы важно, чтобы эти адреса совпадали.
1. Указать в настройках роутера МАС-адрес вашего компьютера, указанный в личном кабинете;
2. Указать MAC-адрес роутера в личном кабинете.
В первом случае вы имеете возможность быстрого переключения на работу без роутера, без каких-либо перенастроек. Во втором случае вы будете вынуждены каждый раз при отключении роутера менять MAC-адрес в личном кабинете. Поэтому рекомендуем использовать первый вариант настройки.
Откройте в браузере адрес http://192.168.1.1 или адрес вашего шлюза по умолчанию (его можно увидеть в свойствах сетевого подключения).

В появившемся окне в поле «Имя пользователя» введите «admin». В поле «Пароль» введите «1234». Затем нажмите кнопку «Ok».

Если вы ввели логин и пароль верно, у вас должна открыться страница роутера. Если нет, то вам будет предложено ввести пароль повторно.
Если вы ввели логин и пароль верно, откроется страница роутера. В поле, выделенном красной рамкой, вы увидите сетевые параметры, полученные роутером по умолчанию. Сейчас они нам не нужны, поэтому переходим к следующему шагу.

Откройте раздел «Интернет» и выберите пункт «Подключение». На появившейся страничке заполните все в соответствии с примером, приведённым ниже.
- Настройка параметров IP: «Автоматически».
- Использовать MAC-адрес: «Взять с компьютера».
- «MAC-адрес компьютера» – если к роутеру в данный момент подключён только один компьютер, выберите его. Если компьютеров подключено несколько, выберите тот компьютер, который ранее был подключен к нашей сети, и чей MAC-адрес указан в вашем личном кабинете.
- Поставьте галочку «Отвечать на ping-запросы».
- Поставьте галочку «Авто-QoS».
- Поставьте галочку «Разрешить UPnP».
MAC-адрес – это уникальный шестнадцатизначный серийный номер, назначаемый каждому сетевому устройству Ethernet для идентификации его в сети. Проще говоря, это как госномер на автомобиле.

Нажмите кнопку «Применить».
После применения всех параметров роутер получит соответствующие вашему договору адреса, и вы сможете работать в сети Интернет.
Если вы откроете страницу «Монитор», то в разделе «Подключение к Интернету» увидите текущие параметры подключения. Если IP-адрес отличается от выданного ранее 10.251.0.xx, то вы все сделали правильно.

Настройка роутера для работы DC++
Для корректной работы файлообменной сети DC++ необходимо сделать следующее.
1. Закрепите за вашими компьютерами конкретные IP-адреса (не все роутеры имеют такую возможность). Это нужно для того чтобы у вас правильно работало перенаправление портов – Port Forwarding. Дело в том, что для работы в DC++ необходимо, чтобы ваш компьютер мог получать входящие данные извне. Именно для этого используется Port Forwarding, которое перенаправляет все входящие данные по определенному порту на IP-адрес вашего компьютера, который вы указали при настройке Port Forwarding. Если этот адрес изменится, DC++ работать не будет. Чтобы IP-адреса ваших компьютеров оставались неизменными, мы настраиваем Static DHCP. Другими словами, мы говорим роутеру, чтобы он компьютеру с тем или иным MAC-адресом всегда назначал конкретный IP-адрес.
2. Настройте перенаправление входящих данных на соответствующие IP-адреса ваших компьютеров.
Сначала зарезервируйте за конкретными компьютерами вашей домашней сети конкретные IP-адреса. Откройте меню «Домашняя сеть» и выберите пункт «Организация сети». В открывшемся окне в разделе «Арендованный IP-адрес» будут перечислены MAC и IP-адреса всех подключённых компьютеров. Поставьте галочку напротив тех IP-адресов, которые вы хотите закрепить за соответствующими MAC-адресами. Нажмите кнопку «Фиксировать».
ВАЖНО: Запомните зарезервированные IP-адреса. Это пригодится при настройке перенаправления портов (Port Forwarding).

Если в таблице «Арендованный IP-адрес» данных по каким-то причинам нет, их можно ввести вручную в форму ниже.
MAC адрес можно узнать следующими способами.
1. Если компьютер получил IP-адрес от роутера, то его IP и MAC-адреса будут фигурировать в соответствующих столбцах списка «Параметры локальной сети» (свойства сетевого подключения).
2. Нажмите «Пуск» -> «Выполнить» -> «cmd /k ipconfig /all» -> «Ok». Найдите строку с вашим IP. Двумя строками выше, в поле «Физический адрес», будет указан ваш MAC.
3. Нажмите «Пуск» -> «Выполнить» -> «getmac». По этой команде будет выдан полный список MAC-адресов на вашем компьютере без указания соответствующих им IP-адресов.
Настройка перенаправления портов (Port Forwarding)
Раскроем меню Домашняя сеть и выберем пункт Серверы .
В появившемся окне:
Поставим галочку напротив пункта Открыть доступ к сервисам домашней сети .
В некоторых версиях прошивок этот пункт может называться как "Включить перенаправление портов".
Нажать кнопку "Применить".
В разделе «Список открытых сервисов домашней сети» необходимо выполнить следующие действия.
1. В поле «Cервис» выберите «Другое» или пустую строку (в зависимости от версии прошивки).
2. В поле «IP-адрес компьютера» укажите IP, который вы зарезервировали ранее.
3. В поле «Протокол» выберите TCP и UDP.
4. В поле «Диапазон портов» укажите 4000.
5. В поле «До» тоже укажите 4000.
6. В поле «Описание» введите DC++.
Нажмите кнопку «Добавить».

Если все сделано правильно, то чуть ниже кнопки Добавить вы увидите запись о добавленном правиле.

Если DC++ предполагается использовать на нескольких компьютерах, надо проделать аналогичную операцию. При добавлении правил для других компьютеров необходимо указывать IP-адреса других компьютеров и другие порты.
компьютер 1: IP 192.168.1.33, порт 4000, название правила DC++;
компьютер 2: IP 192.168.1.34, порт 4001, название правила DC++_2;
компьютер 3: IP 192.168.1.35, порт 4002, название правила DC++_3;
Во избежание проблем в будущем все IP-адреса должны быть зарезервированы. Как это делать, читайте выше.
Настройка соединения в клиенте DC++
Зайдите в настройки вашего DC-клиента: «Файл» -> «Настройки» или просто нажмите Ctrl-O. Затем выберите раздел настроек соединения.
В первом поле Сетевой интерфейс для всех соединений выберите адрес 0.0.0.0.
Убедитесь в том, что выбран режим «Брандмауэр с ручным перенаправлением портов», портам TCP и UDP присвоено значение 4000.
Убедитесь в том, что у вас стоит галочка «Обновить IP при старте», и в поле «Интервал обновления IP в минутах» поставьте 10.
Убедитесь в том, что в поле «Внешний / WAN IP» указан ваш IP-адрес.
В первой строке под кнопкой Найти IP адреса должен быть указан адрес http://dc.2kom.ru/getip.php
В фаерволе, для вашего клиента DC, должны быть открыты порты 4000 по протоколам TCP и UDP. Протокол UDP нужен для работы поиска.
В настройках любимого хаба поле «IP» должно быть пустым.
Ваш внутренний VPN-IP-адрес можно легко узнать, нажав «Найти IP-адреса» в этом же окне. После нажатия слева от этой кнопки появится ваш VPN-IP-адрес.
ВНИМАНИЕ. Нажав «Найти IP-адреса», вы получите правильный IP, только если у вас указаны правильные адреса проверяющих скриптов. В первой строке должен быть указан http://dc.2kom.ru/getip.php ,
а во второй http://dc.2kom.ru/test.php
Настройка Wi-Fi
Настройки Wi-Fi» перед картинкой меняем на: «Откройте меню «Сеть Wi-Fi» и выберите пункт «Соединение».
В открывшемся окне:
Поставьте галочку напротив пункта «Включить точку беспроводного доступа».
В поле «Имя сети (SSID)» введите название вашей Wi-Fi сети – например 2KOM-WiFi.
Поставьте галочку напротив поля «Включить режим Wi-Fi Multimedia (WMM)».
Остальные поля оставьте без изменений.
Нажмите кнопку «Применить».

В появившемся окне нажмите Оk

Чтобы доступ к вашей Wi-Fi-сети имели только вы, необходимо включить защиту. Защита осуществляется путем шифрования радиосигнала с помощью кодового слова. Шифрование бывает нескольких видов: WEP, WPA и WPA2. Так как WEP-шифрование недостаточно надёжно, рекомендуем использовать WPA2-шифрование.
Кодовое слово должно быть от 8 до 63 символов. Для настройки защиты вашей WiFi сети:
Откройте меню «Сеть Wi-Fi» и перейдите в раздел «Безопасность».
В графе «Проверка подлинности» выберите «WPA2-PSK».
В графе «Тип защиты» выберите «TKIP-AES».
В графе «Формат сетевого ключа» выберите ASCII.
В графу «Сетевой ключ (ASCII)» введите ваше кодовое слово пароль. Оно может содержать от 8 до 63 символов.
Нажмите кнопку «Применить».

После применения параметров ваш роутер настроен и готов к полноценной работе.» исправляем на «После применения указанных параметров ваш роутер будет настроен и готов к полноценной работе.
Для ускорения процесса производители рекомендуют воспользоваться пошаговой инструкцией по подключению и настройке всех параметров, защите от взлома и обновлению прошивки при необходимости. Рассмотрим этапы подключения роутера (маршрутизатора) Zyxel Keenetic.
Включение устройства и подключение к локальной сети

В комплекте к устройству идет все необходимое для быстрого подключения и настроить роутер zyxel keenetic в домашних условиях совсем несложно. При первом использовании маршрутизатор необходимо подсоединить к сети электропитания с помощью сетевого адаптера из комплекта.
Вилка вставляется в розетку, а другой конец провода — в разъем POWER (Питание) на задней панели маршрутизатора.

После этого включить кнопку питания на устройстве. Индикаторные лампочки начнут светиться.
Вместо кнопки может быть тумблер. Его нужно перевести в положение ON.
Далее определитесь со способом подключения. Существует 2 варианта:
Подключение с помощью провода;
Беспроводное (через планшет или телефон).
При проводном подключении кабель интернет — провайдера должен быть проложен до места расположения роутера. Коннектор с защелкой на конце провода нужно вставить в разъем WAN.
Сетевой шнур из комплекта подсоединяется к одному из входов роутера «Домашняя сеть». Второй конец подключается к компьютеру или ноутбуку в отверстие сетевой карты.

Беспроводное подключение можно осуществить двумя способами.
Через веб-интерфейс – начальные действия такие же, как и при подключении с помощью провода. На телефоне или планшете открываете браузер и вводите IP-адрес устройства. Он указан также на наклейке снизу.
Через мобильное приложение ZyXEL Keenetic NetFriend и Zyxel My.Keenetic — для начала необходимо загрузить их из Play Market или App Store. Далее после открытия ввести вручную имя и пароль сети с этикетки или сканировать QR — код с помощью камеры.
Вход в настройки роутера, ввода логина и пароля. Сброс настроек до заводских
Войти в настройки устройства поможет информация, размещенная на наклейке снизу.

адрес доступа к настройкам маршрутизатора;
стандартное имя сети;
Адрес для доступа вводится в строку поиска браузера. Нажатие кнопки Enter откроет окно с двумя кнопками:
При первом входе, выбрав любую кнопку понадобится ввести логин и пароль. Логин используется стандартный — admin.
Пароль необходимо придумать и ввести дважды. Он понадобится для последующего входа в настройки. Его лучше запомнить, а ещё лучше записать.

После выполнения этих шагов возможен выбор режима быстрой настройки. Откроется окно с запросом на ввод логина и нового пароля. После авторизации следуя пошаговой инструкции настройки можно завершить.
Если при попытке входа в настройки через адрес доступа логин или пароль не подходит, возможно, устройству уже были заданы другие параметры конфигурации. В этом случае необходимо сбросить настройки до заводских. Понадобится тонкий острый предмет (например игла), с помощью которого нужно зажать и удерживать на протяжении 10-30 секунд кнопку СБРОС на задней панели.

Если все индикаторы погасли и загорелись вновь не моргая — сброс настроек выполнен правильно.
Настройка роутера ZyXEL Keenetic через веб браузер
Для настройки через веб браузер необходимо на устройстве, подключенном к маршрутизатору любым способом, в адресной строке ввести IP-адрес устройства. По умолчанию это 192.168.1.1. Найти его можно в инструкции, которая идёт в комплекте с роутером.
В окне нужно ввести логин admin и пароль 1234 по умолчанию. Если все сделано правильно, откроется главное меню с доступом к информации о системе, сервисах и соединениях.
Подключение к интернету по динамическому IP-адресу не требует дополнительной настройки. Достаточно просто подключить шнур к роутеру и при необходимости указать в настройках Dynamic IP. Как правило, он используется по умолчанию.
Подключение по протоколу PPPoE
в настройках роутера выбрать соответствующий тип подключения;
указать пароль и логин, предоставленные провайдером;

при необходимости задать статический IP в ручном режиме.

При типе соединения L2TP порядок действий такой же. Тип соединения перед подключением необходимо уточнить у провайдера.
Настройка wi-fi сети
- К настройкам беспроводной сети можно переходить, если интернет уже работает через маршрутизатор.
- Если не настраивать wi-fi дополнительно, имя и пароль будут использоваться такие же, как указаны на нижней панели роутера.
- Для изменения стандартных параметров в настройках роутера нужно выбрать вкладку wi-fi-сеть.
- В открывшемся окне в разделе Точка доступа укажите имя сети, которое будет использоваться для ее поиска.
- Вместо существующего пароля придумайте новый. Он должен состоять минимум из 8 символов.
- Остальные настройки можно оставить без изменений. Для сохранения нажмите кнопку Применить.

Защита системы от взлома и сохранение настроек маршрутизатора
Для защиты сети wi-fi от взлома необходимо:
отключить функцию WPS;
в настройках выбрать надежный тип безопасности и сгенерировать сложный ключ с помощью системы;
скрыть сеть, поставив галочку в графе Enable hidden Wireless;
уменьшить мощность передатчика так, чтобы сеть покрывала только Ваше жилое пространство.
Защита маршрутизатора будет высокой при использовании сложного пароля для входа в настройки и отключении функции внешнего администрирования. Также возможно изменить имя пользователя для входа в панель настроек.
После завершения всех необходимых изменений в окне главного меню нажмите кнопку «Применить» для сохранения настроек.
Обновление прошивки
Обновление прошивки доступно двумя способами.
Через панель управления
в настройках доступа ввести адрес 192.168.1.1 и нажать «Enter»;
в открывшемся окне указать логин и пароль;
в окне «Информация» о системе выбрать пункт «Обновления»;
при активности кнопки «Доступны» кликнуть на нее и загрузить обновления.
Через загрузку файла с сайта
зайти на официальный сайт Zyxel;
открыть страницу загрузок;
в окне «Ваше устройство» выбрать тип роутера;
выбрать на странице вкладку «Файлы загрузки»;
кликнуть кнопку «Микропрограммы»;

выбрать доступную версию обновления для нужной модели;
кликнуть на ссылку и скачать на компьютер;

переместить файл из архива на рабочий стол;
в настройках роутера выбрать вкладку «Файлы» и кликнуть иконку «Настройки»;
в окне нажать «Выберите файл»;
открыть скачанный файл на компьютере и нажать кнопку «Заменить»;
для подтверждения нажать «Да» и дождаться установки.
Вот пожалуй и всё что нужно знать о самостоятельной настройке роутера Zyxel Keenetic.
В данной статье мы рассмотрим вопрос выбора приставки для цифрового телевидения. Также наша редакция подготовила рейтинг наиболее популярных и функциональных ТВ-приставок в 2019 году.
Какие телевизоры поддерживают цифровое ТВ без приставки, как это узнать, список популярных моделей ТВ поддерживающих цифру.
Пошаговая инструкция по подключению и настройке приставки цифрового телевидения к телевизору со скриншотами и детальным описанием каждого шага.
Настройка интернет центра Keenetic для подключения по выделенной линии.
Для настройки роутера вам понадобится попасть в его web-интерфейс.
Откройте ваш браузер (Internet Explorer), в адресной строке введите адрес web-интерфейса роутера, по умолчанию:http://192.168.1.1/
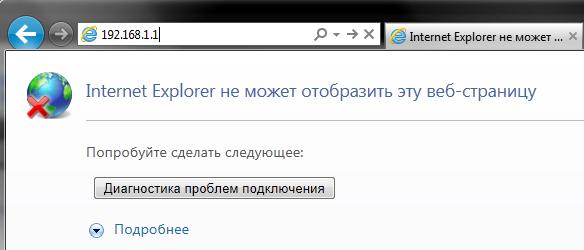
После того как вы ввели адрес и нажали клавишу Enter, роутер запросит у вас логин и пароль для доступа. По умолчанию логин и пароль:
Login: admin
Password: 1234
И нажмите подтверждение
Вы должны попасть на сетевой интерфейс роутера
Внизу страницы выберите « Интернет » и затем выберите Подключения
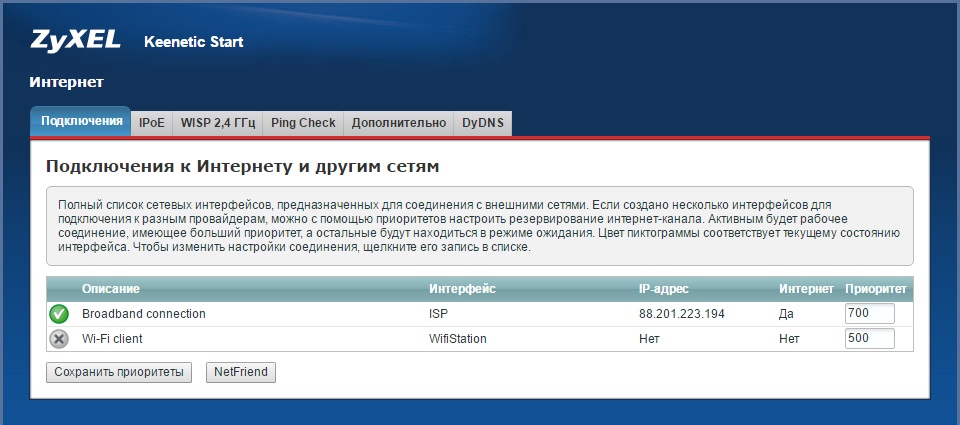
Нажмите на Broadband connection
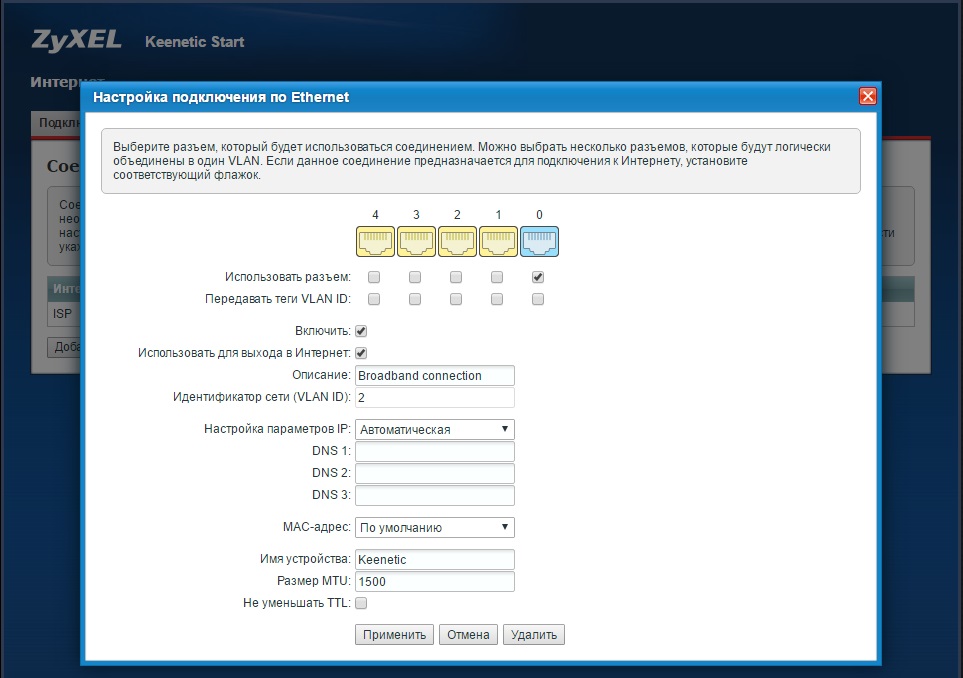
Поставьте галочки на:
Включить
Использовать для выхода в интернет
Настройка параметров IP выберите Автоматическая
Нажмите на кнопку Применить внизу окна
Настройка подключения роутера закончена, теперь можно настроить беспроводную сеть.
Настройка беспроводной сети
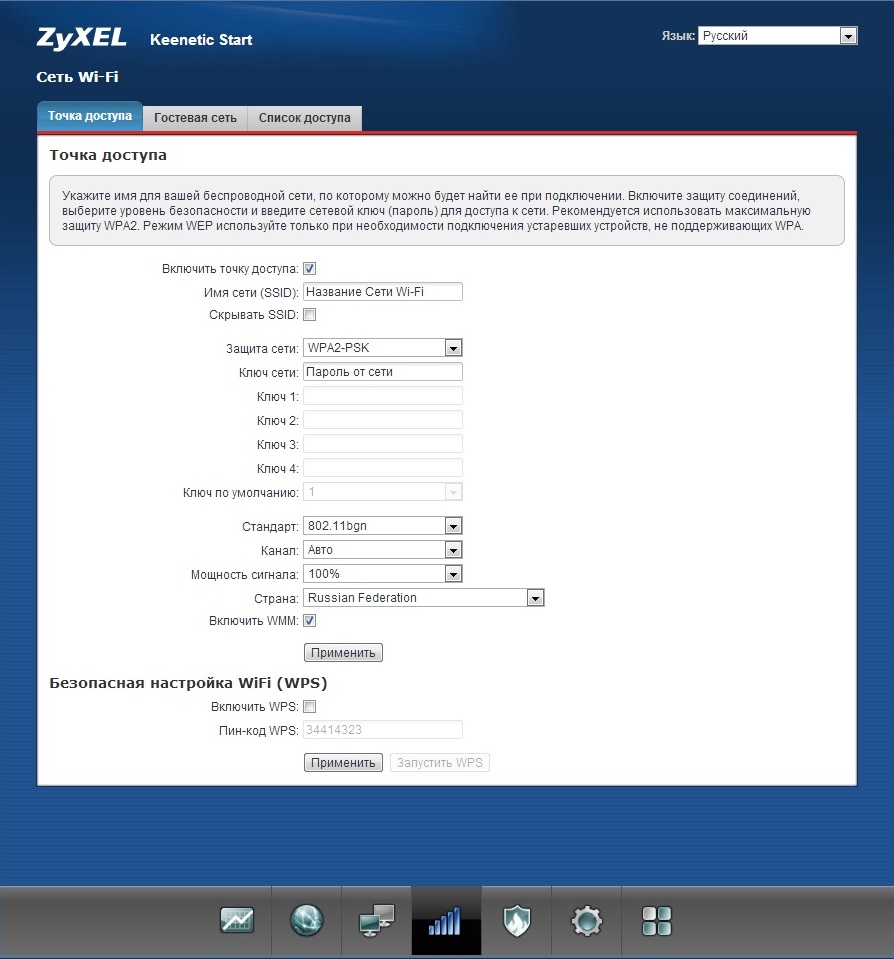
Поставьте галочки на:
Включить точку доступа
Включить WMM
Уберите галочку с:
Скрывать SSID
Включить WPS если не будете им пользоваться
Имя сети (SSID) — имя вашей сети которое будет отображаться на подключаемых устройствах, Задайте свое значение.
Защита сети выберите значение WPA2-PSK
В строке Ключ сети задается пароль на беспроводную сеть, задайте свое значение, например номер мобильного телефона. Не забудьте ваш пароль, он понадобиться для подключения к роутеру. Пароль должен содержать не менее восьми символов!
Стандарт выберите 802.11bgn
Канал выберите согласно наиболее свободному (Изменение канала беспроводной связи)
Страна выберите Russian Federation
Нажмите на кнопку Применить находящуюся над Безопасной настройкой WPS
Настройка беспроводной сети завершена.
Контакт-центр: 8 (812) 595-81-21; Тех. поддержка: 8 (812) 595-81-22

