Как настроить icloud drive
Содержание
- 1. Как активировать iCloud Drive
- 2. Как настроить iCloud Drive на iPhone, iPad или iPod touch
- 3. Как пользоваться iCloud Drive на iPhone, iPad или iPod touch
- 4. Как настроить iCloud Drive на компьютерах Mac и Windows
- 5. Особенности использования iCloud Drive
- Как включить iCloud Drive на iPhone и iPad?
- Как использовать iCloud Drive на iPhone и iPad?
- Подготовка
- Начало работы
- На iPhone, iPad и iPod touch
- На компьютере Mac
- На сайте iCloud.com
- На компьютере с Windows
- Что дальше

Корректно настроить iCloud Drive на Ваших устройствах, выполнить перенос информации и ее сохранение без потерь, можно в наших сервисных центрах:
iCloud Drive — это новая технология хранения данных в "облачном" хранилище, пришедшая на смену ставшей уже привычной стандартной синхронизации данных пользователя с учетной записью iCloud. С приставкой "drive" возможности хранилища Apple значительно расширились: теперь пользователи могут хранить внутри "облака" практически любые данные, при этом пользоваться новым сервисом стало гораздо удобнее. Именно тому, как настроить iCloud Drive на iPhone, iPad, а также компьютерах Mac или Windows, посвящена эта статья.
Итак, для начала расскажем о том, на каких устройствах может работать iCloud Drive:
- iPhone, iPad или iPod touch с установленной iOS 8 или выше;
- MacBook Pro, MacBook Air, iMac или Mac mini с установленной OS X Yosemite;
- Компьютер с установленной Windows 7 и установленной Панелью Управления iCloud 4.0
1. Как активировать iCloud Drive
Активировать iCloud Drive для всех устройств, привязанных к Вашей учетной записи Apple ID, можно только после того, как все мобильные устройства (iPhone, iPad или iPod touch) будут обновлены до последней версии операционной системы (на данный момент, iOS 8.1), а компьютеры Mac — до версии OS X Yosemite.
Персональные компьютеры, работающие на базе Windows, должны иметь, как минимум, Windows 7 на борту, при этом дополнительно на них необходимо установить дополнительное программное обеспечение (Панель Управления iCloud), доступное для загрузки на официальном сайте Apple. Кроме того, доступ в iCloud Drive возможен через веб-интерфейс с любого устройства, имеющего выход в Интернет.
2. Как настроить iCloud Drive на iPhone, iPad или iPod touch
Для подключения Вашей учетной записи к сервисам iCloud Drive Вам необходимо, в первую очередь, ввести существующую учетную запись Apple ID в основных настройках устройства (Настройки — пункт "iCloud"). Далее найдите пункт меню "iCloud Drive" (он находится под пунктом "Хранилище") и зайдите внутрь — именно здесь можно включить iCloud Drive на текущем устройстве.
Во время включения iCloud Drive на Вашем устройстве может появиться всплывающее окно, сообщающее о том, что полноценное использование сервисов iCloud Drive может быть доступно только после повторения аналогичной процедуры на всех Ваших устройствах Apple (iPhone, iPad, iPod touch и Mac).
После этого, в пункте меню "iCloud Drive" появится список приложений, данные которых будут синхронизироваться (либо когда-либо были синхронизированы ранее на этом или других устройствах) с "облачным" хранилищем Apple. Помимо этого, здесь же можно просмотреть список документов, хранящихся в Вашем облачном хранилище, но для которых нет соответствия среди установленных на устройстве программ (эти файлы отображаются под заголовком "Другие документы"). Здесь же, если это потребуется, можно включить или отключить синхронизацию данных определенных приложений с Вашей учетной записью.
3. Как пользоваться iCloud Drive на iPhone, iPad или iPod touch
На данный момент, получить доступ к данным, хранящимся в iCloud Drive, можно только с помощью приложений, данные которых, собственно говоря, и лежат в соответствующей папке внутри Вашего хранилища данных на сервере. По умолчанию все фирменные "яблочные" приложения (Pages, Numbers, Keynote и т.д.) поддерживают синхронизацию iCloud Drive; сторонние программы получат поддержку нового сервиса по мере выпуска разработчиками новых версий. Впрочем, стоит отметить, что уже сейчас приложений, поддерживающих iCloud Drive, становится все больше и больше.
Стоит отметить, что, если Вы хотите иметь полный доступ к хранилищу iCloud Drive с экрана своего iPhone или iPad, то на устройство необходимо будет установить какое-либо стороннее приложение, позволяющее подключаться к удаленному серверу и работать с файлами, хранящимися на нем. Из программ, протестированных нашими сотрудниками лично, можем выделить два приложения: Cloud Drive Explorer, созданную исключительно для просмотра данных, хранящихся в iCloud Drive, либо более функциональный файловый менеджер Documents, позволяющий, помимо подключения к iCloud Drive, синхронизироваться с множеством других популярных "облачных" сервисов, а также хранить данные и работать с ними внутри памяти Вашего устройства.
Вполне вероятно, что в ближайшем будущем, по мере развития и распространения сервиса iCloud Drive среди пользователей, компания Apple представит свое программное решение, позволяющее получить доступ ко всем данным, хранящимся на сервере напрямую с iPhone, iPad или iPod touch.
4. Как настроить iCloud Drive на компьютерах Mac и Windows
На компьютерах Mac или Windows (с установленной Панель Управления iCloud) пользоваться iCloud Drive значительно удобнее: все файлы, хранящиеся в "облаке", отображаются внутри операционной системы в виде стандартных папок, благодаря чему работать с ними очень удобно — вы просто копируете файлы в папку "iCloud Drive", после чего они сразу же будут доступны для просмотра или редактирования на всех Ваших устройствах.
Настроить iCloud Drive на компьютере Mac очень просто. Зайдите в настройки, выберите пункт "iCloud" и введите данные своей учетной записи Apple ID. После этого, Вы можете выбрать типы личных данных (контакты, заметки, напоминания, календари), а также данные приложений, которые будут синхронизироваться с Вашей учетной записью. После простой настройки во вкладке "iCloud Drive" в Finder будут отображаться все файлы, хранящиеся в "облаке".
На Windows настроить iCloud Drive можно с помощью Панели Управления iCloud, установить которую можно с официального сайта Apple. Процедура настройки аналогична таковой на Mac: после ввода данных учетной записи и выбора параметров синхронизации, в Проводнике Windows появится вкладка "iCloud Drive", с помощью которой Вы получите доступ ко всем своим файлам.
Помимо этого, получить доступ к iCloud Drive можно с любого компьютера, имеющего выход в Интернет, с помощью веб интерфейса через сайт icloud.com — введите данные своего Apple ID и работайте со своими файлами онлайн, где бы Вы ни находились; главное — наличие браузера и доступа во Всемирную Паутину.
5. Особенности использования iCloud Drive
Каких-либо ограничений на количество или типы файлов, хранящихся в iCloud Drive, нет. Однако, есть ограничение на максимальный объем файла — в "облаке" нельзя хранить файлы, объемом более 15 гигабайт. Впрочем, для большинства пользователей это ограничение вряд ли вызовет какие-либо неудобства: условия использования iCloud Drive вполне достаточны для полноценного хранения практически любых документов, фото и видео.
Единственное неудобство для пользователей iCloud Drive — невозможность получить полноценный доступ ко всему хранилищу из интерфейса iOS, однако здесь на помощь пользователям мобильных устройств Apple приходят сторонние разработчики, уже внедрившие поддержку iCloud Drive в свои приложения и файловые менеджеры.
При использовании iCloud Drive стоит помнить, что объем места, выделяемый для каждого пользователя Apple ID бесплатно, ограничен 5 гигабайтами дискового пространства на сервере. Если пользоваться учетной записью активно и при этом иметь несколько устройств, синхронизирующихся с ней, то очень скоро свободное место просто-напросто закончится и придет время задуматься о его расширении. Сделать это довольно просто, тем более, что Apple любезно предлагает это каждому пользователю 🙂
В России цены подписки на дополнительное свободное место iCloud включают 20 гигабайт за 39 рублей в месяц, 200 гигабайт за 149 рублей в месяц, 500 гигабайт за 379 рублей в месяц и 1 терабайт за 749 рублей в месяц. Согласитесь, цены, несмотря на все порядком уже надоевшие санкции и ограничения, достаточно демократичны.
В завершении статьи, стоит отметить, что представив iCloud Drive, компании Apple удалось создать полноценную альтернативу разнообразным популярным "облачным" хранилищам данных (Dropbox, Google Drive и др.), использовать которую очень удобно, благодаря встроенной интеграции со всеми "яблочными" устройствами, высокой скорости синхронизации и простому доступу к файлам. Поэтому iCloud Drive, на наш взгляд, станет лучшим решением "облачного" хранения данных для всех владельцев iPhone, iPad и Mac.
Если Вам требуется консультация или настройка iCloud Drive на Ваших устройствах, пожалуйста, обращайтесь в наши сервисные центры:
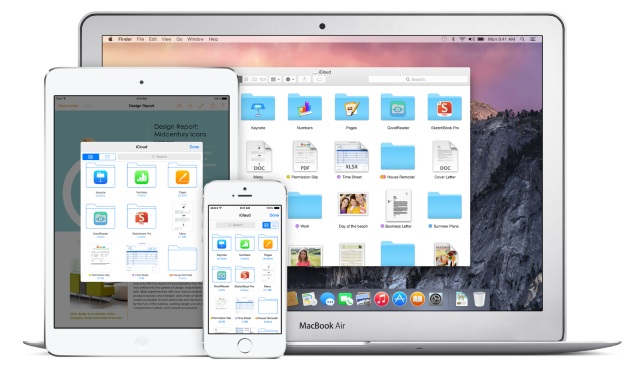 iCloud Drive — новое средство от компании Apple, позволяющее работать с любыми документами на удобном для пользователя устройстве. Воспользоваться iCloud Drive может любой желающий, который обновил свое устройство до iOS 8 и имеет учетную запись iCloud.
iCloud Drive — новое средство от компании Apple, позволяющее работать с любыми документами на удобном для пользователя устройстве. Воспользоваться iCloud Drive может любой желающий, который обновил свое устройство до iOS 8 и имеет учетную запись iCloud.
Перед обновлением до iCloud Drive необходимо понять несколько основных моментов. Во-первых, устройства, работающие на не поддерживающих iCloud Drive версиях iOS, OS X и Windows не позволят вам получить доступ к хранящимся в «облаке» файлам. В частности, это касается владельцев Mac под управлением OS X Mavericks, для которых существуют два выхода: или обновляться на одну из бета-версий OS X Yosemite, или дожидаться официального выхода новой операционной системы для Mac.
Во-вторых, iCloud Drive на данный момент доступен только владельцам компьютеров под управлением Windows. Да, на OS X Yosemite beta iCloud Drive еще не вышел, по всей видимости, в Apple тестируют программное обеспечение и доводят его до ума.
Ну, и в-третьих, стоимость дополнительного «облачного» места была уменьшена, по сравнению со старой версией iCloud. За 20 дополнительных ГБ пользователям придется заплатить 39 рублей в месяц, за 200 ГБ — 149 в месяц, а 500 ГБ и 1ТБ обойдутся в 379 рублей и 749 рублей в месяц, соответственно. Первые 5 ГБ места предоставляются совершенно бесплатно.
С теоретической частью разобрались, пора приступать к активным действиям по настройке и использованию iCloud Drive.
Как включить iCloud Drive на iPhone и iPad?
При обновлении своего устройства до iOS 8 вы получали запрос на активацию сервиса iCloud Drive. Если вы ответили на него утвердительно — ничего делать не придется, iCloud Drive уже работает на вашем iPhone или iPad. В ином случае, следуйте инструкции, описанной ниже.
Шаг 1. Перейдите в меню Настройки -> iCloud на своем iPhone или iPad под управлением iOS 8
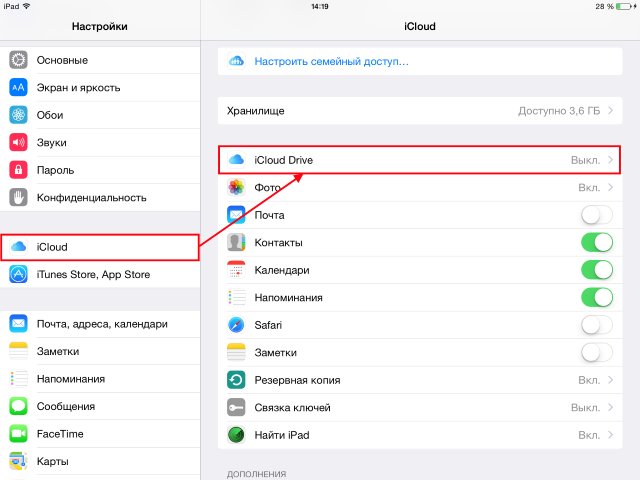 Шаг 2. Нажмите на пункт iCloud Drive
Шаг 2. Нажмите на пункт iCloud Drive
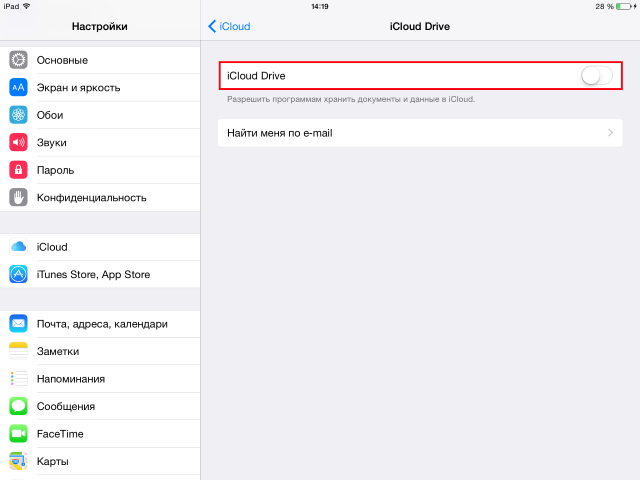 Шаг 3. Активируйте переключатель iCloud Drive
Шаг 3. Активируйте переключатель iCloud Drive
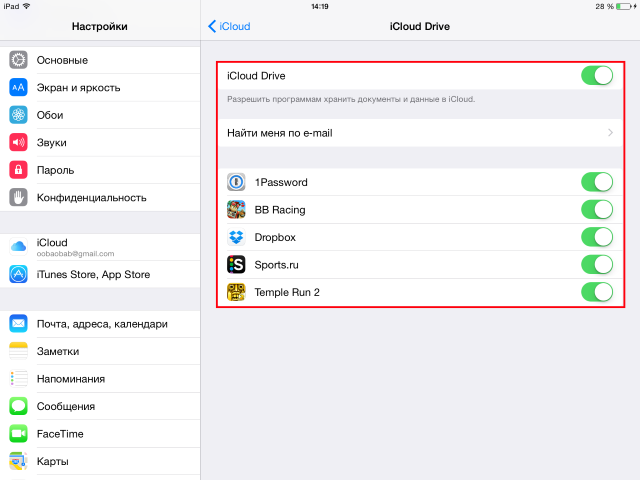 Во время активации вами может быть получено всплывающее окно с предупреждением об использовании других устройств под управлением iOS или OS X до сих пор не использующих iCloud Drive. Помните, что для полноценного использования «облачного» хранилища вам понадобится проделать аналогичный процесс на всех ваших iPhone, iPad и Mac.
Во время активации вами может быть получено всплывающее окно с предупреждением об использовании других устройств под управлением iOS или OS X до сих пор не использующих iCloud Drive. Помните, что для полноценного использования «облачного» хранилища вам понадобится проделать аналогичный процесс на всех ваших iPhone, iPad и Mac.
Как использовать iCloud Drive на iPhone и iPad?
Самое замечательное в iCloud Drive для iOS это то, что никаких дополнительных настроек для использования сервиса делать не надо. Более того, вам не придется загружать специальных приложений — все активируется автоматически. После того как вы активировали iCloud Drive в настройках, каждое приложение, имеющее поддержку данного сервиса, будет предлагать вам варианты по открытию, изменению и сохранению файлов в «облаке». Причем файлы в iCloud Drive не будут хаотично разбросаны, а у вас появится возможность перемещаться по папкам и выбирать места для сохранения.
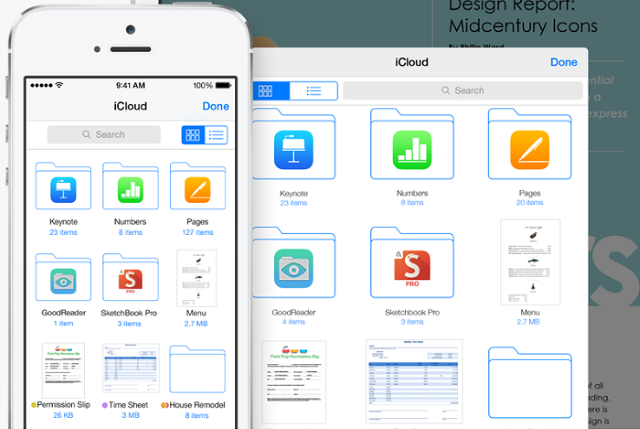 Одна из главных особенностей iCloud Drive — работа в сочетании с OS X и Windows. Вы просто скидываете файлы в нужную папку, используя PC или Mac, после чего они мгновенно появляются в приложениях на iPhone или iPad. Опробовать работу сервиса можно уже прямо сейчас, загрузив iCloud for Windows.
Одна из главных особенностей iCloud Drive — работа в сочетании с OS X и Windows. Вы просто скидываете файлы в нужную папку, используя PC или Mac, после чего они мгновенно появляются в приложениях на iPhone или iPad. Опробовать работу сервиса можно уже прямо сейчас, загрузив iCloud for Windows.
Что полезно знать:
Поставьте 5 звезд внизу статьи, если нравится эта тема. Подписывайтесь на нас ВКонтакте , Instagram , Facebook , Twitter , Viber .
Документы, которые хранятся в iCloud Drive, синхронизируются со всеми вашими устройствами и доступны на iPhone, iPad, iPod touch, компьютере Mac, компьютере с Windows и веб-сайте iCloud.com.
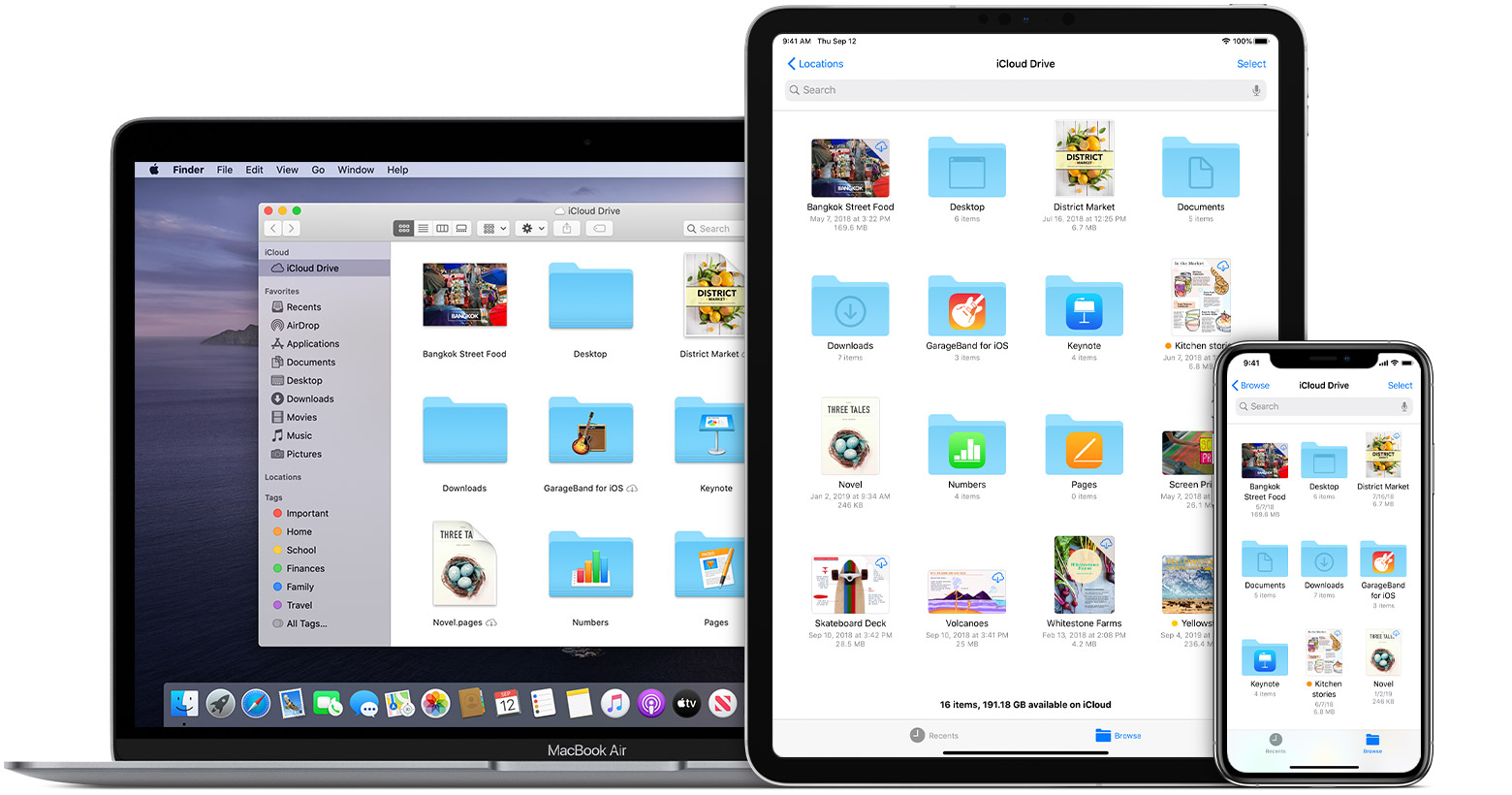
Подготовка
- Обновите iPhone, iPad или iPod touch до последней версии iOS или iPadOS, а компьютер Mac — до последней версии macOS.
- Настройте iCloud на всех своих устройствах.
- Убедитесь, что вход в iCloud выполнен с тем же идентификатором Apple ID, который используется для входа в систему на всех ваших устройствах.
- На компьютере с Windows выполните обновление до Windows 7 или более поздней версии и загрузите iCloud для Windows.
Если используемое устройство невозможно обновить до последней версии iOS или macOS, см. минимальные системные требования для использования iCloud Drive.

Начало работы
Настройте iCloud Drive на всех устройствах, на которых требуется получать доступ к файлам и редактировать их.
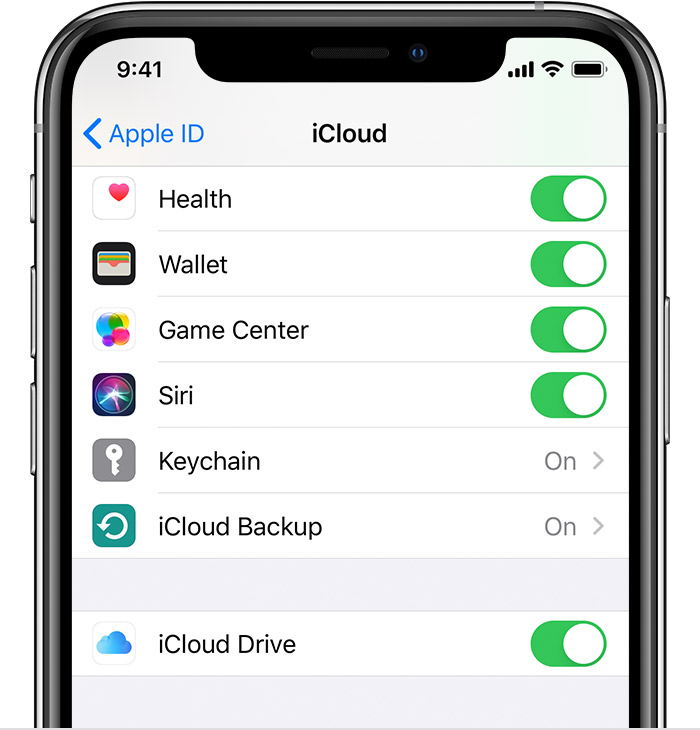
На iPhone, iPad и iPod touch
- Перейдите в меню «Настройки» > [ваше имя].
- Нажмите iCloud.
- Включите функцию iCloud Drive.
Для поиска файлов iCloud Drive можно использовать программу «Файлы».
В iOS 10 или iOS 9 перейдите в меню «Настройки» > iCloud > iCloud Drive. Включите iCloud Drive и нажмите «На экране "Домой"». После этого все ваши файлы отобразятся в программе iCloud Drive.
На компьютере Mac
- Перейдите в меню Apple () > «Системные настройки» и нажмите Apple ID. Если вы используете macOS Mojave или более ранней версии, нажимать на Apple ID не нужно.
- Выберите iCloud.
- Выполните вход с помощью идентификатора Apple ID, если необходимо.
- Выберите iCloud Drive.
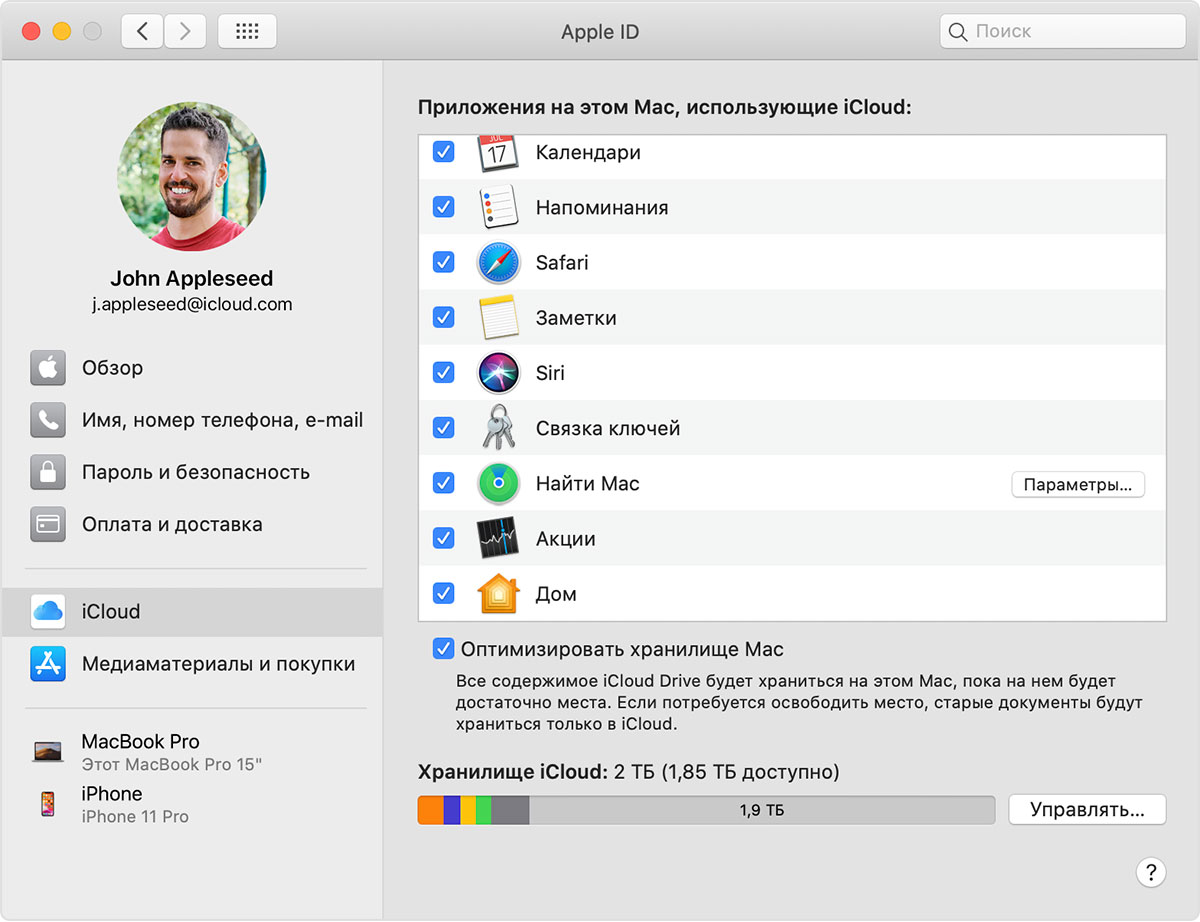
Если требуется добавить файлы из папок «Рабочий стол» и «Документы» компьютера Mac в iCloud Drive, обновите Mac до macOS Sierra или более поздней версии, а затем включите папки «Рабочий стол» и «Документы». На компьютере Mac файлы из папок «Рабочий стол» и «Документы» можно найти в Finder в разделе iCloud. Если добавить второй компьютер Mac, его файлы не объединятся автоматически с файлами на первом компьютере Mac. Перейдите в папки «Рабочий стол» и «Документы» в iCloud Drive и выполните поиск папки с именем второго компьютера Mac.
На сайте iCloud.com
- Выполните вход на веб-сайте iCloud.com.
- Выберите программу Pages, Numbers или Keynote.
- Нажмите «Обновить до iCloud Drive», если появится соответствующий запрос.
На компьютере с Windows

Настроив iCloud Drive на iPhone, iPad, iPod touch или компьютере Mac, можно настроить его на компьютере с Windows.
- Перейдите в меню «Пуск», откройте «Приложения» или «Программы» и выберите «iCloud для Windows».
- Введите ваш идентификатор Apple ID, чтобы выполнить вход в iCloud.
- Выберите iCloud Drive и нажмите «Применить».

Что дальше
После завершения настройки iCloud Drive все документы, сохраненные в iCloud, будут автоматически перемещены в iCloud Drive. Помимо программ Pages, Numbers и Keynote, файлы на iPhone, iPad, iPod touch хранятся в программе «Файлы». Если файлы не отображаются в перечисленных программах, возможно они хранятся на устройстве, где не включена функция использования iCloud Drive.
Информация о продуктах, произведенных не компанией Apple, или о независимых веб-сайтах, неподконтрольных и не тестируемых компанией Apple, не носит рекомендательного характера и не рекламируются компанией. Компания Apple не несет никакой ответственности за выбор, функциональность и использование веб-сайтов или продукции сторонних производителей. Компания Apple также не несет ответственности за точность или достоверность данных, размещенных на веб-сайтах сторонних производителей. Помните, что использование любых сведений или продуктов, размещенных в Интернете, сопровождается риском. За дополнительной информацией обращайтесь к поставщику. Другие названия компаний или продуктов могут быть товарными знаками соответствующих владельцев.

