Как настроить ftp соединение
Содержание
раздел в разработке
Раздел в разработке. Очень скоро здесь будет интересная статья.
раздел в разработке
Раздел в разработке. Очень скоро здесь будет интересная статья.
раздел в разработке
Раздел в разработке. Очень скоро здесь будет интересная статья.
Статистика:



Здравствуйте! Сегодня разберёмся, что такое FTP доступ, и для чего он нужен.
Что такое FTP соединение между сервером и клиентом?
Лет так 40-45 назад был разработан один из протоколов для передачи данных — FTP-соединение между сервером и клиентом. Основным его предназначением являлась передача данных больших объёмов в рамках одной сессии.
Преимуществом являлось множественное подключение, с несколькими каналами для управления и передачи данных.
Данный протокол не был особо защищен, использовал простой метод аутентификации — USER / PASS (Имя пользователя / Пароль).
Безопасность этих соединений была на не высоком уровне, и имела много уязвимостей, но не смотря на это получила всеобщее применение, а в последующем и улучшение безопасности соединения, так называемый "Безопасный FTP" — FTPS, SFTP, и туннелирование обычного FTP.
Из всего вышесказанного приходим к выводу, что большие файлы (например архивы) быстрее, и удобнее передавать на сервер именно через FTP.
Что такое FTP клиент?
FTP-Клиент — это программа для работы с FTP соединениями. Многие браузеры умеют работать с FTP соединениями, но их функции обычно ограничены, поэтому используются специальные FTP-клиенты (например — FAR Manager, FTP Commander), или программы файловых менеджеров — например TOTAL COMMANDER , имеющий встроенный FTP-Клиент , с поддержкой SSL/TLS.
Пример настройки FTP — соединения с сервером:
Для начала необходимо прописать имя пользователя пароль в контрольной панели вашего хостинга. А так же, при необходимости, дополнительные параметры (например — начальная папка ).
В моём случае (У меня хостинг Джино), делается всё достаточно просто, через вкладку в контрольной панели "Управление FTP- аккаунты":

На данной странице необходимо прописать имя пользователя и пароль для подключения к серверу через FTP, а так же обязательно включить функцию FTP-доступа, если вы будете ей пользоваться:

Обратите внимание! Пароль должен отличаться от того, с которым вы заходите в контрольную панель!
Это лично моя рекомендация!
Дело в том, что FTP-соединение не самое защищенное, и в случае перехвата данных злоумышленник сможет не только иметь доступ к файлам, расположенным на сервере, но так же изменять параметры настроек вашего аккаунта. А это может привести к полной его потере.
После ввода данных, сохраняем изменения, и переходим к настройке программы FTP — Клиента.
Я буду использовать файловый менеджер Total Commander:
Открываем программу и переходим во вкладку "Сеть Соединится с FTP -Сервером"

В открывшемся окне нажимаем кнопку "Добавить":

Далее, открывается окно, в котором необходимо заполнить данные, которые мы настраивали через контрольную панель для соединения с хостингом:

В окно "Заголовка", вписываем желаемое название соединения.
В поле "Имя Сервера", вписываем один из своих доменов
В поле "Учетная запись", вписываем имя пользователя из настроек FTP -Соединения в контрольной панели хостинга
В поле "Пароль", вписываем пароль
Далее нажимаем кнопку "OK", и нажимаем кнопку "Соединится".
Если все данные введены верно, то программа установит FTP-Соединение с сервером хостинга, и вы сможете передавать файлы на хостинг через программу:

Мне удобно пользоваться Total Commander, так как программа сделана по принципу двух окон — в левом окне я открываю FTP-соединение с сервером хостинга; в правом окне, я открываю папку с фалами у себя на компьютере.
Всё что мне надо, это выбрать нужные файлы, и нажать кнопку "Перемещение", или "Копия".
Если во время соединения происходит ошибка, проверьте параметры, заполняемые при соединении (Имя пользователя Пароль ).
Так же, необходимо проверить настройки встроенного в операционную систему FireWall — "Брандмауэр Windows" (если он у вас не отключен, то настраивается он через "Панель управления" в операционной системе).
Если вы пользуетесь дополнительным FireWall_ом (например COMODO), то его настраивать нужно отдельно.
FileZilla
Скачать FTP-клиент FileZilla вы можете на сайте http://filezilla-project.org/ . Для использования программы FileZilla вам необходимо ее настроить, выполнив следующие шаги, иллюстрированные изображениями.
1. Запустите программу FileZilla, после чего в верхнем меню нажмите пункт Файл, в открывшемся меню выберите пункт Менеджер сайтов.

2. В открывшемся окне нажмите на кнопку Новый сайт.

3. В соответствии с инструкцией FTP — загрузка файлов на сервер получите и укажите параметры для подключения:
Хост — адрес FTP-сервера.
Тип сервера — FTP — File Transfer Protocol.
Тип входа — нормальный.
Пользователь — имя пользователя.
Пароль — пароль.
Encryption (Шифрование) — Use plain FTP.

4. Перейдите во вкладку Настройки передачи, выберите пассивный режим передачи, поставьте галочку Ограничение одновременных подключений и установите Максимальное количество подключений равное двум. Нажмите кнопку Соединиться.

5. Произойдет соединение с сервером, после чего можно работать в привычном режиме двухпанельного файлового менеджера.
Важно: Содержимое вашего сайта нужно разместить в папке /home/login/Ваш_домен/docs/.

Для использования программы FAR Вам необходимо ее настроить, выполнив следующие шаги, иллюстрированные изображениями.
1. Запустите программу FAR. Определите в какой панели Вы хотите сделать ftp-соединение. Допустим, справа. Тогда нажмите Alt F2 и в появившемся окне выберите строку FTP.

2. Нажмите Shift+F4, появится окно для ввода параметров соединения.
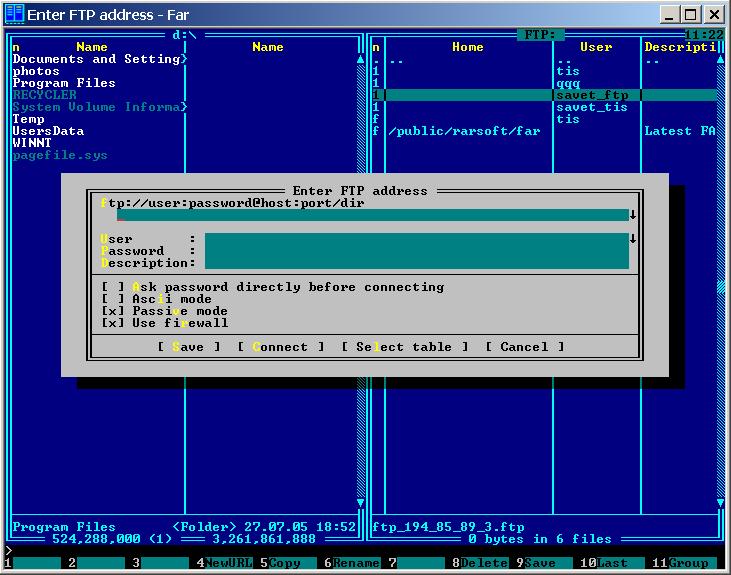
3. Заполните необходимые поля. В поле Descripton можете дать любое имя настраиваемому ftp-соединению, отметьте позицию Passive mode.

4. После этого, нажмите кнопку Save.

5. На выбранной вами панели программы FAR, у нас это — правая, появится строка с только что заведенным именем ftp-соединения. Находясь на этой строке, нажмите Enter.

6. Произойдет соединение с сервером и можно работать в привычном режиме двухпанельного файлового менеджера.

Total Commander
Скачать Total Commander вы можете на сайте http://www.ghisler.com.
1. Запустите программу Total Commander, после чего в верхнем меню нажмите пункт Сеть, в открывшемся меню выберите пункт Соединиться с FTP-сервером.

2. В открывшемся окне нажмите на кнопку Добавить.

3. В соответствии с инструкцией FTP — загрузка файлов на сервер получите и укажите параметры для подключения:
Имя соединения — придумайте название, например, «Хостинг login».
Сервер — адрес FTP-сервера.
Учетная запись — имя пользователя.
Пароль — пароль пользователя.
Установите флаг Пассивный режим обмена (как Web-браузер).
После этого нажмите кнопку ОК.

4. Выберите созданное подключение и нажмите кнопку Соединиться.

5. Произойдет соединение с сервером, после чего можно работать в привычном режиме двухпанельного файлового менеджера.
Важно: Содержимое вашего сайта нужно разместить в папке /home/login/Ваш_домен/docs/.

Total Commander (версия 6.53)
1. Запустите программу TotalCommander, после чего, в верхнем меню нажмите пункт Конфигурация и выберите строку Настройка: FTP

2. В следующем окне надо проверить наличие галочки в строке По умолчанию использовать пассивный режим и если ее нет, поставить.

После чего, нажмите OK и окне исчезнет.
3. В верхнем меню нажмите пункт FTP и выберите строку Соединиться с FTP-сервером.

4. В появившемся окне нажмите на кнопку Добавить.

5. Появится новое окно, в котором надо задать необходимые параметры и поставить галочку в строке Пассивный режим обмена.

После чего, нажать кнопку OK.
6. В оставшемся окне нажмите на кнопку Соединиться.

7. Произойдет соединение с сервером и можно работать в привычном режиме двухпанельного файлового менеджера.

После создания сайта на экране появится окно программы iWeb с содержимым вашего сайта.

В левой части окна кликните по названию сайта, который хотите опубликовать. В данном примере сайт называется Мой сайт.

На открывшейся странице введите параметры, необходимые для публикации.
В разделе Публикация:
Опубликовать на: FTP
Имя сайта: Название вашего сайта
для связи: ваш электронный ящик

В разделе Параметры :
Адрес сервера: ftp.ваш_логин.nichost.ru
Пользователь: имя_пользователя (обычно ваш_логин_ftp)
Пароль: ваш_пароль
Каталог/путь: ваш_сайт/docs
Протокол: FTP
Порт: 21

В качестве URL укажите адрес вашего сайта.

Далее нажмите кнопку Тестировать подключение. В случае успешного подключения появится сообщение: «Тестирование выполнено успешно». Теперь можно опубликовать сайт на выбранном сервере FTP.

В случае неудачи проверьте еще раз правильность введенных параметров.
После того как тестирование успешно завершено, на нижней панели нажмите кнопку Опубликовать сайт.

В случае успешной публикации, появится сообщение: «Ваш сайт опубликован».

Важно: По умолчанию iWeb использует кодировку текста . На нашем хостинге по умолчанию используется кодировка . Для корректного отображения вашего сайта, вам необходимо зайти в панель управления хостингом, раздел → Сайты → ваш_сайт и выбрать из списка Кодировка сайта кодировку UTF-8.
CuteFTP (версия 7.0)
1. Запустите программу CuteFTP, после чего, в верхнем меню нажмите пункт Tools

2. Выберите строку Site Manager.

3. В появившемся окне выберите строку Display Site Manager.

4. В новом окне нажмите на кнопку New.

5. Внизу появятся две строчки подменю. Выберите строку FTP Site.

6. Появится окно:

7. Заполните поля в этом окне.

8. Затем, не выходя из этого окна, нажмите кнопку Type.

9. В сменившемся окне, в разделе Data Connection Type выберите строку Use PASV — это пассивный режим передачи данных.

10. Затем, в нижем ряду кнопок, нажмите на кнопку Connect.

11. Произойдет соединение с сервером и можно работать в привычном режиме двухпанельного файлового менеджера.

FlashFXP
Скачать trial версию вы можете здесь: http://www.inicom.net/pages/en.ffxp-download.php
После установки есть несколько способов подключиться к серверу: Записав через Менеджер сайтов и Быстрое подключение.

Быстрое подключение.
1. Для быстрого подключения вам необходимо нажать на значок молнии и выбрать пункт Quick Connect или же нажать кнопку F8.

2. После чего, в открывшейся форме:

3. Заполнить поля Server or Url, User Name, Password.

4. После этого откроется ваш FTP аккаунт.

5. После чего необходимо будет зайти в папку с названием вашего сайта и в ней в Папку Docs. После этого в левой части зайти в папку с файлами, необходимыми для сайта,
Менеджер Сайтов.
1. Для того чтобы войти в Менеджер сайтов вам необходимо зайти в закладку Sites → Site Manager либо нажать кнопку F4

2. Далее в открывшемся окне

3. Нажать на кнопку New Site. Далее в окне

4. Ввести название сайта и нажать на кнопку OK. Далее заполнить поля IP Adress, User name, Password

5. Вместо test111 подставьте ваш идентификатор хостинга. После чего нажмите кнопку Apply. После чего нажав на кнопку молнии в выпадающем меню выбираете имя вашего соединения.

6. Нажав на него, попадете в ваш ftp аккаунт.

Macromedia Dreamweaver 8
1. При запуске приложения откроется окно:

2. Далее вам необходимо зайти в раздел Site → Manage Sites.

3. У вас откроется окно менеджера сайтов.

4. Далее необходимо нажать кнопку New и в выпадающем меню выбрать FTP & RDS Server.

5. Далее в выпавшем окне заполнить поля Name, FTP host, login, Password и поставить галочку на пункте Use passive FTP, после чего нажать ОК.

6. Если все пройдет нормально, то у вас справа должен появиться список файлов:

7. Далее необходимо зайти в директорию вашего сайта, далее в папку Docs, где и необходимо и разместить все файлы.
Простейшее соединение с FTP-сервером можно выполнить с помощью привычного и стандартного файлменеджера — Total Commander, который установлен практически на каждом офисном и домашнем компьютере. При этом мы не рассматриваем более сложные варианты со скачиванием специальных FTP-клиентов, программ, нуждающихся в отдельной пошаговой инсталляции (по крайней мере не в этой статье).
Кому и зачем может понадобиться соединение с FTP-сервером? Вопрос многогранный и имеет целую массу разнообразных ответов. Одни пользователи подобным образом подключаются к хранилищам файлов в Интернете, другие — вебмастера — с помощью FTP производят загрузку файлов для собственных сайтов, установку плагинов, модулей, и вообще, все виды работ с файловой системой виртуального проекта. Но раз уж вы ищете данную тему — видимо, она зачем-то да понадобилась, а значит, pod-kopirku.ru просто обязаны предоставить простое и быстрое пошаговое решение данной задачи, чем мы и займемся прямо сейчас!
Соединение с FTP-сервером: пошаговая инструкция
1. Для начала необходимо убедиться, что на нашем компьютере установлен надежный FTP-клиент — лицензионный Total Commander, через который будет произведено подключение, сохранены пароли доступа.
2. Если неизвестная сборка Total Commander уже инсталлирована среди прочего программного обеспечения, все же рекомендуем удалить непонятную версию (скачанную из Интернета), заменив ее лицензионным продуктом, который 100% не будет воровать наши пароли от FTP!
Это действительно важно! А сделать это можно, выполнив поэтапно пошаговую инструкцию, описанную ранее на pod-kopirku.ru в статье: «Скачать лицензионный Total Commander (бывший Windows Commander)»
3. Как только мы будем уверенны в «чистоте» Total Commander, в том, что наши пароли не попадут в руки посторонних лиц, приступаем к настройке соединения с FTP-сервером.
Примечание: поскольку хостинг, сервера, логины и пароли у всех различные, то точно назвать ваши личные данные автор pod-kopirku.ru просто не в состоянии. В связи с этим мы можем описать лишь общий процесс работ, а личные данные пользователей и сайтов всегда будут разными — вашими личными.
3.1. Идем на используемый сервер (чаще хостинг) и убеждаемся, что доступ по FTP открыт и разрешен:
Доступ разрешен: 
3.2. Если еще не создан FTP-аккаунт, то создаем его. Но обычно основной пользовательский FTP-канал хостинга создается автоматическим при подключении услуги FTP.

В любом случае для соединения с FTP-сервером понадобится:
1. Адрес FTP-сервера — можно узнать на сервере (хостинге).
2. Учетная запись пользователя хостинга (сервера) — по сути — Логин в системе.
3. Пароль доступа — пароль к созданному FTP-аккаунту (смотрим на сервере).
3.3. Приступаем к настройке FTP-соединения, запускаем:
Total Commander — «Сеть» — «Соединиться с FTP-сервером» (комбинация клавиш Ctrl+F)

3.4. Жмем кнопку «Добавить»

3.5. Заполняем обязательные поля:
Имя соединения — Любое произвольное имя (не играет никакой роли)
Сервер (Порт) — Смотрим на хостинге (в нашем примере «pod-kopirku.jino.ru»)
Учетная запись — Логин на сервере (в нашем примере «pod-kopirku»)
Пароль — Пароль от FTP-аккаунта на сервере (********* — скрыт звездочками).

3.6. По завершении ввода секретных данных, которые в каждом случае будут индивидуальными (если что неизвестно — уточните в техподдержке сервера), и жмем «ОК».

4. Если все данные введены правильно, то будет создано новое соединение по FTP, для подключения к которому остается нажать кнопку «СОЕДИНИТЬСЯ».

В активной панели Total Commander будет запущен сервер, с которым теперь можно выполнять любые разрешенные операции: загружать и удалять файлы, копировать и переименовывать директории, выполнять необходимые правки и т.д.

