Как настроить ftp на сервере ubuntu
Содержание
- Содержание
- Сервер FTP
- vsftpd — установка FTP сервера
- Настройка анонимного доступа по FTP
- Настройка авторизованного доступа по FTP
- Защита FTP
- Ограничение пользователей
- Шифрование
- Установка FTP Ubuntu
- Настройка FTP Ubuntu
- Тестирование vsftpd
- Настройка домашних папок пользователей
- Настройка защищенного соединения
- Выводы
- Предпосылки
- Установка vsftpd на Ubuntu 18.04
- Настройка vsftpd
- 1. Доступ к FTP
- 2. Включение загрузки
- 3. Chroot
- 4. Пассивные FTP-соединения
- 5. Ограничение входа пользователя
- 6. Обеспечение передачи с помощью SSL/TLS
- Перезапустите службу vsftpd
- Открытие брандмауэра
- Создание пользователя FTP
- Отключение доступа к оболочке
- Заключение
Содержание
Сервер FTP
vsftpd — установка FTP сервера
Для запуска сервиса требуется добавить его в автозагрузку. Начиная с версии Ubuntu 15.04 используется Systemd, поэтому для добавления vsftpd в автозапуск надо ввести следующие команды:
В Ubuntu Server может использоваться файервол ufw. Тогда вам потребуется разрешить порты 20 и 21
Конфигурационный файл содержит много параметров настройки. Информация по каждому параметру доступна в этом же файле. В качестве альтернативы вы можете посмотреть системное руководство по команде
для уточнения деталей по каждому параметру.
Настройка анонимного доступа по FTP
Настройка vsftpd по умолчанию не разрешает анонимную загрузку. Если вы хотите разрешить анонимную загрузку, измените в /etc/vsftpd.conf следующее:
В процессе установки создается пользователь ftp с домашним каталогом /srv/ftp. Это каталог по умолчанию для FTP .
Если вы желаете поменять его расположение, например, на /srv/files/ftp, просто создайте новый каталог и измените домашний каталог пользователя ftp:
После изменений перезапустите vsftpd:
Под конец скопируйте все файлы и каталоги, которые вы хотите сделать доступными для анонимного FTP в /srv/files/ftp (или /srv/ftp, если вы хотите оставить настройки по умолчанию).
Настройка авторизованного доступа по FTP
Для аутентификации локальных пользователей надо раскоментировать строчку
По умолчанию vsftpd настроен на аутентификацию системных пользователей с возможностью получать файлы. Если вы хотите пользователям разрешить загружать файлы, измените в /etc/vsftpd.conf:
после чего перезагрузите vsftpd:
Защита FTP
Ограничение пользователей
В /etc/vsftpd.conf существуют опции, помогающие сделать vsftpd более безопасным. Например, данная опция позволяет поместить локального пользователя в chroot() «заточение», выше которого (по дереву каталогов) он не сможет подняться.
Вы также можете определить список пользователей, имеющих доступ только в домашний каталог:
После снятия комментариев с этих опций, создайте /etc/vsftpd.chroot_list, содержащий список пользователей по одному на строку. Затем перезапустите vsftpd:
Если при попытке подключения вы видите ошибку 1) :
то это значит, что локальный пользователь имеет доступ на запись в домашний каталог, чего быть не должно. Способов решения этой ошибки несколько:
Шифрование
Для настройки FTPS, добавьте в конец файла /etc/vsftpd.conf следующее:
Также обратите внимание на опции сертификата и ключа:
По умолчанию эти опции установлены в значения, предоставленные пакетом ssl-cert. Для рабочей среды они должны быть заменены на сертификат и ключ, созданные для определенного компьютера. Для дополнительной информации смотрите раздел Сертификаты.
Теперь перегрузите vsftpd и неанонимные пользователи будут использовать FTPS:
Это необходимо, поскольку по умолчанию vsftpd использует авторизацию PAM, а файл настроек /etc/pam.d/vsftpd содержит:
Модуль PAM shells ограничивает доступ к оболочкам, перечисленным в файле /etc/shells.
FTP или File Transfer Protocol — это достаточно древний, но в то же время надёжный и проверенный протокол выгрузки файлов на удалённый сервер или их скачивания. Также иногда этот протокол применяется веб-мастерами для управления файлами или организации хранилища данных.
В этой статье мы рассмотрим, как выполняется установка FTP на Ubuntu 16.04, как настроить все необходимые компоненты, в том числе и защищённое соединение. Мы будем использовать FTP-сервер VSFTPD или Very Secure FTP Daemon, который обеспечивает самую надёжную защиту от уязвимостей.
Установка FTP Ubuntu
Программа доступна из официальных репозиториев, поэтому установка FTP на Ubuntu Server 16.04 не должна вызвать проблем. Сначала обновите список пакетов в репозиториях, затем установите саму программу:
sudo apt update
$ sudo apt install vsftpd
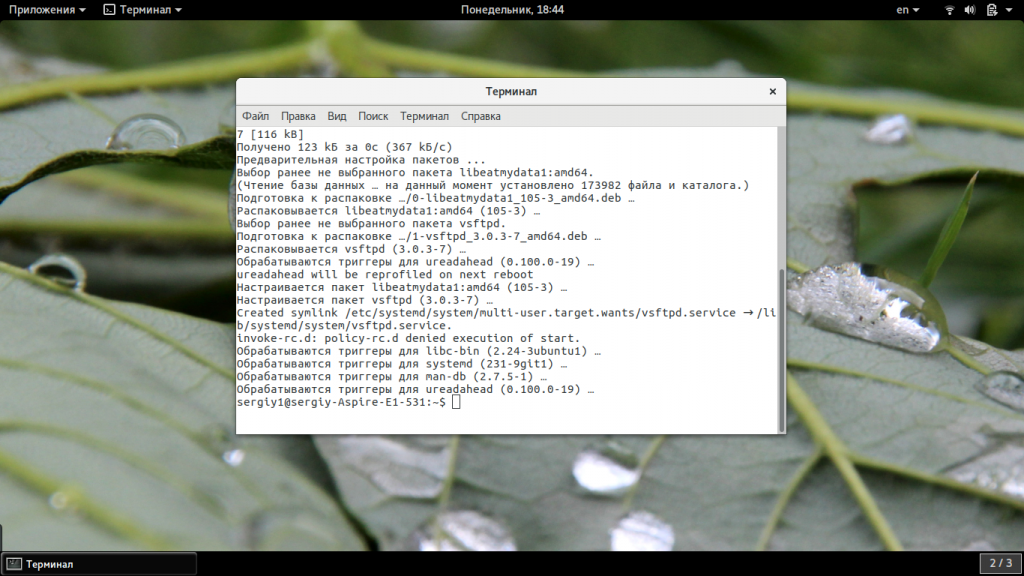
Когда установка будет завершена, вам необходимо включить сервис vsftpd, поскольку он не будет запущен по умолчанию, а также добавить службу в автозагрузку:
sudo systemctl start vsftpd
$ sudo systemctl enable vsftpd
Если у вас установлен фаервол ufw, а такая ситуация возникает, когда вы пытаетесь установить FTP на Ubuntu Server, нужно открыть порты 20 и 21 для нормальной работы. Чтобы это сделать, выполните команды:
sudo ufw allow 20/tcp
$ sudo ufw allow 21/tcp
$ sudo ufw status
Установка FTP Ubuntu завершена, но теперь вам осталось настроить всё необходимое для обеспечения безопасной работы. Никогда не используйте FTP-сервер с настройками по умолчанию в производственных сетях, это небезопасно.
Настройка FTP Ubuntu
Теперь перейдём к настройке. Нам нужно поменять всего несколько параметров, чтобы полностью защитить ваш FTP-сервер. Сначала мы рассмотрим самые очевидные настройки: отключения анонимного входа и так далее. Сначала необходимо скопировать оригинальный файл настроек, чтобы в случае проблем вернуть всё как было:
sudo cp /etc/vsftpd.conf /etc/vsftpd.conf.orig
Затем откройте файл в редакторе:
sudo vi /etc/vsftpd.conf
Затем добавьте такие настройки. Вам нужно будет найти и изменить значения указанных строк, добавлять новые, если они уже есть, не стоит. Сначала отключаем анонимный вход:
Разрешаем использовать имена локальных пользователей для входа:
ля авторизованных пользователей разрешаем команды, позволяющие изменять файловую систему:
Установим значение umask для новых файлов, создаваемых по FTP:
Включаем сообщение о необходимости выбрать каталог после регистрации:
Записывать в лог файл все транзакции по передаче файлов и использовать стандартный формат лога:
xferlog_enable = YES
xferlog_std_format=YES
Использовать порт 20 для передачи данных вместо случайного, это нужно для нормальной работы фаервола:
Указываем, что нужно ожидать входящих соединений:
Использовать PAM-сервис vsftpd:
На завершение разрешим аутентификацию только пользователей, перечисленных в файле userlist:
Указываем файл с нашими виртуальными пользователями:
По умолчанию таким пользователям запрещён вход в систему, но мы хотим совсем обратное, поэтому добавьте такую строчку:
При входе пользователей на FTP-сервер, они могут работать только в корневом каталоге FTP. Если вы хотите, чтобы пользователи были ограничены только своей домашней папкой, то необходимо раскомментировать эти строчки:
chroot_local_user = YES
allow_writeable_chroot = YES
Первая строчка указывает, что нужно разместить пользователя в изолированном домашнем каталоге, а вторая, что ему можно разрешить запись в этот каталог. Настройка FTP Ubuntu почти завершена, сохраните изменения в конфигурационном файле и перезапустите vsftpd:
sudo systemctl restart vsftpd
Тестирование vsftpd
Сервер готов, но система настроена ещё не полностью. Сначала создадим нашего тестового пользователя с помощью useradd:
sudo useradd -m -c "Test User" -s /bin/bash testuser
$ sudo passwd testuser
Поскольку мы хотим подключаться от его имени к FTP-серверу, то нам нужно добавить его в vsftpd.userlist:
echo "testuser" | sudo tee -a /etc/vsftpd.userlist
$ cat /etc/vsftpd.userlist
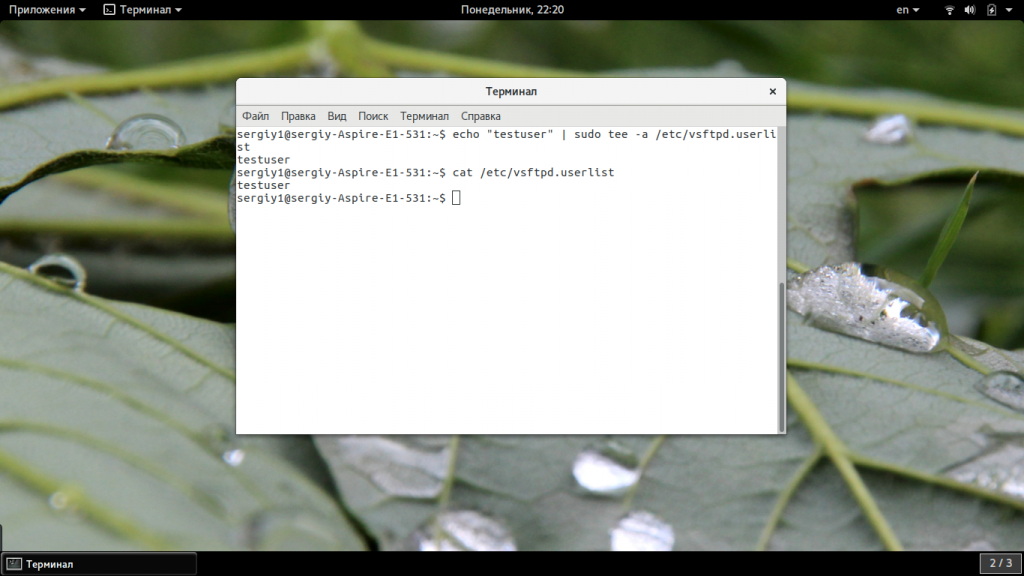
Теперь самое время подключится к нашему FTP-серверу и проверить, как там всё работает. Попробуем войти от имени анонимного пользователя:
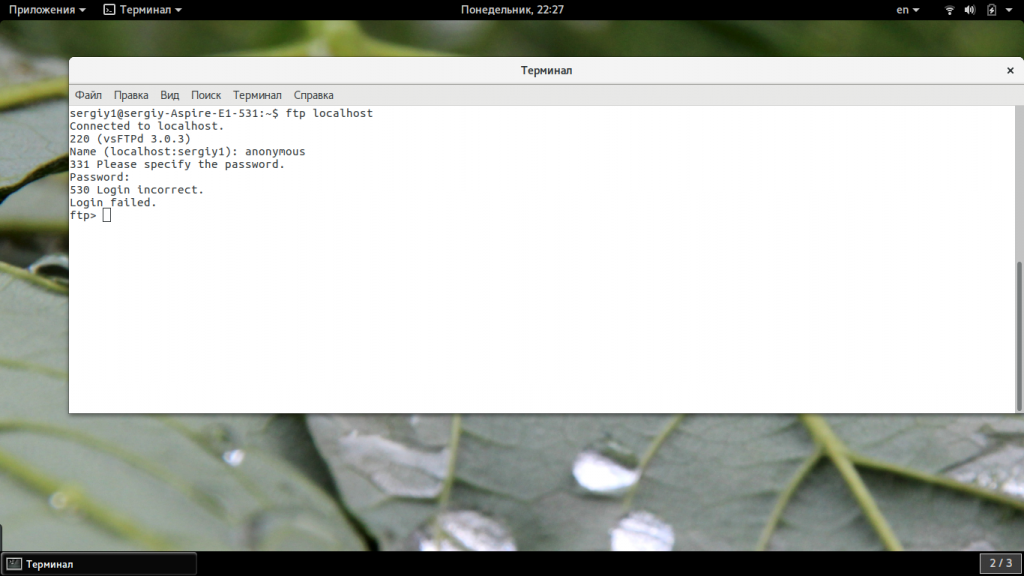
У нас ничего не получится. Теперь попробуем войти от имени нашего тестового пользователя, и всё заработает как нужно.
Обратите внимание, что опасно давать пользователям доступ на запись в их домашнюю папку. Делайте это, только если уверены в том, что это необходимо и безопасно.
Настройка домашних папок пользователей
Чтобы хоть как-то обойти проблемы с безопасностью, вы можете использовать другую папку вместо домашней для предоставления её пользователю. Сначала создадим такую папку для нашего пользователя:
sudo mkdir -p /home/testuser/ftp/files
Уберём право на запись для папки ftp:
sudo chown nobody:nogroup /home/testuser/ftp
$ sudo chmod a-w /home/testuser/ftp
Затем дайте необходимые полномочия пользователю на запись в подпапку.
sudo chown -R testuser:testuser /home/testuser/ftp/files
$ sudo chmod -R 0770 /home/testuser/ftp/files/
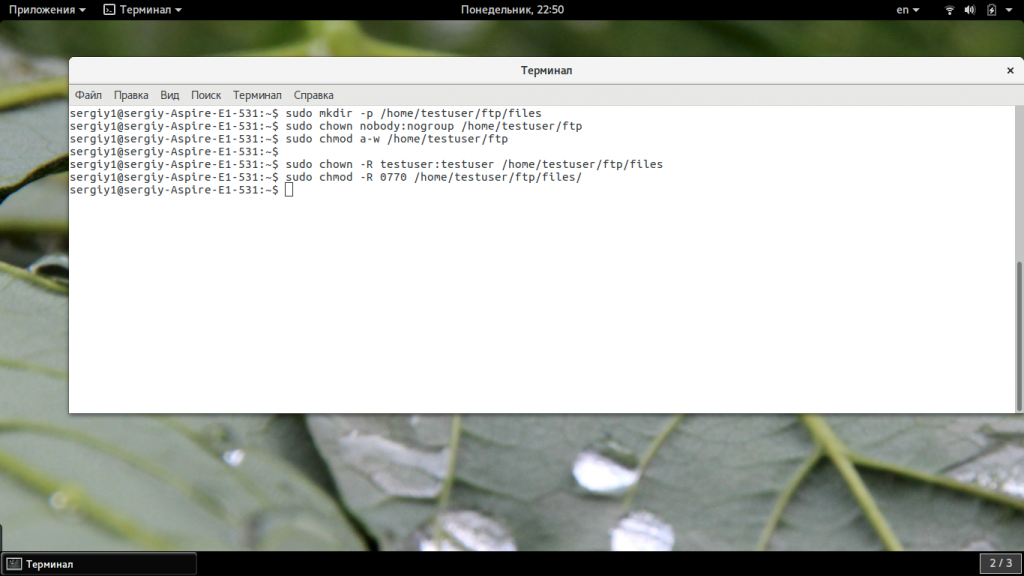
Теперь вернёмся к конфигурационному файлу vsftpd.conf. Сначала закомментируйте строчку:
Теперь добавьте такие строчки:
user_sub_token = $USER
local_root=/home/$USER/ftp
Первая из них добавляет переменную $USER, в которой содержится имя пользователя, а вторая задаёт корневую папку для каждого пользователя. Осталось снова перезапустить FTP-сервер:
sudo systemctl restart vsftpd
Теперь вы можете снова войти от имени этого пользователя и увидите, что сейчас используется указанная нами папка.

Настройка защищенного соединения
Установка FTP на Ubuntu 16.04 завершена, но в наше время небезопасно использовать открытую передачу данных через сеть. Всё, что только возможно, необходимо шифровать. Поэтому мы рассмотрим, как настроить защищённое соединение для vsftpd. Сначала создадим папку и сгенерируем сам сертификат, который будем использовать:
sudo mkdir /etc/ssl/private
$ sudo openssl req -x509 -nodes -days 720 -newkey rsa:2048 -keyout /etc/ssl/private/vsftpd.key -out /etc/ssl/private/vsftpd.pem
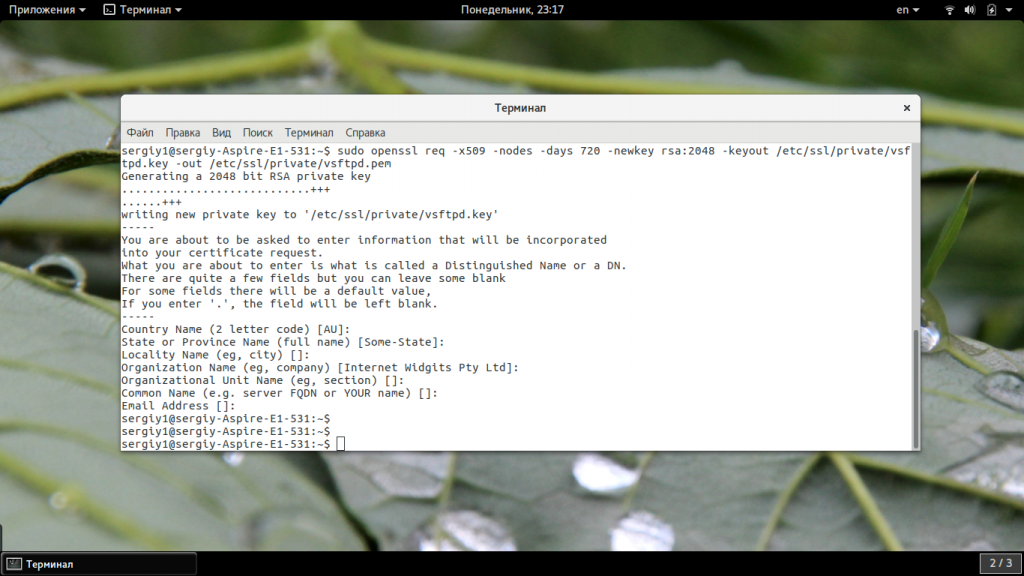
Затем нужно разрешить доступ к портам защищённого соединения FTP с фаерволе UFW:
sudo ufw allow 990/tcp
$ sudo ufw allow 40000:50000/tcp
$ sudo ufw status
И осталось внести несколько правок в настройку самого FTP-сервера. Нам нужно включить ssl_enable и отключить поддержку шифрования sslv2 и sslv3, оставляем только tlsv1:
ssl_enable=YES
ssl_tlsv1=YES
ssl_sslv2=NO
ssl_sslv3=NO
Далее раскоментируйте такие строки:
Запретите вход анонимных пользователей по SSL:
allow_anon_ssl=NO
force_local_data_ssl=YES
force_local_logins_ssl=YES
Теперь установим самый сложный шифр SSL:
И настроим диапазон портов для передачи данных:
Осталось перезагрузить наш сервис:
sudo systemctl restart vsftpd
Теперь тестируем, что у нас получилось:
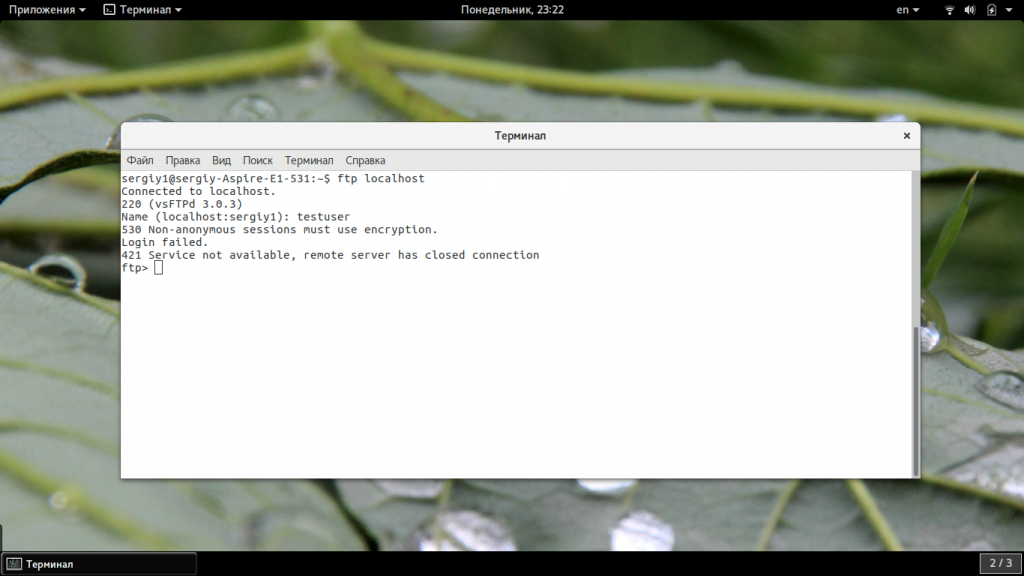
Как видите, мы уже не можем авторизоваться с помощью утилиты ftp. FTP-сервер выдаёт, что мы обязаны использовать шифрование. Поэтому для тестирования применим FileZilla:
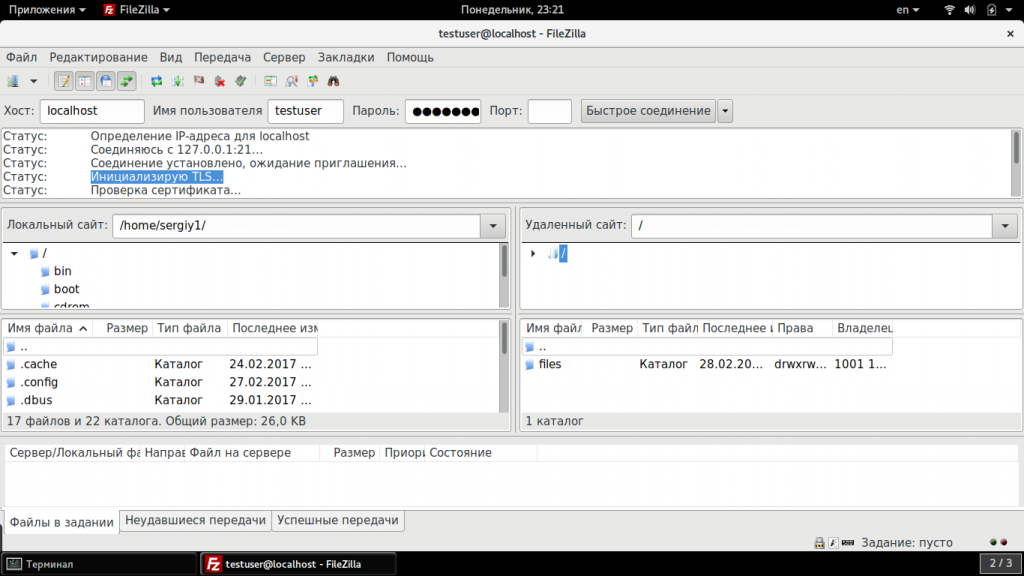
Теперь все данные будут передаваться по зашифрованному соединению. Установка FTP-сервер Ubuntu завершена.
Выводы
В этой статье мы рассмотрели, как выполняется установка FTP на Ubuntu Server 16.04, также как настроить FTP для максимально безопасной работы, включая настройку работы по SSL. Если у вас остались вопросы, спрашивайте в комментариях!
Главное меню » Операционная система Ubuntu » Как установить FTP-сервер с VSFTPD на Ubuntu 18.04

Для Linux доступно множество FTP-серверов с открытым исходным кодом. Самыми популярными и широко используемыми являются PureFTPd, ProFTPD и vsftpd. В этой статье мы будем устанавливать vsftpd. Это стабильный, безопасный и быстрый FTP-сервер. Мы также покажем вам, как настроить vsftpd для ограничения доступа пользователей к их домашнему каталогу и шифрования всей передачи с помощью SSL/TLS.
Хотя эта статья написана для Ubuntu 18.04, такие же инструкции применяются к Ubuntu 16.04 и любому дистрибутиву на базе Debian, включая Debian, Linux Mint и Elementary OS.
Предпосылки
Прежде чем продолжить эту статью, убедитесь, что вы вошли в систему как пользователь с привилегиями sudo.
Установка vsftpd на Ubuntu 18.04
Пакет vsftpd доступен в репозиториях Ubuntu. Чтобы установить его, просто выполните следующие команды:
Служба vsftpd автоматически запустится после завершения процесса установки. Проверьте его, распечатав статус службы:
Результат будет выглядеть примерно так, показывая, что служба vsftpd активна и работает:
Настройка vsftpd
Сервер vsftpd можно настроить, отредактировав файл /etc/vsftpd.conf. Большинство настроек задокументированы внутри файла конфигурации. Для всех доступных вариантов посетите официальную страницу vsftpd.
В следующих разделах мы рассмотрим некоторые важные настройки, необходимые для настройки безопасной установки vsftpd.
Начните с открытия файла конфигурации vsftpd:
1. Доступ к FTP
Мы разрешаем доступ к FTP-серверу только локальным пользователям, находим директивы anonymous_enable и local_enable и проверяем соответствие вашей конфигурации следующим строкам:
2. Включение загрузки
Раскомментируйте настройку write_enable, чтобы разрешить изменения в файловой системе, такие как загрузка и удаление файлов.
3. Chroot
Чтобы пользователи FTP не могли получить доступ к каким-либо файлам вне своих домашних каталогов, раскомментируйте настройку chroot.
По умолчанию для предотвращения уязвимости безопасности, когда chroot включен, vsftp откажется загружать файлы, если каталог, в котором пользователи заблокированы, доступен для записи.
-
Метод 1. – Рекомендуемый способ разрешить загрузку – включить chroot и настроить FTP-каталоги. В этой статье мы создадим каталог ftp внутри home пользователя, который будет служить chroot и записываем каталог uploads для загрузки файлов.
Метод 2. Еще один вариант – добавить следующую директиву в файл конфигурации vsftpd. Используйте этот параметр, если вы должны предоставить доступ к записи для своего пользователя в свой домашний каталог.
4. Пассивные FTP-соединения
vsftpd может использовать любой порт для пассивных FTP-соединений. Мы укажем минимальный и максимальный диапазон портов, а затем откроем диапазон в нашем брандмауэре.
Добавьте в файл конфигурации следующие строки:
5. Ограничение входа пользователя
Чтобы разрешить только определенным пользователям входить на FTP-сервер, добавьте следующие строки в конец файла:
Когда эта опция включена, вам необходимо явно указать, какие пользователи могут войти, добавив имена пользователей в файл /etc/vsftpd.user_list (по одному пользователю в строке).
6. Обеспечение передачи с помощью SSL/TLS
Чтобы шифровать FTP-передачи с помощью SSL/TLS, вам необходимо иметь сертификат SSL и настроить FTP-сервер для его использования.
Вы можете использовать существующий сертификат SSL, подписанный доверенным центром сертификации, или создать самоподписанный сертификат.
Если у вас есть домен или поддомен, указывающий на IP-адрес FTP-сервера, вы можете легко создать бесплатный сертификат SSL для шифрования.
В этой статье мы сгенерируем самоподписанный сертификат SSL с помощью команды openssl.
Следующая команда создаст 2048-битный закрытый ключ и самоподписанный сертификат, действительный в течение 10 лет. Как закрытый ключ, так и сертификат будут сохранены в одном файле:
Теперь, когда создан SSL-сертификат, откройте файл конфигурации vsftpd:
Найдите директивы rsa_cert_fileи rsa_private_key_file, измените их значение pam в пути к файлу и установите директиву ssl_enable на YES:
Если не указано иное, FTP-сервер будет использовать только TLS для обеспечения безопасных подключений.
Перезапустите службу vsftpd
После того, как вы закончите редактирование, файл конфигурации vsftpd (исключая комментарии) должен выглядеть примерно так:
Сохраните файл и перезапустите службу vsftpd, чтобы изменения вступили в силу:
Открытие брандмауэра
Если вы используете брандмауэр UFW, вам необходимо разрешить FTP-трафик.
Чтобы открыть порт 21( порт команд FTP), порт 20( порт данных FTP) и 30000-31000(диапазон пассивных портов), выполните следующие команды:
Чтобы избежать блокировки, мы откроем порт 22:
Перезагрузите правила UFW, отключив и снова включив UFW:
Чтобы проверить выполнение изменений:
Создание пользователя FTP
Чтобы протестировать наш FTP-сервер, мы создадим нового пользователя.
- Если у вас уже есть пользователь, которому вы хотите предоставить FTP-доступ, пропустите 1-й шаг.
- Если вы установили allow_writeable_chroot=YES в своем файле конфигурации, пропустите 3-й шаг.
- Создайте нового пользователя с именем newftpuser:
Добавьте пользователя в список разрешенных пользователей FTP:
Создайте дерево каталогов FTP и установите правильные разрешения:
Как обсуждалось в предыдущем разделе, пользователь сможет загружать свои файлы в каталог ftp/upload.
На данный момент ваш FTP-сервер полностью работоспособен, и вы должны иметь возможность подключаться к вашему серверу с любым FTP-клиентом, который может быть настроен на использование шифрования TLS, например FileZilla.
Отключение доступа к оболочке
По умолчанию при создании пользователя, если явно не указано, у пользователя будет доступ к серверу SSH.
Чтобы отключить доступ к оболочке, мы создадим новую оболочку, которая просто напечатает сообщение, сообщающее пользователю, что их учетная запись ограничивается только доступом к FTP.
Создайте оболочку /bin/ftponly и сделайте ее исполняемой:
Добавьте новую оболочку в список допустимых оболочек в файл /etc/shells
Измените оболочку пользователя на /bin/ftponly:
Заключение
В этой статье вы узнали, как установить и настроить безопасный и быстрый FTP-сервер в вашей системе Ubuntu 18.04.
Если вы нашли ошибку, пожалуйста, выделите фрагмент текста и нажмите Ctrl+Enter.

