Как настроить code blocks
Содержание
- Установка компилятора MinGW
- Создание проекта
- Поддержка кириллицы в консоли
- Скачивание необходимых файлов
- Установка Code::Blocks
- 1. Установите ассоциации с файлом проектов
- 2. Увеличьте шрифт редактора
- 3. Увеличьте шрифт выводимых сообщений
- 4. Выберите стиль отступов
- 5. Создайте свой шаблон проекта
- 6. Установите код текста программы по умолчанию
- 7. Настройте стиль подсветки синтаксиса
- 8. Настройте сочетания клавиш
- 9. Настройте сокращения для быстрого ввода кода
- 10. Добавьте сниппеты
- Похожие записи:
- Комментарии 24
Code::Blocks — свободная интегрированная среда разработки (IDE) с отрытым исходным кодом, которая поддерживает использование различных компиляторов. По умолчанию Code::Blocks использует компилятор MinGW, который поставляется в комплекте (можно скачать дистрибутив и без встроенного компилятора). MinGW – это вариант компилятора GNU C/C++ для Windows. MinGW – это сокращение "Minimalist GNU для Windows". Набор MinGW включает инструменты для программирования с открытым исходным кодом, которые не зависят от каких-либо платных сторонних библиотек. Он используется многими средами разработки (Visual Studio использует собственный компилятор). MinGW включает набор GNU Compiler Collection (GCC), включая компиляторы C, C ++, ADA и Fortran. Code::Blocks имеет открытую архитектуру, что позволяет ему масштабироваться за счёт подключаемых модулей (можно писать программы как под windows, linux, так и под различные микропроцессоры типа avr и stm32). Отладчик кода в Code::Blocks поддерживает точки останова в исходном коде или в данных, которые обрабатывает программа.
Code::Blocks доступен под Windows, Linux и Mac OS X. Сайт проекта — codeblocks.org.
Установка компилятора MinGW
Установка самого Code::Blocks не представляет ничего сложного. Желательно только устанавливать его в папку, в пути к которой нет пробелов или кириллицы. Рассмотрим установку компилятора MinGW. Как правило, дистрибутив Code::Blocks содержит старую версию компилятора MinGW, поэтому желательно скачать Code::Blocks без компилятора MinGW и установить компилятор отдельно. Сначала скачиваем инсталлятор с сайта проекта mingw.org. После запуска появится следующее окно.

Нажмимаем Install и получаем следующее окно.

Здесь в поле Installation Directory указываем расположение файлов компилятора. По умолчанию это C:MinGW, его и оставляем. Нажимаем Continue и начинается загрузка и установка менеджера для установки MinGW.

Нажимаем Continue и получаем следующее окно.

Для программированя на C++ выбираем для установки пакеты mingw32-base-bin (A Basic MinGW Installation) и mingw32-gcc-g++-bin (The GNU C++ Compiler), а затем жмём в меню Installation -> Apply Changes. Появится окно, в котором будет отображаться загрузка выбранных пакетов.

По завершении загрузки пакетов нажимаем на кнопку Close
При первом запуске Code::Blocks автоматически обнаружит установленный компилятор. При возникновении проблем необходимо перейти в меню Settings -> Compiler. и на вкладке Toolchain executables проверить правильность пути к MinGW, а также имена файлов компилятора и линковщика. Теперь можно создавать проект.
Создание проекта
Для создания проекта необходимо перейти в меню File -> New -> Project.

В появившемся окне выбираем необходимый тип проекта. Здесь мы видим, что Code::Blocks имеет большое количество шаблонов проектов. В нашем случае это Console application (консольное приложение).

В следующем окне выбираем используемый язык программирования. Выбираем C++ и нажимаем на кнопку Next.

Далее в поле Project Title вписываем название проекта. В нашем случае это Test. Тут же указываем расположение проекта на диске (поле Folder to create project in). В указанной нами папке Codeblcoks автоматически создаст папку с ранее указанным названием проекта. Указав имя папки и имя файла, нажимаем на кнопку Next.

В следующем окне выбираем компилятор. По умолчанию выбран GNU GCC Compiler, который мы и будем использовать.

Жмём Finish и получаем минимальную программу, так называемый Hello World!

Нажмимаем F9 для компиляции и запуска программы и получаем следующее окно.

Поддержка кириллицы в консоли
Код стандартного проекта, генерируемого средой Code::Blocks, не поддерживает ввод и вывод кириллических символов в консоли. Для решения данной проблемы необходимо сначала внести небольшие изменения в код проекта. Пример исходного кода показан ниже.
Далее необходимо запустить программу, щёлкнуть левой кнопкой мыши по заголовку окна (где показывается путь к запущенному .exe файлу) и в контекстном меню выбрать пункт Свойства. Затем на вкладке Шрифт установить шрифт Lucida Console и выбрать удобный размер шрифта. После этого сообщения в консольных приложениях будут поддерживать символы кириллицы.
Здравствуйте, уважаемые читатели! Здесь пойдет речь об установке среды разработки программ на C++ — Code::Blocks. Данная программа бесплатная, но от этого она не становится мало функциональной пустышкой. В ней присутствуют множество функций для разработки небольших программ на C++, а также серьезных проектов. Вместе с ней в комплекте можно скачать компилятор MinGW, который необходим для компиляции ваших программ.
Скачивание необходимых файлов
В начале нам нужно скачать на компьютер файл необходимый для установки Code::Blocks и MinGW. Благо, на официальном сайте Code::Blocks, нам предоставляют возможность скачать и установить оба компонента одним кликом (может двумя). Для скачивания следуем инструкции:
- Переходим на официальный сайт данной IDE (http://www.codeblocks.org/downloads).
- Здесь у вас есть выбор способа установки, но я вам советую кликнуть по ссылке Download the binary release. Это самый простой способ из присутствующих, о котором дальше и пойдет речь.
- На открывшийся странице выберите свою операционною систему или найдите ее самостоятельно, пролистав вручную.
- Теперь в таблице с возможными файлами для установки выбираем тот, в названии которого присутствует mingw (например, codeblocks- mingw-setup.exe).
- Сохраните файл и дождитесь окончания загрузки. Файл весит не много, так что заскучать не успеете 🙂 .
Установка Code::Blocks
После скачивания установочного файла можем приступать к самой установке программы. Для этого нам потребуется совершить пару телодвижений:
- Открываем пакет установки Code::Blocks.
- Жмем Next >.
- Жмем I Agree.
- Здесь мы можем выбрать различные виды установки либо настроить ее самостоятельно. Я предпочитаю Full версию установки. Жмем Next >.
- Можете выбрать другой каталог установки Code::Blocks вместо стандартного. Жмем Install.
- Ждем…
- Жмем Finish!
Теперь у вас установлена полноценная среда разработки Code::Blocks!
Однако на этом еще не все. Остался последний штрих.
При первом запуске у вас попросят указать, какие расширения файлов будут привязаны к Code::Blocks по умолчанию. Здесь особой разницы нет. Я выбираю Yes, associate Code::Blocks with C/C++ file types.
Если мы все правильно сделали, то должны увидеть экран приветствия:

Чтобы окончательна удостоверится в работоспособности IDE, давайте запустим тестовою программу.
Для этого жмем File -> New -> File… После чего открывается диалоговое окно:

- Выбираем C/C++ source. Жмем Go.
- Жмем Next >. Можем поставить галочку Skip this page next time чтобы в следующий раз лишний раз не пролистывать эту страницу.
- Выбираем C++ и идем дальше.
- Выбираем расположения файла и жмем Finish!
Теперь у вас должно открыться окно для написания кода. Скопируйте или напишите сами данный код:
Сразу после установки CodeBlocks настройте его под себя. Среда CodeBlocks была сделана программистами для программистов. Она имеет множество настроек. Рассмотрим самые важные.
1. Установите ассоциации с файлом проектов
Выполните «Меню — Настройки — Среда»
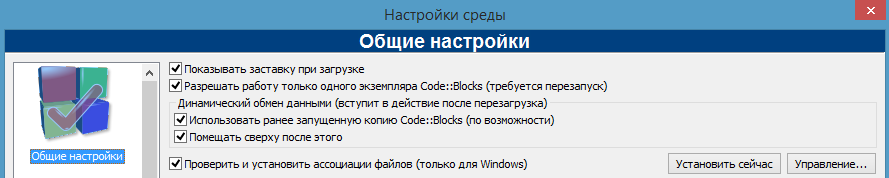
Нажмите кнопку «Управление».
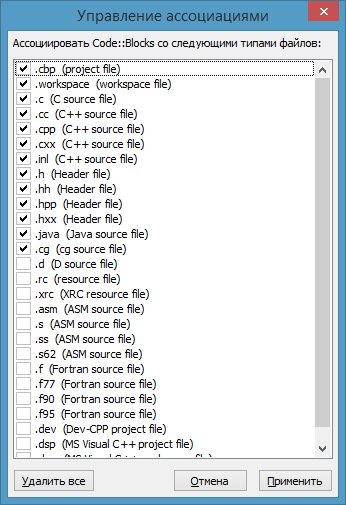
Нажмите сначала «Удалить все», чтобы не было лишних ассоциаций, а потом установите те из них, которые вам нужны. Если вы новичок, то рекомендую поставить галочку только в первой строчке «.cbp (project file). В этом случае вы будет уверены, что если зашли в проект, то всё будет работать.
Затем нажмите «Применить».
2. Увеличьте шрифт редактора
Шрифт редактора по умолчанию мелковат.
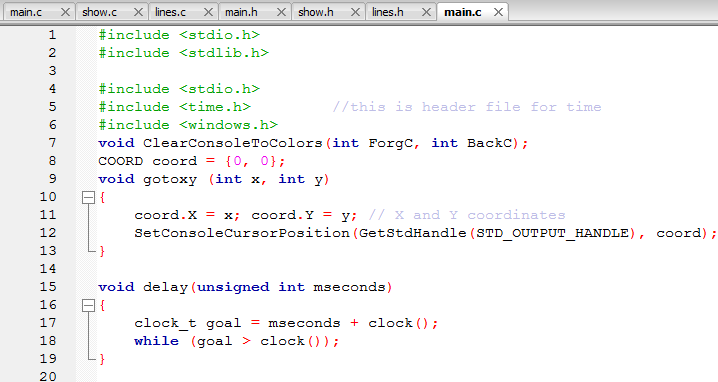
Нажмите на клавишу Ctrl и, не отпуская, покрутите колесо мыши. Так можно быстро выбрать комфортный шрифт.
3. Увеличьте шрифт выводимых сообщений
С помощью предыдущего приёма вы можете установить размер шрифта в окне «Журнал сборки»:
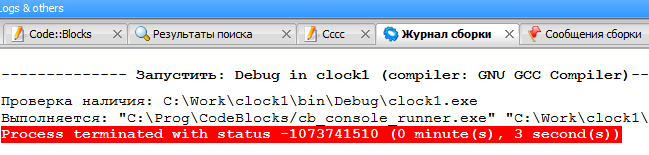
Но неудобство в том, что размер шрифта в этом журнале будет опять сброшен после следующей сборки.
Поэтому войдите в меню «Настройки — Среда — Вид»
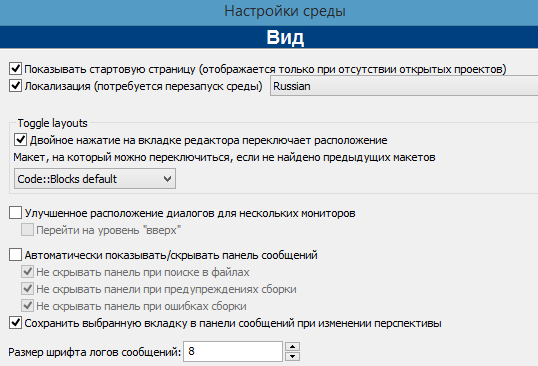
И поставьте нужный размер шрифта логов сообщений.
4. Выберите стиль отступов
Так как язык Си — это язык свободной формы, то программист волен располагать текст программы как угодно. Компилятор всё равно ориентируется на точки с запятой в конце команды. Это породило целый ряд возможных стилей отступа. И CodeBlocks позволяет выбрать любой из самых популярных стилей.
Для этого войдите в меню «Настройки — Редактор — Средства форматирования»
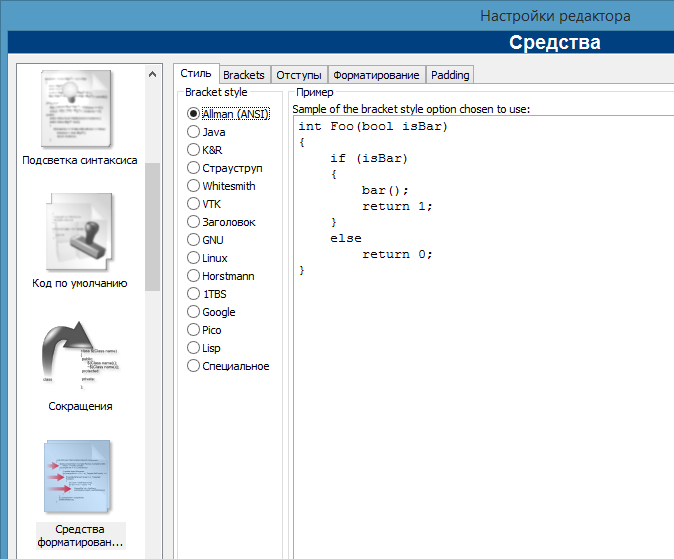
Я рекомендую использовать Allman (ANSI), который наиболее удобен по целому ряду причин:
- Хорошо видно структуру программы.
- Легко искать парную фигурную скобку.
- Легко комментировать и убирать комментарии
Но, конечно же, если вы привыкли к другому стилю, то выбирайте его.
5. Создайте свой шаблон проекта
Когда вы создаете новый проект, то CodeBlocks предлагает целый ряд шаблонов. Вы легко можете добавить свой. Для этого начните с любого шаблона (или с чистого листа), и напишите вашу минимальную программу.
Потом войдите в меню «Файл — Сохранить проект как шаблон…»
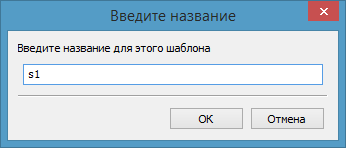
Введите имя шаблона и нажмите Ok.
Для создания нового проекта по этому шаблону войдите в меню «Файл — Создать — Проект — Пользовательские шаблоны»
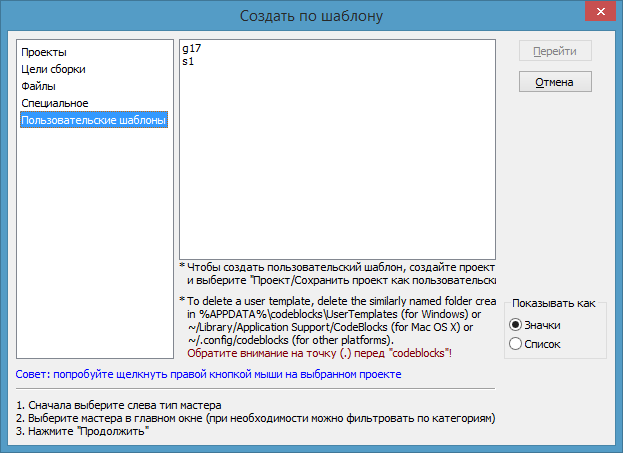
6. Установите код текста программы по умолчанию
Войдите в меню: «Настройки — Редактор — Код по умолчанию» и добавьте код, с которого вы обычно начинаете ваш файл. Обычно это комментарий к программе.
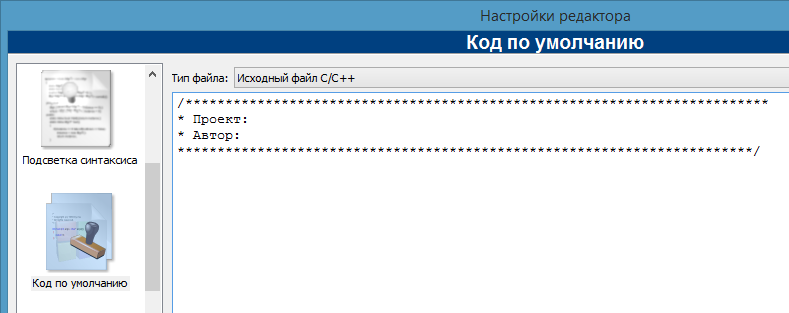
Вы можете задать свой текст для каждого вида файла. При создании нового файла этого типа в начале уже будет размещён этот код.
7. Настройте стиль подсветки синтаксиса
CodeBlocks уже имеет настройки подсветки синтаксиса для множества языков программирования. Вы можете как выбрать уже готовый стиль, так и создать новые цветовые схемы.
Для этого войдите в меню: «Настройки — Редактор — Подсветка синтаксиса»
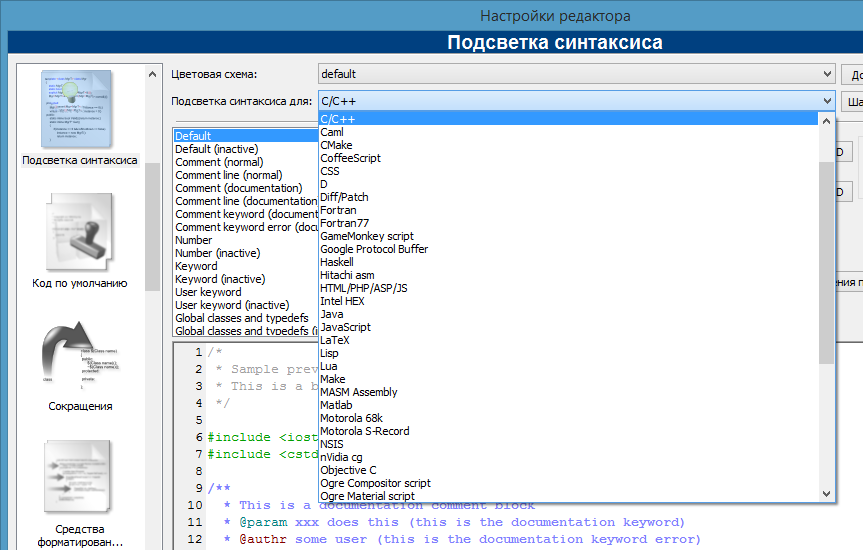
Здесь вы можете настроить подсветку любых элементов текста.
8. Настройте сочетания клавиш
В среде CodeBlocks множество пунктов меню. Вы можете настроить сочетания клавиш для быстрого доступа к нужным пунктам.
Для этого войдите в меню: «Настройки — Редактор — Сочетания клавиш»
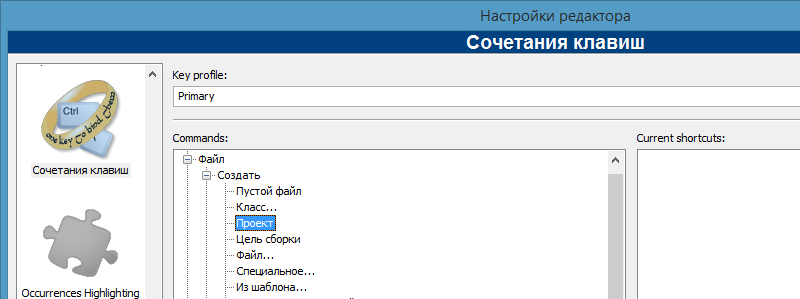
Здесь вы можете создать несколько профилей, и в каждом профиле определить свои клавиатурные сокращения для вызова пунктов меню.
9. Настройте сокращения для быстрого ввода кода
Кроме автодополнения кода в CodeBlocks есть дополнительно так называемые сокращения.
Автодополнение кода — это подсказка редактора, когда вы набираете часть слова, а редактор предлагает возможные варианты:
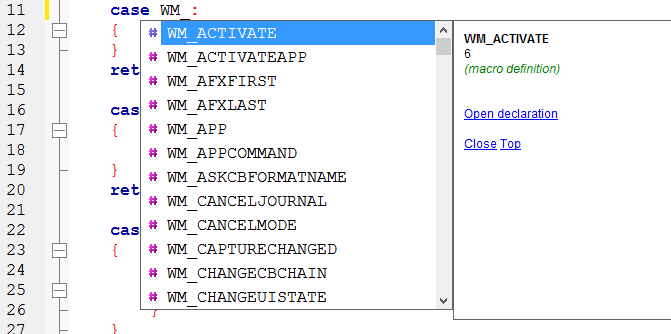
Сокращения — это наборы букв, которые нужно написать и нажать Ctrl+J. После этого в текст будут вставлены полный текст.
Для настройки сокращений войдите в меню: «Настройки — Редактор — Сокращения»
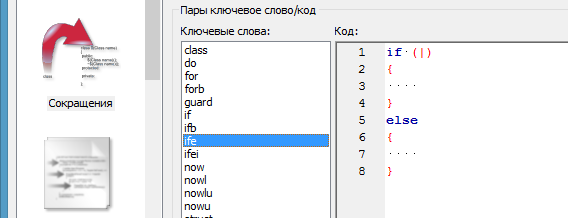
Вы здесь видите, что если набрать «ife» и нажать Ctrl+J, то в текст будет вставлена структура «if — else». Это позволяет ускорить ввод кода.
10. Добавьте сниппеты
Сниппеты — это фрагменты кода, которые можно вставлять в текст простым перетаскиванием мышкой.
Для включения окна сниппетов поставьте галочку в пункте меню «Вид — Фрагменты программы»
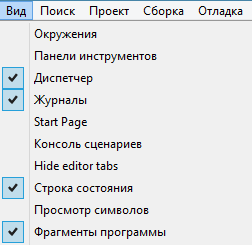
После этого щёлкните правой кнопкой мыши на строке «codesnippets»
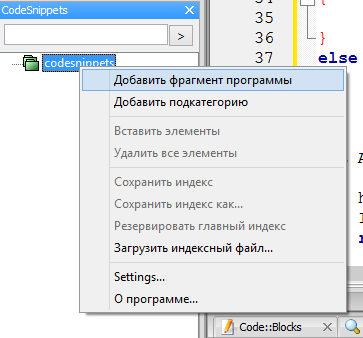
Нажмите «Добавить фрагмент программы» и введите текст кода и заголовок.
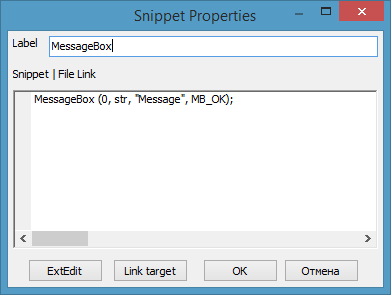
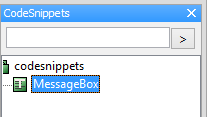
Теперь если мышкой перетащить заголовок сниппета в текст программы, то будет вставлен фрагмент текста. Это позволяет быстро добавлять повторяющиеся тексты в программе и избегать ошибок при вводе.
Как видите, среда CodeBlocks может быть настроена для удобной и эффективной работы.
Похожие записи:
Комментарии 24
Спасибо за ценную информацию, Константин. Я — новичок в программировании на С, поэтому она мне очень кстати.
отличная информация и очень ценная. спасибо огромное, ВАМ!
с наступающим 2018 годом!
здоровья, удачи, любви и тепла в Вашем доме.
Спасибо.
С уважением,
Юрий Бородицкий
Здравствуйте! Это по поводу урока в вашем курсе Азбука программирования. У меня некорректно срабатывает программа. Когда делаю точку останова и нажимаю F8 устанавливается курсор на точку, как положено, но потом сразу открывается консоль, как при нажатии F9(при этом я F9 не нажимал). В консоли все выполняется правильно, как в вашем уроке. Но при нажатии любой клавиши консоль не закрывается, ее можно закрыть только, если полностью закрываешь программу codeBlock. Пожалуйста, помогите!
Скорее всего, у Вас не создан проект. Попробуйте создать проект по шаблону и выполнить отладку после этого.
Здравствуйте! В курсе азбука программирования не работает видео 4.2 Руссификация GTK. Так же и аудиофайл не скачивается. Исправьте, пожалуйста!
Проверил, всё работает. По техническим проблемам с получением курса пишите на zakaz@sheremetev.info
Здравствуйте! Подскажите, пожалуйста, что значит эта ошибка undefined reference to `gdk_color_parse’?
Это значит, что компилятор не может найти библиотеку. Её нужно указать явно.
не пойму, где у меня ошибка в коде
// 5.5 Текстовый редактор
#include
#define _LOCALE_TO_UTF8(str) g_locale_to_utf8((const char *)(str), -1, NULL, NULL, NULL)
#define _UTF8_TO_LOCALE(str) g_locale_from_utf8((const char *)(str), -1, NULL, NULL, NULL)
#define _UTF8(str) _LOCALE_TO_UTF8((str))
#define _LOCALE(str) _UTF8_TO_LOCALE((str))
#define _U(str) _UTF8((str))
#define _L(str) _LOCALE((str)) )
GtkWidget *textview1;
GtkTextBuffer *buffer1;
int ShowError()
<
GtkWidget *dialog;
dialog = gtk_message_dialog_new(NULL, GTK_DIALOG_MODAL,
GTK_MESSAGE_ERROR, GTK_BUTTONS_OK,
_U(» Не найден файл
main.glade»));
// Меню «Создать»
G_MODULE_EXPORT void on_imagemenuitem1_activate (GtkButton *button, gpointer label)
<
gtk_text_buffer_set_text(buffer1, «», 0);
>
int ShowMainWindow()
<
GtkWidget *window1, *statusbar1;
GtkBuilder *builder;
builder = gtk_builder_new ();
if (gtk_builder_add_from_file (builder, «main.glade», NULL))
<
window1 = GTK_WIDGET(gtk_builder_get_object(builder, «window1»));
statusbar1 = GTK_WIDGET(gtk_builder_get_object(builder, «statusbar1»));
textview1 = GTK_WIDGET(gtk_builder_get_object(builder, «textview1»));
gtk_window_set_default_size (GTK_WINDOW (window1), 500, 300);
gtk_window_set_position(GTK_WINDOW(window1), GTK_WIN_POS_CENTER);
gtk_builder_connect_signals (builder, NULL);
g_signal_connect(G_OBJECT(window1), «destroy», G_CALLBACK(gtk_main_quit), NULL);
gtk_statusbar_push( GTK_STATUSBAR(statusbar1), 0, _U(«Строка состояния»));
buffer1 = gtk_text_view_get_buffer (GTK_TEXT_VIEW (textview1));
gtk_text_buffer_set_text (buffer1, _U («Пример текста.»), -1);
// Поменяли цвет текста
GdkColor color;
gdk_color_parse («green», &color);
gtk_widget_modify_text(textview1, GTK_STATE_NORMAL, &color);
int main (int argc, char *argv[])
<
gtk_init (&argc, &argv);
if (ShowMainWindow ())
<
gtk_main ();
return 0;
>
else
<
ShowError();
return 1;
>
>
этот файл посмотрите, первый не точно скопировал
// 5.5 Текстовый редактор
#include #include
#define _LOCALE_TO_UTF8(str) g_locale_to_utf8((const char *)(str), -1, NULL, NULL, NULL)
#define _UTF8_TO_LOCALE(str) g_locale_from_utf8((const char *)(str), -1, NULL, NULL, NULL)
#define _UTF8(str) _LOCALE_TO_UTF8((str))
#define _LOCALE(str) _UTF8_TO_LOCALE((str))
#define _U(str) _UTF8((str))
#define _L(str) _LOCALE((str)) )
GtkWidget *textview1;
GtkTextBuffer *buffer1;
int ShowError()
<
GtkWidget *dialog;
dialog = gtk_message_dialog_new(NULL, GTK_DIALOG_MODAL,
GTK_MESSAGE_ERROR, GTK_BUTTONS_OK,
_U(” Не найден файл
main.glade”));
// Меню “Создать”
G_MODULE_EXPORT void on_imagemenuitem1_activate (GtkButton *button, gpointer label)
<
gtk_text_buffer_set_text(buffer1, “”, 0);
>
int ShowMainWindow()
<
GtkWidget *window1, *statusbar1;
GtkBuilder *builder;
builder = gtk_builder_new ();
if (gtk_builder_add_from_file (builder, “main.glade”, NULL))
<
window1 = GTK_WIDGET(gtk_builder_get_object(builder, “window1”));
statusbar1 = GTK_WIDGET(gtk_builder_get_object(builder, “statusbar1”));
textview1 = GTK_WIDGET(gtk_builder_get_object(builder, “textview1”));
gtk_window_set_default_size (GTK_WINDOW (window1), 500, 300);
gtk_window_set_position(GTK_WINDOW(window1), GTK_WIN_POS_CENTER);
gtk_builder_connect_signals (builder, NULL);
g_signal_connect(G_OBJECT(window1), “destroy”, G_CALLBACK(gtk_main_quit), NULL);
gtk_statusbar_push( GTK_STATUSBAR(statusbar1), 0, _U(“Строка состояния”));
buffer1 = gtk_text_view_get_buffer (GTK_TEXT_VIEW (textview1));
gtk_text_buffer_set_text (buffer1, _U (“Пример текста.”), -1);
// Поменяли цвет текста
GdkColor color;
gdk_color_parse (“green”, &color);
gtk_widget_modify_text(textview1, GTK_STATE_NORMAL, &color);
int main (int argc, char *argv[])
<
gtk_init (&argc, &argv);
if (ShowMainWindow ())
<
gtk_main ();
return 0;
>
else
<
ShowError();
return 1;
>
>
У меня тоже не работает этот вариант — компилятор ругается на gdk_color_parse
В Sources.zipSourcesSourcesУрок 5.5main.c по другому реализовано изменение цвета текста:
// Поменяли цвет фрагмента текста
tag = gtk_text_buffer_create_tag (buffer1, «blue_foreground»,
«foreground», «blue», NULL);
gtk_text_buffer_get_iter_at_offset (buffer1, &start, 7);
gtk_text_buffer_get_iter_at_offset (buffer1, &end, 13);
gtk_text_buffer_apply_tag (buffer1, tag, &start, &end);
И это работает
Если компилятор выдает ошибку, на некоторую функцию, то это значит, что он не может найти библиотеку. Укажите явно библиотеку, в которой эта функция реализована.

