Как настроить чувствительность пера в фотошопе
Содержание
- Стандартные жесты
- Свои жесты
- Экспериментальные возможности
- Размер от давления
- Прозрачность от давления
- Угол наклона пера
- Деградирующие кисти
- Аэрографы в Photoshop
- Настройка наклона кисти
- Динамика цвета
- Настройка пера Wacom
- Кривая давления на перо
- Настройка самого планшета Wacom
- Настройка масштаба и ориентации
- Настройка ExpressKeys
- Настройка радиального сенсорного колеса
- Подсказки
- Похожие уроки и статьи
- Войти
- Шаг 1. Установка драйвера планшета
- Шаг 2. Настройка ориентации и клавиш
- Шаг 3. Настройка пера планшета
- Шаг 4. Отключите сенсорный ввод

Планшеты Wacom Intuos Pro, Intuos 5, Intuos4, Intuos3 и Cintiq невероятно популярны у дизайнеров и фотографах во всех творческих отраслях – давая большую точность и плавность для цифровой обработки материалов.
Как и все сложное оборудование, планшеты нуждаются в настройке для работы в Photoshop.
Для планшетов, в Photoshop, существует много параметров – сила давления и наклон для семейства устройств Wacom IntuosPro, Intuos 5, Intuos4, Intuos3 и Cintiq, а для Intuos Pro и Cintiq планшетов предусмотрено сенсорное управление.
Перед тем как начать настройку, зайдите на сайт wacom.com, чтобы убедиться, что у вас установлена последняя версия драйвера для планшета.
Стандартные жесты

Начнем с функций сенсорного управления Wacom Intuos и Cintiq. Если вы используете в повседневной жизни смартфон или планшетный компьютер, то заметите, что некоторые жесты очень похожи на те, которые вы уже знаете, например масштабирование и прокрутка. Вы также можете вращать большим и указательным пальцами по часовой или против часовой стрелки, чтобы поворачивать холст.
В настройках Wacom Intuos Pro и Cintiq существует 13 стандартных жестов для работы с Photoshop. Их список, а для некоторых жестов есть демонстрационная анимация, можно найти в настройках планшета Wacom, которые находятся в настройках системы (Mac) или на панели управления (Windows).
Свои жесты

Есть еще 5 полностью настраиваемых комбинаций клавиш Photoshop, которые настраивают три, четыре или пять прикосновений пальцев.
Эти жесты могут быть запрограммированы на любые комбинации клавиши, в том числе и комбинации клавиш используемые в Photoshop, к примеру Stamp Visible.
Экспериментальные возможности

Для тех из вас, кто работает на Companion Cintiq и в Photoshop CC 2014, у меня есть хорошие новости – у вас есть дополнительные настройки для жестов. Чтобы активировать их, перейдите по Photoshop> Preferences> Experimental Features и выберите «Use Touch Gestures».
После этого, вам необходимо перезапустить Photoshop, прежде чем начать использовать эти сенсорные функции.
Размер от давления

Если вам постоянно приходится менять размер кисти, то выставьте опцию на использование зависимости размера кисти от степени давления. Это позволит менять размер пера просто увеличивая силу нажатия на него.
Мягкое касание приведет к небольшому штриху, в то время как жесткий нажим будет заполнять всю область кисти. Эта функция работает с широким спектром инструментов, включая: Brush, Eraser, Clone, Heal, Dodge и Burn инструменты.
Прозрачность от давления

Точно так же, если вы часто изменяете непрозрачность кисти, нажмите на «Always use Pressure for Opacity», чтобы при усилении давления на перо иметь тот же эффект на непрозрачностью вашего инструмента.
В самом деле, почему бы не попробовать две этих опции для давления вместе.
Угол наклона пера

Начиная с версии Photoshop CS5 и новее, Adobe представила новую функцию для кистей – Bristle Tips. В сочетании с планшетами Wacom Intuos Pro или Cintiq, они имитируют движение щетины реальной кисти.
Используя для этого мышь, вам покажется, что ничего особенного эта функция не привносит, но планшеты Wacom могут передавать Photoshop направление движения пера, его приближение к поверхности планшета и угол наклона.
Вы можете выбирать любую из целого ряда разных типов кистей, включая острые, тупые, скошенные и распушенные. На рисунке выше несколько простых примеров того, что вы сможете достичь с помощью пера и планшета, по сравнению с использованием тех же параметров, но с помощью мыши.
Совет: Если вы купили перо Wacom Art Pen, то оно также может передавать вращение пера. Это позволит вам крутить кисть на 360 градусов.
Деградирующие кисти

Начиная с CS6, Adobe ввела в Photoshop кисти Erodious. Они работают точно так же как и кисти с щетиной, за исключением того, что они стачиваются как карандаш или мел. Т.е., когда вы их используете – изменяется их размер, текстура и форма штриха.
Вы настройках к этим кистям вы можете выбрать форму, а также установить ее мягкость, чтобы контролировать как быстро она будет изнашивается. На рисунке выше некоторые примеры.
Эти кисти можно быстро восстановить нажав в настройках «Sharpen Tip».
Аэрографы в Photoshop

Если предыдущих кистей вам было недостаточно, то в Photoshop есть целый ряд доступных аэрографов, которыми удобно манипулировать с помощью Wacom. Например, вы можете контролировать угол наклона аэрографа или размер и количество брызг краски.
Эти кисти особенно хороши для создания звездного неба. Выше несколько примеров использования кисти-аэрографа и Wacom.
Настройка наклона кисти

Бывают случаи, когда используя планшет Wacom, вам необходимо зафиксировать угол вашей рабочей кисти, вы можете заблокировать угол наклона кисти по оси X или Y, а также поворот или силу давления.
Динамика цвета

Вот еще один из моих любимых эффектов для кисти – Colour Dynamics/Динамика цвета. Этот эффект позволяет делать переход между цветом переднего плана и фоном во время рисования.
Просто выберите два цвета, а затем в подменю панели кистей выберите «Colour Dynamics» и установите зависимость между силой давления на перо или наклона пера. Наконец, отметьте галочкой «Apply Per Tip» и все готово к работе. Этот эффект отлично подходит для затенения поверхностей.
Настройка пера Wacom

Поиграв немного с динамикой кисти и получив представление как работает ваш планшет, вы можете приступить к настройке чувствительность к давлению для планшета. Это может потребоваться для вашего стиля работы.
Перейдите к панели настроек планшета Wacom и нажмите на значок пера. Здесь вы можете изменить чувствительность от мягкого до твердого нажатия.
Кривая давления на перо

В этом разделе можно настроить кривую нелинейности давления, если вам нужна максимально точная настройка.
Настройка самого планшета Wacom

В этой панели настроек планшета Wacom мы можем установить настройки для левшей и правшей. Для этого нажмите на кнопку «Options» в нижней части и выберите «Handedness».
Настройка масштаба и ориентации

Затем в подменю на «Mapping» и выберите удобную вам ориентацию ExpressKeys. Левши, как правило, устанавливают ExpressKeys справа, для того, чтобы легко получать к ним доступ свободной от рисования рукой.
Настройка ExpressKeys

Для любителей сочетания быстрых клавиш, все планшеты Wacom имеют целый ряд ExpressKeys вдоль одного края и которые позволяют программировать ваши самые любимых сочетания клавиш. Они могут быть настроены для каждой программы индивидуально, например, одна установка для Photoshop и отдельные для Illustrator или Lightroom.
Чтобы установить ExpressKeys в вашем Wacom, в панели настроек перейдя в меню «Functions» и выберите из выпадающего меню необходимое сочетание клавиш или создайте ваших собственные комбинации нажатий.
Настройка радиального сенсорного колеса

Если вы серьезный любитель горячих клавиш и избегаете ExpressKeys, все планшеты серии Pro и Cintiq от Wacom предоставляют возможность создать свое собственное радиальное меню, где вы можете добавить свои горячие сочетания клавиш и все это спрятать под одной кнопкой ExpressKey.
Эта функция особенно удобна для тех, кто работает на планшете Cintiq Companion, во время рисования, когда доступ к клавиатуре ограничен.
Подсказки

Ну и наконец, если вы забыли, какие горячие сочетания клавиш установили для ExpressKeys, то планшеты серии Intuos Pro имеют удобную функцию «Heads Up Display». Просто наведите курсор на ExpressKeys и это вызовет на экране полупрозрачное окно, давая вам информацию, что закреплено за каждой клавишей ExpressKeys.

Похожие уроки и статьи
Меня всегда удивляет забавная привычка наших экспертов по программному обеспечению объяснять гражданам России функционал программы в английском интерфейсе. Я всё думаю в чём причина в глупости или в неуважении собственного родного языка?
Уважаемый Сергей, прошу не судить строго, так как в профессиональной среде считается моветоном использовать программы на русском языке. Если у вас возникли какие-либо трудности, то задавайте вопросы и я с удовольствием на них отвечу.
Согласен, что два-три якобы профессионала по своей ограниченности придумали себе сказку о неполноценности РУССКОГО ЯЗЫКА, на котором созданы Великие творения наших предков. Но, два-три индивидуума не есть десятки тысяч практикующих в РОДНОМ РУССКОМ интерфейсе свои рабочие программы. Даже корпорация Adobe и та перевела интерфейс на наш язык интерфейсы, несмотря на крохотную кучку любителей заморского. Рекомендую подумать над этим и перестать ограничивать себя и аудиторию ваших читателей. Вопрос? Насколько вы сведущи в тонкостях технического английского языка. Это не праздный вопрос! Я сам лично показал такому горе-профессионалу его ограниченность, когда выполнил серию манипуляций в Фотошопе с командами на русском языке, а потом попросил его повторить процесс. Бедняга сдулся на второй секунде, оправдывая тем, что он как обезьяна запомнил команды только на английском языке, а вот смысл этих команд горе-спец так и не знает. Нажимает на кнопку с непонятным ему английским названием и как некоторые животные в зоопарке ждёт результат. Вот и весь профессионализм! Забавно и смешно! Я ни в коем случае не умаляю ваш опыт и уровень, но уважайте себя и ваших читателей, они же не обезьяны, чтобы бездумно повторять непонятные им команды. Сказанное про животных к вам не относится, надеюсь, что вы не обидитесь.
Разработчики исходно создают меню на английском. Затем уже их локализуют (и часто как раз вот те самые «обезьяны» без глубокого понимания смысла). А потом люди с пониманием смысла не могут постичь завихрения их сознания. Помнится, году эдак в 95-м я пришел в замешательство в русскоязычном Ворде, пытаясь найти команду «Новый» в меню «Файл». Оказалось, это называается «Создать». Англ. комананды унифицированы, в их названиях сложились определенные традиции. На русский их переводят как бог на душу положит и смысла в этом, кроме потакания ламерской лени и необрахованности, нет никакого.
Основная масса обучающих уроков на английском, и если вы хотите развиваться то вам придется учить язык оригинала, если вы хотите учиться по гугл переводчику это ваше право. Но заставлять остальных из-за того что кому то лень было учить английский в свое время — это крайне плохая идея)
Войти
Проблема такая. Уже около года пользуюсь Вакомом Бамбу. Рисую в Фотошопе ЦС5. Все было ок, но с недавнего времени начались непонятные глюки с кистями. А в частности, если я выставляю в настройках планшета чувствительность пера пожестче (а мне это нужно, когда я отрисовываю контур, так контроль мазка легче), то кисть начинает рисовать плашками, кругляшками, и прозрачность тоже отображается не плавно, а плашками. Если же чувствительность пера сделать меньше, то этот глюк слабеет, а на среднем стандартном значении его и вовсе нет. Но я не могу рисовать на среднем значении, нет контроля за толщиной, мне нужна чувствительность ЖЕСТКО. В настройках кисти все выставлял как надо, и интервал и прочее, но кисть все равно рисует рвано, плашками.
Замечу, что раньше такого не было, появилось недавно. Переустанавливал и дрова, и фотошоп — не помогло.
P.S. Попробовал планшет на другом компе с другой виндой. То же самое. Скорее всего, проблема с самим пером или планшетом 🙁

Гм. Тогда даже и не знаю.
Функция во второй, кажется, вкладке настройки кисти
ой, извините, это я 
В предыдущей статье мы с вами рассмотрели, как с помощью планшета значительно повысить эффективность работы при ретуши.
Сегодня мы поговорим о первых шагах после покупки планшета, о том, что нужно сделать для комфортной работы.
Я буду иллюстрировать материал на примере настройки своего старого планшета Wacom Bamboo.
Итак, переходим к первому шагу.
Шаг 1. Установка драйвера планшета
Не спешите сразу же подключать планшет к компьютеру после покупки! Сначала нужно установить драйвер, чтобы планшет работал корректно и стали доступны все его настройки.
Драйвер для любого планшета можно скачать на сайте производителя в разделе Поддержка (Support).
Скачивайте драйвер именно для своей модели планшета.
После установки драйвера рекомендуется перезагрузить компьютер и только затем подключать к нему планшет.
Шаг 2. Настройка ориентации и клавиш
Найдите установленный драйвер в списке недавних программ и запустите его.
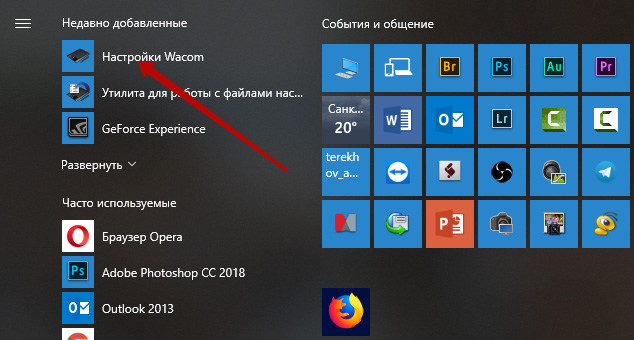
У вас откроется окно настройки. Его вид может отличаться, в зависимости от производителя планшета и версии драйвера.
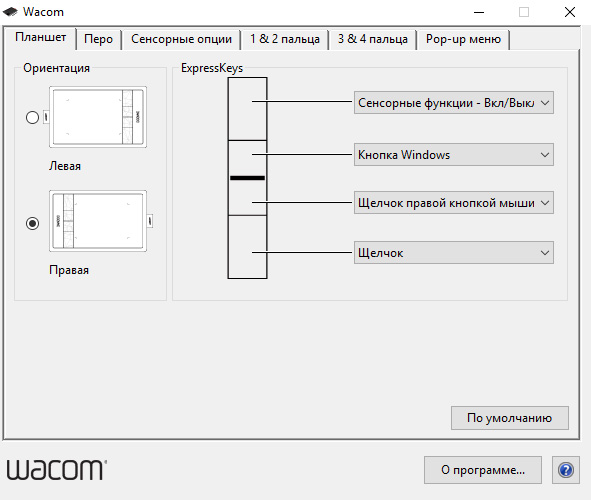
Сначала нужно настроить ориентацию планшета, в зависимости от того, правша вы или левша. По умолчанию планшет настроен для правшей.
Далее нужно настроить, если это необходимо, функциональные клавиши Express Keys. Эти клавиши являются программируемыми. То есть, на каждую можно присвоить определенное действие из выпадающего списка.
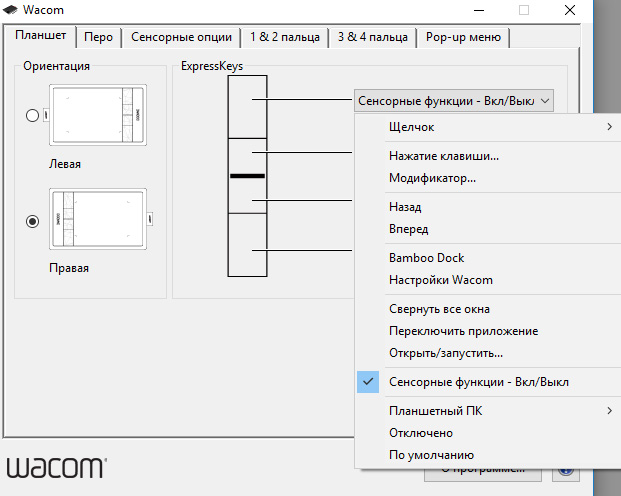
Это очень удобно и помогает ускорить работу.
Шаг 3. Настройка пера планшета
Самое важное здесь – проверить, чтобы планшет работал в режиме пера, а не мыши. Иначе вы не сможете использовать главное преимущество – чувствительность к давлению пера на рабочую поверхность.
Перейдите на вкладку Перо и проверьте режим работы планшета.
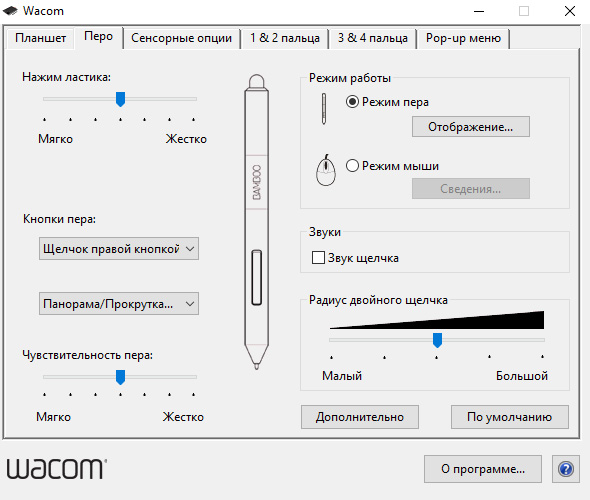
Также нужно настроить чувствительность пера. Например, чтобы работать более широкими мазками кисти в Photoshop, нужно переместить регулятор Чувствительность пера в ближе к положению Мягко. И, наоборот, чтобы работать тонкими штрихами и линиями, передвиньте регулятор ближе к положению Жестко.
Нажмите на кнопку Отображение справа от настройки Режим пера. Здесь нужно включить пропорциональное масштабирование и снять галочку с параметра Использовать рукописный ввод Windows.
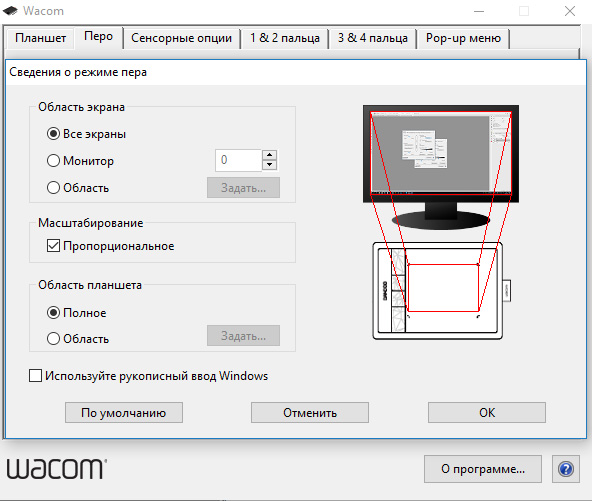
Шаг 4. Отключите сенсорный ввод
Перейдите на вкладку Сенсорные опции и снимите галочку с параметра Включить сенсорный ввод.
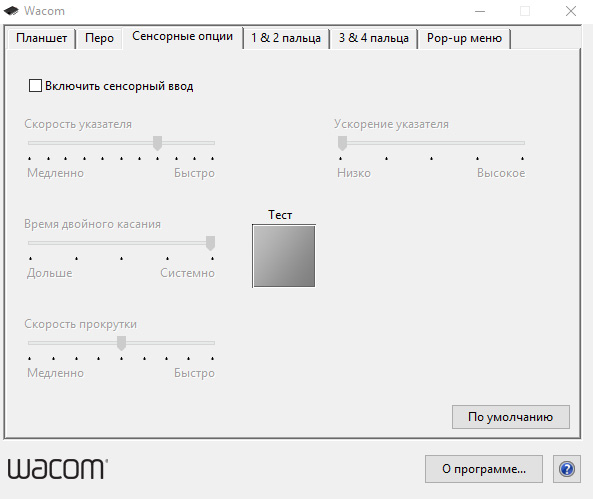
Это необходимо сделать, иначе в процессе ретуши в Photoshop планшет будет реагировать не только на перо, но и на движения руки по поверхности планшета, причем, непредсказуемым образом. Отключив сенсорный ввод, вы избавитесь от этой проблемы.
Теперь можно приступать к работе. Запускайте программу Photoshop, открывайте фотографию для ретуши, возьмите перо планшета и попробуйте использовать его в процессе ретуши вместо мышки. Если у вас нет своих исходников для ретуши, можете попробовать свои силы на этой фотографии.

Результаты ретуши можете прикреплять в комментариях, предварительно уменьшив размер до 2000 пикс. по длинной стороне, либо выложить на форуме.
А в качестве примера предлагаю посмотреть результат ретуши фотографии с креативным макияжем. Здесь модели нанесли специальный макияж, придающий коже золотистый оттенок и подчеркнули блики на коже. Кликните здесь, чтобы увеличить.

Желаю всем творческого вдохновения и приятной работы с графическим планшетом!

