Как настроить архив в outlook 2010
Содержание
Примечание: Мы стараемся как можно оперативнее обеспечивать вас актуальными справочными материалами на вашем языке. Эта страница переведена автоматически, поэтому ее текст может содержать неточности и грамматические ошибки. Для нас важно, чтобы эта статья была вам полезна. Просим вас уделить пару секунд и сообщить, помогла ли она вам, с помощью кнопок внизу страницы. Для удобства также приводим ссылку на оригинал (на английском языке).
Размер вашего почтового ящика Outlook достаточно велик, поэтому не следует опасаться того, что в ближайшем будущем вы перестанете получать электронные письма из-за его заполнения. Чтобы предупредить заполнение почтового ящика, старые элементы, которые вы желаете сохранить, можно перенести в архив, отдельный файл данных Outlook (.pst), который можно открыть из Outlook в любой момент.
Примечание: Команда " Архивировать " и ее функция не отображаются ни в одной учетной записи в профиле Outlook, если вы включаете учетную запись Exchange Server, и ваша организация использует архивацию Microsoft Exchange Server Online. Администратор сети также может отключить эту функцию.
По умолчанию Outlook автоматически архивирует элементы с равным интервалом. Дополнительные сведения см. в статье Автоматическая архивация старых элементов.
Элементы также можно архивировать вручную в любой момент. В этом случае вы можете определить, какие элементы нужно архивировать, где их хранить и насколько давними они должны быть, чтобы подлежать архивации.
Выполните одну из указанных ниже процедур.
В Outlook 2013: выберите файл _Гт_ сведения _гт_ средства очистки _гт_ Архивация.
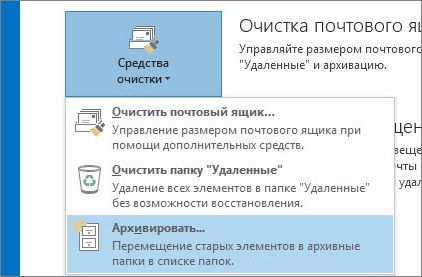
В Outlook 2016: выберите пункты Файл > Сведения > Инструменты > Удалять старые элементы.
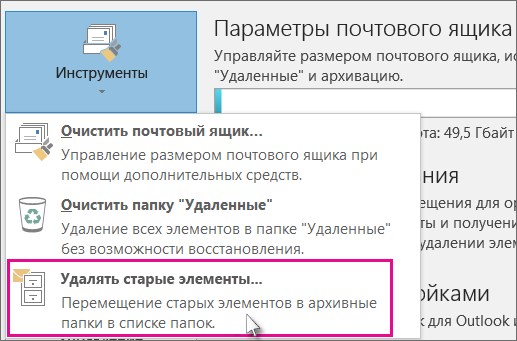
Совет: Архивация и автоархивация могут быть недоступны, если ваш почтовый профиль подключается к Exchange Server. Также возможно, что политики хранения почты вашей организации переопределяют настройки автоархивации. Для получения дополнительных сведений обратитесь к системному администратору.
Выберите параметр Архивировать эту папку и все вложенные папки и укажите папку, которую необходимо архивировать.
Введите дату в поле Архивировать элементы, созданные до.

Можно создать несколько PST-файлов, если нужно архивировать некоторые папки, используя другие параметры. Например, элементы в папке "Отправленные" может потребоваться хранить дольше, чем элементы в папке "Входящие".
Чтобы архивировать отдельные элементы, которые исключены из автоматической архивации, установите флажок Включить элементы с флажком "Не автоархивировать". При этом исключение из автоархивации для таких элементов отменено не будет, а действие флажка Не автоархивировать будет отменено только для этого архива.
Отключение автоархивации
Чтобы выполнять архивацию только вручную, необходимо отключить автоархивацию.
Щелкните Файл > Параметры > Дополнительно.
В разделе Автоархивация нажмите кнопку Настройка автоархивации.
Снимите флажок Автоархивация каждые n дней.
По умолчанию старые элементы Outlook автоматически архивируются в обычное время. Дополнительные сведения об автоАрхивации можно найти в статье использование автоархивации для резервного копирования и удаления элементов.
Кроме того, вы можете вручную архивировать и архивировать элементы в дополнение к автоАрхивации и замене. Ручная архивация обеспечивает гибкие возможности и позволяет указать, какие папки включаются в архив, и какой архивный файл данных Outlook (PST) используется.
Чтобы вручную архивировать элементы Outlook, выполните указанные ниже действия.
Перейдите на вкладку Файл.
Нажмите инструменты очистки.
Нажмите кнопку Архивировать.
Выберите параметр Архивировать эту папку и все вложенные папки , а затем щелкните папку, которую вы хотите архивировать. В этот ручной Архив входит любая подпапка выбранного вами папки.
Введите дату в поле Архивировать элементы, созданные до.
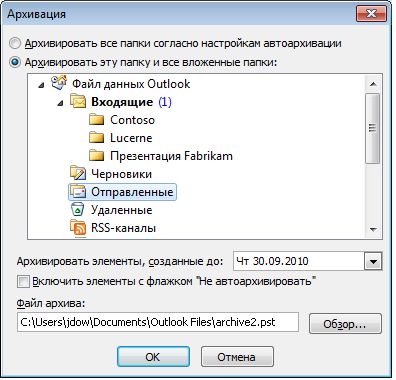
Если вы не хотите использовать файл по умолчанию или расположение, в разделе архивный файлнажмите кнопку Обзор , чтобы указать новый файл или папку. Найдите нужный файл или введите его имя, а затем нажмите кнопку ОК. Расположение конечного файла появится в поле файл архива .
Установите флажок включить элементы с установленным флажком "не автоархивировать" , чтобы включить все элементы, которые могут быть помечены отдельно, чтобы исключить их из автоматической архивации. Этот параметр не удаляет исключение из этих элементов, а не игнорирует флажок " не Автоархивация" только для этого архива.
Отключение автоархивации
Если вы хотите архивировать только вручную, необходимо отключить автоАрхивацию. Выполните указанные ниже действия.
Откройте вкладку Файл.
Выберите пункт Параметры.
На вкладке Дополнительно в группе Автоархивация нажмите кнопку Параметрыавтоархивации.
Снимите флажок Автоархивация каждые n дней .
АвтоАрхивация включена по умолчанию, автоматически перемещает старые элементы в папку архива через заданные промежутки времени. Однако вы можете вручную архивировать и архивировать элементы в указанном месте.
Примечание: Параметры автоархивации Microsoft Office Outlook 2007 можно настраивать. Вместо того чтобы создавать резервные копии и архивировать элементы вручную, возможно, вы обнаружите, что автоАрхивация может соответствовать вашим потребностям. Дополнительные сведения можно найти в разделе использование автоархивации для архивации и удаления элементов.
В меню файл выберите команду Архивировать.
Установите флажок Архивировать эту папку и все вложенные папки , а затем укажите дату в разделе Архивировать элементы старше.
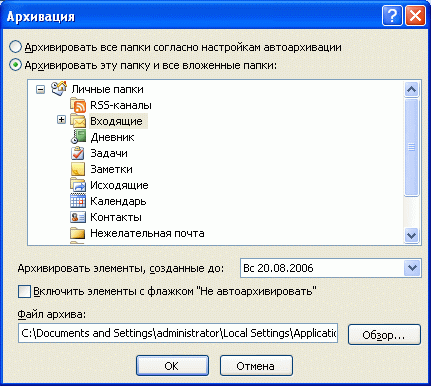
В разделе архивный файлнажмите кнопку Обзор , чтобы указать новый файл или расположение, если вы не хотите использовать файл по умолчанию или расположение.
Установите флажок включить элементы с установленным флажком "не автоархивировать" , если вы хотите переопределить предыдущий параметр, чтобы не архивировать определенные элементы автоматически. Если вы захотите архивировать эти элементы вручную во время этой процедуры, эти элементы снова будут подвергаться автоархивации, если только вы не Переопределите этот параметр вручную в будущем.
Нажмите кнопку ОК.
Примечание: В Outlook автоматически создается еще один файл архива для элементов в папке и указанном месте.
Почтовый ящик Outlook может быстро заполниться новыми сообщениями, ответами и пересылаемыми письмами. До того, как вы поймете это, у вас уже могут скопиться тысячи сообщений. Контролируйте размер почтового ящика и его папок, перемещая более старые элементы, которые необходимо сохранить, в архив. Чтобы это делалось автоматически, используйте автоархивацию.
Вы можете указать частоту выполнения автоархивации, место сохранения архивированных элементов и время хранения элементов до их архивации.
Щелкните Файл > Параметры > Дополнительно.
В разделе Автоархивация нажмите кнопку Настройка автоархивации.
Установите флажок Автоархивация каждые n дней и укажите частоту выполнения автоархивации.
Выберите любые другие параметры, например, не архивирование, а удаление старых элементов.
Совет: Архивация и автоархивация могут быть недоступны, если ваш почтовый профиль подключается к Exchange Server. Также возможно, что политики хранения почты вашей организации переопределяют настройки автоархивации. Для получения дополнительных сведений обратитесь к системному администратору.
Дополнительные сведения о параметрах автоархивации см. в разделе Параметры автоархивации.
Изменение параметров автоархивации для отдельной папки
В списке папок в области навигации щелкните правой кнопкой мыши папку, которую требуется изменить, и в контекстном меню выберите команду Свойства.
На вкладке Автоархивация выберите нужные параметры.
Автоархивация в Outlook включена по умолчанию и выполняется каждые 14 дней. Вы можете изменить частоту автоархивации, указать файл данных Outlook (PST-файл), используемый для хранения архивированных элементов, и задать условия, при которых элементы в папках Outlook должны архивироваться.
Выберите Сервис > Параметры и откройте вкладку Другие.
Выберите параметр Автоархивация.
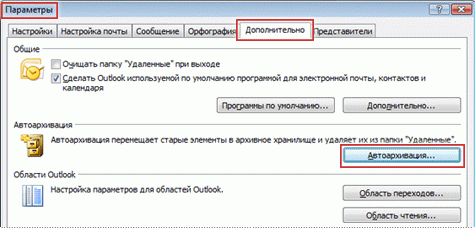
Установите флажок Автоархивация каждые n дней и укажите частоту выполнения автоархивации.
Выберите нужные параметры.
Автоархивация каждые: выберите частоту запуска автоархивации. Одновременная архивация большого количества элементов может замедлить работу компьютера. Поэтому лучше выбрать период времени, который позволит выполнять архивацию быстрее. Настройте интервал времени с учетом того, какое количество элементов обычно поступает за соответствующий период. Запрос перед запуском автоархивации: выберите этот параметр, если вы хотите, чтобы Outlook выводил напоминание перед обработкой элементов. Когда появится сообщение, вы можете нажать Нет, чтобы отменить этот сеанс автоархивации.
Удалять просроченные элементы (только почта): этот параметр по умолчанию не выбран. Вы можете удалять сообщения электронной почты, срок хранения которых истек. По умолчанию он составляет шесть месяцев для элементов в папках "Черновики" и "Входящие" и три месяца для отправленных сообщений, но вы можете изменить эти значения с помощью параметра Удалять элементы старше.
Архивировать или удалять старые элементы: необходимо выбрать этот параметр, если вы хотите, чтобы при автоархивации удалялись все или некоторые элементы, срок хранения которых истек. Этот параметр активирует другие параметры, позволяющие определить, какие из таких элементов нужно архивировать, а какие — удалять. Затем выберите дополнительные параметры, которые будут применяться как к архивации, так и к удалению.
Примечание: В диалоговом окне Автоархивация под папками понимаются основные функциональные области Outlook, например папка Календарь и папка Задачи, а также отдельные почтовые папки. Это связано с тем, что элементы календаря и задачи хранятся в папках Календарь и Задачи.
Показывать папку архива в списке папок: выберите этот параметр, чтобы папка архива отображалась вместе с другими рабочими папками в области навигации. В главной папке Архив можно открывать подпапки и просматривать архивированные элементы. Вы можете убедиться в том, что заархивированы правильные элементы, и перетащить нужные элементы в рабочую папку.
Удалять элементы старше: задайте интервал времени, через который нужно архивировать элементы (в днях, неделях или месяцах). Вы можете выбрать значение от одного дня до 60 месяцев. Под удалением здесь понимается архивация элементов. Элементы не будут физически удаляться, если только для папки не задан соответствующий параметр.
Перемещать старые элементы в папку: папка, используемая по умолчанию, зависит от операционной системы.
Windows Vista: C:Usersимя_пользователяAppDataLocalMicrosoftOutlookArchive.pst.
Windows XP: C:Documents and Settingsимя_пользователяLocal SettingsApplication DataMicrosoftOutlookArchive.pst.
Если вы хотите задать другую папку для архивированных элементов, выберите ее. Элементы будут перемещаться в нее после окончания срока их хранения.
Примечание: Элементы, которые архивируются в папку, выбранную пользователем, не будут удаляться автоматически. Вам потребуется открыть папку и удалить их вручную.
Окончательное удаление элементов: этот параметр позволяет удалить элементы, срок хранения которых истек, вместо того чтобы перемещать их в папку архива или папку "Удаленные".
Применить ко всем папкам: эта кнопка позволяет применить настроенные параметры автоархивации ко всем папкам. Чтобы задать различные настройки для папок, не выбирайте этот параметр. Вместо этого выполните инструкции, приведенные под кнопкой. Их также можно найти в следующем разделе ("Изменение параметров автоархивации для отдельной папки"). Изменения, внесенные в определенные папки, применяются только к этим папкам.
Сведения о политике хранения: системный администратор вашей организации мог настроить политики хранения, определяющие, когда и как должны архивироваться элементы. Вы можете просмотреть политики, но для их изменения потребуются соответствующие разрешения.
нажмите кнопку ОК.
Изменение параметров автоархивации для отдельной папки
В списке папок в области навигации щелкните правой кнопкой мыши папку, которую вы хотите изменить, и выберите в контекстном меню пункт Свойства.
Откройте вкладку Автоархивация.
Выберите нужные параметры.
Примечание: Дополнительные сведения о параметрах см. в шаге 4 раздела "Просмотр или изменение стандартных параметров автоархивации".
Настройка автоархивации в Microsoft Outlook 2010
 Если через учетную запись Outlook проходит значительное количество писем или сообщения большого объема, то рано или поздно возникнет ситуация требующая очистки почтового ящика.
Если через учетную запись Outlook проходит значительное количество писем или сообщения большого объема, то рано или поздно возникнет ситуация требующая очистки почтового ящика.
При работе в корпоративной сети, чаще всего, используются различные почтовые сервера, например Microsoft Exchenge и для каждого пользователя создается квота на объем используемого почтового ящика.
Чтобы избежать переполнения почтового ящика и возникновения, связанных с этим проблем в почтовых клиентах семейства Microsoft предусмотрена функция автоархивации. Эта функция будет очень полезной в том случае, если удалять старые сообщения не представляется возможным.
Настройки параметров автоархивации в Microsoft Outlook 2010 можно вызвать, зайдя в пункт меню «Файл», закладка «Параметры», «Дополнительно» и выбрать пункт «Настройка автоархивации…».
В появившемся окне можно будет задать параметры автоархивации:
- Периодичность автоархивации. По умолчанию стоит 14 дней, но можно задать любое количество дней в зависимости от наполняемости почтового ящика.
- Запрос перед автоархивацией. Система будет запрашивать у пользователя производить архивацию или нет. Если галочку снять то автоархивация будет, проходит без участия пользователя.
- Удалять просроченные элементы. У каждого элемента Outlook есть свой так называемый «период устаревания». Для входящих сообщений, черновиков, календаря, задач, заметок и журнала он составляет 6 месяцев, для отправленных и удаленных 2 месяца, для исходящих 3 месяца. Если галочка установлена, то в архив будут включены элементы почты помеченные как устаревшие.
- Если необходимо изменить настройки автоархивации, то необходимо поставить галочку в пункте «архивировать или удалять старые элементы»
- Если есть необходимость время от времени заглядывать в старые письма, то нужно поставить галочку в следующем пункте для отображения архива в списке папок.
- ниже идет настройка возраста файлов подлежащих переносу в архив. По умолчанию установлено 6 месяцев.
- Очень внимательно нужно отнестись к следующему переключателю, который дает возможность выбора: перемещать сообщения в архив или удалять их безвозвратно. Через обзор есть возможность указать место расположения и название архива.
- Если папок с сообщениями несколько, нажав кнопку расположенную ниже можно применить сделанные настройки ко всем папкам. Если необходимо настроить параметры архивации для каждой папки отдельно нажимать эту кнопку не следует.
Надеемся, что данная статья будет полезна в ежедневной работе, как на домашнем компьютере, так и для тех, кто использует Microsoft Outlook 2010 в офисе.

