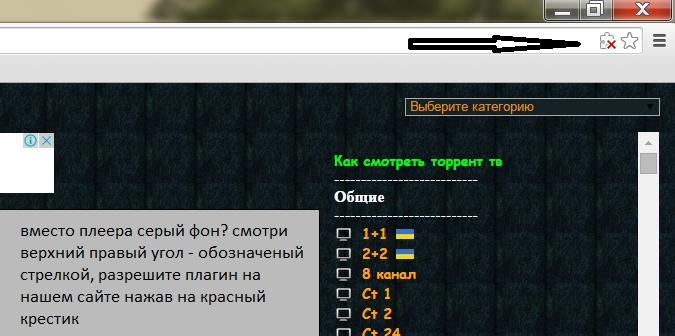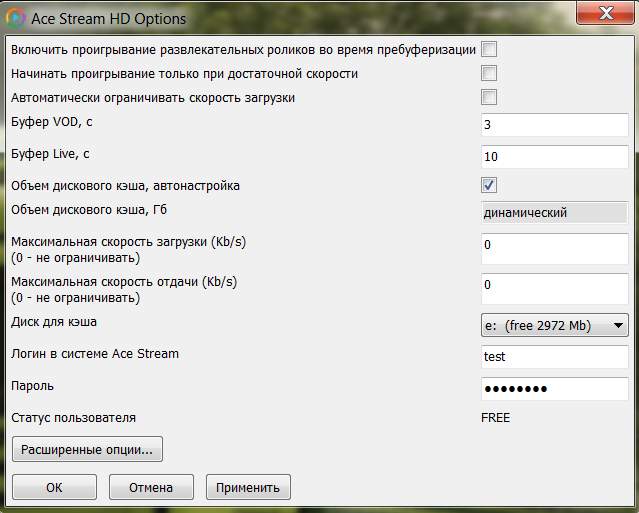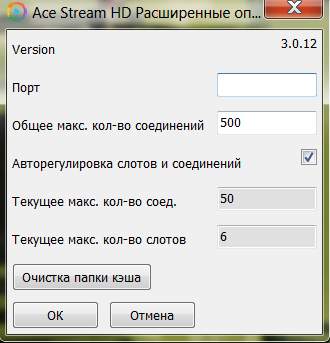Как настроить ace stream engine
Содержание
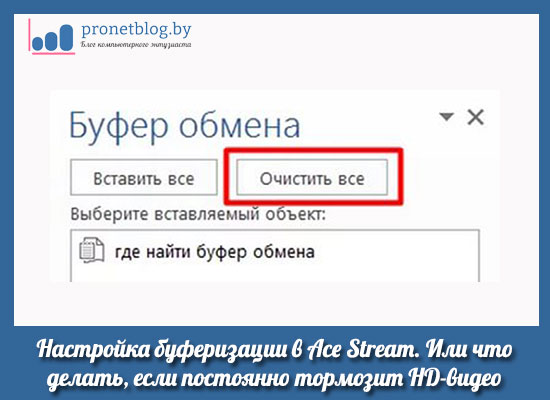
Друзья, в прошлой статье мы снова вспомнили о платформе Ace Stream Media. Надо сказать, что это действительно очень интересное программное приложение, которое предоставляет пользователям весьма богатые возможности при работе с торрент-потоками .
Но в интернете довольно часто люди задают вопросы касательно ее правильной настройки. И самый частый из низ дословно звучит так: Ace Stream — настройка буферизации. Проявляется эта беда в случаях, когда на просмотр запускается фильм в хорошем качестве. То есть начинает постоянно тормозить HD-видео.
На самом деле выход из этой ситуации есть и он довольно простой. Нужно в настройках программы увеличь размер буфера обмена и тогда, при достаточной скорости Сети, затыки и прочие глюки должны уйти.
Поэтому давайте скорее переходить к сути вопроса. Для этого в системном трее находим иконку утилиты Ace Stream HD, жмем по ней правой кнопкой мыши и открываем " Опции " .

Здесь нас интересуют два параметра, это " Буфер VOD " и " Буфер Live " . Первый из них используется при воспроизведении торрент-файлов с известным окончанием (размером). Это будут фильмы, сериалы и т. д.
Второй же отвечает за трансляцию потоков с неопределенным завершением. В роли таких выступают, например, трансляции телепередач в Торрент-ТВ. Ведь понятно, что определенного размера у них нет, это просто потоковое видео .
В результате этого путем опытных наблюдений и по информации с различных профильных форумов, я пришел к выводу, что для фильмов значение буфера лучше выставить в " 50 " , а для каналов в " 300 " . Если не совсем понятно о чем идет речь, обратите внимание на картинку ниже.
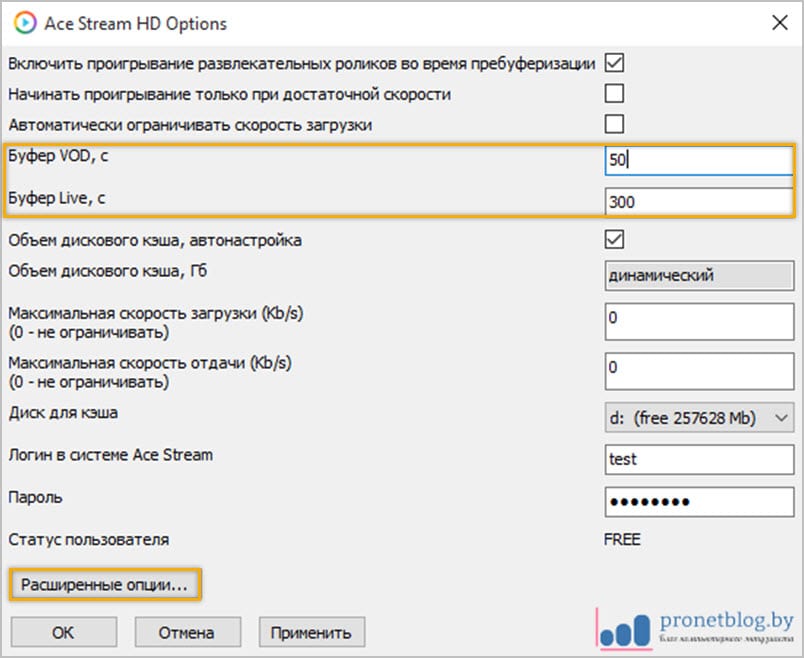
Но это еще не все. Теперь нужно проследовать в раздел " Расширенные опции " , чтобы активировать пункты, указанные на скриншоте. Также обратите внимание на номер порта, на котором работает программа. В случае возникновения постоянных затыков , очень рекомендуется его открыть. Как это сделать правильно, я подробно рассказывал в этой публикации.

Ну вот и все, друзья, настройка буферизации в Ace Stream подошла к завершению. Теперь HD-видео тормозить не должно. Поэтому если вам данный пост помог решить эту проблему, пожалуйста, напишите об этом в комментариях.
А уже в следующей статье мы рассмотрим еще одну фишку, которая поможет повысить производительность всей системы в разы. А сейчас же, давайте расслабимся и посмотрим очередное познавательное видео.
Начнем с того, что сервис Ace Stream предлагает пользователям возможность просмотра контента торрент-трекера без скачивания.
Для осуществления этой возможности придется скачать пакет определенных программ с официального сайта.
Если захочется смотреть кино прямо из браузера на открытой странице торрент-трекера, то придется установить соответствующий плагин.
Имеются специальные версии для Mozilla Firefox, Google Chrome и Opera.
Чем больше людей смотрит конкретный канал, тем выше скорость передачи данных и качество видео.
В состав пакета Ace Stream входит весьма известный VLC Player. Но он модифицирован для просмотра фильмов, находящихся на торренте. И называется он Ace Stream Player.
Пользоваться им очень просто. Хоть и не всегда в нем можно найти русский язык.
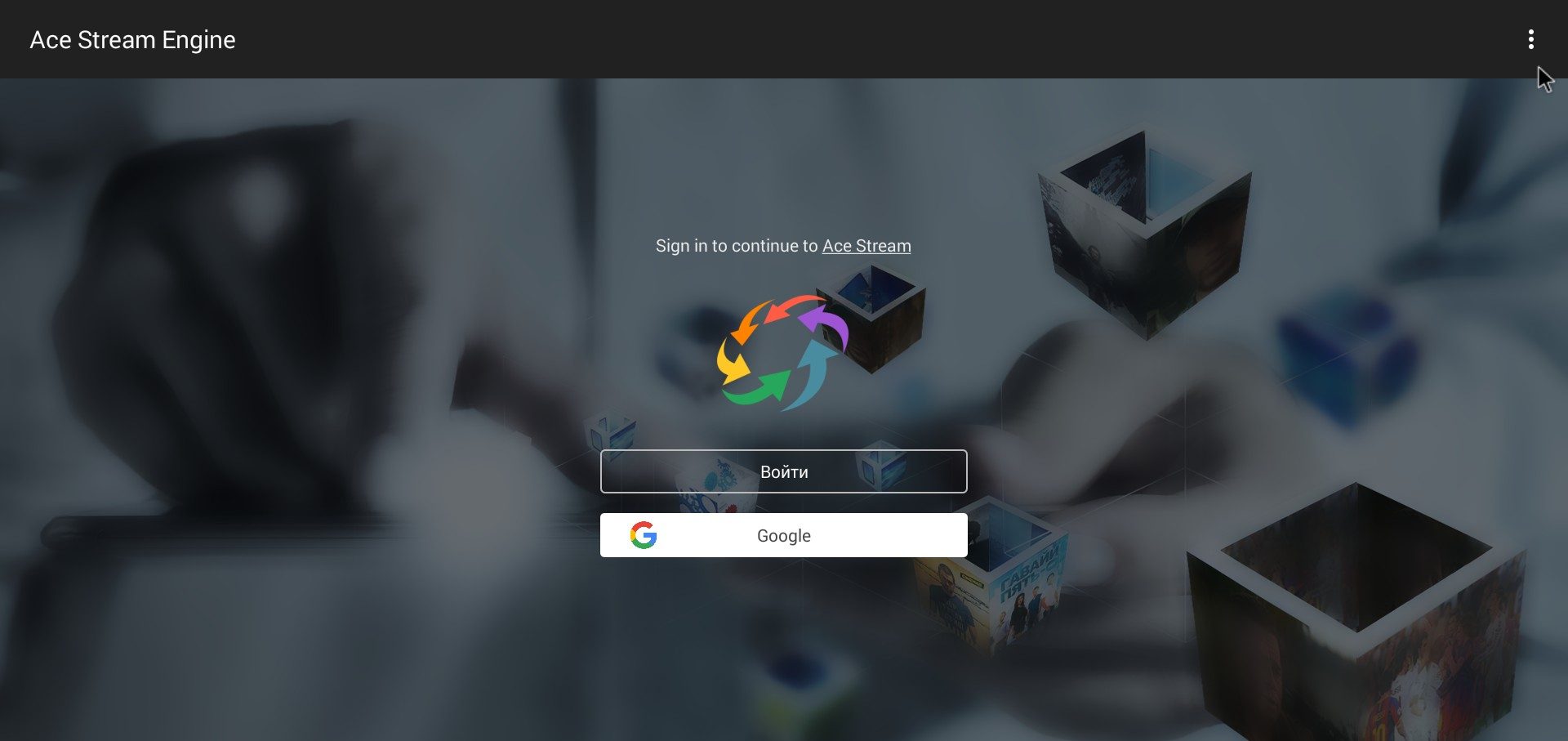
Содержание:
Как установить Ace Stream на компьютер?
Это очень легко. Процедура стандартна. С ней справится даже новичок. Но сначала придется посетить официальный сайт сервиса для того, чтобы скачать нужный пакет.
Затем можно будет приступать к установке. Итак, алгоритм действий такой.
- Открываем браузер, вводим в адресной строке «http://acestream.org/rus/» и нажимаем Enter .
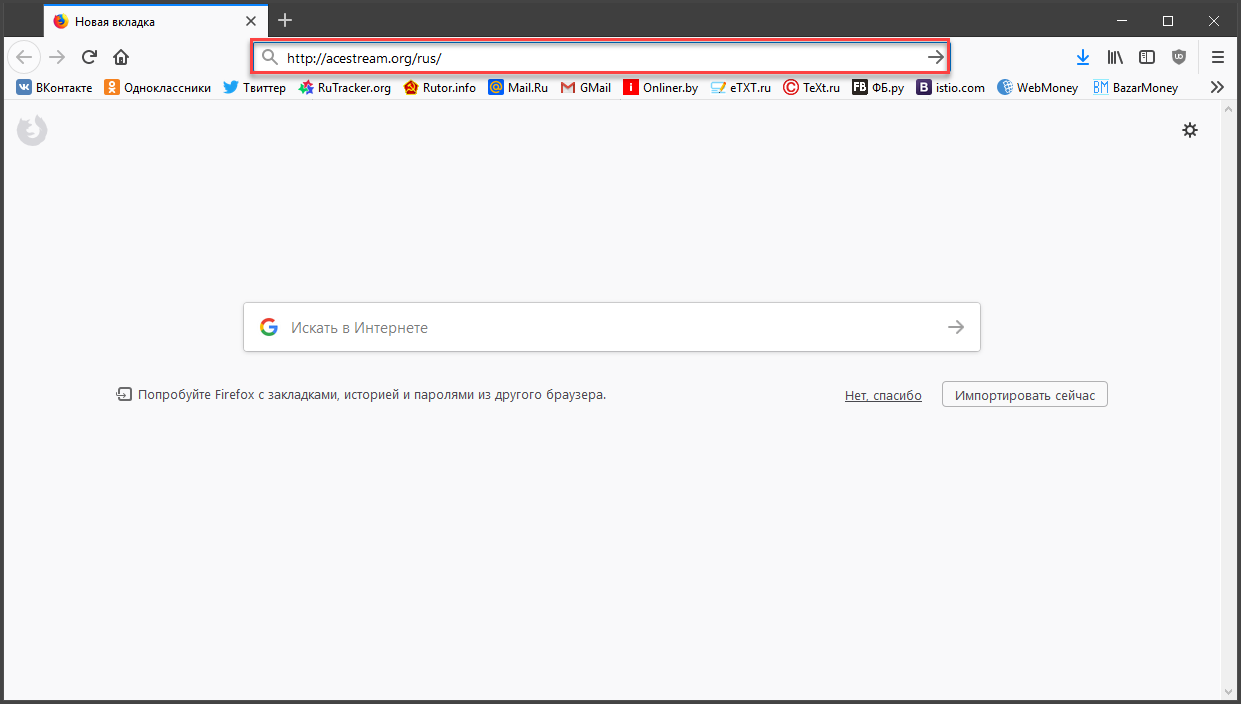
Рис.1. Адресная строка браузера
- Щелкаем по значку загрузки возле надписи «Ace Stream Media1 (Win)».
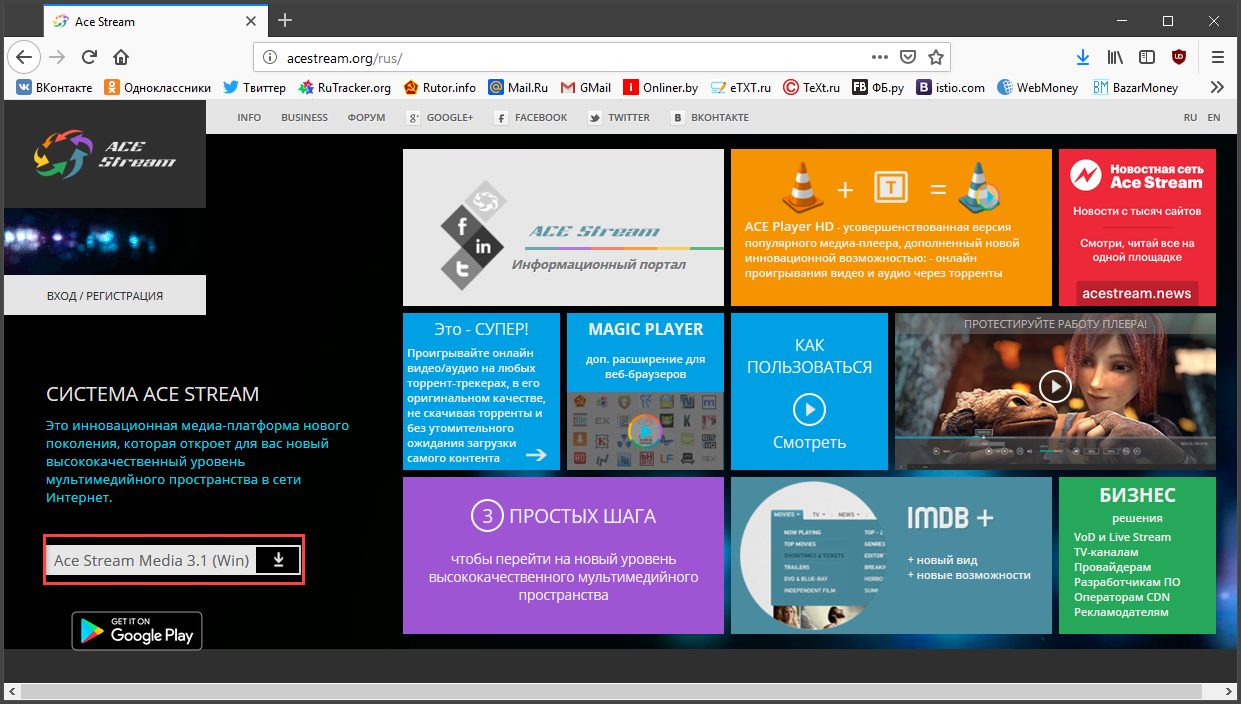
Рис.2. Официальный сайт приложения Ace Stream и кнопка для скачивания программы
- Щелкаем по кнопке «Сохранить файл» .
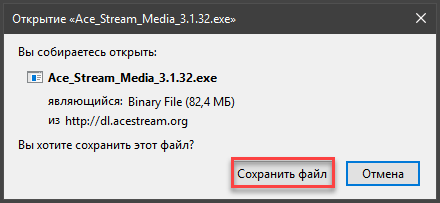
Рис.3. Диалог сохранения скачанного файла на компьютере пользователя
- Ждем полной загрузки пакета. Затем открываем «Проводник Windows» , открываем каталог загрузок и щелкаем исполняемый файл для запуска установки. Для этого требуются права администратора.
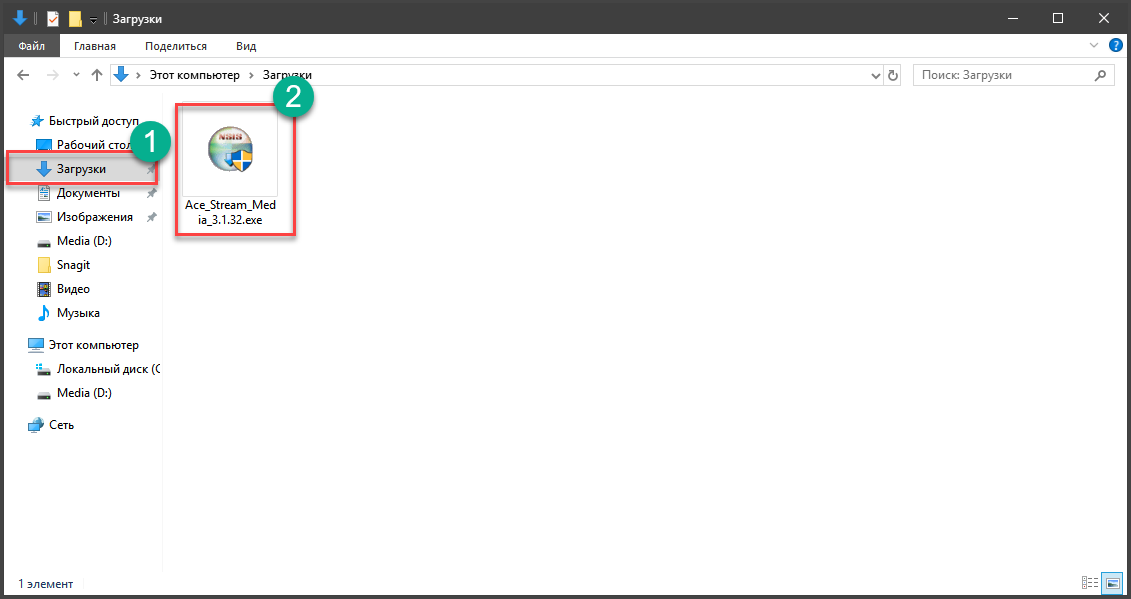
Рис.4. Каталог «Загрузки» и скачанный установщик пакета Ace Stream
- Запустится мастер установки. В первом окне потребуется принять лицензионной соглашение и щелкнуть по кнопке «Далее» .
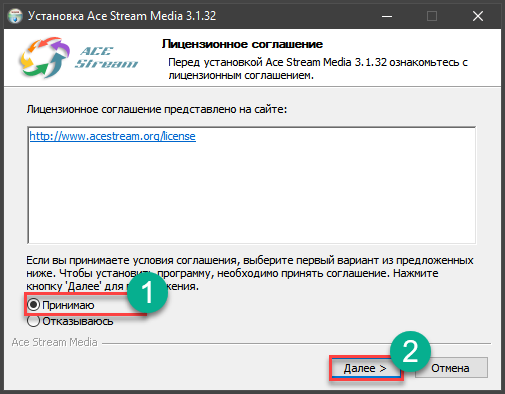
Рис.5. Принятие лицензионного соглашения в процессе установки
- Теперь нужно выбрать параметры установки. Лучше оставить все как есть и просто нажать «Далее» .
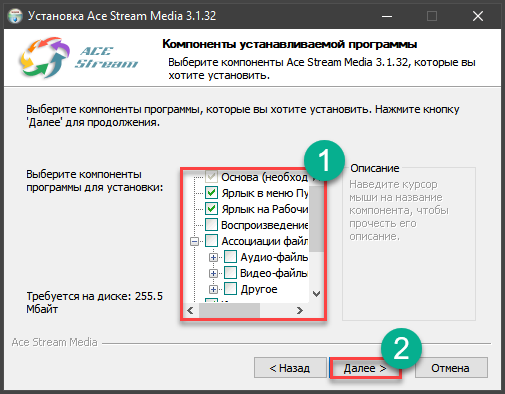
Рис.6. Выбор опций установки
- На следующем этапе нужно выбрать диск для сохранения кэша. Если на системном разделе места хватает, то лучше выбрать его и нажать «Установить» .
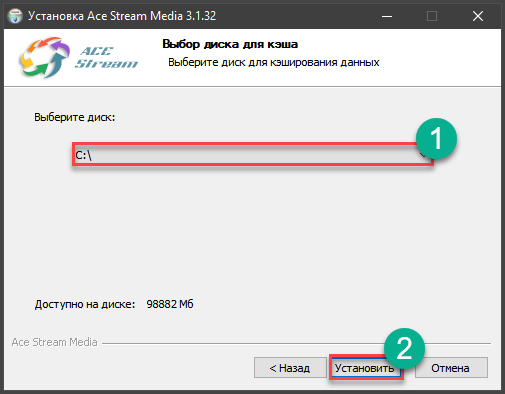
Рис.7. Выбор диска для хранения кэша
- Сразу же начнется процесс установки необходимых программ. Как только он завершится, мастер выдаст соответствующее сообщение и попросит нажать на кнопку «Готово».
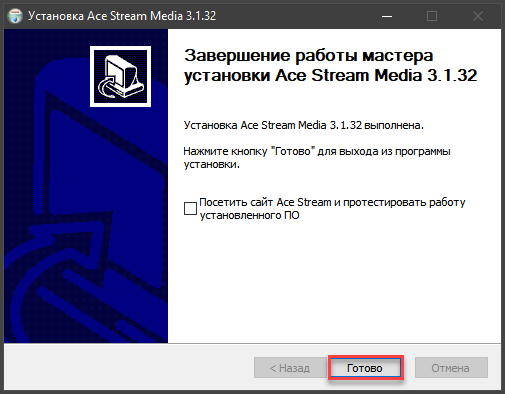
Рис.8. Завершение процесса установки
Установка пакета Ace Stream успешно завершена. Теперь можно приступать к просмотру интересующего контента. Но здесь есть свои особенности.
Нельзя просто открыть браузер и мигом запустить то, что хочется. Нужно знать, как правильно пользоваться программным обеспечением.
Как использовать Ace Stream для просмотра фильмов?
Итак, перейдем к использованию пакета Ace Stream. Просто открыть плеер и что-нибудь запустить не получится.
Перед этим придется посетить сайт с торрентами и произвести некоторые манипуляции там. И только потом можно использовать плеер. Что нужно сделать?
- Сначала запускаем браузер и переходим на какой-нибудь торрент-трекер (к примеру, Rutor).
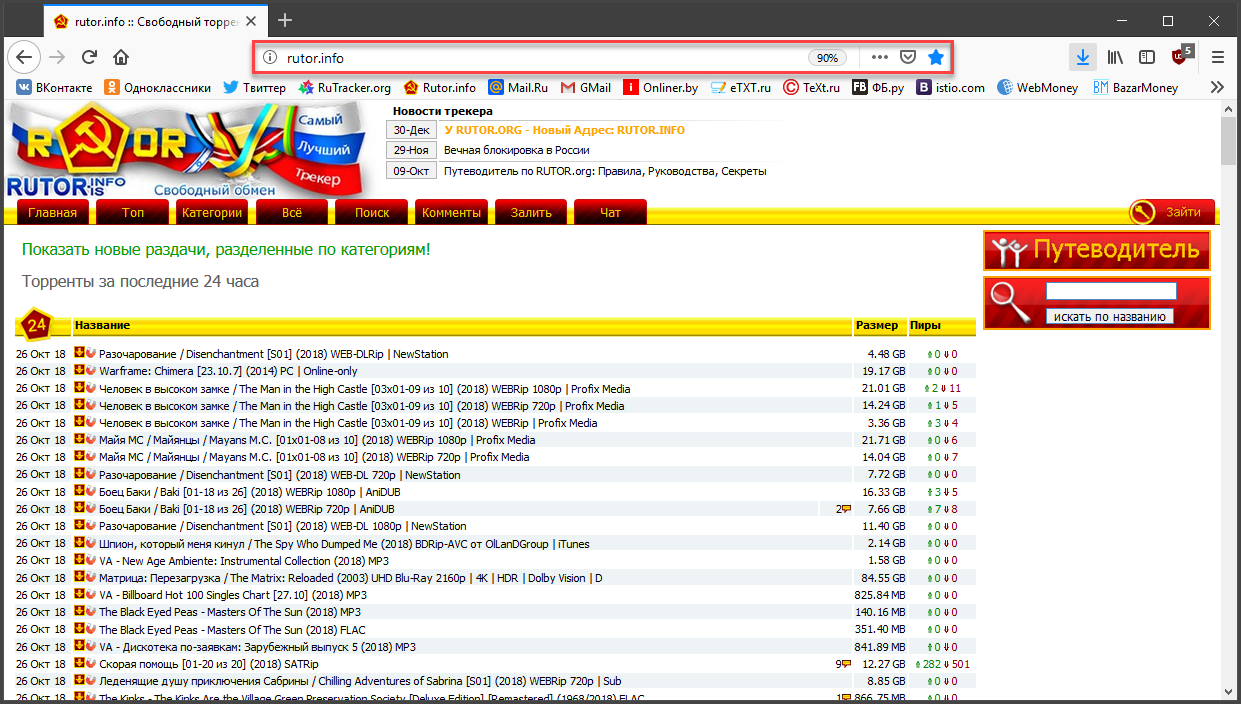
Рис.9. Окно браузера с открытым торрент-трекером rutor.info
- Теперь в поиске сайта вбиваем название интересующего фильма и жмем кнопку «Искать по названию» .
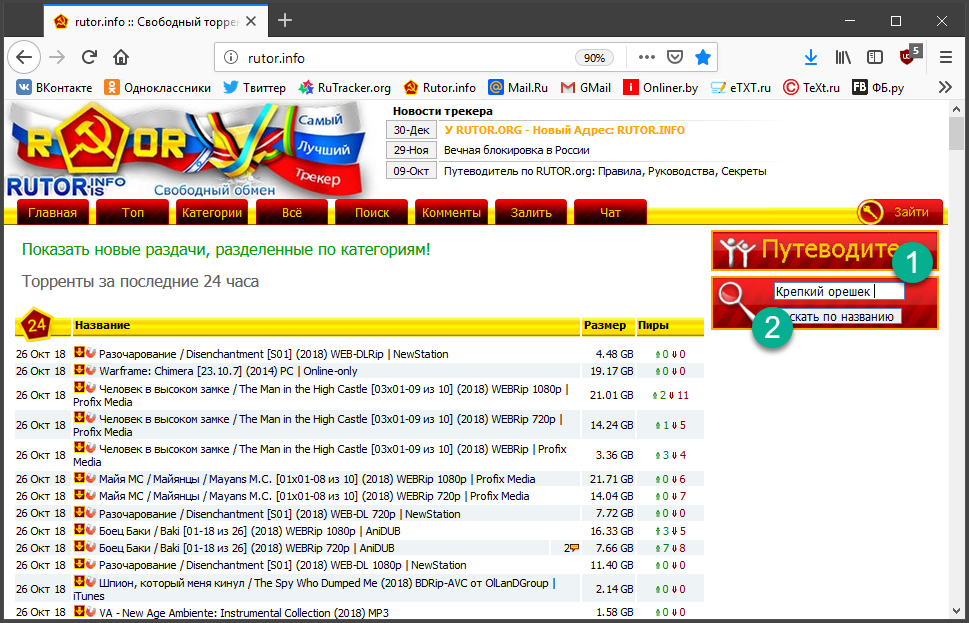
Рис.10. процесс поиска нужного фильма
- Выбираем необходимое качество (WEB, BD, Rip и так далее) и щелкаем на подходящую ссылку.
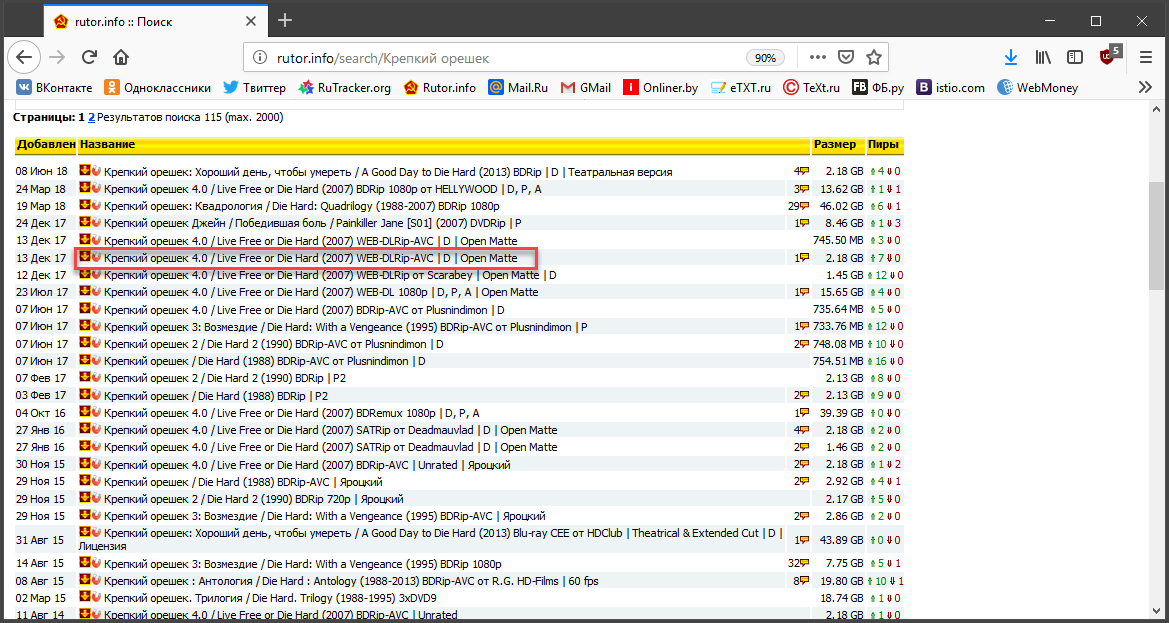
Рис.11. Выбор необходимого качества
- Нажимаем на кнопку скачивания торрента.
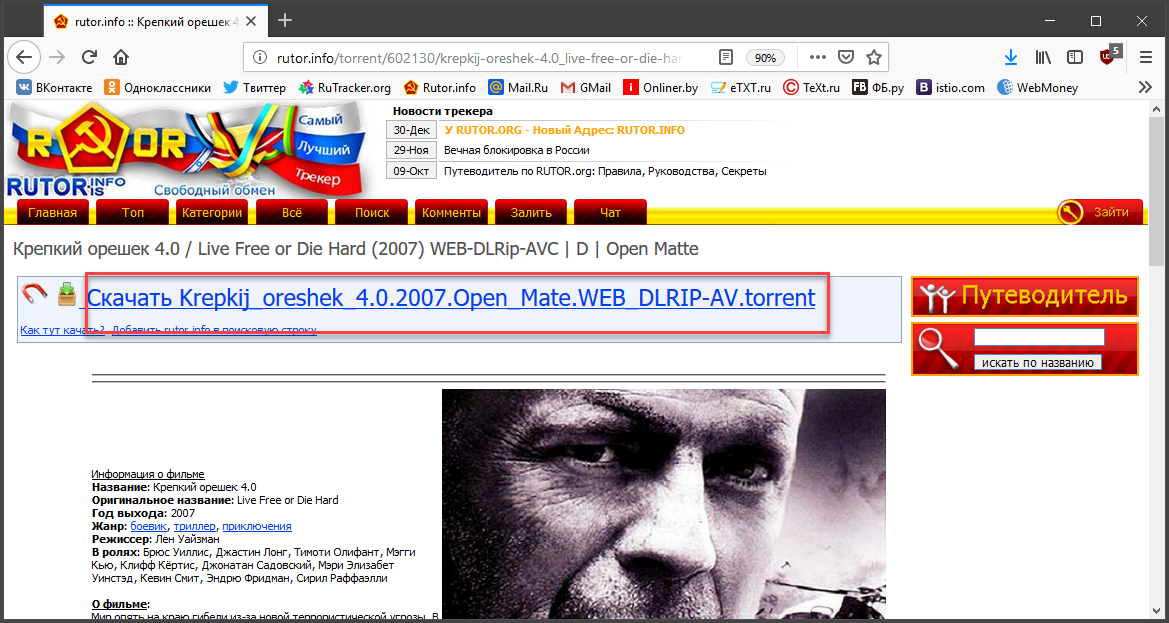
Рис.12. Ссылка для скачивания торрента на компьютер
- В появившемся окне отмечаем галочкой пункт «Сохранить файл» и нажимаем «ОК» .
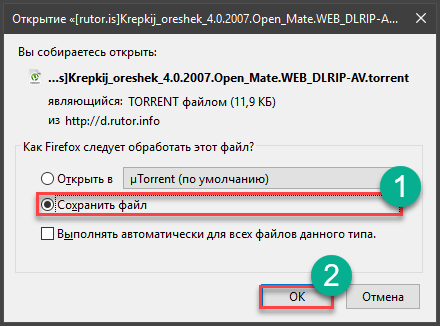
Рис.13. Диалог сохранения торрент-файла на компьютер или ноутбук
- Теперь отправляемся на рабочий стол и запускаем проигрыватель «Ace Player» с помощью соответствующего ярлыка.
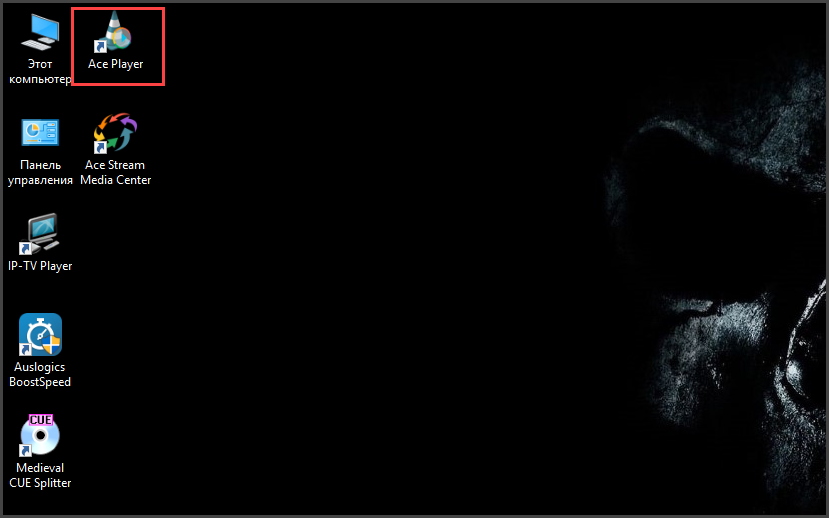
Рис.14. Ярлык для запуска проигрывателя Ace Player
- В самом проигрывателе щелкаем пункт «File» в верхней части окна, а затем выбираем «Open File» в выпадающем меню.
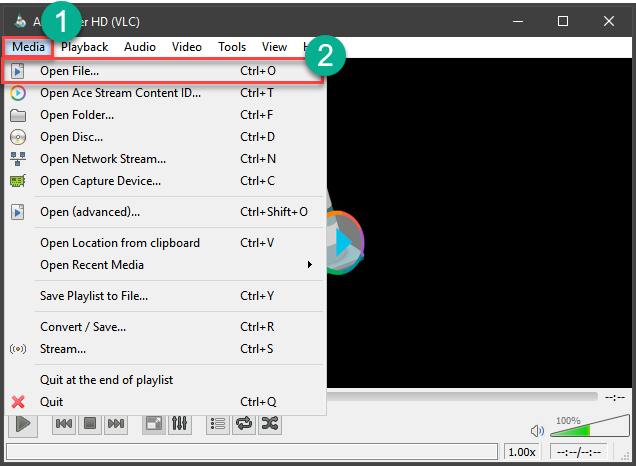
Рис.15. Процесс открытия скачанного торрент-файла
- Идем в каталог загрузок, выбираем только что скачанный торрент-файл и нажимаем на кнопку «Открыть» .
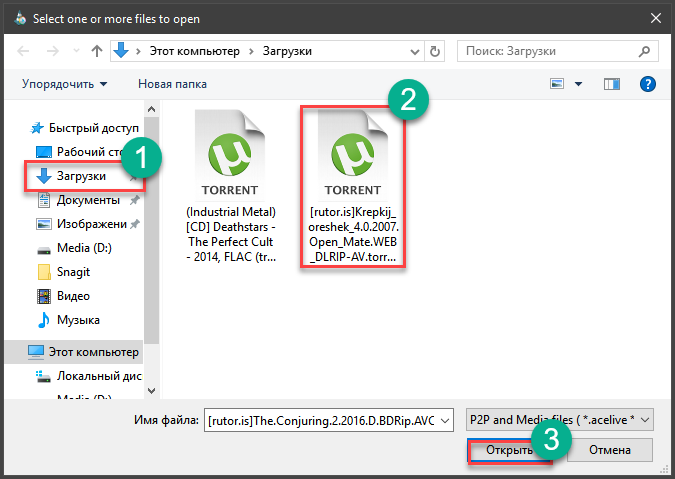
Рис.16. Выбор нужного файла в каталоге загрузок и его открытие
- Начнется предбуферизация, проиграет рекламный ролик, а потом начнется воспроизведение самого фильма.
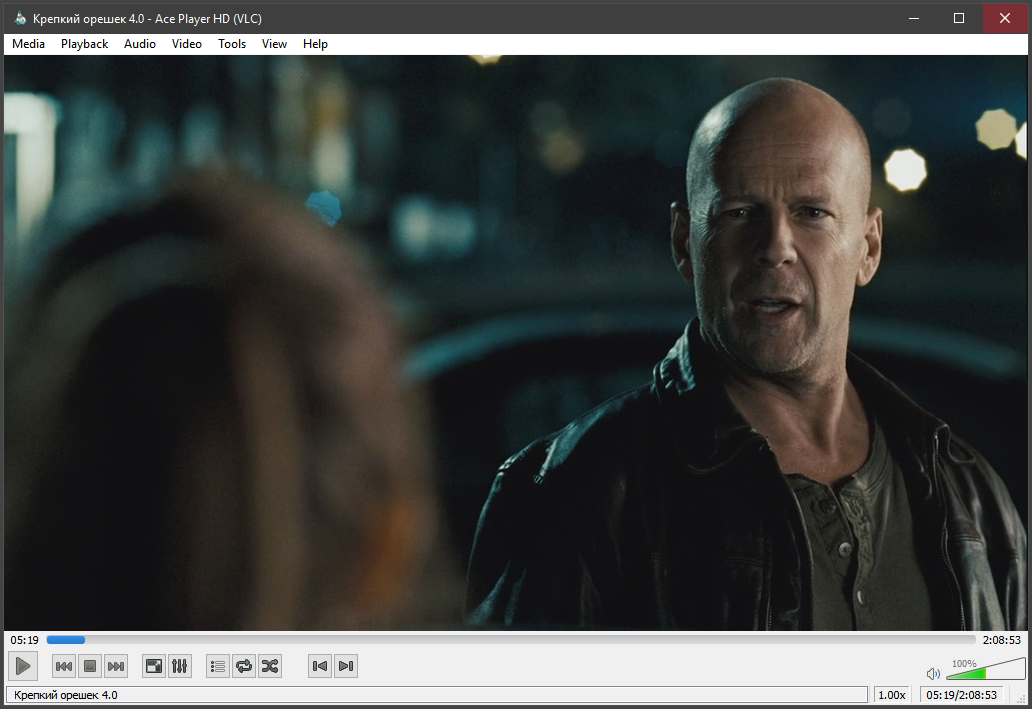
Рис.17. Воспроизведение выбранного фильма
Теперь можно наслаждаться просмотром фильма. Самое приятное заключается в том, что качество видеоряда (да и звука) во много раз лучше, чем на любом онлайн-сервисе с бесплатными фильмами и прочим контентом.
Как послушать музыку через Ace Stream?
В принципе, этот процесс не сильно отличается от предыдущего. Но придется немного больше поработать с проигрывателем Ace Player.
В любом случае, сначала придется посетить нужный торрент трекер и выбрать необходимый альбом любимой группы.
- Итак, открываем браузер и переходим на нужный торрент-трекер.
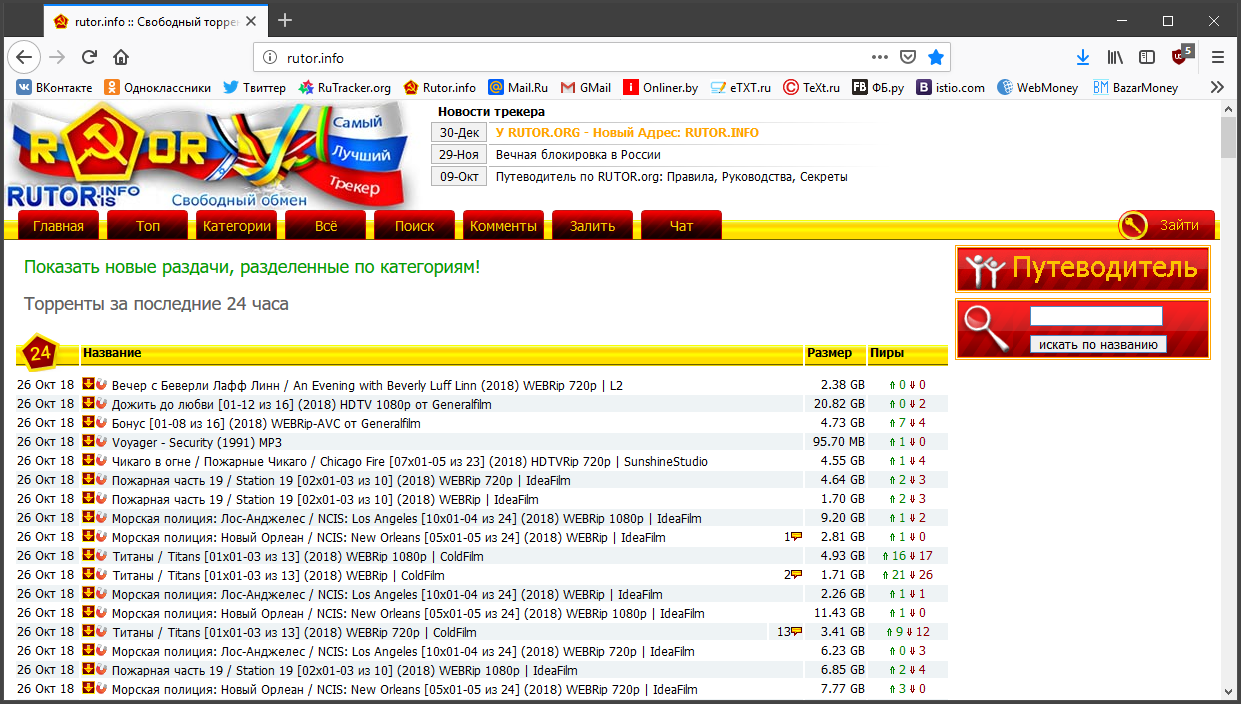
Рис.18. Снова rutor.info
- Вбиваем в поиск название любимой группы и нажимаем «Искать по названию» .
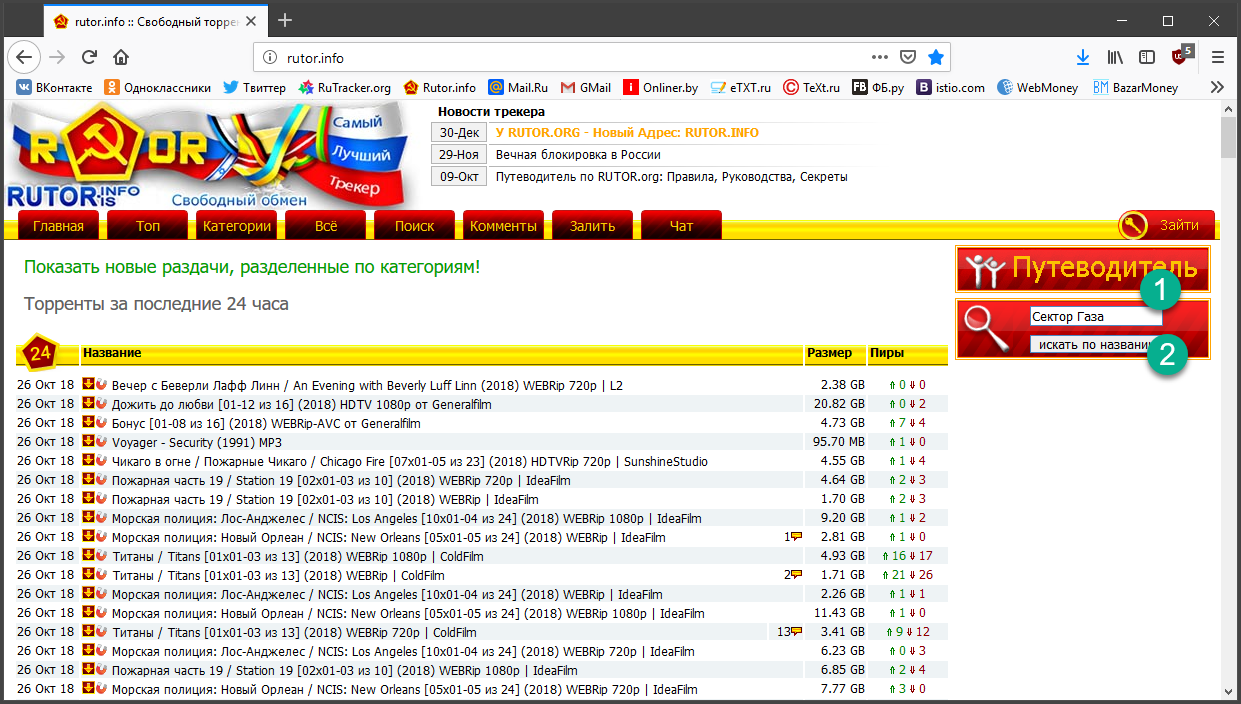
Рис.19. Поиск альбомов нужной группы
- Выбираем нужный альбом и щелкаем по соответствующей ссылке.
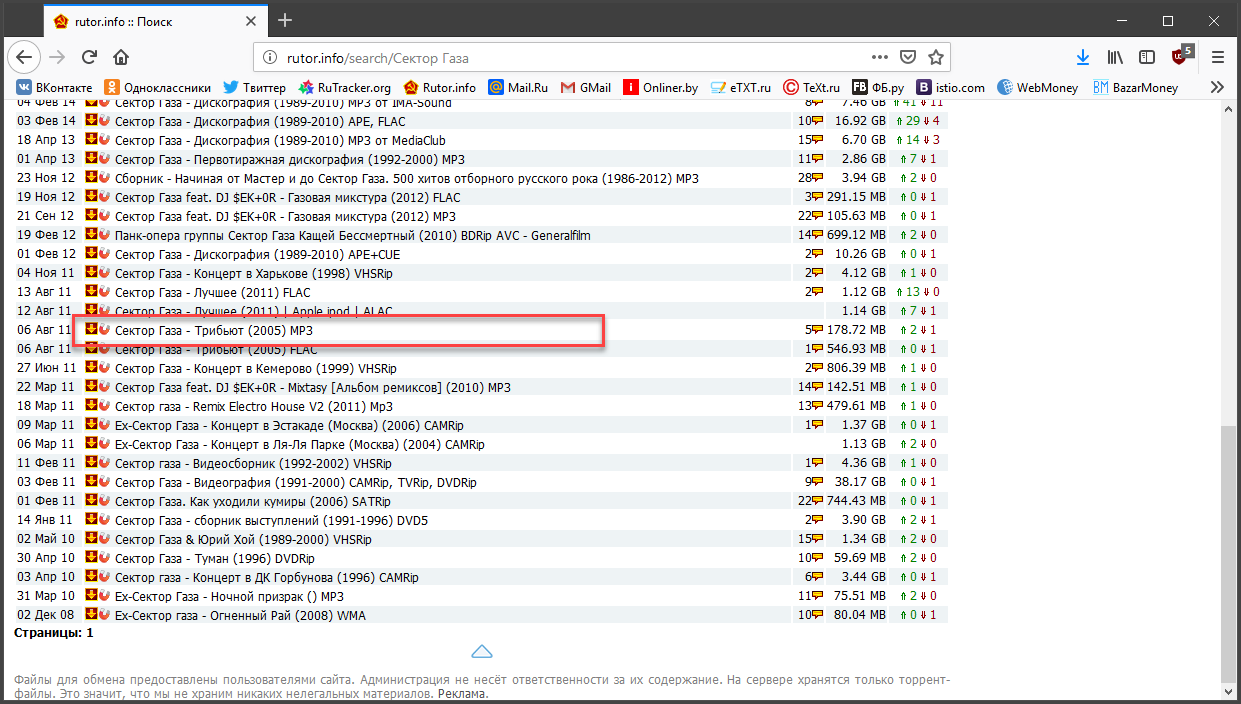
Рис.20. Выбор нужного альбома
- Нажимаем на ссылку для скачивания альбома.
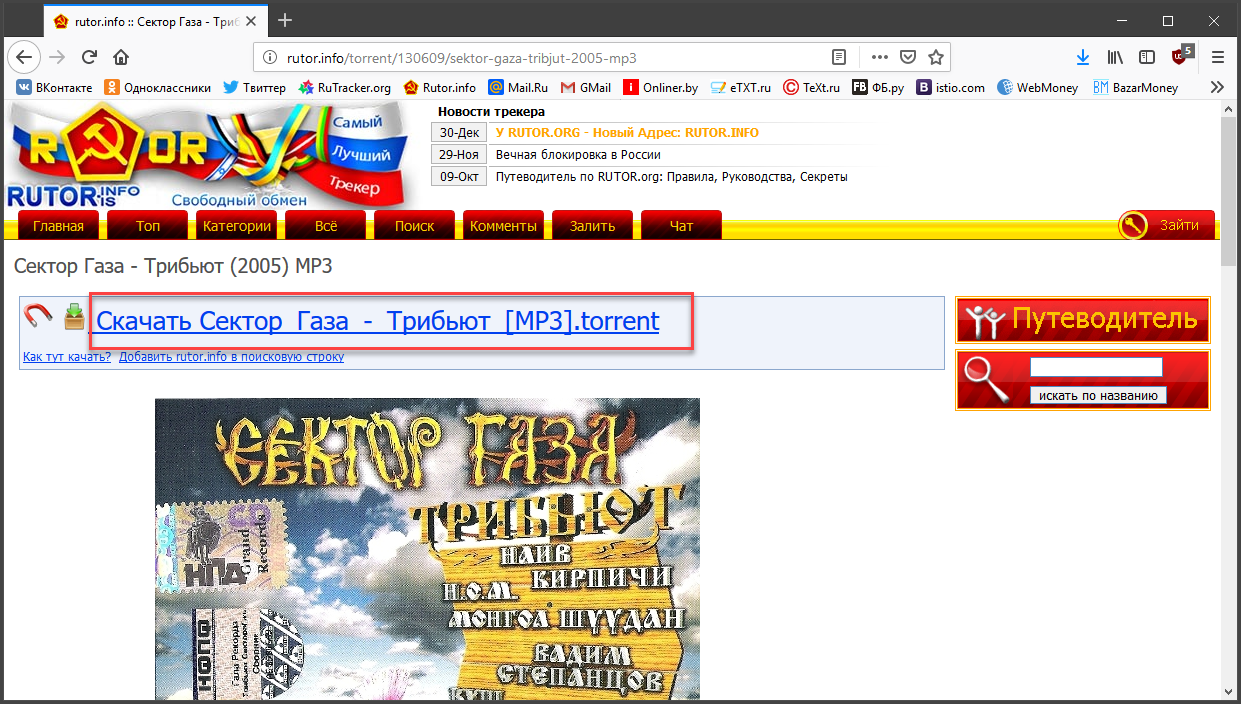
Рис.21. Ссылка на скачивание нужного торрент-файла
- Отмечаем пункт «Сохранить файл» и жмем на кнопку «ОК» .
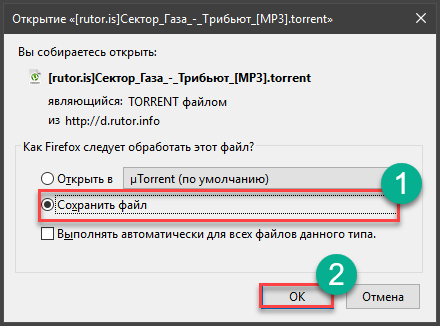
Рис.22. Диалог сохранения файла на компьютер
- Запускаем Ace Player при помощи значка на рабочем столе.
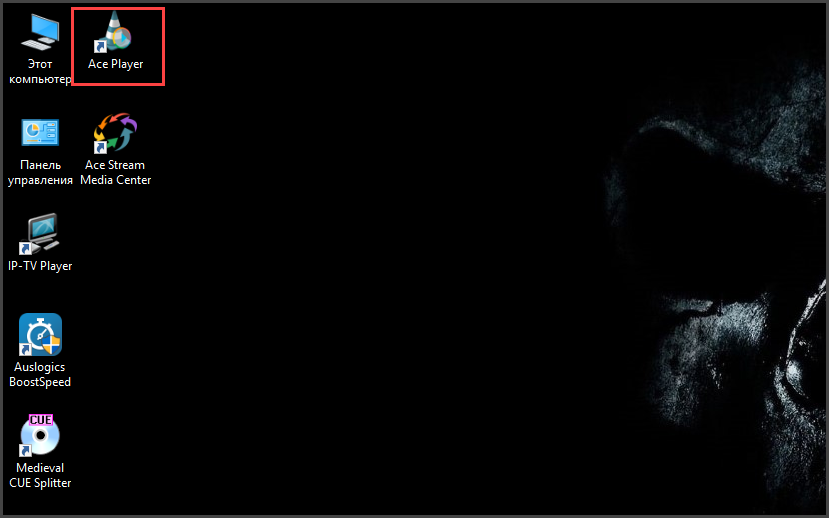
Рис.23. Снова значок проигрывателя
- В главном окне проигрывателя сразу же ищем кнопку «Show Playlist» и нажимаем на нее. Это позволит сразу увидеть список проигрываемых файлов после их загрузки.
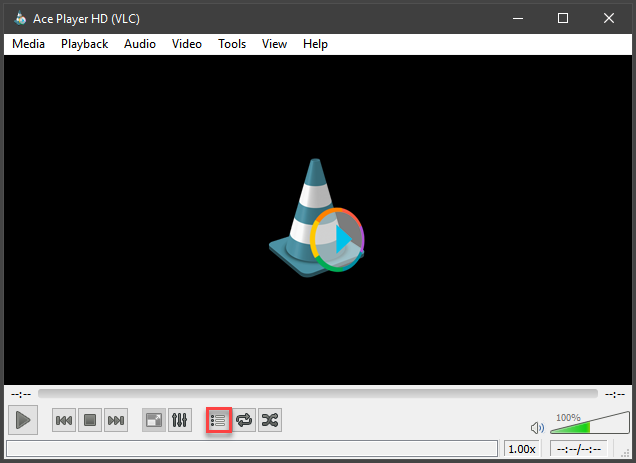
Рис.24. Кнопка для включения плейлиста
- Теперь снова щелкаем на вкладку «Media» и выбираем пункт «Open File» .
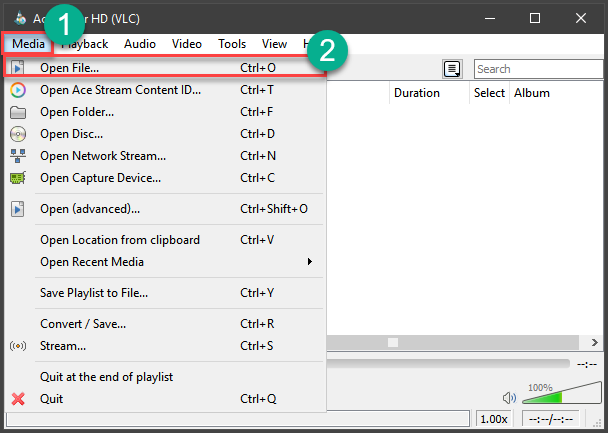
Рис.25. Открытие нужного торрент-файла
- Перемещаемся в каталог загрузок, выбираем только что скачанный торрент-файл и жмем на «Открыть» .
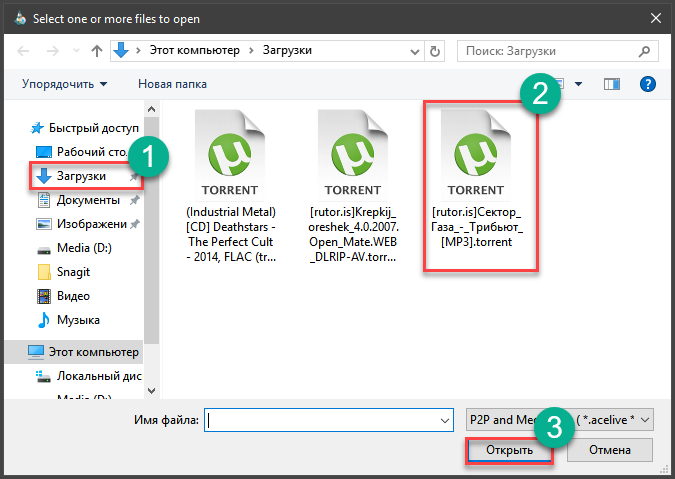
Рис.26. Каталог загрузок и скачанные файлы
- Теперь нужно только дождаться, пока закончится предбуферизация. Потом можно выбирать интересующий трек и прослушивать его. Если его вовремя не переключить, то сразу включится следующий по порядку в плейлисте.
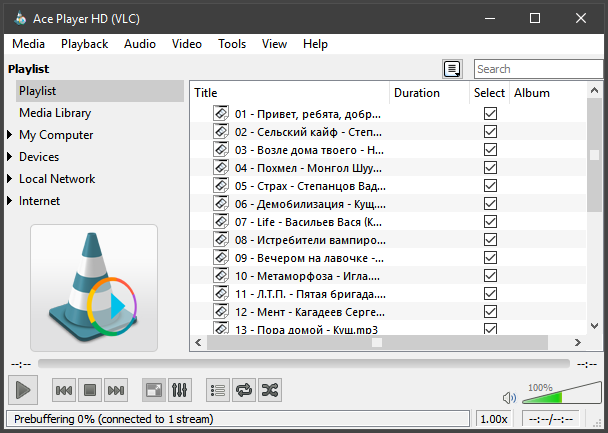
Рис.27. Воспроизведение музыки с помощью Ace Player
Вот так слушают музыку с торрентов при помощи сервиса Ace Stream. Ничего сложного в этом действительно нет.
С процессом разберется даже новичок. Конечно, если все будет делать по инструкции. Без самодеятельности.
Заключение
Итак, выше мы рассмотрели такую интересную программу, как Ace Stream. Зачем она нужна?
Она позволяет просматривать видео и аудио контент с торрент-трекеров без его обязательного скачивания.
Это очень удобно в плане экономии трафика и времени.

Богдан Вязовский
"Мы живем в обществе, где технологии являются очень важной частью бизнеса, нашей повседневной жизни. И все технологии начинаются с искр в чьей-то голове. Идея чего-то, чего раньше не существовало, но однажды будет изобретено, может изменить все. И эта деятельность, как правило, не очень хорошо поддерживается"
Установить плеер для просмотра телевидения легко и просто, достаточно следовать мастеру установки,
который задаст все необходимые вопросы, можете оставить все значения по умолчанию, так даже будет лучше.
Для начала устанавливаем пакет с нужными файлами с официального сайта: http://dl.acestream.org/products/acestream-full/win/latest (прямая загрузка) следуя инструкции ниже, но всё можно настроить индивидуально, ниже описанная инструкция подходит большинству.
Самое важное, так как трансляция построена на том же принципе, что и обычный торрент, то чем больше людей смотрят торрент тв, тем лучше, тем быстрее буферизация, а значит и скорость загрузки канала. Поэтому можете смело рекомендовать нашу страничку своим друзьям!
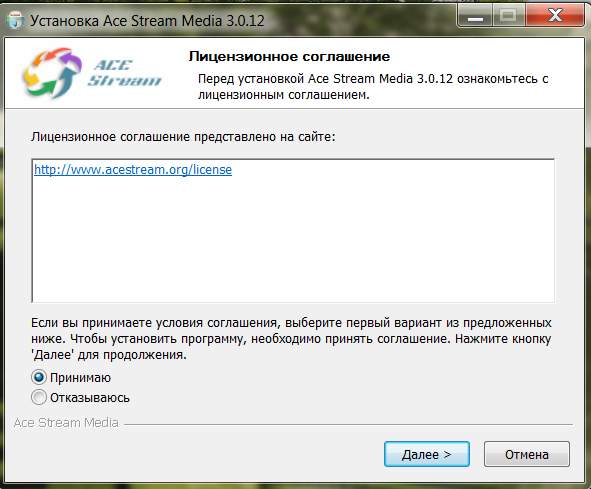
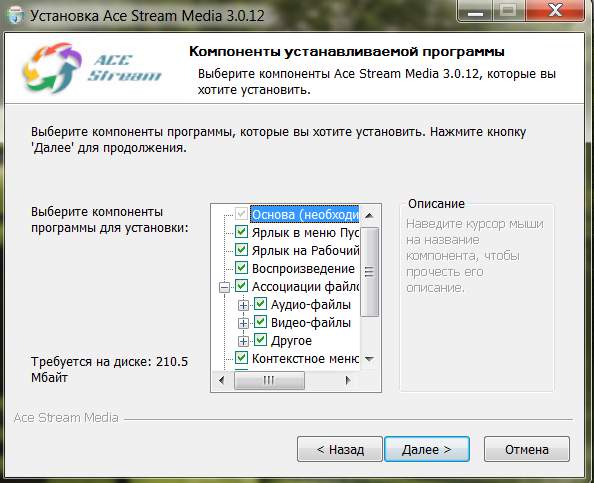
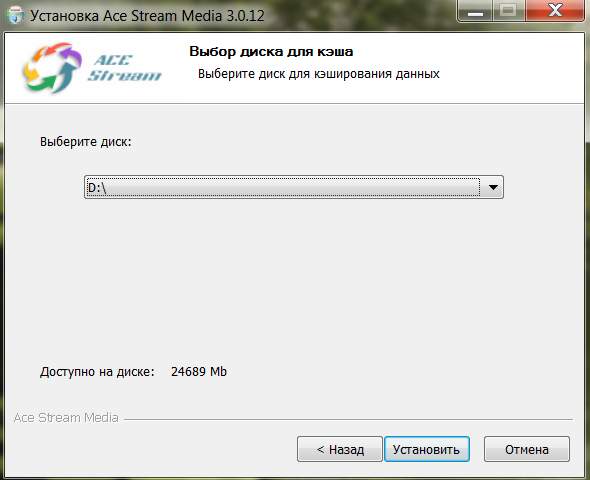
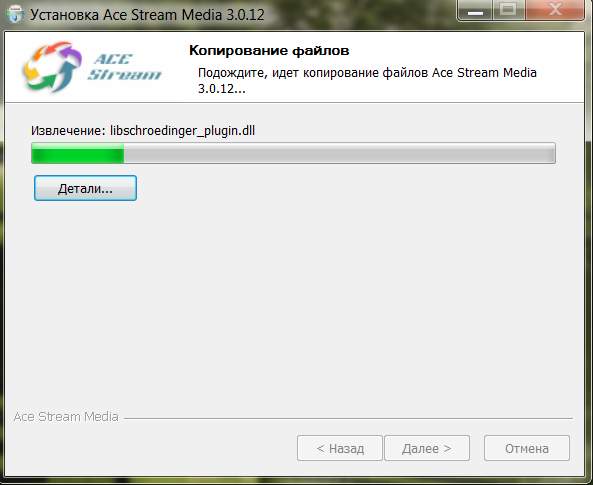
Папка кэша необходима для временного хранения фрагментов трансляций. Для хранения файлов используется заданное в настройках TS объем дискового пространства. Если объем файлов превышает заданный, файлы удаляются автоматически. 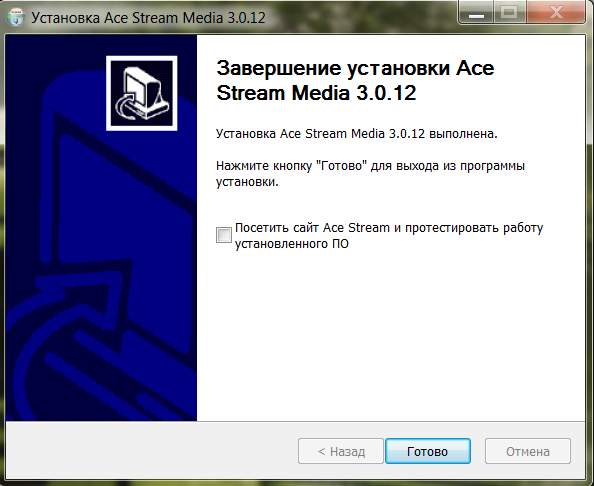
Установка окончена. Посмотрите любую трансляцию на этом сайте. Если после установки вместо трансляции Вы видите сообщение «У Вас не установлен Magic Player…» — перезагрузите компьютер.
У вас браузер Google Chrome или ему подобный?:
Если вместо плеера вы видете серый фон, обратите внимание на картинку ниже, у вас по умолчанию заблокирован плагин, разблокируйте его на нашем сайте:
Опции и настройки
Для настройки TS используйте меню «Options» / «Опции». Чтобы открыть меню опции, наведите курсор на значок «Torrent Streаm», который размещен в системном трее (при запущенной программе) и сделавклик правой кнопкой, выберите «Options» / «Опции». 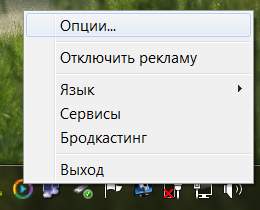
Опции TS Engine:
Включить проигрывание развлекательных роликов во время пребуферизации — эта опция поможет вам приятно скоротать время ожидания пребуферизации, запуская в этот промежуток времени проигрывание анонсов новых фильмов и др. развлекательного контента. Внимание! Это не рекламные показы и для них будет доступна функция перемотки, если вы захотите их пропускать или отключать когда увидите что пребуферизация уже завершилась. И самое главное, — эти показы ни в коем случае вам ни на секунду не увеличат время пребуферизации, и в то же время этим вы помогаете проекту Ace Stream.
«Начинать проигрывание только при достаточной скорости» — если скорость загрузки ниже битрейта воспроизводимого файла, то проигрывание начнется тогда, когда объем сформированного кэша и скорость загрузки позволят проигрывать файл без прерываний на буферизацию.
«Автоматически ограничивать скорость загрузки» — в автоматическом режиме скорость загрузки не будет превышать скорости битрейта с надбавочным коэффициентом 1,3 (битрейт х 1,3).
«Буфер VOD, с» — Размер буфера в секундах для VOD. При долгой буферизации требуется увеличить размер буфера. Оптимальное значение 10 секунд для скоростных линий Интернет и 20-40 секунд для медленных линий.
«Буфер Live, с» — Размер буфера в секундах для VOD. При долгой буферизации требуется увеличить размер буфера. Оптимальное значение 10 секунд для скоростных линий Интернет и 20-40 секунд для медленных линий.
«Объем дискового кэша» – Позволяет назначить максимальный объем дискового пространства, который вы готовы выделить для временного кэширования мультимедийных данных. В случае достижения лимита объема кэша, файлы из него будут частично удаляться, освобождая место для кэширования проигрываемого файла.
«Максимальная скорость загрузки» — устанавливает ограничение на скорость загрузки мультимедийных данных от других пользователей.
«Максимальная скорость отдачи» — устанавливает ограничение на скорость потоковой отдачи мультимедийных данных другим пользователям.
«Папка Кэша» – указывает на директорию папки, используемую для временного кэширования мультимедийных данных.
«Логин/Пароль» – поля ввода пользовательских данных в системе Ace Stream. Используется для активации дополнительных функций.
Расширенные опции TS
«Порт» — порт для работы Ace Stream По умолчанию 8621 — не меняйте его, лучше оставтьте как есть.
«Общее максимальное количество соединений» — от 200 до 500 по вашему желанию
«Максимальное количество соединений на поток» — оставьте значение по умолчанию — «50».
«Текущее максимальное количество слотов» (в новых версиях)- оставьте значение по умолчанию.
Настройка TS Player осуществляется в соответствие с настройками оригинальной программы, а именно плеера VLC. Детальную информацию смотрите на сайте разработчика VideoLAN.
Большинство настроек TS Player синхронизировано с настройками TS P2P Multimedia Plug-in. Это означает, к примеру, что если вы захотите включить поддержку аппаратного ускорения для веб-плееров, то вам достаточно будет установить эту настройку в десктопной версии плеера, и она также будет работать и для веб-плееров.
Внимание! Чтобы настройки для TS P2P Multimedia Plug-in вступили в силу, необходимо будет после их включения перезагрузить веб-браузер!
Последнюю версию Ace Stream Media Вы всегда можете скачать на официальном сайте разработчика http://acestream.org
Внимание! Во время установки плагина обязательно установите директорию, для загрузки видео, так как по умолчанию стоит диск: «С», а просматриваемые вами видео будет автоматически загружаться в указанную при установке директорию. Директорию для установки самого плагина, рекомендуется оставить без изменения.
После установки плагина необходимо перезапустить браузер! В редких случаях требуется перезагрузка компьютера!
Если в процессе просмотра онлайн-торрент трансляции Вы наблюдаете полную остановку изображения и начало процесса буферизации — рекомендуем повысить размер буфера Live. Для этого на значк Ace Stream в трее нажмите правую кнопку мыши, в появившемся меню выберите пункт меню «Опции…», введите желаемый размер буфера Live в секундах в соответствующее поле. Не рекомендуем устанавливать буфер меньше 10 секунд и больше 60.
Ace Player — настраиваем параметры видео:
Ace Player это программа, которая устанавливается на ваш компьютер вместе с пакетом Ase Stream для просмотра торрент тв, найти программу можно через: кнопка пуск — все программы — Ace Stream Media — Ace Player. Все настройки, включая яркость, фильтры, кодеки и прочее, настраиваются в разделе — Инструменты. Все эти настройки действительны не только в самой программе, но и просмотре торрнет тв на нашем сайте.
Важно – все настройки надо делать при выключенном веб плеере, ориентируясь на любой видео файл запущенный в Ace Player, например яркость или насыщенность и подобное. Просто закройте страницу с веб плеером, установите подходящие вам настройки, закройте ace player, и откройте страничку снова. Приятного просмотра.
P.S Не забываем, что в любом случае сначала надо установить на компьютер Ase Stream