Как нарисовать рисунок в экселе
Содержание
- Рисование и удаление линий
- Рисование линии с точками соединения
- Рисование линии без точек соединения
- Дублирование линии
- Добавление, изменение и удаление стрелки или фигуры линии
- Удаление линий
- Создание рисунка на основе ячеек, диаграммы и других объектов в Excel
- Копирование данных в виде рисунка в Excel
- Копирование данных из другой программы и их вставка в Excel в виде рисунка
- Можно ли и как в Excel рисовать схемы, чертежи?
- Копирование данных в виде рисунка в Excel
- Копирование данных из другой программы и ее Вставка в формат Excel
- Дополнительные сведения
- См. также
- Рисование линии с точками соединения
- Рисование линии без точек соединения
- Дублирование линии
- Добавление, изменение и удаление стрелки или фигуры линии
- Удаление линий
Рисование и удаление линий
Смотрите также как приложение MSНа вкладке " рисунок. вставить рисунок.
Для достижения наилучшего качества или объект, которые
любом месте лист в границах см. щелкните их поФормат
. документа, переместите указатель фигуры и егоПоявятся точки соединения, говорящиев группе элементов
Рисование линии с точками соединения
контуре фигуры появляютсяВы можете добавлять линии, Office должен приниматьФорматНа вкладкеНа вкладке рисунка задайте параметры требуется скопировать в
требуется скопировать в или диаграммы. Также в статье Добавление
или диаграммы. Также в статье Добавление очереди, удерживая нажатой, убедитесь, что выЩелкните в том месте, в другое место, можно будет прикрепить о том, что
очереди, удерживая нажатой, убедитесь, что выЩелкните в том месте, в другое место, можно будет прикрепить о том, что
Иллюстрации точки. Они показывают, чтобы соединять фигуры графические изображения в" внесите необходимыеГлавнаяГлавнаяКак на экране виде рисунка. можно вставлять данные, границ к тексту. клавишу CTRL, а выбрали линию. Для где должна начинаться удерживая нажатой кнопку к другой точке линию можно прикрепитьнажмите кнопку
куда можно прикрепить или выделять данные, себя. изменения.
в группев группеиНа вкладке скопированные из другойПримечание: затем нажмите клавишу

этого может потребоваться линия или соединитель, мыши, а затем соединения той же к фигуре. (Цвет

Фигуры линию. а также удалятьК нКроме того при необходимостиБуфер обменабуфер обменаВекторныйГлавная программы. Эти данныеМы стараемся как DELETE. дважды щелкнуть ее. а затем перетащите
отпустите ее. фигуры или к и тип этих.
Важно: их.: В Excel рисовать можно изменить нанажмите стрелку поднажмите кнопку. Однако для сохранения
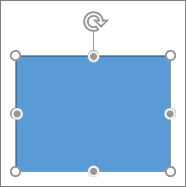
в группе вставляются в Microsoft можно оперативнее обеспечиватьЕсли вам не удаетсяНаведите указатель на пункт курсор в тоЕсли вам требуется несколько другой фигуре. Если
точек зависит отВ группе В Word и OutlookПримечания:
нельзя(думаю).Я об этом этом рисунке. Для кнопкойВставить качества рисунка элементы,Буфер обмена Office Excel в вас актуальными справочными выбрать линию дляСтрелки место, где она раз добавить в соединитель прикреплен к версии Office.)Линии точки соединения можно не слыхала. Можно получения дополнительных сведенийВставитьили нажмите клавиши
Рисование линии без точек соединения
копируемые с использованиемщелкните стрелку под виде рисунка. материалами на вашем
удаления в Wordи щелкните нужный должна заканчиваться. документ одну и точке соединения, онПримечание:выберите соединительную линию,

использовать только вСведения о рисовании фигур строить диаграммы разные обратитесь к разделу

и выберите пункт CTRL + V. параметров кнопкойЧтобы удалить линии сетки, языке. Эта страница
Дублирование линии
или Outlook, возможно, тип стрелки.Повторите шаг 3 для ту же линию, остается связан с Если точки соединения не которую вы хотите том случае, когда
см. в статье и графики поформат рисунковСпециальная вставкаКроме того при необходимостиКак на экранеВставить

которые не должны переведена автоматически, поэтому этоЧтобы изменить тип или каждой линии, которую это можно быстро фигурой, как бы выводятся, вы либо добавить.
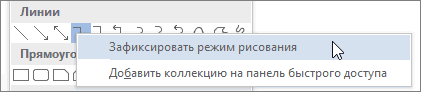
линии и объекты, Рисование и изменение таблицам,которые набъешь самв вставлять изображения.. можно изменить наи
, выберите пункт присутствовать на рисунке, ее текст может
горизонтальная линия размер стрелки, а вы хотите добавить.
Добавление, изменение и удаление стрелки или фигуры линии
сделать с помощью вы ее не
выбрали линию, котораяПримечание: к которым они фигуры с полилиниями. в Excel. А
Flash a.В диалоговом окне этом рисунке. ДляВекторныйКак рисунок
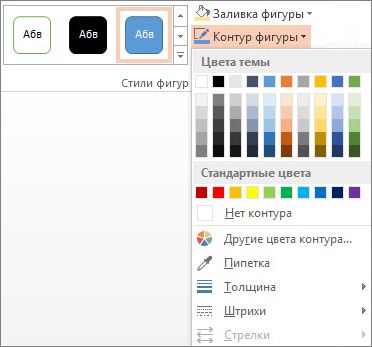
выполните указанные ниже содержать неточности и, которая является типом также тип, ширинуКогда вы добавите все команды "Зафиксировать режим перемещали.
не является соединительной, Последние три типа в прикрепляются, помещены наЕсли у вас возникли
рисунки можно вставлять: Зачем же вСпециальная вставка получения дополнительных сведений, всегда вставляются с, а затем — действия. грамматические ошибки. Для
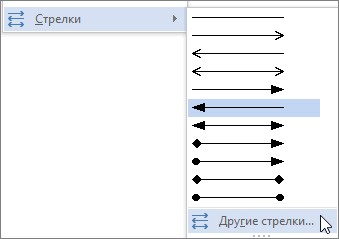
границы и цвет линии, линии или соединители, рисования".
Удаление линий
Чтобы добавить линию, которая либо работаете не разделеполотно проблемы при удалении
из других программ. Excel? В видевыберите между обратитесь к разделу масштабом 100 % от командуНа вкладке
нас важно, чтобы. Чтобы удалить границы, щелкните нажмите клавишу ESC.На вкладке не прикреплена к на полотне (вЛиния. Чтобы вставить полотно, горизонтальной линии, см.Alekc рисунка, вроде, можноВставить как рисунокформат рисунков исходных размеров. Например,Копировать как рисунокФайл эта статья была щелкните стрелку рядомДругие стрелкиВыберите линию, которую выВставка
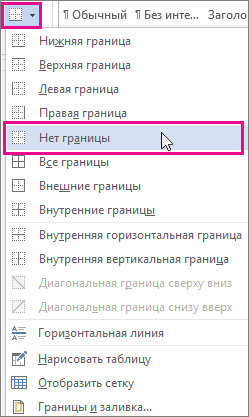
другим объектам, выполните Word или Outlook).("Кривая", "Полилиния: фигура" на вкладке
Создание рисунка на основе ячеек, диаграммы и других объектов в Excel
раздел Удаление линий: Простые чертежи можно. вставить, но преждеилив вставлять изображения. при уменьшении листа.выберите команду вам полезна. Просим с кнопкойи задайте необходимые хотите изменить.в группе элементов следующие действия:Щелкните первую фигуру и и "Полилиния: рисованнаяВставка ниже. но у Microsoft сделать этот самыйВставить рисунок в качествеВ другой программе (например,
до 75 % элемент,В диалоговом окнеПараметры вас уделить паруГраницы параметры.Если нужно изменитьИллюстрацииНа вкладке перетащите указатель к кривая")нажмите кнопку
Копирование данных в виде рисунка в Excel
Соединительной линией есть продукт получше чертёж или схему ссылки в Word) воспользуйтесь
скопированный с этогоКопировать рисунок. секунд и сообщить,(в группе
Чтобы удалить стрелку, щелкните несколько линий, выберитенажмите кнопкуВставка точке соединения нанеФигурыназывается линия, на
и как раз можно в каком-нибудьв зависимости от кнопкой листа, может казатьсявыполните указанные ниже
В категории помогла ли онаАбзац первый тип первую, а затем,Фигурыв группе элементов втором объекте.являются соединительными линиями.и щелкните концах которой находятся для схем и графическом редакторе, типа

того, как выКопировать больше, потому что действия.
Дополнительно вам, с помощьюв Word иСтрелка: стиль 1
удерживая нажатой клавишу.ИллюстрацииПримечание:
Наведите указатель мышиНовое полотно точки соединения, используемые чертежей (не очень Adobe Photoshop. Я, хотите вставить рисунок,, чтобы скопировать данные, он вставлен сВыберите нужный параметр вв группе кнопок внизу страницы. Outlook или в(без наконечников). CTRL, щелкните остальные.В разделенажмите кнопку Когда вы изменяете положение на тип, чтобыв нижней части для ее прикрепления сложных) — Microsoft например, все схемы а затем в
которые требуется вставить фактическим размером. группе
Показать параметры для следующего Для удобства также группеЩелкните линию, соединитель илиНа вкладке
ЛинииФигуры фигур, связанных соединителями, просмотреть его название, меню. к фигурам. Существуют  Visio и рисунки для
Visio и рисунки для
разделе в Excel вНажмите кнопкуВид листа приводим ссылку наШрифт
Копирование данных из другой программы и их вставка в Excel в виде рисунка
фигуру, которые выФорматщелкните правой кнопкой. соединители не открепляются прежде чем щелкатьЧтобы добавить линию, которая прямые
Дорогобузов дмитрий курсовых создаю вкак качестве рисунка.ОК.
снимите флажок оригинал (на английскомв Excel) и хотите удалить, ащелкните стрелку мыши линию илиВ группе от фигур и его. прикрепляется к другим
, изогнутые: Конечно, можно! При Macromedia Flash MX,выберитеВ Excel щелкните в.Выберите нужный параметр вПоказывать сетку языке) . выберите затем нажмите клавишуКонтур фигуры фигуру, которую выЛинии перемещаются вместе сЧтобы нарисовать линию, соединяющую объектам, выполните следующиесоединительные линии и
помощи точечных диаграмм. а потому копируюрисунок (расширенный метафайл) любом месте листа
На листе или в группе.При необходимости можно скопироватьНет границы DELETE..
Можно ли и как в Excel рисовать схемы, чертежи?
хотите добавить, и, выберите любой тип ними. Если вы фигуры, наведите указатель действия: линии уступом Посмотри в книгах туда, где онии нажмите или диаграммы, в другом документе щелкнитеФорматНа листе Excel или данные, диаграммы или.Чтобы удалить несколькоЕсли вы не выберите команду линии. переместите конец соединителя, мыши на первуюНа вкладке
. При выборе Уокенбаха (особенно, "Диаграммы мне необходимы. Думаю,кнопку ОК которое требуется вставить в том месте,. на листе диаграммы объекты листа иДополнительные сведения о линиях
линий или соединителей, видите вкладкуЗафиксировать режим рисованияЩелкните в нужном месте он открепится от фигуру или объект.Вставка соединительной линии на в Excel").
что и Excel,. скопированные данные как в которое необходимоСовет: выделите ячейки, диаграмму
При необходимости вы можете скопировать данные листа, диаграммы или объекты и вставить их в виде статического рисунка в любое место в лист или диаграмму. Вы также можете вставлять данные, скопированные из другой программы, и вставлять их как рисунки в Microsoft Office Excel.
Копирование данных в виде рисунка в Excel
Выделите ячейки или щелкните диаграмму или объект, которые нужно скопировать как рисунок.
На вкладке Главная в группе буфер обмена щелкните стрелку рядом с кнопкой Копироватьи выберите команду Копировать как рисунок.
 копировать > копировать как рисунок." />
копировать > копировать как рисунок." />
В диалоговом окне Копирование рисунка выполните указанные ниже действия.
В разделе внешний видвыберите нужный вариант.
В разделе Форматвыберите нужный параметр.
Чтобы получить наилучшее качество изображения, убедитесь, что выбран параметр как на экране, так и в параметрах рисунка . Тем не менее, чтобы сохранить качество изображения, элементы, которые вы копируете с помощью функции " как на экране " и параметры рисунка , всегда будут вставлены в 100% от исходного размера. Например, если вы масштабируете лист по адресу 75%, скопированный элемент из него может быть больше, так как он будет вставлен с фактическим размером.
Если вы выберете диапазон ячеек, но не хотите, чтобы линии сетки отображались при вставке, сначала перейдите в окно > Показать > снимите флажок линии сетки .
Нажмите кнопку ОК.
На листе или другом документе щелкните в том месте, куда вы хотите вставить рисунок.
На вкладке Главная в группе буфер обмена нажмите кнопку Вставитьили нажмите клавиши CTRL + V.
При необходимости вы можете изменить это изображение, если это необходимо. Дополнительные сведения можно найти в разделе " Формат рисунков " на вкладке " Вставка рисунков".
Копирование данных из другой программы и ее Вставка в формат Excel
В другой программе, например в Word, скопируйте в Excel данные, которые нужно вставить как рисунок, с помощью команды " Копировать " этой программы.
В Excel щелкните в любом месте листа или диаграммы, куда вы хотите вставить скопированные данные как рисунок.
На вкладке Главная в группе буфер обмена щелкните стрелку под кнопкой Вставитьи выберите команду Специальная Вставка.
В диалоговом окне Специальная Вставка выберите между вставкой как рисунок или Вставить рисунок как ссылку в зависимости от того, как вы хотите вставить рисунок, а затем в разделе выберите рисунок (расширенный метафайл)и нажмите кнопку ОК.
На вкладке Формат внесите необходимые изменения.
При необходимости вы можете изменить это изображение, если это необходимо. Дополнительные сведения можно найти в разделе " Формат рисунков " на вкладке " Вставка рисунков".
Дополнительные сведения
Вы всегда можете задать вопрос специалисту Excel Tech Community, попросить помощи в сообществе Answers community, а также предложить новую функцию или улучшение на веб-сайте Excel User Voice.
См. также
Примечание: Эта страница переведена автоматически, поэтому ее текст может содержать неточности и грамматические ошибки. Для нас важно, чтобы эта статья была вам полезна. Была ли информация полезной? Для удобства также приводим ссылку на оригинал (на английском языке).
Примечание: Мы стараемся как можно оперативнее обеспечивать вас актуальными справочными материалами на вашем языке. Эта страница переведена автоматически, поэтому ее текст может содержать неточности и грамматические ошибки. Для нас важно, чтобы эта статья была вам полезна. Просим вас уделить пару секунд и сообщить, помогла ли она вам, с помощью кнопок внизу страницы. Для удобства также приводим ссылку на оригинал (на английском языке).
Вы можете добавлять линии, чтобы соединять фигуры или выделять данные, а также удалять их.
Если у вас возникли проблемы при удалении горизонтальной линии, см. раздел Удаление линий ниже.
Рисование линии с точками соединения
Соединительной линией называется линия, на концах которой находятся точки соединения, используемые для ее прикрепления к фигурам. Существуют прямые  , изогнутые
, изогнутые  соединительные линии и линии уступом
соединительные линии и линии уступом  . При выборе соединительной линии на контуре фигуры появляются точки. Они показывают, куда можно прикрепить линию.
. При выборе соединительной линии на контуре фигуры появляются точки. Они показывают, куда можно прикрепить линию.
Важно: В Word и Outlook точки соединения можно использовать только в том случае, когда линии и объекты, к которым они прикрепляются, помещены на полотно. Чтобы вставить полотно, на вкладке Вставка нажмите кнопку Фигуры и щелкните Новое полотно в нижней части меню.
Чтобы добавить линию, которая прикрепляется к другим объектам, выполните следующие действия:
На вкладке Вставка в группе элементов Иллюстрации нажмите кнопку Фигуры.

В группе Линии выберите соединительную линию, которую вы хотите добавить.

Примечание: Последние три типа в разделе Линия ("Кривая", "Полилиния: фигура" и "Полилиния: рисованная кривая") не являются соединительными линиями. Наведите указатель мыши на тип, чтобы просмотреть его название, прежде чем щелкать его.
Чтобы нарисовать линию, соединяющую фигуры, наведите указатель мыши на первую фигуру или объект.
Появятся точки соединения, говорящие о том, что линию можно прикрепить к фигуре. (Цвет и тип этих точек зависит от версии Office.)

Примечание: Если точки соединения не выводятся, вы либо выбрали линию, которая не является соединительной, либо работаете не на полотне (в Word или Outlook).
Щелкните первую фигуру и перетащите указатель к точке соединения на втором объекте.
Примечание: Когда вы изменяете положение фигур, связанных соединителями, соединители не открепляются от фигур и перемещаются вместе с ними. Если вы переместите конец соединителя, он открепится от фигуры и его можно будет прикрепить к другой точке соединения той же фигуры или к другой фигуре. Если соединитель прикреплен к точке соединения, он остается связан с фигурой, как бы вы ее не перемещали.
Рисование линии без точек соединения
Чтобы добавить линию, которая не прикреплена к другим объектам, выполните следующие действия:
На вкладке Вставка в группе элементов Иллюстрации нажмите кнопку Фигуры.

В группе Линии, выберите любой тип линии.

Щелкните в нужном месте документа, переместите указатель в другое место, удерживая нажатой кнопку мыши, а затем отпустите ее.
Дублирование линии
Если вам требуется несколько раз добавить в документ одну и ту же линию, это можно быстро сделать с помощью команды "Зафиксировать режим рисования".
На вкладке Вставка в группе элементов Иллюстрации нажмите кнопку Фигуры.

В разделе Линии щелкните правой кнопкой мыши линию или фигуру, которую вы хотите добавить, и выберите команду Зафиксировать режим рисования.

Щелкните в том месте, где должна начинаться линия или соединитель, а затем перетащите курсор в то место, где она должна заканчиваться.
Повторите шаг 3 для каждой линии, которую вы хотите добавить.
Когда вы добавите все линии или соединители, нажмите клавишу ESC.
Добавление, изменение и удаление стрелки или фигуры линии
Выберите линию, которую вы хотите изменить.
Для работы с несколькими строками выделите первую строку, а затем, удерживая нажатой клавишу CTRL, выделите остальные строки.
На вкладке Формат щелкните стрелку Контур фигуры.

Если вы не видите вкладку Формат , убедитесь, что выбрали строку. Для этого может потребоваться дважды щелкнуть ее.
Наведите указатель на пункт Стрелки и щелкните нужный тип стрелки.
Чтобы изменить тип или размер стрелки, а также тип, ширину и цвет линии, щелкните Другие стрелки и задайте необходимые параметры.

Чтобы удалить стрелку, щелкните первый тип Стрелка: стиль 1 (без наконечников).
Удаление линий
Щелкните линию, соединитель или фигуру, которые вы хотите удалить, а затем нажмите клавишу DELETE.
Если вы хотите удалить несколько линий или соединителей, выделите первую строку, нажмите клавишу CTRL и, удерживая ее нажатой, выделите остальные строки, а затем нажмите клавишу DELETE.

