Как нарисовать логотип в coreldraw
Содержание
Андрей Крылов krylov@compress.ru
На рис. 1 представлен логотип известного производителя электроники, воспроизведенный с не лучшим разрешением. И что делать, когда в дизайн-бюро отсутствует файл с четким изображением? Можно поискать в Интернете, отсканировать с бумажного носителя либо связаться с фирмой-производителем и ждать неопределенное время от их менеджеров векторного файла.

Рис. 1. Оригинал логотипа
Мы пойдем по пути обрисовки логотипа в графическом редакторе CorelDRAW X6 и создадим похожее изображение логотипа, которое вполне применимо для таких видов текущей работы дизайн-центра, как верстка визитки, бланка, календаря, макета стенда и т.п. Итоговый результат будет векторным, то есть любые изменения формата печати не приведут к появлению ступенчатой структуры линий и градиентных переходов, а это вполне технологично…
В начале работы разберем логотип на составляющие, которых всего пять:
- зеленая окружность большого диаметра;
- зеленая окружность меньшего диаметра;
- серая окружность с двумя деформированными окнами;
- «объемный» полутоновой блик на зеленом фоне;
- три блика в элементе «окно».
Хорошо если нужный логотип состоит из линий, даже цветных, — кропотливая операция обрисовки не кажется такой уж тяжелой. В нашем примере имеются полутоновые переходы, выполняемые «зелеными» градиентными заливками, однако CorelDRAW X6 отлично справился и с этим неудобством.
Рисуем правильную окружность с нажатой клавишей Ctrl и заливаем ее с помощью инструмента Интерактивная заливка, который выполняет динамическую заливку с применением маркеров в окне рисования для изменения угла, средней точки и цвета (рис. 2).
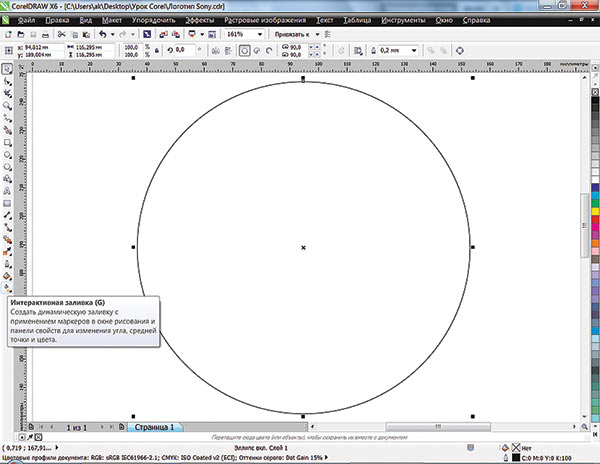
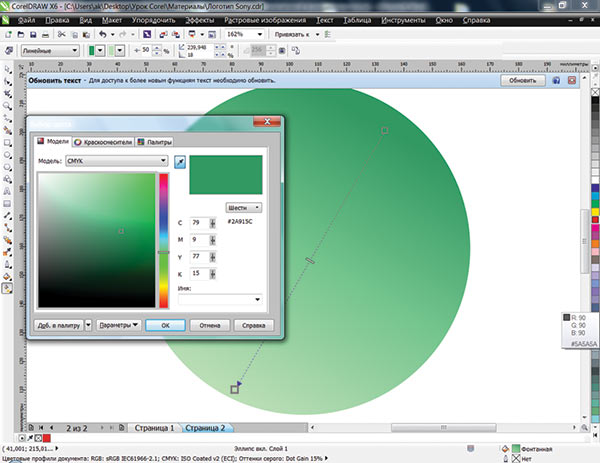

Рис. 2. Интерактивная заливка. Создание динамической заливки с применением маркеров в окне рисования для изменения угла (а), средней точки (б) и цвета (в)
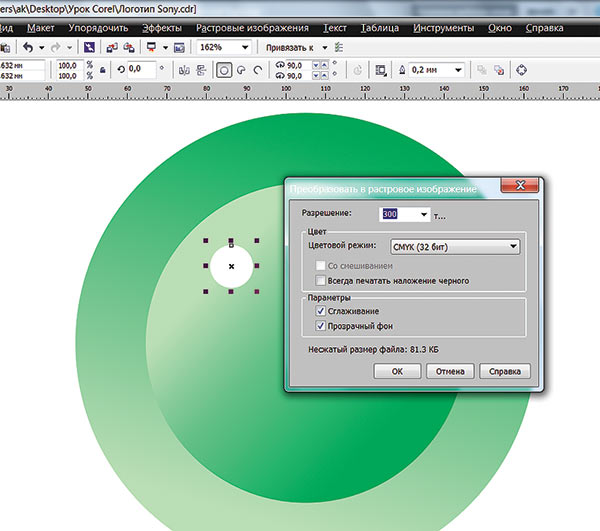
Рис. 3. Переход векторной окружности в растровую
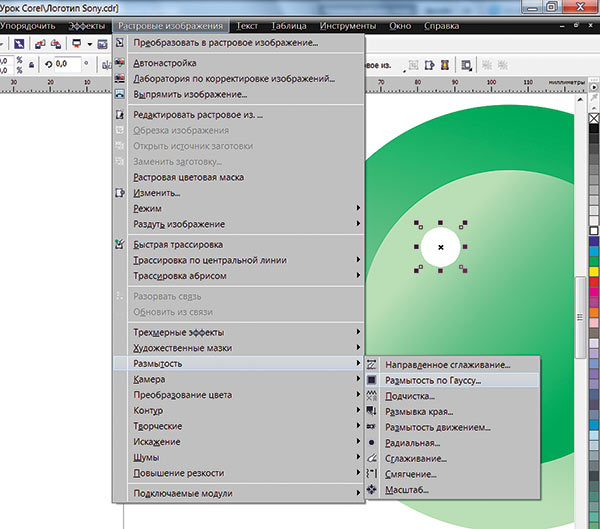
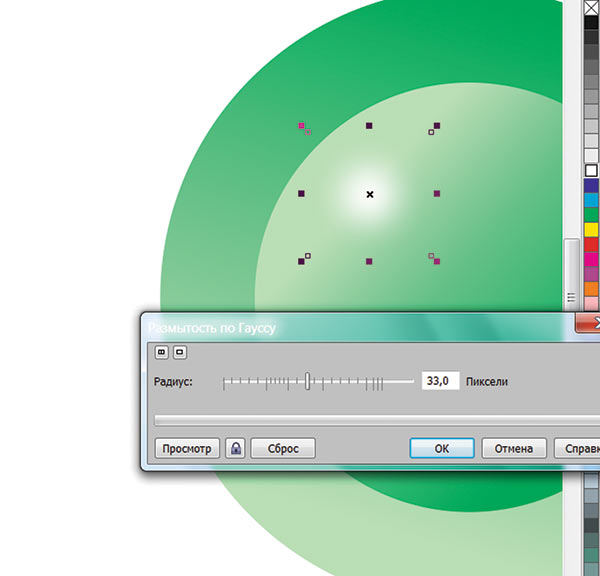
Рис. 4. Получение полутонового блика: а — выбор команды Размытость по Гауссу; б — получение «объемного» результата
Вторая правильная окружность меньшего диаметра создается так же. Точное выравнивание окружностей относительно друг друга по центру происходит с помощью их последовательного выделения с нажатой клавишей Shift и центрированием на странице — клавиша P или меню Упорядочить —> Выровнять и распределить (рис. 2в).
Полутоновой блик быстро получается из векторной окружности следующим образом. В меню Растровое изображение —> Преобразование в растровое изображение. В этой панели можно задать сразу же цветовой режим CMYK, разрешение 300 dpi и не забыть поставить галочку в опции Прозрачный фон (рис. 3). Так наша векторная окружность превратилась в растровую. В том же разделе меню выбираем команды Размытость —> Размытость по Гауссу (рис. 4а). Задавая радиус размытия равный 33 пикселам, получаем «объемный» результат (рис. 4б).
Умение терпеливо обрисовывать растровый объект пригодится на данном этапе работы, так как мы подошли к выполнению окружности с двумя окнами различных форм — овальной и каплевидной. С помощью инструмента Рисование сегмента прямых и кривых нарисуем овальное окно (рис. 5а), которое получается из окружности, превращенной с помощью Ctrl+Q (инструмент Преобразовать в кривую) в кривую. Наиболее точный результат достигается, когда под создаваемый векторный объект помещается растровый оригинал и происходит его обрисовка. Инструментом Изменение кривой с помощью перемещения углов доводим замкнутую линию до соответствия оригиналу. Второе окно «Капля» создается по такому же алгоритму (рис. 5б).
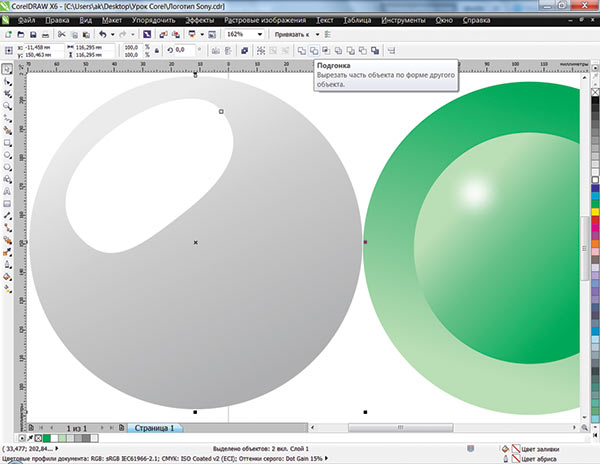
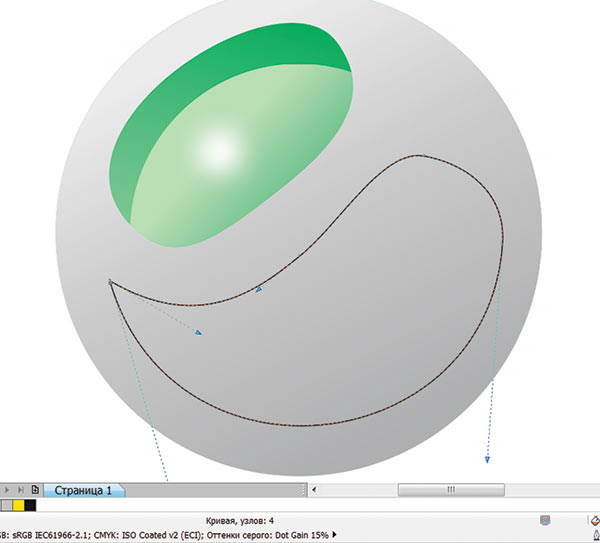
Рис. 5. Создание деформированных объектов: а — овального окна; б — каплевидного окна
Далее располагаем эти два элемента в предварительно залитой серый градиентом окружности с помощью одного из инструментов Подгонка —> Вырезать часть объекта по форме другого объекта (рис. 6а), а затем накладываем окружность с получившимися окнами на «зеленую» часть логотипа. Точное наложение по вертикали и по горизонтали обеспечивает уже упоминавшаяся команда из меню Упорядочить —> Выровнять и распределить (рис. 6б).
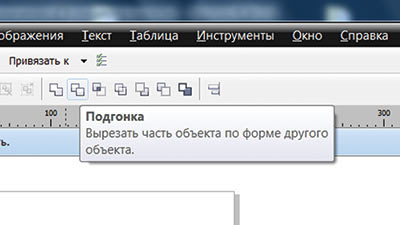
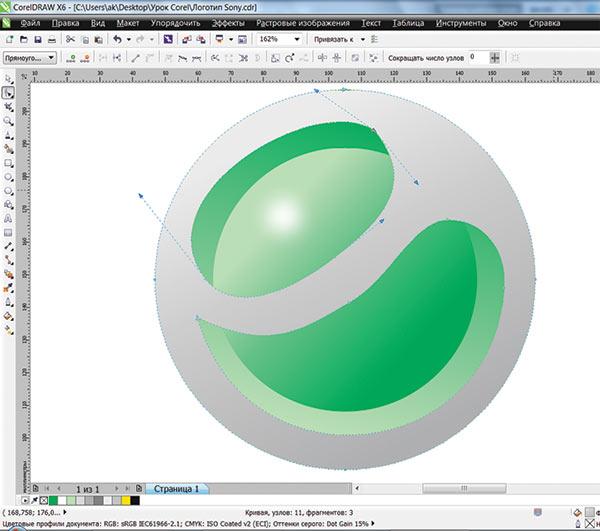
Рис. 6. Комбинирование полученных элементов в окружность (а) и наложение окружности на зеленую часть логотипа (б)
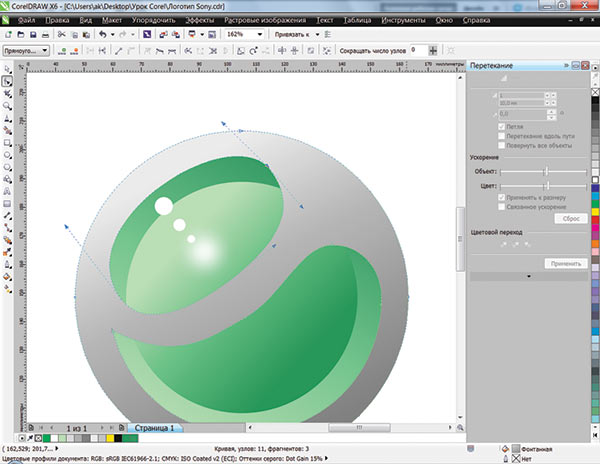
Рис. 7. Получение трех векторных бликов
Три векторных блика света, которые имеют четкую границу, получаем из двух окружностей правильной формы большего и меньшего диаметра. Средняя окружность получится точнее, если использовать опцию из меню Эффекты —> Перетекание. Число шагов Перетекание в нашем случае равняется одному. Также немного изменим, переместив вправо, движок настройки объекта (рис. 7). В результате средняя окружность переместится ближе к окружности меньшего диаметра.
Итоговый результат нашей 20минутной работы — логотип компании Sony Ericsson на темносером фоне — показан на рис. 8.
CorelDRAW — это профессиональный графический редактор, предназначенный преимущественно для векторной графики. Используется как для полиграфических макетов, так и в web-разработке. Отдельной сферой можно выделить создание фирменного стиля, основными компонентами которого являются название, товарный знак, слоган, символ, цветовое решение и, конечно же, логотип. Рассмотрим, как создать логотип в CorelDRAW, не обладая художественными навыками и опытом.
Перед началом работы над логотипом в Кореле изучите основные элементы программы, простейшие операции и инструменты. Почитайте темы о цветовых сочетаниях, пропорциях, основах рекламного дизайна. Это в случае, если вы хотите его своей профессией и изучить основы рисования досконально. Но не забывайте, что лучшая теория — это практика, начиная с простого, вы интуитивно освоите и мудрёные правила графики.
Что такое логотип и зачем он нужен
Под логотипом понимают графическое изображение компании или торговой марки, которое призвано привлечь внимание, запомниться, создать положительное впечатление. Это «лицо» марки, то, что покупатели видят в первую очередь. Неудивительно, что компании придают такое важное значение его разработке.
Прежде чем начать создание логотипа в КорелДРАВ, разберём характеристики, которые должны быть присущи фирменному символу:
- Информативность, т. е. способность донести информацию о компании до потенциального клиента;
- Выразительность, т. е. он должен произвести впечатление на человека, причём вызывать положительные эмоции;
- Запоминаемость: когда в следующий раз люди увидят этот знак, то должны чётко проассоциировать его с компанией или товаром;
- Оригинальный стиль, отличающий от конкурентов;
- Уникальность, новизна идеи;
- С технической точки зрения, символ должен быть исполнен в виде, позволяющем его масштабировать, изображать на различных носителях.
Именно последний пункт объясняет, почему создавать изображение нужно в векторе. Только он позволяет без потерь качества сколько угодно увеличивать или уменьшать изображение. Будь то символ на шариковой ручке или на баннере на стене многоэтажки.
Начало работы
Перед тем как сделать логотип в CorelDRAW, обратите внимание на следующее:
- Определитесь, будет это текст, буква, изображение либо какие-либо вариации всего этого. Изучите сферу деятельности компании, её товары, чтобы лучше понимать потребности людей и то, что может их привлечь.
- Поищите уникальную характеристику компании или товара, чей символ вы рисуете. Вы должны сделать не просто интересную форму саму по себе, а именно в привязке к деятельности фирмы. Будет странным изобразить, например, кофе, для компании, торгующей кормами для животных.
- Помните, что цель любого коммерческого дизайна — это продать. Заказчик обратился к вам именно для высокого спроса, завоевания рынка, а не за эстетическим удовлетворением.
- Символ не должен быть слишком сложный и нагруженный, создающий негативный отклик.Нужно добиться того, чтобы его было легко изобразить и повторить.
Теперь, зная основные моменты, на которые нужно опираться, перейдём непосредственно к созданию логотипа в КорелДРАВ.
Рисование запоминающегося фирменного знака в Кореле
Решив, что и каким образом мы будем изображать, приступим к технической части. Предполагается, что примитивные действия в КорелДРАВ вы выполнять умеете, поэтому слишком углублённо вдаваться в них не будем. Для начала создаём новый документ в цветовом формате CMYK, именно он в основном используется в программе, его же использует и принтер. Разрешение пусть будет 300 dpi, размер не столь важен.
Отрисовка изображения
Создаём графическую часть, то есть рисунок. Это может быть изображение цветка, животного, предмета либо абстрактная геометрическая форма. Можно, но не желательно, найти готовую картинку в интернете и отредактировать её. Или нарисовать вручную. Для этого обычно используют либо геометрические фигуры, либо перо и кривую Bezier.
К геометрическим формам относят прямоугольник, эллипс, многоугольник, звезду, разные выноски, блок-схемы и др. Создание логотипа в CorelDRAW предполагает экспериментирование с разными режимами наложения (пересечение, исключение). Пересечение делает новую форму из пересекающихся частей фигур, а исключение удаляет общие части. Например, если изобразить квадрат, а внутри его ещё один поменьше, то при исключении получаем квадратную рамку. Панель режимов находится над документом. Путём комбинирования различных фигур можно получить интересные рисунки, не имея художественных навыков.
Пером и кривой Bezier пользуются опытные дизайнеры. Требуют некоторого умения рисовать, аккуратности и кропотливости. Позволяют точно рисовать любые кривые. Основные правила, как сделать логотип в CorelDRAW с помощью этих инструментов:
- Выберите инструмент, левым щелчком мыши поставьте на документе точку и ведите курсор, не отпуская кнопку. Появится синяя стрелка. Это касательная к окружности, которую образует линия.
- Отпустите кнопку, поставьте ещё точку на некотором расстоянии. Появится линия. В случае, если вы используете перо, то кривую вы увидите сразу, до того, как поставите точку.
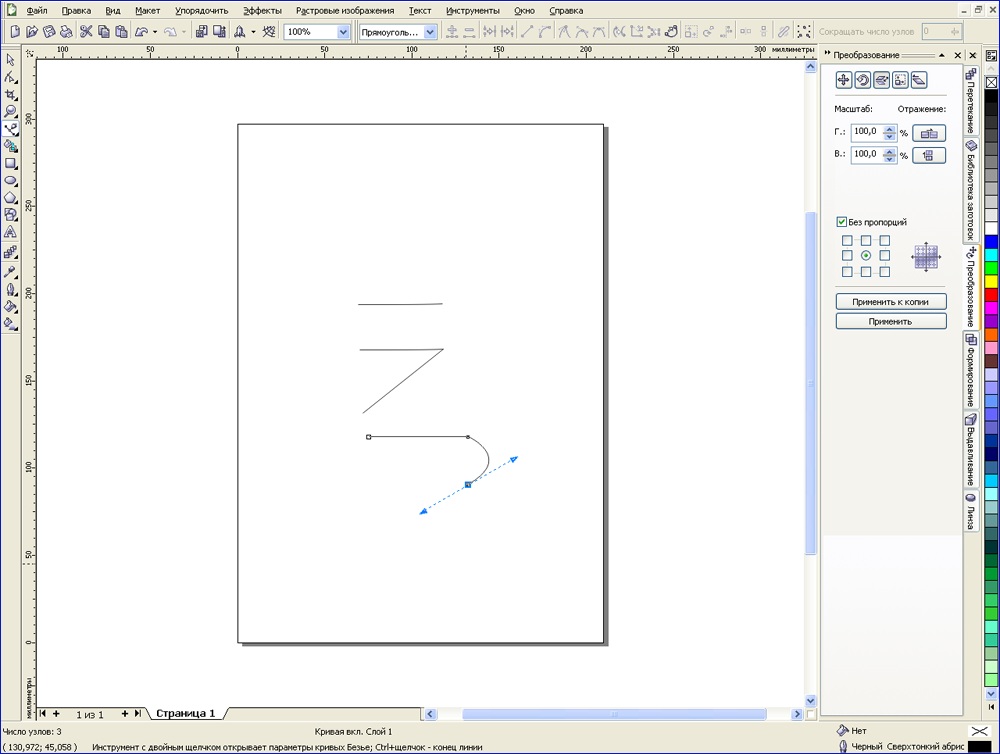
- По аналогии завершите рисование. Чтобы закончить работу, сделайте двойной щелчок на последнем этапе.
- Теперь нарисованную кривую можно редактировать при помощи кнопки «Фигура». Удалить узел, изменить расстояние и многое другое.
Ещё вариант, как отрисовать логотип в Кореле, это использовать растровое изображение. Откройте, например, фотографию, и поверх неё рисуйте инструментом Перо или кривая Безье. Можно отрегулировать толщину и цвет линии, добавить художественное оформление, заливку. Затем удалите растровое основание и получите оригинальный логотип.
Добавление текста
Редко когда дизайнер ограничивается просто рисунком. Как правило, завершающим этапом является создание и стилистическое оформление текста. Он должен органично сочетаться с картинкой и составлять с ней единое целое как по форме, так и по цветовому решению. Добавить к нашему фирменному знаку текст можно следующим образом:
- Выбираем подходящий шрифт и стиль шрифта. Он должен быть соразмерен картинке и легко читаться.
- Пишем сам текст, далее с помощью инструмента Форма можно поменять расстояние между буквами и другие параметры.
- Стилистически оформляем. Можно добавить контурную обводку с помощью инструмента Контур, снаружи или внутрь букв. Сам контур теперь тоже можно редактировать, добиваясь интересных цветовых сочетаний. Главное, не нагромождать слишком большим количеством цвета, сложностью форм.
Таким образом, различные логотипы можно легко рисовать в Кореле, многофункциональном графическом редакторе. Помните, что главное — это стиль, лаконичность, чёткость, простота дизайна для лёгкого восприятия эмблемы людьми и побуждения к положительным эмоциям.
В этом уроке вы научитесь создавать красочный цветочный логотип в CorelDraw с применением кривых Безье и инструмента Форма. Мы создадим цветочные формы, цветочные текстуры, пузырьки и блестки.

Шаг 1. Основные элементы
Вам стоит использовать CorelDraw версии 11 и выше. В данном уроке я воспользуюсь CorelDraw X5 (англ.). Начнем!
Первым делом взгляните на основные элементы, востребованные для создания нашего векторного цветка:

Шаг 2. Создание рабочего листа
Сперва-наперво, откройте программу CorelDraw, а затем создайте новый файл и установите размер А4 с альбомной ориентацией.

Шаг 3: Работа с инструментом Безье
Когда рабочий лист подготовлен, мы приступим к творению цветочной формы, используя "Bezier Tool" (инструмент Безье).
Нарисуйте фигуру с помощью "Bezier Tool" (Безье): активируйте инструмент и щелкайте левой кнопкой мыши, чтобы создать тонкий по форме треугольник, как на картинке ниже.

Совет: Убедитесь, что последний клик связан с первым, иначе вы не смогу назначить цвета форме.
Шаг 4: Создание цветочных форм
Изменяем форму треугольника с использованием "Shape Tool" (инструмент Форма), который находится в левой панели инструментов.
Щелкните левой кнопкой мыши по стороне треугольника с уже активным инструментом "Shape Tool" и нажмите " convert to curves tool " (преобразовать линию в кривую) на верхней панели.

Заметка: Дело в том, что по умолчанию в CorelDraw у всех объектов, созданных с помощью прямых линий, отсутствует возможность сглаженных трансформаций. Именно поэтому приходится преобразовывать участки таких объектов в кривые, или же конвертировать таким образом объект целиком.
После этого вы увидите две пунктирные стрелки. Нажмите и перетащите любую из них для того, чтобы сформировать лепесток.

Применяйте это действие ко всем линиям, пока вы не добьетесь формы, продемонстрированной на рисунке.

В середине нижней грани треугольника щелкните дважды левой кнопкой мыши, чтобы создать новый узел и перетащите его внутрь лепестка. Это нужно проделывать, конечно же, с помощью "Shape Tool" (инструмент Форма).

Сформировался вот такой милый лепесток.

Шаг 5: Заливка цветочных форм
Теперь давайте применим к лепестку заливку. Щелчком левой кнопкой мыши выделите цветочную форму. Переходим к "Fountain Fill Tool" (Градиентная заливка), которая находится в левой панели. Выберите значение "Custom" (Выборочно) и установите тип "Linear" (Линейная). Мы видим перед собой цветовую коробку, в которой можно изменить цвет, щелкнув дважды левой кнопкой мыши. Заполнить цвета следующим образом: светло-голубой слева, голубой на середине и темно-голубой справа. Поменяйте по своему желанию градиентный угол (в уроке был использован угол в 27 градусов).

После заливки лепесток будет выглядеть следующим образом:

Используя действия, указанные в шагах 3, 4 и 5 сделайте ещё несколько форм и залейте их разными градиентными вариациями. Попробуйте использовать оттенки желтого, розового, фиолетового, оранжевого, зеленого.

Конечно, лепесток можно скопировать и лишь изменить его размеры, но ведь в цветке все лепестки имеют несколько различные друг от друга формы.
Шаг 6: Создание цветочных текстур
Давайте создавать цветочные текстуры. Теперь вы уже знаете, как работать с "Bezier Tool" (Безье) и "Shape Tool" (инструмент форма) и сможете справиться без надлежащих объяснений. Создайте 5 тонких треугольников инструментом Безье, и преобразуйте их, используя шаги 3 — 4.

Так как предыдущие шаги мы рассматривали на голубом лепестке, то и текстуру зальем светло-голубым цветом. Делается это с помощью однородной заливки ("Uniform Fill"), предварительно обозначив необходимые объекты.
.jpg)
Шаг 7: Прозрачность и PowerClip
Перед тем, как применить текстуру на лепесток, мы сделаем её немного прозрачной для красоты. Обратимся к "Interactive Transparency Tools" (Интерактивная прозрачность) и, протягивая нажатой левую кнопку мыши, назначим линейную прозрачности снизу вверх. При этом все подобающие объекты должны быть выделены.

После этого мы должны вставить цветочные текстуры в цветочные формы, используя "PowerClip". Выделяем цветочные текстуры, а затем переходим в меню "Effect > PowerClip > Place Inside Container " (Эффект > PowerClip > Разместить внутри контейнера). Когда вы увидите крупную черную стрелку, щелкните левой кнопкой мыши по цветочным формам.

Изменяя цветовую палитру, можно обнаружить всевозможные великолепные сочетания.

Шаг 8: Организация цветочных форм
Теперь, когда у нас есть 4 цветочных формы, можно организовать из них полноценный цветок. Используя "Pick Tool" (Указатель), выберите один из лепестков и щелкните дважды (не быстро!) левой кнопкой мыши, пока не появятся вращающие стрелки. Поверните фигуру.

Маневрируя остальными лепестками, получаем вот такой цветок.

Стоит создать уменьшенные дубликаты ("Ctrl + C" и "Ctrl + V" ) лепестков и пофантазировать с ними.

Шаг 9: Создание пузырьков
С помощью "Ellipse Tool" (Овал) создайте фигуру и залейте её сплошной заливкой белого цвета (обводку тоже лучше окрасить в белый цвет).

Продублируйте круг ("Ctrl + C" и "Ctrl + V") и расположите копии недалеко друг от друга. Стоит также варьировать размерами.

Расположите круги на цветке.

С помощью радиальной интерактивной прозрачности ("Interactive Transparency Tools") сделайте из кружочков подобие капель воды.

Готовое изображение смотрится таким вот образом:

Дополнение: Блестки
Чтобы пузырьки были блестящими можно использовать стандартные простые формы CorelDraw. Окрасьте их в однородную заливку белого цвета, и разместить поверх пузырей.

Так логотип будет выглядеть намного интересней и реалистичней.

По желанию можно добавить фон, текст и прочие элементы.

