Как нарезать flac на треки
Содержание
- Что такое FLAC, APE и CUE?
- Как разбить FLAC на отдельные треки в программных плеерах?
- Как файл FLAC разбить на треки: самая сложная методика
- Приложение Medieval CUE Splitter
- Программа MediaHuman Audio Converter
- Что лучше использовать?
- Полезные ссылки:
- Информация от спонсора
- Medieval CUE Splitter
- MediaHuman Audio Converter
- Вместо послесловия
В мире музыки уже давно назрела революция, поскольку качество звучания, которое достигается при сжатии файлов в стандартные форматы вроде MP3 для уменьшения размера звукового файла, многих меломанов не устраивает. На смену им приходят все новые и новые форматы несжатого аудио наподобие FLAC. Но вот беда – целые альбомы могут быть записаны в виде одного-единственного файла, вследствие чего переключаться между треками при их воспроизведении даже на компьютере иногда становится невозможно. А вот как разбить FLAC на треки FLAC или какого-то другого формата на выходе, знают далеко не все пользователи современной компьютерной техники. Ниже предлагается несколько решений, которые помогут восполнить этот пробел в знаниях, а заодно и помогут определиться, каким именно из описываемых методов воспользоваться будет удобнее и быстрее всего.
Что такое FLAC, APE и CUE?
Для начала давайте определимся с основными терминами, от понимания которых далее и будем отталкиваться. В самом общем смысле FLAC является одной из разновидностей кодеков, предназначенных для кодирования аудио в несжатом виде (lossless), что на выходе исключает потерю качества при воспроизведении. В частном случае FLAC может представлять собой и расширение звукового файла, который, как и любое другое аудио, можно воспроизвести либо на бытовых плеерах (если они поддерживают такой формат), либо в программных проигрывателях на компьютере.
APE также является одним из видов несжатого аудио и может содержать достаточно большое количество треков, как бы упакованных в один результирующих файл.
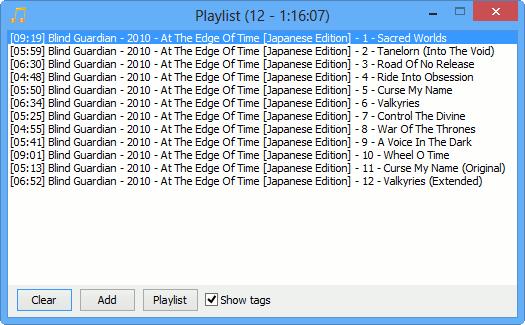
В качестве дополнительного сопутствующего объекта, содержащего информацию обо всех входящих в состав основного объекта звуковых дорожках, обычно присутствует специальный файл CUE, называемый картой треков. В нем прописана информация, касающаяся и их названия, и порядка воспроизведения, и частотных характеристик, и т. д. Таким образом, чтобы разобраться, как разбить FLAC на треки FLAC или преобразовать их в другой несжатый формат на выходе, придется установить связь между основными файлами (FLAC и APE) в смысле привязки к объекту CUE. Но можно ли вообще выполнить такое разбиение без потери качества и нарушения порядка воспроизведения или «недорезки» дорожек? Как оказывается, можно! И даже очень просто!
Как разбить FLAC на отдельные треки в программных плеерах?
Поскольку файлы APE и FLAC между собой похожи очень сильно, будем рассматривать их вместе. Действия по преобразованию их в отдельные треки особо различаться не будут. И для начала следует усвоить, что резать исходные файлы целесообразно далеко не всегда.
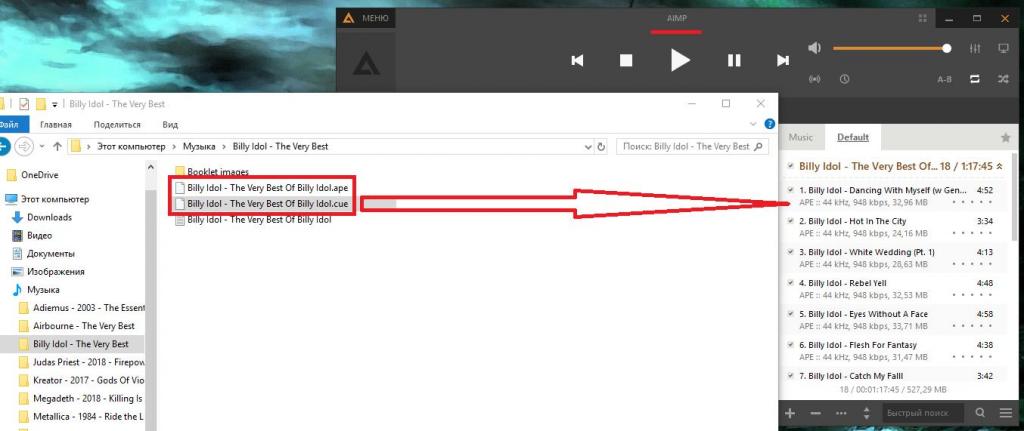
Если на компьютере вы слушаете музыку с использованием программных плееров вроде AIMP или Foobar, информация о треках извлекается из файла CUE автоматически, после чего в самом проигрывателе переключаться между композициями можно также просто, как если бы это были отдельные файлы. Все последние версии AIMP работают с такими форматами без нареканий, но для Foobar может потребоваться установить дополнительный плагин.
Как файл FLAC разбить на треки: самая сложная методика
Все бы хорошо, но что делать, если ваш плеер и слыхом не слыхивал о файлах CUE, хотя FLAC-форматы и воспроизводит? Как разбить FLAC на треки без потери качества в такой ситуации? Всем тем, кто не пожалеет времени на выполнение таких операций, можно посоветовать использование профессиональных и полупрофессиональных аудиоредакторов (Sound Forge, Cool Edit Pro, Audition и т. д.).
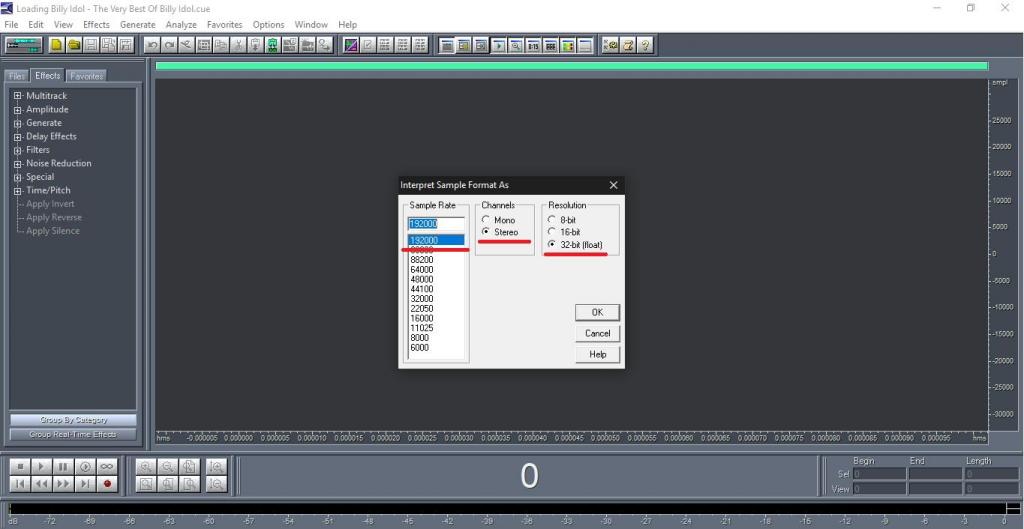
При открытии искомого файла образа необходимо выбрать предпочитаемые частотные характеристики и битрейт, которые должны соответствовать или даже быть выше, чем у оригинального аудио. После открытия цельный файл отобразится в волновой форме (как обычный WAV или MP3). Увеличив масштаб, можно обрезать нужные треки, после чего сохранить их в виде отдельных файлов. Конечно, времени это займет порядочно, зато вы сами сможете подогнать звуковой материал под собственные параметры (да еще и наложить массу дополнительных эффектов).
Приложение Medieval CUE Splitter
Но давайте предположим, что таких знаний у вас нет, или вы просто не хотите тратить на все эти действия драгоценное время. Как разбить CUE-файл на треки FLAC быстро и качественно? В данной ситуации проще всего воспользоваться небольшим приложением Medieval CUE Splitter.
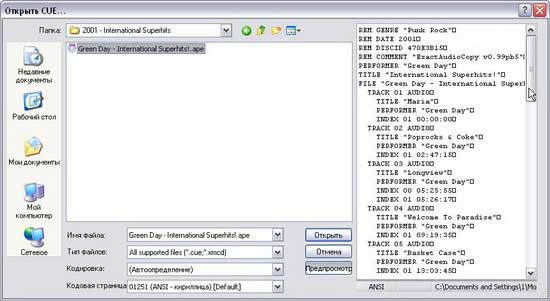
В установленной программе необходимо всего лишь открыть карту треков (сам файл CUE обязательно должен находиться в одном каталоге с объектами FLAC или APE), после чего можно сразу же нажать кнопку нарезки. Если есть необходимость, можете немного поэкспериментировать с настройками и указать, скажем, в каких именно форматах будут сохраняться нарезанные дорожки, какая кодировка будет использоваться в тэгах и т. д.
Программа MediaHuman Audio Converter
Рассматривая все основные решения, касающиеся того, как разбить FLAC на треки FLAC или использовать на выходе другой формат, нельзя обойти стороной и программу MediaHuman Audio Converter, которая выполняет требуемые действия ничуть не хуже и позволяет изменять выходной формат в довольно широком диапазоне. В приложении нужно всего лишь перетащить в рабочую область исходный файл.
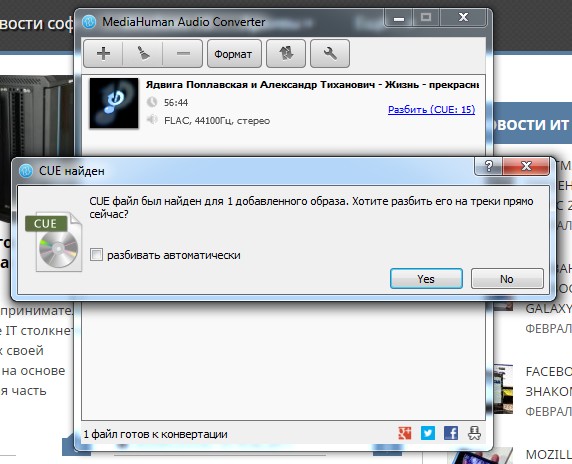
При наличии в каталоге карты CUE программа предложит выполнить разбиение на треки автоматически. Далее можете указать выходной формат и нажать кнопку старта конвертирования. Как видим, все просто.
Примечание: при установке основного приложения особо обратите внимание на предложения по инсталляции дополнительных компонентов «Яндекса», от которых при необходимости можно отказаться. В противном случае они будут инсталлированы автоматически, так что потом не удивляйтесь тому, что у вас появятся ненужные службы, активные процессы или ссылки (ярлыки) на «Рабочем столе». Кроме того, могут измениться и некоторые настройки, касающиеся используемого в системе браузера по умолчанию.
Что лучше использовать?
Как разбить FLAC и треки FLAC или преобразовать исходные аудиоданные в любой другой формат, разобрались. Но какому программному обеспечению отдать предпочтение? Наверное, многие согласятся, что заниматься нарезкой нужно не всегда, ведь намного проще установить проигрыватель, поддерживающий работу с картами треков, и вовсе обойтись без ручной нарезки. Другое дело, если вам крайне необходимо выполнить разбиение, чтобы потом послушать музыку на бытовом плеере, который с исходными форматами аудио работать не умеет. В этой ситуации лучше воспользоваться конвертером MediaHuman, поскольку он имеет поддержку большего количества выходных звуковых форматов и более прост в использовании за счет полной автоматизации всех процессов (вам нужно только согласиться с нарезкой и выбрать формат результирующих треков). Впрочем, если хорошенько задуматься, потратив время, несколько более лучшего результата все равно можно добиться при использовании звуковых редакторов, хотя многим такой вариант может показаться весьма неудобным.
Copyright (C) 2014, Taras Kovrijenko
При воспроизведении данного текста или его части ссылка на источник обязательна .
Примечание: эта статья о нарезке lossless образов. Для нарезки MP3 + CUE (без перекодировки и зазоров) — воспользуйтесь программой Properly Cut MP3.
Сейчас на торрент-трекерах очень часто можно встретить раздачи lossless с пометкой image+CUE (даже чаще, чем tracks+CUE). Конечно, при снятии рипа с диска это самый простой способ сохранить все зазоры, и вообще, все данные необходимые для восстановления точной копии диска. Тем не менее, данный формат не слишком практичен — например, Вы не сможете быстро кому-то передать один трек из альбома, или скопировать выборочно треки на свой портативный плеер (даже если Вы скопируете весь альбом — это будет просто один большой трек, ведь плееры не поддерживают CUE). Кроме того, в следствии определенных ограничений, в CUE нельзя записать произвольные теги (например, не поддерживается тег %composer%).
Исходя из этого, можно сделать вывод, что скачанный из интернета образ лучше всё-таки "разрезать" на треки. Ниже я расскажу, как сделать это так, чтобы не потерять возможность восстановления исходного образа.
Для этого нам понадобится программа CUETools. Скачайте архив с программой, распакуйте и запустите файл CUETools.exe. Откроется окно программы:
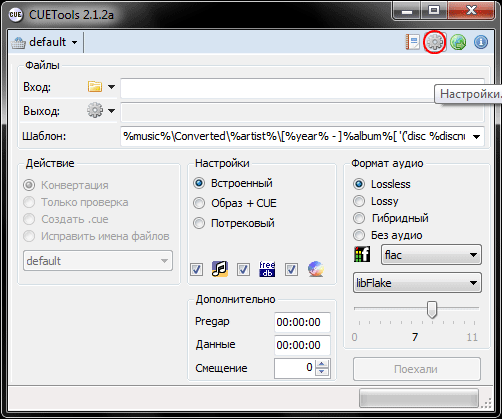
Сразу же перейдем в настройки
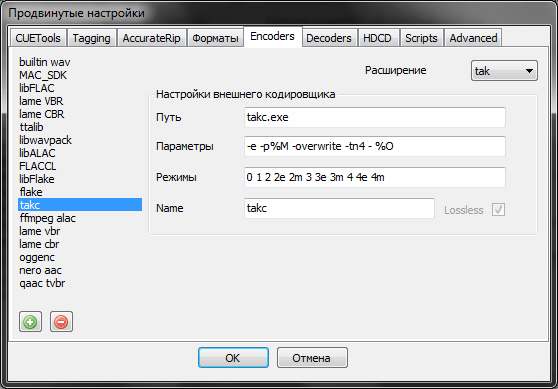
(на скриншоте изображены настройки для кодирования в TAK с использованием 4-х логических процессоров)
Всё что нам здесь нужно — это настроить кодеры (или просто проверить их настройки), поэтому выбираем вкладку Encoders.
Принцип настройки прост. Надо выбрать кодер из списка слева (или, если такового нет, добавить новый нажатием на "+").
Теперь укажите путь к исполняемому файлу (например, для того чтобы работало кодирование в TAK, необходимо укать путь "takc.exe" и поместить соотв. файл в одну папку с CUETools.exe).
В поле Параметры указываются параметры передаваемые кодеру во время кодирования. При этом учтите значения переменных: %M — заменится на профиль выбранный в главном окне CUETools, %O — на имя выходного файла (аналог переменной %d для foobar2000), %I — на имя входного файла (аналог %s в foobar2000). В случае поддержки pipe encoding вместо входного файла лучше указывать прочерк ("—").
В поле Режимы через пробел указываются значения, которые можно выбирать в качестве профилей кодека в главном окне CUETools (именно они и будут подставляться вместо %M).
В правом верхнем углу устанавливается формат выходных файлов — по нему определяется и тип кодека (lossy или lossless). Для контейнеров, которые могут содержать оба типа данных (например, mp4 или m4a) предусмотрена возможность установить/снять отметку Lossless.
В поле Имя прописывается имя для отображения названия кодера в списке справа.
Обратите внимание: большинство кодеров уже настроены и идут в комплекте с программой. Если Вы хотите подключить свой кодер или отредактировать параметры, можете воспользоваться разделом Кодеры и утилиты (+настройка) — только не забудьте заменить переменные foobar2000 на соответствующие переменные CUETools.
По завершении настройки вернитесь в главное окно программы.
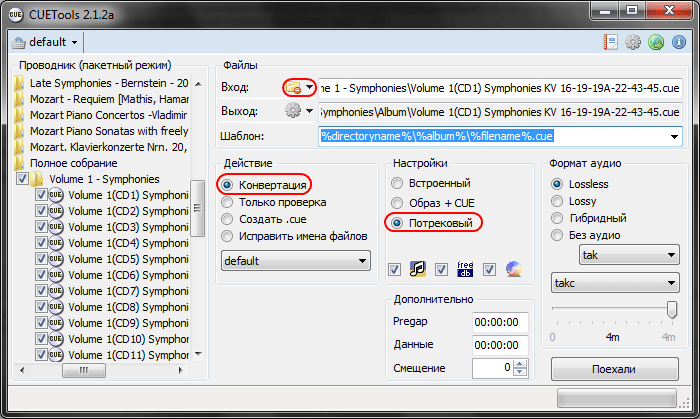
Для начала откроем проводник нажатием на значок папки. Можно включить пакетный режим — в раскрывающемся списке (та же кнопка с папкой) выберите Проводник (пакетный режим). Отметьте в дереве каталогов (справа) образ(ы), который(е) необходимо преобразовать.
Теперь в поле Шаблон укажем шаблон для имения выходного CUE файла (файлы треков будут записаны с ним в одну папку). Удобно воспользоваться таким шаблоном: %directoryname%\%album%\%album%.cue — при этом в папке с исходным CUE создастся папка с названием альбома, а в ней — выходные файлы (при надобности, шаблон их имен можно изменить на первой странице настроек программы) и результирующий CUE (с названием альбома в имени файла). Обратите внимание: по мере изменения шаблона в поле "Выход" будет указываться вид полного адреса выходного CUE.
Теперь осталось выбрать в "Действии" пункт Конвертация, в "Настройках" — Потрековый. Ниже можно указать, какие базы данных использовать для поиска тегов при конвертировании, а также использовать ли БД AccurateRip (для проверки точности рипа).
Справа указываются настройки кодирования — надо выбрать формат/расширение/кодер/профиль. На скриншоте (выше) указаны настройки для кодирования в TAK с максимальным сжатием.
Когда закончите настройку, можно нажать кнопку Поехали. Программа проверит обновления, загрузит данные из сетевых баз (зависит от выбранных настроек), а потом, если включен одиночный режим, отобразит окно с предложением выбрать источник метаданных (тегов) для выходных файлов:
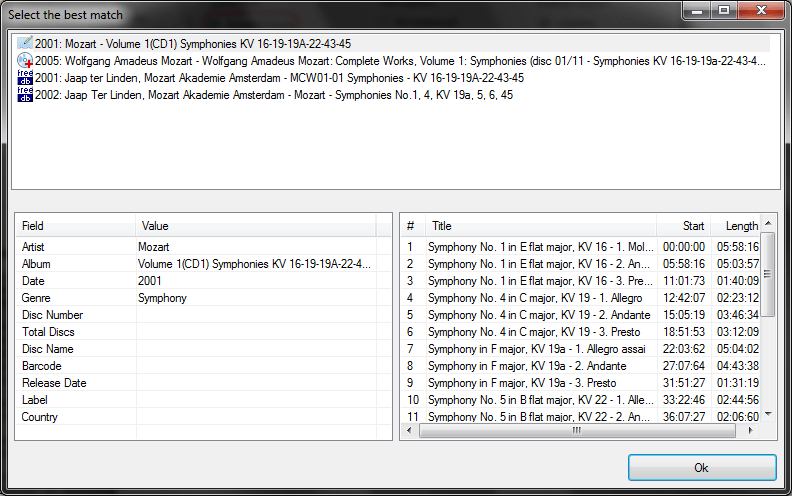
При выборе первого варианта источником метаданных будет служить CUE. Далее идут результаты поиска в сетевых БД. Выберите нужный источник и нажмите Ok. Начнется процесс преобразования:
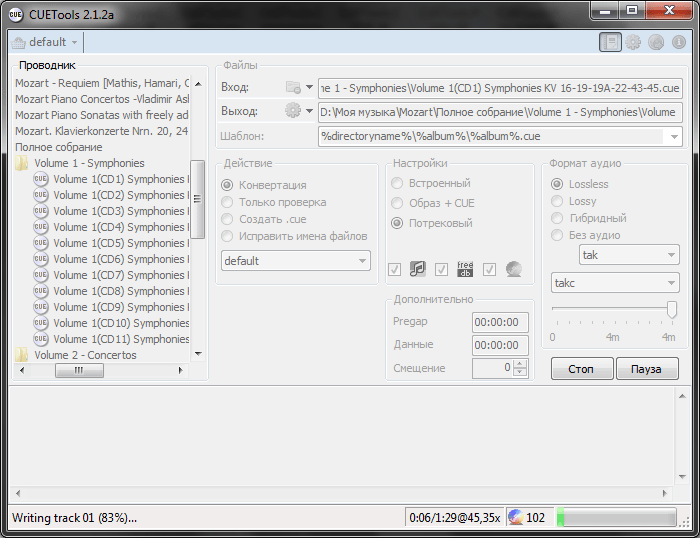
По завершении конвертирования Вы увидите лог с результатами AccurateRip:
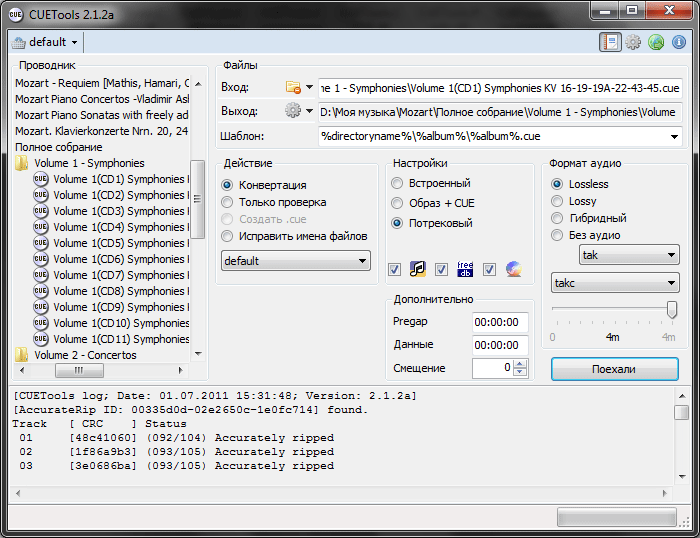
В конечной папке Вы найдете треки, потрековый CUE а также логи AccurateRip и EAC. Старые образ и CUE можно удалить — при необходимости их можно восстановить обратным преобразованием в CUETools (настройки аналогичны, только надо выбрать тип "Потрековый").
Примечание: в некоторых образах есть т.н. предзазор первого трека (или HTOA). Т.к. при используемом в данном случае типе CUE зазоры присоединяются к предыдущему треку, то для сохранения целостности рипа первый предзазор записывается в отдельный файл (01.00. (HTOA).*). Обычно этот зазор является очень коротким (менее одной секунды) и не содержит музыки, так что, если Вы используете музыкальную библиотеку foobar2000, его (как и CUE файлы) удобно будет внести в исключения:
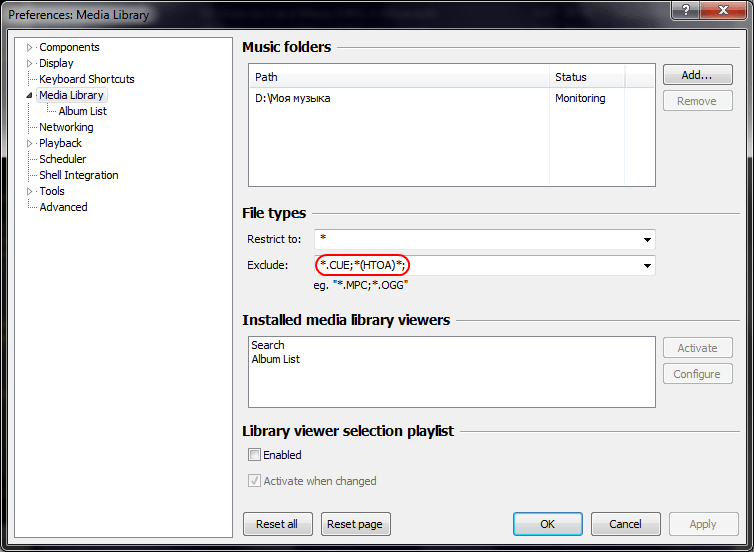
За помощь с синтаксисом CUE и программой CUETools — большое спасибо Cornerstone .
Полезные ссылки:
Информация от спонсора
VIPRO: поисковое продвижение сайта. Анализ и построение оптимальной стратегии оптимизации сайта, подбор релевантных вопросов, повышение качества и удобства сайта для посетителей.
Пользователи, которые предпочитают слушать музыку в loseless-формате FLAC, достаточно часто сталкиваются с тем, что диск обычно записывается в виде образа с дополнительным *.cue файлом – картой треков. Давайте разберемся, как такой файл можно разделить на отдельные композиции с помощью небольших программ.
Medieval CUE Splitter
Данная программа умеет разрезать файлы на треки. Загружаем ее с сайта разработчиков и устанавливаем. После запуска выставляем необходимые настройки. Открываем меню «Файл»-«Конфигурация», и заходим на каждую вкладку, где настраиваем следующее:
- Общие. Указываем путь для результатов и опции создания дополнительных файлов.

- Тег. Выставляем запись тегов в полученные файлы.

- Файл и поток. Оставляем данные по умолчанию.
- Разное. Здесь определяемся с кодировкой.

Еще одна настройка, на которую следует обратить внимание – маска, по ней будут создаваться имена итоговых файлов. Кнопка ее настройки находится в главном окне программы.

Теперь приступаем к работе. Открываем в этом приложении *.cue файл, проверяем, что правильно определена разбивка на треки и нажимаем кнопку «Разрезать».

По окончании процесса в заданной папке находим отдельные треки из альбома.
MediaHuman Audio Converter
Следующее приложение имеет больше возможностей – помимо «разрезания» образа диска на треки, можно выбрать сжатый формат, в который итоговые файлы будут конвертированы. Загружаем и устанавливаем программу (при установке не забудьте снять галочки с лишних продуктов от Яндекса), после чего запускаем ее.

Теперь просто перетаскиваем исходный *.flac-файл в главное окно приложения. При наличии соответствующего *.cue файла пользователю будет предложено разбить образ на треки.

Нажимаем кнопку «Формат», где выбираем желаемый формат для готовых файлов.

При желании можно установить дополнительные настройки конвертера (кнопка «Settings»).

Теперь нажимаем кнопку «Начать конвертацию» и ждем окончания процесса.

Вместо послесловия
Как видите, разделить образ диска в формате *.flac (image + .cue) на треки можно очень быстро и просто. Мы бы советовали вам использовать первое из рассмотренных приложений – отсутствие опции конвертирования увеличивает скорость работы и, если в конечном итоге не нужно выполнять сжатие, не дает возможности ошибиться с форматом полученных отдельных файлов.

